Наверняка вы не раз слышали утверждение, что общественная сеть небезопасна для подключения. То же самое относится и к общедоступному Wi-Fi. Тем не менее, вы найдете достаточно много приложений, предназначенных для поиска бесплатного беспроводного подключения. Даже такие гиганты, как Фейсбук, предлагают вам помощь в этом вопросе, если вы активируете определенную функцию в параметрах его приложения.
Проще говоря, общедоступная сеть – это сеть, беспроводная или проводная, к которой подключены компьютеры и устройства, которым вы не можете доверять. Этот термин существует долгое время. Ещё в Windows 7 всякий раз, когда вы подключаетесь к сети, она требует от вас определиться с этим вопросом. Различие, которое операционная система определяет, заключается в том, что в общественной сети вы не можете доверять всем компьютерам.
По этому определению публичный WiFi также небезопасен. То же самое справедливо и для бесплатного беспроводного подключения, которое вы используете в аэропортах, метро, вокзалах и т.п. Бесплатный Wi-Fi, который вы используете в своем любимом кафе, входит в эту же категорию.
Домашняя, или, как некоторые могут назвать ее частной – это та, в которой вы знаете каждый компьютер и устройство. Это относится к WiFi или локальной сети в вашей квартире или в вашей организации.
ОБЩЕСТВЕННАЯ СЕТЬ
Windows не позволяет обмениваться файлами по общедоступным сетям. Обмен файлами считается опасным не только потому, что они могут быть вредоносными, но также потому, что ваша система остается открытой и более доступной, когда видна всем остальным пользователям. Если вы хотите делиться файлами в общественной, лучше использовать для этого облачные хранилища. Тем более в них реализован защищенный механизм совместного использования.
Есть несколько основных вещей, которые вы должны сделать, чтобы обеспечить себе разумную безопасность в общественной сети. В первую очередь вы должны отключить совместное использование в ней. В ОС Windows 10 вы можете сделать это в приложении “Параметры” в разделе “Сеть и Интернет” – “Состояние”. Здесь вы найдете несколько сетевых параметров, которыми можете управлять, в том числе “Параметры общего доступа”.

После перехода вы попадете в “Дополнительные параметры общего доступа”, где сможете изменить настройки для различных сетевых профилей. Отключите сетевое обнаружение и совместное использование при необходимости.

БРАНДМАУЭР
Все операционные системы оснащены брандмауэром, который защищает вашу систему от различных угроз. В новой Windows 10 он находится в Центре безопасности Защитника Windows и некоторые пользователи выключают его. Если вы часто подключаетесь к общедоступным сетям, убедитесь, что брандмауэр включен.

VPN – это достаточно хороший способ защитить вашу систему от вредоносного сетевого трафика. Хорошая VPN будет шифровать ваши веб-запросы и это, в свою очередь, обеспечит лучшую защиту. Если кто-либо попытается получить доступ, им придется пройти дополнительный уровень безопасности.
Общественная сеть богата на угрозы, которые могут исходить от других устройств. Но это не единственный источник их получения. Посещение небезопасных сайтов или использования устаревшей версии веб-браузера – второй источник. Убедитесь, что на вашем компьютере или телефоне обновлены все приложения до актуальных версий и старайтесь не посещать сайтов с небезопасным протоколом.
Когда вы первый раз подключаете сеть к вашему устройству — Windows будет предлагать настройки сетевого размещения. То есть, вы сможете выбрать домашняя это сеть или общественная. В Windows 10 при подключении к новой сети в первый раз спрашивает «Вы хотите разрешить другим компьютерам и устройствам в этой сети обнаруживать ваш ПК?»
В зависимости от вашего выбора — к сети будут применяться различные настройки. К примеру в общественной сети доступы будут более закрыты, чем в домашней, таким способом повышая вашу безопасность.
Домашняя или общественная сеть
Вы можете настроить как Windows вести себя в домашней и общественной сети, но давайте для начала рассмотрим настройки по умолчанию.
В домашних сетях, Windows позволяет функции обнаружения сетевых ресурсов. Другие устройства в домашней сети могут видеть ваш компьютер, что позволяет легко обмениваться файлами и использовать другие сетевые функции.
В общественных местах вы же не хотите, чтобы ваш компьютер видели другие, а тем более имели доступ к вашим файлам. В общественной сети Windows отключает сетевые функции обнаружения, и ваше устройство никто не увидит в сети, и никто не сможет обмениваться с ним файлами.
То есть всё просто, в общественных местах настройки в Windows препятствуют доступу сторонних устройств к вашему, а в домашней сети наоборот всё сделано, чтобы проще было обмениваться файлами между устройствами и обнаруживать друг друга.
Как изменить домашнюю сеть на общественную и наоборот
Обычно при первом подключении к сети у вас спрашивается хотите ли вы, чтобы другие устройства видели ваш ПК? Если вы нажимаете «Да», то применяются настройки домашней сети, а если «Нет» — то общественной. Но, что если вам нужно изменить настройки уже давно подключенной сети?
Нажимаем правой клавишей мыши на значок сети в правом нижнем углу экрана и выбираем «Центр управления сетями и общим доступом»

В Windows 7 под названием сети написана домашняя сеть или общедоступная, вот нажимаем на надпись «Общедоступная сеть» или «Домашняя сеть», после чего вам предложит заменить для нее настройки.

В Windows 10 данные изменения лучше проводить через параметры системы. То есть заходим в «Пуск» => Параметры => Сеть и интернет => Wi Fi => нажимаем на подключение, настройки которого вы хотите изменить.

Если вы хотите использовать данную сеть как домашнюю — нужно поставить точку возле «Частные». Чтобы к данной сети применялись настройки общественной сети — поставьте точку напротив «Общедоступные».

Сетевое обнаружение и настройки брандмауэра
Откройте «Центр управления сетями и общим доступом»: один из способов — в строке поиска или в меню «Выполнить» (выполнить вызывается клавишами Win+r) введите команду control.exe /name Microsoft.NetworkAndSharingCenter и нажмите клавишу Enter.

В открывшемся окне слева открываем «Изменить дополнительные параметры общего доступа»

Здесь вы сможете разрешить (или запретить) другим устройствам видеть ваш компьютер в сети (включив сетевое обнаружение или отключив), и разрешить общий доступ к файлам и принтерам вашего устройства (или запретить).

Брандмауэр Windows также имеет кучу настроек для домашней и общественной сети. Брандмауэр можно открыть через центр управления сетями и общим доступом (слева внизу окна), или через поиск. Можете к примеру отключить брандмауэр для домашней сети, хотя такое действие не рекомендуется делать.

Вы можете выбрать «Разрешить взаимодействие с приложением или компонентом в брандмауэре Windows» и настроить как приложениям вести себя в домашней сети, и как в общественной.

Обнаружение сети в операционной системе Windows — это сетевой параметр, с помощью которого вы можете установить, могут ли другие компьютеры в сети видеть ваш компьютер или может ли ваш компьютер найти другие компьютеры и устройства в сети. Если сетевое обнаружение включено, совместное использование файлов и принтеров по сети становится проще.
Если вы помните, что когда вы впервые подключились к любой сети на вашем ПК с ОС Windows, вас спросили, является ли это частным, общественным или доменным базовая сеть.
Включение или отключение обнаружения сети
Если вы используете автономный ПК, вы можете отключить обнаружение сети, поскольку для этого вам не пригодится. Вы можете отключить обнаружение сети с помощью настроек в Windows 10 или с помощью панели управления или командной строки в Windows 10/8/7. Давайте посмотрим, как это сделать.
Через настройки Windows
Нажмите кнопку «Пуск» и откройте «Настройка» и выберите «Сеть и Интернет», затем «Удаленный доступ» (или Ethernet).

Выберите сеть, а затем нажмите Дополнительные параметры . На открывшейся панели поверните ползунок в положение Выкл. для параметра Установите этот параметр для ПК .

Чтобы снова включить его, просто переместите ползунок в положение «Вкл» .
То же самое и для сетей Wi-Fi. Откройте Настройки> Сеть и Интернет> Wi-Fi> Управление известными сетями> Выберите сеть WiFi> Свойства> Поверните ползунок в положение «Выкл.». Установите этот параметр обнаружения компьютера.
В случае подключения к сети Ethernet вам нужно щелкнуть на адаптере, а затем переключите переключатель «Сделать этот ПК».
Использование панели управления
В меню WinX откройте «Панель управления»> «Все элементы панели управления»> «Центр управления сетями и общим доступом»> «Расширенные настройки совместного доступа».

Снимите флажок Установите флажок «Обнаружение сети» для профилей «Частный» и «Открытый / Гостевой».
Сохраните изменения и завершите работу.
Использование CMD
Чтобы отключить Network Discovery, выполните следующую команду на повышенной командной строки:
netsh advfirewall firewall set rule group = «Network Discovery» new enable = No
Чтобы включить Network Discovery, выполните следующую команду в расширенной командной строке:
netsh advfirewall firewall set rule group = » Network Discovery «new enable = Yes
Таким образом вы можете включить или отключить Network Обнаружение.
Невозможно включить обнаружение сети
Если вы не можете включить обнаружение сети, вы можете запустить services.msc , чтобы открыть Диспетчер служб и проверить, работают ли следующие службы запускаются и устанавливаются на «Автоматически».
- Клиент DNS
- Публикация ресурса обнаружения функций
- Обнаружение SSDP
- Host устройства UPnP
Надеюсь, что это поможет.
Как включить или отключить сетевое обнаружение в Windows 10

В этой статье показаны действия, с помощью которых вы сможете включить или отключить сетевое обнаружение в операционной системе Windows 10
Сетевое обнаружение — это параметр сети, который определяет, может ли компьютер находить другие компьютеры и устройства в сети и могут ли другие компьютеры в сети обнаруживать ваш компьютер.
По умолчанию при первом подключении к новой сети (проводной или беспроводной), мастер сетевого расположения предложит вам разрешить другим компьютерам и устройствам в этой сети обнаруживать ваш ПК

В зависимости от выбранного сетевого расположения Windows автоматически назначит сети состояние обнаружения сети и откроет соответствующие порты Брандмауэра Windows для этого состояния.
В случае необходимости, вы можете включить или отключить сетевое обнаружение, при этом не изменяя сетевое расположение. Например для сетевого профиля «Частная сеть», по умолчанию ваш компьютер является обнаруживаемым и виден другим компьютерам в сети, но вы можете сделать свой компьютер невидимым для других устройств отключив сетевое обнаружение.
Сетевое обнаружение требует, чтобы службы указанные ниже, были включены, настроены на автоматический режим и запущены.
DNS-клиент (DNS-Client — Dnscache) Хост поставщика функции обнаружения (Function Discovery Provider Host — fdPHost) Публикация ресурсов обнаружения функции (Function Discovery Resource Publication — FDResPub) Обнаружение SSDP (SSDP Discovery — SSDPSRV)
Как включить или отключить сетевое обнаружение используя «Параметры общего доступа» Чтобы включить или отключить сетевое обнаружение, нажмите на панели задач кнопку Пуск и далее выберите Параметры
и далее выберите Параметры или нажмите на клавиатуре сочетание клавиш
или нажмите на клавиатуре сочетание клавиш + I
+ I

В открывшемся окне «Параметры Windows» выберите категорию Сеть и Интернет

Затем на вкладке Состояние, в правой части окна в разделе Изменение сетевых параметров выберите Параметры общего доступа

В открывшемся окне Дополнительные параметры общего доступа, разверните нужный профиль сети (по умолчанию будет открыт текущий профиль) для которого требуется включить или отключить сетевое обнаружение, установите переключатель в соответствующее положение и нажмите кнопку Сохранить изменения

В профиле частной сети можно также включить или выключить автоматическую настройку подключенных к сети устройств, если включено обнаружение сети.

Как включить или отключить сетевое обнаружение в командной строке или в Windows PowerShell Данный способ позволяет включить или отключить сетевое обнаружение для всех сетевых профилей.
Команды для русскоязычной локализации Windows
Чтобы включить сетевое обнаружение для всех сетевых профилей, откройте командную строку или консоль Windows PowerShell от имени администратора и выполните следующую команду:
netsh advfirewall firewall set rule group=»Обнаружение сети» new enable=Yes

Чтобы отключить сетевое обнаружение для всех сетевых профилей, откройте командную строку или консоль Windows PowerShell от имени администратора и выполните следующую команду:
netsh advfirewall firewall set rule group=»Обнаружение сети» new enable=No

Команды для английской локализации Windows
Чтобы включить сетевое обнаружение для всех сетевых профилей, откройте командную строку или консоль Windows PowerShell от имени администратора и выполните следующую команду:
netsh advfirewall firewall set rule group=»Network Discovery» new enable=Yes

Чтобы отключить сетевое обнаружение для всех сетевых профилей, откройте командную строку или консоль Windows PowerShell от имени администратора и выполните следующую команду:
Многие люди, которые только начинают осваивать компьютер, не знакомы с понятием «тип сети». Когда они подключаются к какой-либо точке интернета, они не знают, какой выбрать: общедоступный или частный. Какие характеристики у этих типов сети? На каком остановиться? Существуют ли ещё какие-либо виды? Как изменить тип при необходимости, если у вас Windows 10?
Тип сети: что это такое
В различных вариантах ОС Windows, в частности, начиная с Vista, пользователи вправе выбирать так называемый сетевой профиль. Это и есть тип сети. Третье его название — «сетевое расположение» — официальный термин, который используется компанией Microsoft.
Сетевой профиль — специальный набор настроек для двух стандартных сервисов Windows: «Локальная политика безопасности» и «Брандмауэр». После включения того или иного профиля эти сервисы сами перенастраиваются, чтобы обеспечить тот уровень безопасности, которому соответствует только что активированный тип сети.
Таким образом, определять тип сети необходимо, чтобы обеспечить безопасность компьютера в определённых условиях использования интернета. Сетевое расположение выбирается в зависимости от места, в котором находится устройство (дом, кафе, работа и т. д.).
Какие типы сетей существуют
Пользователи Windows могут выбрать один из следующих видов сетей:
- «Частная сеть». Данный тип имел другое название до появления версии Windows 8 — «Домашняя сеть». Клиенты ОС пользуются ей в основном дома, где пользователи и устройства доверяют друг другу. В связи с этим «операционка» устанавливает невысокий уровень безопасности: активируется обнаружение устройств, которые находятся друг от друга на небольшом расстоянии (то есть они видят друг друга), разрешается доступ к общим сетевым документам и принтерам. Компьютер редко напоминает его пользователям, что необходимо соблюдать осторожность, чтобы обезопасить компьютер. В этом профиле есть возможность собрать свою «Домашнюю группу» — объединение нескольких устройств под контролем администратора, который может запрещать одним пользователям доступ к тем или иным общим ресурсам, а другим, наоборот, разрешать.В «Частной сети» устройства видят друг друга и могут обмениваться данными
- «Рабочая сеть» или «Сеть предприятия». Этот профиль очень похож на «Домашнюю сеть», так как здесь уровень доверия такой же высокий: пользователи могут свободно печатать текстовые и иные файлы на принтере, а также открывать общие документы. В этой сети есть системный администратор, который следит за безопасностью. Различие только в том, что в «Рабочей сети» нельзя сделать «Домашнюю группу», поэтому, если в последней нет необходимости, не имеет значения, какую выбирать — домашнюю или рабочую.
- «Общественная сеть», «Общедоступная сеть» или «Сеть совместного использования». По названию можно определить места, в которых используется данный тип: аэропорты, библиотеки, кафе, кинотеатры и т. д. Этот профиль максимально защищает компьютер: он становится невидимым для других устройств, которые находятся рядом, а значит получить доступ к нему крайне сложно. Также система эффективно настроена на отражение вирусных атак и несанкционированного вторжения в память ПК. Очевидно, что в данном типе нельзя сделать «Домашнюю группу», так как он полностью исключает совместное использование общих данных и устройств (например, принтеров), а также передачу файлов. «Общественную сеть» нужно также устанавливать, если используется мобильное подключение.Профиль «Общедоступная сеть» используется в местах скопления людей: в кафе, ресторанах, аэропортах, библиотеках и т. д
- Сеть «Домен». Её устанавливают на рабочих местах в различных организациях. Это сетевое расположение предполагает централизованный контроль и управление компьютерами на большом предприятии. Здесь всегда есть главный ПК — «Контроллер Домена», который определяет, к каким файлам тот или иной подчинённый компьютер будет иметь доступ. В этом типе сети главный ПК также решает, какие сайты пользователи могут посещать, а какие нет.В сети «Домен» компьютеры подчиняются главному устройству — «Контроллер Домена»
Так как «Общественная сеть» имеет самый высокий уровень безопасности, при создании новой сети на ПК (первом подключении к ней), система по умолчанию хочет присвоить ей тип общественной. В левой части экрана ПК появляется панель, где система обращается к пользователю с вопросом, хочет ли он, чтобы другие устройства видели его ПК.
Разрешите или запретите устройствам обнаруживать ваш ПК
Если вы кликните по кнопке «Да», система включит профиль «Частная сеть». При нажатии на кнопку «Нет», компьютер будет работать в режиме максимального уровня безопасности, то есть в «Общественной сети».
В Windows 10 «Рабочая сеть» и «Домашняя сеть» были объединены в одно целое — профиль «Частные».
Как изменить тип сети на Windows 10
Ещё в «семёрке» у пользователей была возможность при необходимости поменять сетевой профиль прямо в окне «Центр управления сетями», которое запускалось через «Панель управления». В «десятке» нужно применять уже другие методы для этой цели.
Через настройки Windows
Новичкам лучше всего подойдёт способ изменения в самих настройках Windows, в частности, в окне «Параметры». Как его запустить на экране и в какие разделы в нём открывать? Рассмотрим подробно в инструкции:
- Щёлкаем по кнопке «Пуск», которая находится в левом углу снизу, чтобы запустить одноимённое системное меню. В нём кликаем по значку шестерёнки, расположенном над кнопкой для выключения ПК.Кликните по шестерёнке в меню «Пуск», чтобы открыть окно «Параметры Windows»
- В результате на экране возникнет большое окно «Параметры Windows». Его можно вызвать специальным сочетанием клавиш: Win + I. Среди всех плиток выбираем «Сеть и Интернет», которая располагается в первом ряду четвёртой.Нажмите на плитку «Сеть и Интернет»
- Переключаемся на блок Ethernet и жмём на сеть, к которой вы подключены.Нажмите на текущую сеть во вкладке Ethernet
- На открывшейся странице выбираем между «Общедоступные» и «Частные» в зависимости от того, какой уровень безопасности вам необходим для сёрфинга в интернете. Перезапускать устройство после внесения изменения не нужно: они сразу вступают в силу.Выберите один их двух пунктов: «Общедоступные» или «Частные»
Через окно «Локальная политика безопасности»
Смена типа сети возможна и в окне, в котором доступны различные политики безопасности. Рассмотрим пошагово процедуру:
- Чтобы запустить нужное нам окно, зажимаем две клавиши: Win и R. В универсальном окошке для запуска стандартных панелей Windows пишем код secpol.msc. После это жмём на ОК либо на Enter на клавиатуре.Вставьте secpol.msc в поле «Открыть»
- Если первый метод запуска не срабатывает, воспользуйтесь вторым. Вызовите «Панель управления» и найдите в перечне объект «Администрирование». Если стоит режим отображения «Мелкие значки», раздел будет находиться в последней колонке первым.Найдите в перечне пункт «Администрирование»
- В «Проводнике Windows» найдите пункт «Локальная политика безопасности» и двойным щелчком запустите его.Откройте двойным щелчком окно «Локальная политика безопасности»
- В окне переходим на четвёртый блок под названием «Политики диспетчера списка сетей». В небольшом списке последним пунктом будет ваша сеть. Кликаем по ней один раз правой клавишей мышки для вызова меню с опциями, в котором выбираем пункт «Свойства».Выберите первый пункт «Свойства» в контекстном меню
- Здесь уже переключаемся сразу на последний блок «Сетевое расположение». Если вы хотите установить частный сетевой профиль, для первого параметра выбираем второе значение «Личное»: ставим круглую отметку слева от него. Для пункта «Разрешения пользователя» обязательно необходимо третье значение.Во вкладке «Сетевое расположение» выберите значения «Личное» и «Пользователь не может исключить расположение»
- Жмём по «Применить», а потом по ОК, чтобы все внесённые изменения тут же сохранились.
- Если вы, наоборот, желаете сделать сеть общедоступной, установите круглую отметку рядом с «Общее». Во втором поставьте значение с возможностью поменять расположение.
С помощью «Редактора реестра»
Этот метод подойдёт уже более продвинутым пользователям ПК, так как он подразумевает работу в важном сервисе Windows «Редактор реестра», от слаженной работы которого зависит функционирование самого устройства. Редактировать записи здесь необходимо максимально осторожно, чётко следуя инструкции:
- Снова открываем уже знакомое окошко «Выполнить» за счёт комбинации клавиш Win и R. На этот раз печатаем более простой код для запуска «Редактора реестра»: regedit. Теперь жмём на Enter либо на ОК.Напишите команду regedit в окне «Выполнить»
- Разрешаем редактору вносить изменения на устройстве щелчком по кнопке «Да».Нажмите на кнопку «Да», чтобы разрешить «Редактору реестра» вносить изменения на вашем устройстве
- В левой узкой панели окна кликаем дважды по третьей ветке HKLM.Откройте в окне редактора ветку HKLM
- Теперь необходимо внимательно открывать следующие блоки в строгой последовательности: SOFTWARE — Microsoft — Windows NT — CurrentVersion — NetworkList — Profiles.В разделе Profiles будет одна или несколько папок, соответствующих сетям, к которым подключался ваш ПК
- В последнем открытом разделе должна быть как минимум одна папка. Как правило, их гораздо больше в перечне. Каждая из них соответствует той или иной сети, к которой подключалось устройство ранее. Система даёт им названия в виде {95476…..E08}.
- Текущая сеть пользователя обычно идёт первой. Чтобы убедиться в этом, обратите внимание на «Значение» последнего параметра в этой папке под названием ProfileName. Оно должно соответствовать имени вашей сети.Выберите нужную папку среди доступных с помощью записи ProfileName
- Когда вы отыскали нужную папку в блоке Profiles, откройте её и отыщите запись реестра Category. Она будет в начале списка. Кликаем по ней правой клавишей мышки либо дважды левой. В первом случае в небольшом контекстном меню серого цвета нажимаем на «Изменить».Выберите опцию «Изменить» в контекстном меню
- Поверх редактора откроется окошко. В строке «Значение» пишем одну из следующих цифр в зависимости от того, какой тип сети вы хотите установить:
- 0 — «Общедоступная сеть»;
- 1 — «Частная сеть»;
- 2 — «Сеть домена».
- Щёлкаем по ОК, закрываем окно и перезапускаем устройство.Введите необходимую цифру в строке «Значение»
Через PowerShell
Стандартная утилита Windows PowerShell представляет собой альтернативу «Командной строки», с помощью которой пользователи могут выполнять самые разнообразные действия на ПК: от запуска приложений до смены параметров системы. PowerShell позволяет установить и иной сетевой профиль с помощью определённых кодов:
- Запустите панель под названием «Поиск Windows» через иконку в виде лупы, расположенной справа от кнопки «Пуск». В строке печатаем запрос PowerShell. Система сразу отобразит нужный сервис в результатах поиска.Напишите в строке поиска запрос PowerShell
- Кликаем по нему правой клавишей мышки и в сером меню жмём на первую опцию «Запуск от имени администратора».В сером меню выберите опцию «Запуск от имени администратора»
- Разрешаем редактору вносить изменения на компьютере: кликаем по «Да».
- Для начала нам необходимо узнать индекс вашей текущей сети, для которой вы хотите изменить тип. Для этого необходимо вставить короткую команду get-NetConnectionProfile.В окне PowerShell вставьте команду get-NetConnectionProfile
- Система выведет на экран нужные данные. Запоминаем цифру параметра InterfaceIndex.Запомните цифру в параметре InterfaceIndex
- Теперь пришло время изменения профиля сети. Если вы хотите установить «Общедоступную сеть», скопируйте и вставьте следующий уже более длинный код: Set-NetConnectionProfile -InterfaceIndex «Номер интерфейса» -NetworkCategory Public. Вместо номера, необходимо написать цифру, которую вы запомнили в предыдущем шаге этой инструкции.Введите команду Set-NetConnectionProfile -InterfaceIndex «Номер интерфейса» -NetworkCategory Public и вставьте цифру, соответствующую параметру InterfaceIndex
- Если вы хотите, наоборот, сделать сеть частной, вместо Public в конце кода напечатайте Private. Вставляем также и индивидуальный номер интерфейса.Замените в команде Public на Private, чтобы включить «Частную сеть»
- Чтобы код выполнился, нужно просто нажать на Enter на клавиатуре. Все изменения сразу начнут действовать.
Видео: как установить другой сетевой профиль в Windows 10 разными методами
Как установить тип сети для Wi-Fi
Установить другой тип сетевого подключения к точке Wi-Fi можно также в окне «Параметры Windows». Однако здесь необходимо использовать уже другой раздел, соответствующий беспроводным сетям. Процедура простая и не займёт много времени:
- Запустите на экране блок «Сеть и Интернет», используя инструкцию из раздела «Через настройки Windows».
- Его также можно открыть через трей Windows: кликаем правой клавишей один раз по значку Wi-Fi, расположенную в правом углу «Панели задач». В чёрном маленьком меню выбираем «Открыть «Параметры сети и Интернет».Выберите «Открыть «Параметры сети и Интернет»
- В окне со знакомыми вкладками переходим на второй блок Wi-Fi. Жмём левой кнопкой один раз по текущей сети.Нажмите один раз левой кнопкой на вашу сеть Wi-Fi
- Появится та же страница, что открывалась во вкладке Ethernet. На ней нужно выбрать либо частный, либо общедоступный профиль.Выберите нужный профиль на текущей сети Wi-Fi
- После установки круглой отметки изменения сразу будут действовать.
Какой тип сети устанавливать, зависит от места, в котором вы находитесь в данный момент. «Общедоступная сеть» наиболее безопасная, так как в общественных местах шансов подвергнуться вирусным атакам и взлому больше всего. Профиль «Частные» можно выбирать в том случае, если вы дома или на работе. Поменять тип можно в любой момент несколькими способами. Самый простой и удобный — через окно «Параметры Windows».
Внимание!!! Перед установкой Windows10 сохраните все важные файлы на внешний носитель (USB флешку, внешний жесткий диск и т.д.)
Прежде чем приступить к установке, необходимо узнать технические характеристики вашего компьютера/ ноутбука, что бы понять «потянет» ли он Windows 10. Ниже приведены минимальные требования для установки Windows10:
Процессор: 1ГГц и выше
Оперативная память: 1 ГБ (для 32-разрядных систем) или 2 ГБ (для 64-разрядных систем)
Место на жестком диске: 16 ГБ (для 32-разрядных систем) или 20 ГБ (для 64-разрядных систем)
Видеокарта: DirectX версии 9 или выше с драйвером WDDM 1.0
Дисплей:800 x 600
Если ваше железо соответствует или лучше необходимого минимума, таковых я думаю большинство, можно приступить к следующему шагу — сделать загрузочную USB флешку с Windows10.
После этого необходимо загрузиться с USB флешки, сделать это можно несколькими способами, более подробно в статье — Как загрузиться с CD/DVD диска или USB флешки.
После всех этих манипуляций вы должны увидеть окно выбора разрядности системы (этот шаг может быть пропущен, если на USB флешке одна разрядность Windows x32 или x64). Выбор следует делать исходя из количества оперативной памяти на вашем компьютере/ ноутбуке, если 4ГБ и выше, ставьте 64-bit, иначе 32-bit (хотя никто не запрещает ставить x64).
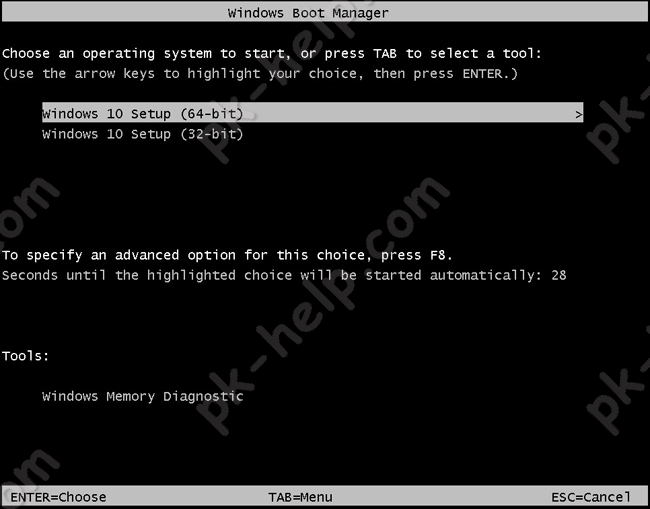
После этого необходимо выбрать язык, формат времени и другие параметры и нажать «Далее».
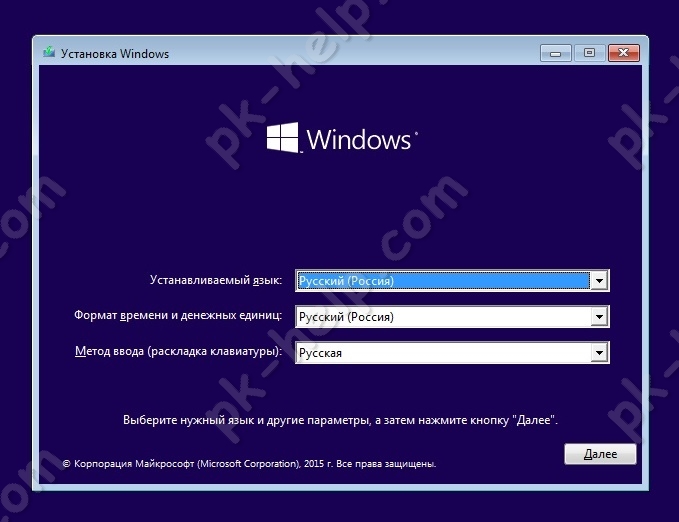
В следующем окне нажмите «Установить».
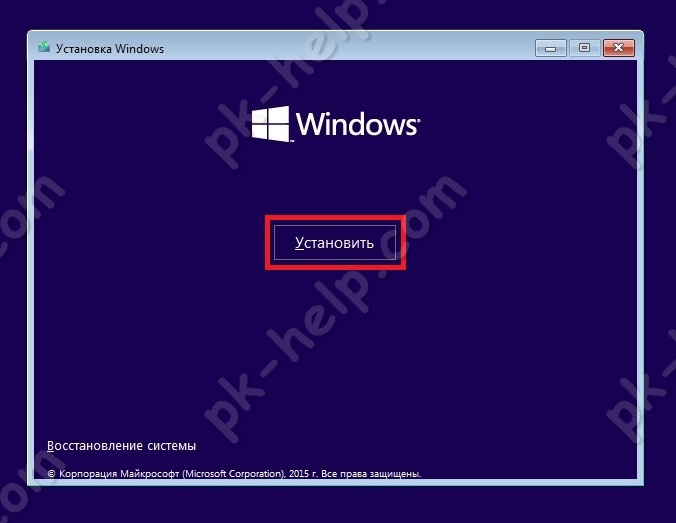
Затем необходимо ввести ключ активации, если у вас временно нет ключа, можете пропустить этот шаг, нажав кнопку «Пропустить».
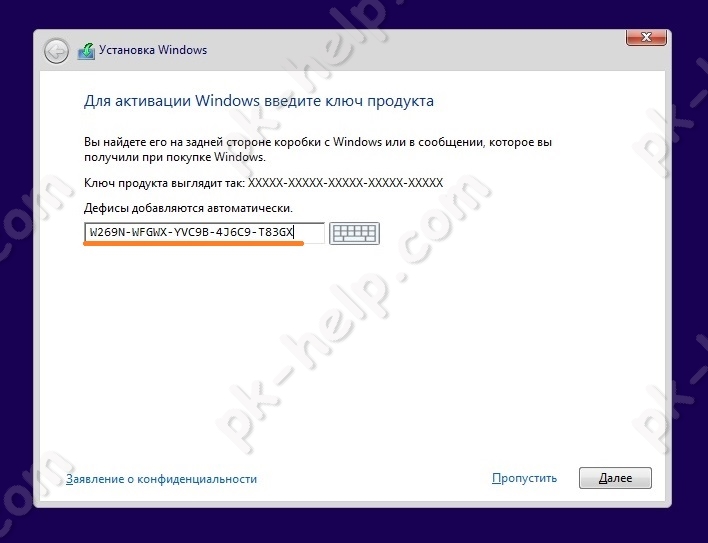
Поставьте галочку о согласии с лицензионным соглашением и нажмите «Далее».
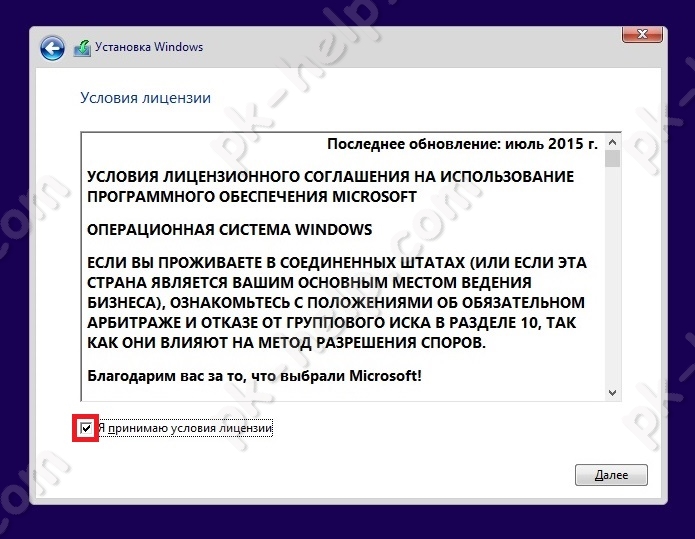
После этого необходимо выбрать тип установки. Поскольку в этой статье я описываю «чистую» установку, необходимо выбрать «Выборочная: только установка Windows (для опытных пользователей)».
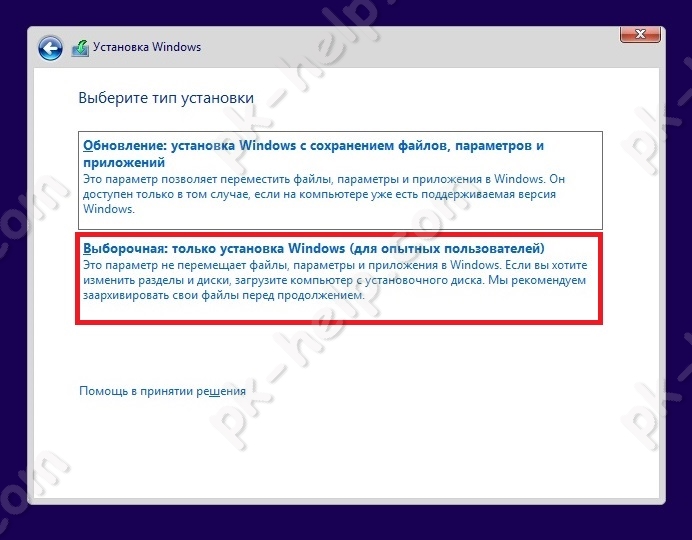
Теперь необходимо определиться с разделом, на который вы будете устанавливать Windows10. Тут возможно несколько вариантов:
а) Если вы хотите удалить всю информацию и сделать один раздел (диск C). Выделить каждый раздел и нажмите кнопку «Удалить», в итоге у вас должен быть один раздел «Незанятое пространство» выберите его и нажмите кнопку «Создать» — «Применить» и «Далее». В итоге у вас будет один раздел, на котором будет установлена Windows10.
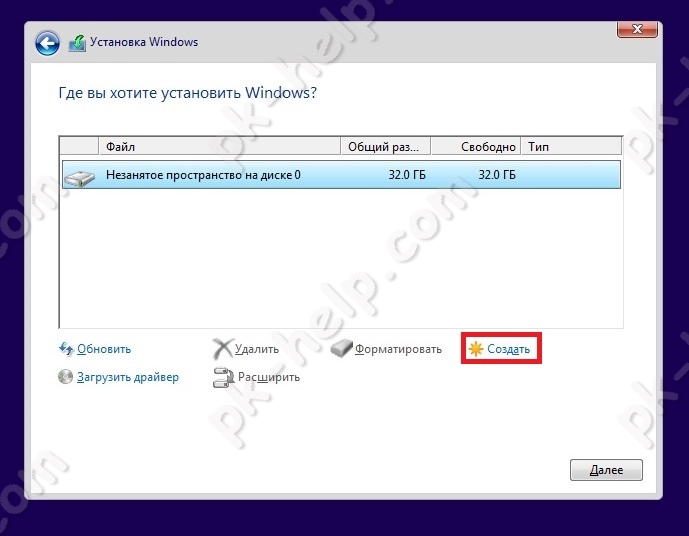
б) Если вы хотите несколько «чистых» разделов (предположим диск C и D), тогда удалите все разделы, для этого выделите каждый раздел и нажмите кнопку «Удалить». В итоге у вас должен остаться один раздел «Незанятое пространство». Нажмите кнопку «Создать» и укажите, какое количество МБ вы готовы на него выделить и нажмите «Применить».
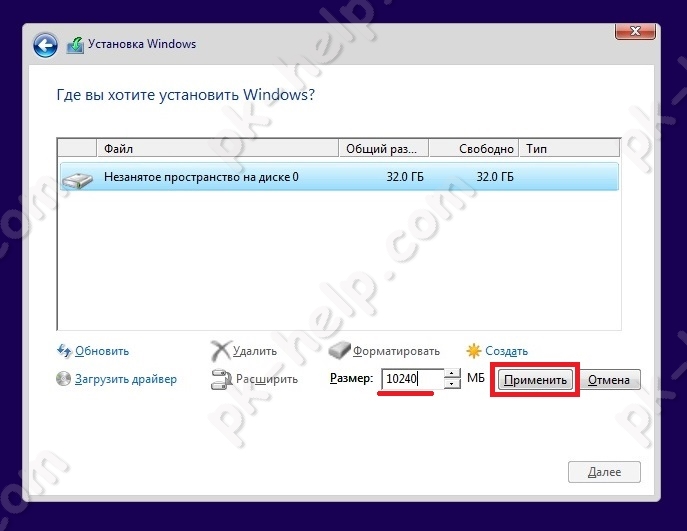
В итоге вы увидите созданный раздел, раздел зарезервированной системой (500 МБ) и не размеченное пространство. Выберите «Незанятое пространство» и создайте еще одни раздел (можете указать все доступное место).
Раздел «Зарезервировано системой» служит для хранения служебной информации (параметры загрузки, может содержать данные относящиеся с шифрованию Bitlocker и т.д.)
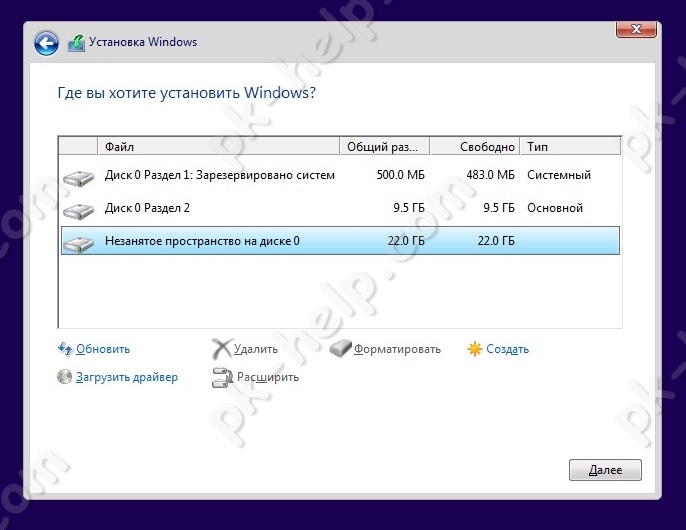
В итоге вы получите два (или более) раздела и еще одни зарезервированной системой (500 МБ). Выберите раздел на который хотите установить Windows10 и нажмите «Далее».
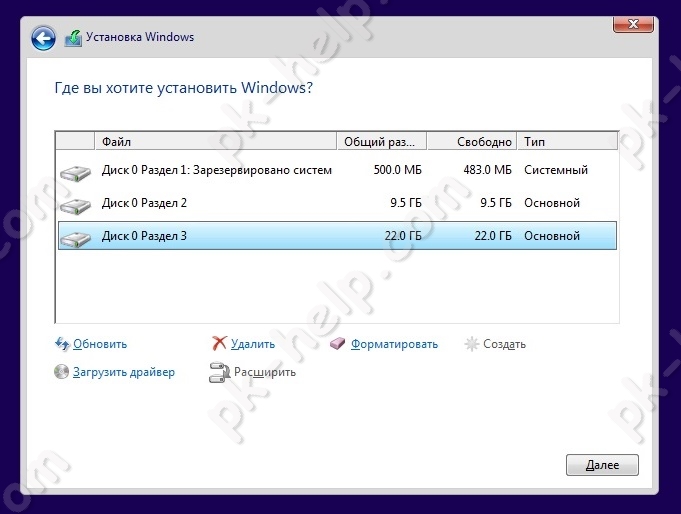
в) Еще один вариант, когда вы хотите установить Windows10 и сохранить информацию на диске D (диск D от старой системы). В таком случае выберите раздел с диском C (его можно определить по размеру), нажмите «Удалить», так же рекомендую удалить раздел зарезервированный системой (100 МБ если у вас была установлена Windows7 и 300 МБ в Windows8.1). После этого создайте раздел из не размеченного диска и нажмите «Далее».
Итогом любой из выше приведенных операций будет окно «Установка Windows», вам остается просто ждать.
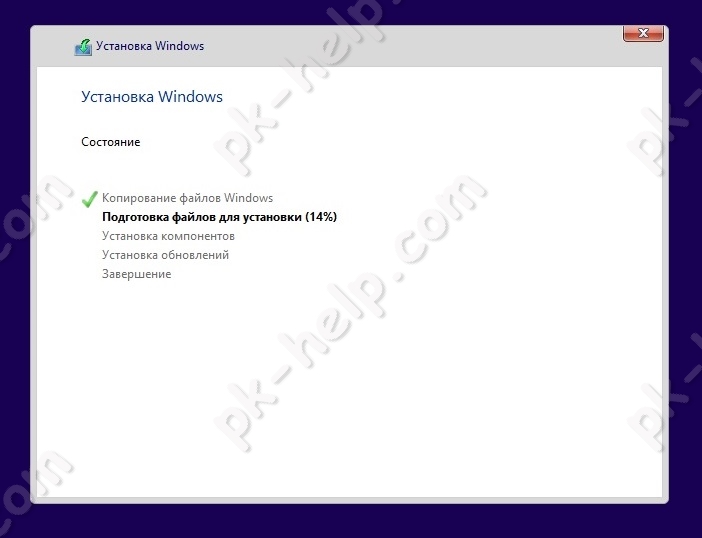
После выполнения всех шагов, компьютер/ ноутбук перезагрузиться (необходимо, что бы он загрузился с жесткого диска). Вы увидите окно настроек параметров. Можно выбрать параметры по умолчанию и нажать «Использовать стандартные параметры»
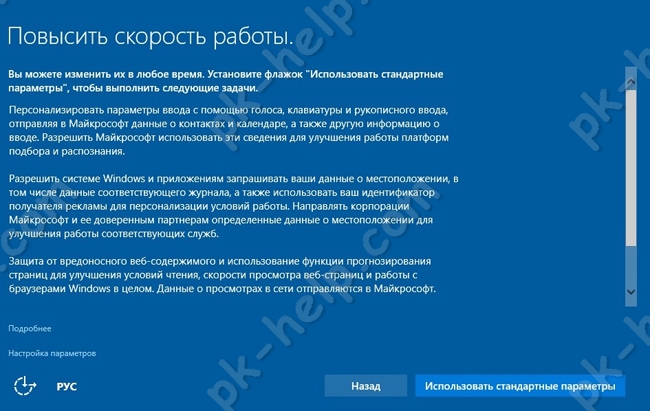
Или нажать «Настройка параметров» и задать их вручную.
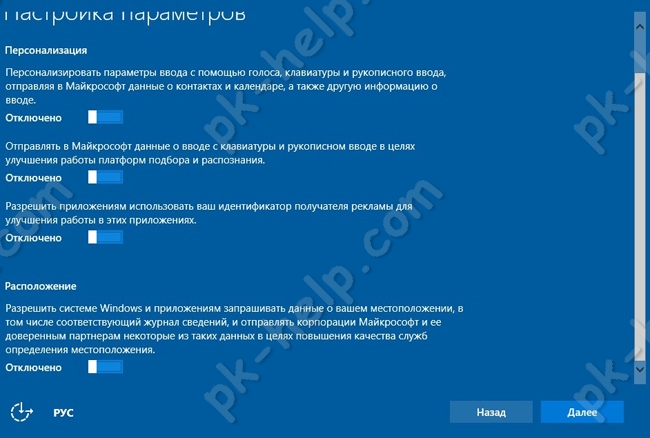
Компьютер/ ноутбук перезагрузиться, в случае если вы ставите Windows10 Professional, откроется окно, интересующееся, где будет использоваться устройство (точнее чей это компьютер). Если вы выберите «Моя организация» вам будет предложено присоединиться к Azure AD или к домену Active Directory. В данном примере я выберу «Я владею этим компьютером».
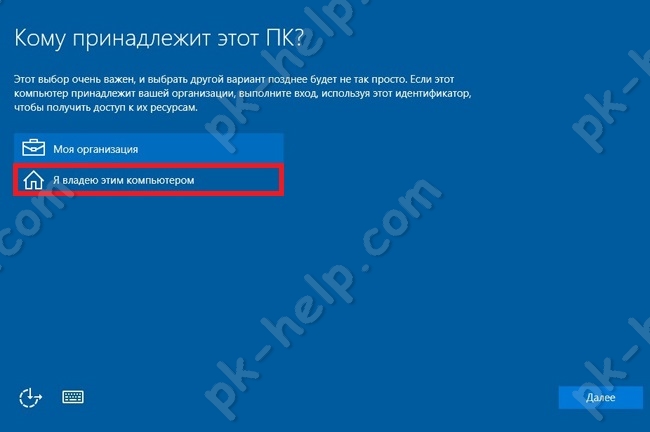
После этого перед вами будет выбор: использовать учетную запись Microsoft (позволяет устанавливать приложения с магазина, синхронизировать информацию с облачным хранилищем и т.д.) или создать локальную учетную запись (вся информация храниться только на вашем компьютере/ ноутбуке). В данном примере я буду использовать локальную учетную запись, поэтому выберу параметр «Пропустить этот шаг» иначе введите логин и пароль от учетной записи Microsoft или создайте ее.
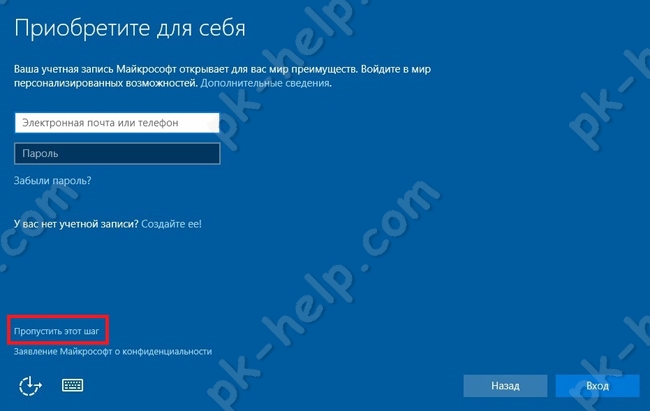
После этого укажите имя учетной записи (можете указать свое имя, ник) и пароль (по желанию).
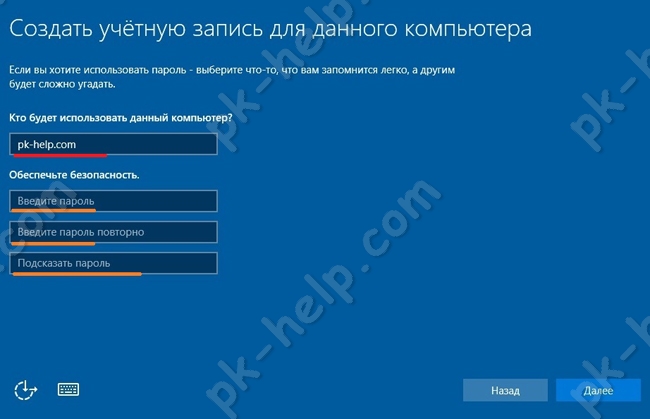
Далее в течении нескольких минут ваш компьютер/ ноутбук будет подготавливаться.

В итоге вы увидите рабочий стол Windows10
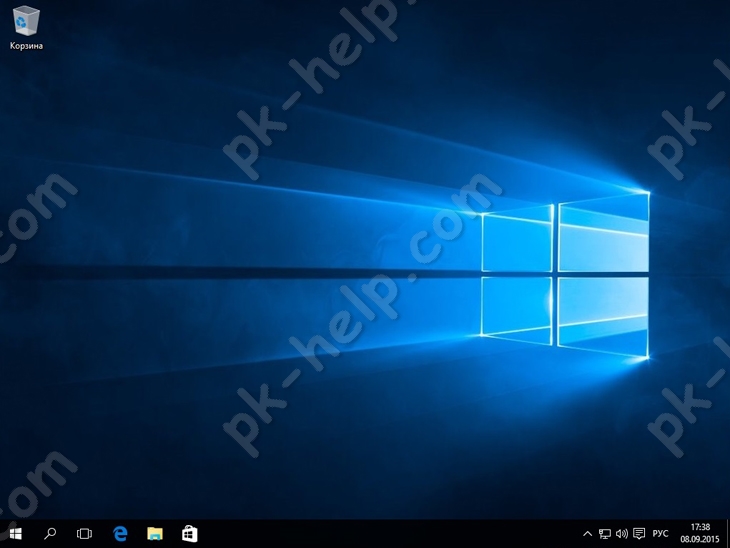
Поздравляю, вы установили Windows 10.
Установка Windows 10
Установка Windows 10 принципиально ни чем не отличается от установки предыдущих версий — минимум настроечных окон и действий от вас. Если вы даже никогда не устанавливали систему, трудностей не возникнет. Для более тонкой настройки, например включения функции визуализации для виртуальных машин, необходимо настроить BIOS, но это можно сделать и позже.
Для установки системы вам нужно загрузить компьютер с помощью установочного диска Windows 10. Если установку планируется произвести на виртуальную машину, вам потребуется образ диска Windows 10 (файл ISO).
После загрузки с диска появится экран выбора устанавливаемого языка, формат времени и даты:
 Региональные настройки
Региональные настройки
Переходим к окну установки Windows и выбираем Установить.
 Начало установки
Начало установки
Начнется непосредственно процесс установки Windows.
 Начало установки
Начало установки
В начале установки необходимо ознакомиться и принять условия лицензии. Принимаем.
 Лицензионное соглашение
Лицензионное соглашение
В выборе типа установки выбираем Выборочная установку для опытных пользователей. Если вы хотите обновить уже установленную систему, выберите Обновление.
 Выбор типа установки
Выбор типа установки
Переходим к выбору раздела диска для установки. Если на диске есть информация — удалите разделы или выберите подходящий. Внимание! Вся информация на диске, при удалении разделов безвозвратно уничтожается. В случае если у вас не размеченный диск нажимаете кнопку далее.
 Выбор раздела диска
Выбор раздела диска Выбор раздела диска
Выбор раздела диска
Наблюдаем за процессом установки Windows.
 Процесс установки
Процесс установки
В ходе установки компьютер перезагрузится несколько раз.
 Подготовка к продолжению установки
Подготовка к продолжению установки
Теперь необходимо настроить некоторые параметры. Все эти изменения можно будет сделать позже, после установки системы, но рекомендуется сразу подготовить систему.
 Настройка некоторых параметров
Настройка некоторых параметров Настройка некоторых параметров
Настройка некоторых параметров Настройка некоторых параметров
Настройка некоторых параметров Настройка некоторых параметров
Настройка некоторых параметров
Внесение ваших настроек в операционную систему.
 Применение настроек
Применение настроек
Далее предлагается выбрать способ подключения. Для работы в локальном пользователе выбираем Присоединение к домену и нажимаем Далее.
 Выбор способа подключения
Выбор способа подключения
Вводим имя пользователя и пароль для создания учетной записи с правами администратора, нажимаем Далее.
 Создание учетной записи
Создание учетной записи
Окончательная подстройка системы. Ждем.
 Окончательная подстройка системы
Окончательная подстройка системы Окончательная подстройка системы
Окончательная подстройка системы Окончательная подстройка системы
Окончательная подстройка системы
