В отличие от предыдущих версий Windowsв Окна 8 si Окна 8.1 пользователи могут войти в систему с использованием как учетная запись Microsoft (Э.Г. user@live.com) И локальная учетная запись, В обоих случаях, имя пользователя Он отображается в Стартовый экранВ правом верхнем углу ворот.
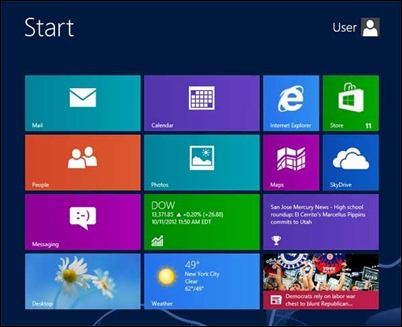
Если вы среди людей, использующих учетная запись Microsoft войти в систему Окна 8.1 и вы хотите изменить Имя пользователя отображается Стартовый экран, Не обязательно для входа на другой счет (и нет необходимости доступа Live.com редактировать профиль), Но вы можете следовать инструкциям, приведенным ниже.
Как изменить имя пользователя отображается в Пуск экран в Windows 8.1?
- открытый Стартовый экран прессование WindowsЗатем щелкните правой кнопкой мыши на пользователь фото отображается в верхнем правом углу его
- В появившемся меню выберите Изменение учетной записи фото
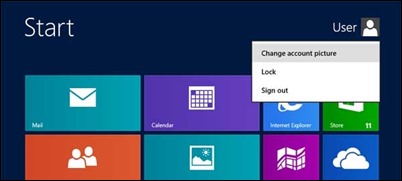
- окно счета открыто, выберите опцию Дополнительные настройки учетной записи в Интернете
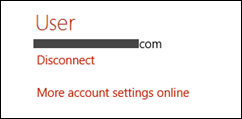
- войти учетная запись Microsoft входящий электронная почта si пароль для него, а затем нажмите на ссылку Изменить имя дисплея отображается как пользователь краткий отчет
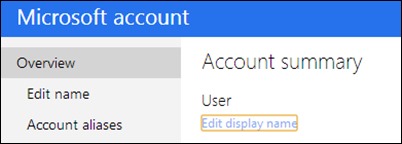
- входить новое наименование вы хотите отобразить в Стартовый экранЗатем нажмите на кнопку Сохранить
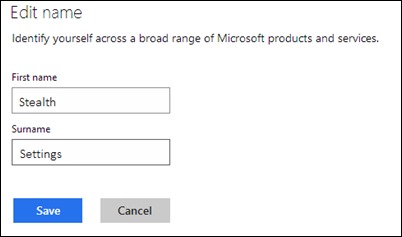
- то рестарт WinXPИ только после регистрации вы заметите, что стартовый экран отобразит новое имя, выбранное для пользователя
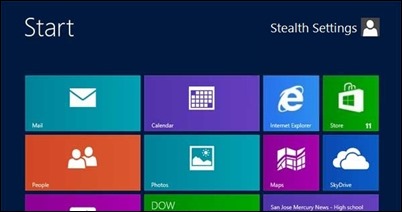
Примечание: Если этот метод не работает, мы предлагаем использовать локального пользователя для отображения нужного имени.
НАСТРОЙКИ STEALTH — Как изменить имя пользователя в ОС Windows 8.1 Стартовый экран
Как мы можем изменить имя пользователя Windows 8.1 Start Screen
Способ первый. Создание новой учетной записи
Первым способом смены имени является создание новой учетной записи. Вкратце процесс можно описать так: создание нового аккаунта, назначение его администратором, переход в новую учетную запись, удаление старого аккаунта с неправильным именем.
Чтобы изменить имя таким способом, достаточно проследовать шагам, описанным ниже:
Шаг 1. Открываем меню «ПУСК» и нажимаем Левой Кнопкой Мыши по небольшой картинке с силуэтом человека, после чего выбираем пункт «Изменение параметров учетной записи», как показано на скриншоте ниже:

Шаг 2. В открывшемся окне в столбце слева необходимо кликнуть по строке «Семья и другие люди», а затем выбрать параметр добавления пользователя.

Шаг 3. После этого заполняем данные в полях, и привязываем учетную запись Microsoft. Если пользователь желает не показывать информацию о себе, необходимо выбрать пункт «У меня нет данных для входа этого человека», затем выбираем следующим пунктом «Добавить пользователя без учетной записи Microsoft.

Шаг 4. Выполнив вышеописанные действия, переходим на стандартное окно, где необходимо заполнить информацию нового пользователя, а также пароль и другую информацию. Заполняем все поля нужными данными и запоминаем пароль.

Шаг 5. Новая учетная запись создана. Теперь ее нужно наделить правами администратора компьютера. После выполнения шага 5 автоматически переходим в окно параметров, где во вкладке «Семья и другие люди» необходимо найти новую учетную запись и нажать на кнопку «Изменить тип учетной записи».

Шаг 6. В открывшемся окне достаточно просто открыть «Тип учетной записи» и заменить его на «Администратор».

Шаг 7. Теперь новая учетная запись обладает правами администратора. Достаточно убрать старую учетную запись и пользоваться новой.
Такой способ изменения имени учетной записи позволит не только изменить само имя, но также и изменить имя папки пользователя, которая создается системой автоматически.
Смена имени
Перед тем, как изменить имя пользователя на ОС Windows 7, надо определиться с типом учетной записи. Всего их два: локальная и общая. Чем они отличаются друг от друга? Если вы подключили ОС к аккаунту Майкрософт, то в таком случае у вас общая учетка. А это значит, что изменение параметров производится на специальном интернет-сайте. Если же у вас локальная учетная запись, то поменять параметры можно прямо на компьютере в настройках системы.
Локальный аккаунт
Чтобы сменить название локальной учетки, необходимо зайти в раздел с конфигурациями системы. Для этого:
- Посредством комбинации кнопок Win + R вызовите системную утилиту «Выполнить». В диалоге вбейте control, после чего кликните по кнопке ввода.
- Вышеописанные действия приведут к запуску панели управления. Там надо отыскать пункт, который отвечает за изменение типа учетной записи. Кликните по нему.

- Запустится еще один диалог. В нем представлен список учеток, которые используются на данном ПК. Кликните на иконку аккаунта, название которого вы хотите поменять.
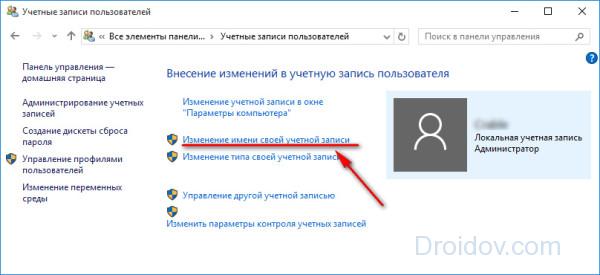
- Запустится меню, отвечающее за смену параметров аккаунта. Чтобы изменить имя учетки нажмите соответствующий пункт. Затем вбейте в появившееся поле желанный логин и нажмите на «Переименовать».
Общий аккаунт
Пользователи, которые используют общий аккаунт, для смены имени компьютера должны сделать следующее:
- Зайдите на официальный веб-сайт компании Майкрософт. Авторизуйтесь на интернет-ресурсе, введя данные от аккаунта в соответствующую форму.
- По окончанию процесса авторизации сайт перекинет вас на новую интернет-страницу. В левой части экрана можно найти раздел с личной информацией. Там надо нажать на пункт «Изменить имя».

- Введите в соответствующие поля имя и фамилию, после чего нажмите на кнопку «Сохранить». Теперь при авторизации в ОС на дисплее будут отображаться обновленные пользовательские данные.
Создание записи
Вместо того, чтобы менять название старой учетной записи, можно создать новый аккаунт с желаемым именем. Делается это очень просто. Надо всего лишь:
- Кликнуть по «Пуск». Откроется меню, в котором надо выбрать имя текущей учетки. В выпадающем списке нажмите на пункт, отвечающий за изменение параметров.

- Появится диалог с конфигурациями аккаунтов. Нас интересует левый сайдбар, на котором присутствует пункт «Семья и другие пользователи». Перейдите в данный раздел, после чего добавьте нового юзера, кликнув по соответствующей кнопке.

- Запустится диалог для создания нового пользователя. Система запросит у вас почтовый ящик. Если вы укажете E-mail, то ОС будет привязана к аккаунту Майкрософт. Чтобы избежать этого и создать локальную учетную запись, сообщите что у вас нет электронной почты, нажав на соответствующую гиперссылку.

- Система предложит зарегистрироваться на официальном сайте компании. Отказываемся, нажав на пункт, который позволяет добавить юзера без учетной записи Microsoft.

- После проведения вышеописанных манипуляций вы попадете в диалог с параметрами учетной записи. Укажите логин, пароль и подсказку для входа в аккаунт. После этого кликните по кнопке «Далее».

Вуаля – вы создали новую учетную запись. Теперь надо предоставить ей права администратора Windows 10. Для этого:
- В уже знакомом разделе «Семья и другие пользователи» выбираем созданную учетку и жмем на кнопку, отвечающую за смену типа аккаунта.
- В появившемся диалоге с помощью выпадающего списка установите параметр «Администратор». Теперь, чтобы произведенные изменения вступили в силу, нажмите на «ОК».
