Как изменить меню Пуск в Windows XP?
Категория ~ Технические советы – Игорь (Администратор)
Windows XP может и старая система, но она до сих пор остается самой популярной операционной системой. Так как с приходом SP3 она стала по-настоящему стабильной и отказоустойчивой. Легко можно встретить компьютеры, на которых эта система стабильно выполнялась годами, без единого синего экрана смерти. Поэтому время от времени статьи будут посвящены этой, до сих пор используемой и доведенной до нормального состояния, привычной и нетребовательной системе.
Многие люди до сих пор не знают, что можно настроить меню Пуск Windows XP под свои нужды. Например, можно вернуть классическое меню Windows 2000 или же просто изменить ряд параметров под свои цели. Хотя, сам способ достаточно простой и доступный пользователям любого уровня.
В предыдущей статье был описан способ настройки для меню Пуск в Windows 7, так что теперь очередь за Windows XP. Вот сами шаги:
- Щелкните правой кнопкой мыши на иконке меню Пуск
- В контекстном меню выберите пункт «Свойства»
- Выберите вкладку «меню Пуск»
- Нажмите на кнопку «Настроить»
- Откроется окно следующего вида:

Как вы можете видеть из картинки, в данном окне перечислен целый ряд настроек, таких как размер иконок, количество пунктов в блоке программ и отображение пунктов «интернет» и «электронная почта».
Примечание: Все изменения вносятся только после того, как вы нажмете на кнопку «ОК».
Но, это лишь малая часть настроек. Основная часть из них находится на вкладке «Дополнительно». Перейдите на вкладку, и вы увидите следующего вида окно:

Как видите, вкладка поделена на три секции. Первая вкладка позволяет включить «выделение недавно установленных программ» и указать «раскрытие меню при наведении и задержке указателя». Второй блок достаточно большой, и содержит множество небольших пунктов, которые в целом способны сильно изменить все меню. Третий блок посвящен отображению списка недавно использовавшихся документов. Он так же содержит кнопку для его очистки.
Примечание: В свое время люди узнавали о существовании настроек меню Пуск не из-за задач настройки меню под себя (так как думали, что оно не изменяется), а из-за необходимости быстро очистить список недавних документов.
Теперь вы можете самостоятельно настраивать меню Пуск в Windows XP под свои цели и задачи.
Рубрики:

Меню «Пуск», что расположено слева от панели задач, визуально реализовано в виде шара, нажатие на который отображает пользователю самые необходимые компоненты системы и последние запущенные программы. Благодаря дополнительным средствам внешний вид этой кнопки можно достаточно просто изменить. Именно об этом и пойдет речь в сегодняшней статье.
Читайте также: Настройка внешнего вида меню «Пуск» в Windows 10
Изменяем кнопку «Пуск» в Windows 7
К сожалению, в Windows 7 нет параметра в меню персонализации, который бы отвечал за настройку внешнего вида кнопки «Пуск». Такая возможность появляется только в операционной системе Windows 10. Поэтому для изменения данной кнопки необходимо будет воспользоваться дополнительным софтом.
Способ 1: Windows 7 Start Orb Changer
Распространяется Windows 7 Start Orb Changer бесплатно и доступна к загрузке на официальном сайте. После скачивания вам останется выполнить несколько простых действий:
- Откройте скачанный архив и переместите файл программы в любое удобное место. В архиве также имеется один шаблон, его можно будет использовать для замены стандартного изображения.

- Нажмите правой кнопкой мыши на значок программы и запустите ее от имени администратора.

- Перед вами открывается простое, интуитивно понятное окно, где следует нажать на «Change», чтобы заменить стандартный значок «Пуск», или «Restore» – восстановить стандартный значок.

- Нажатием на стрелочку открывается дополнительное меню, где присутствует несколько параметров настройки. Здесь выбирается вариант замены изображения – через оперативную память или путем замены оригинального файла. Кроме этого присутствуют незначительные настройки, например, запуск командной строки, показ сообщения об удачном изменении или при запуске программы всегда отображать расширенное меню.

- Для замены необходимы файлы формата PNG или BMP. Разные варианты значков «Пуск» доступны на официальном сайте Windows 7 Start Orb Changer.
Способ 2: Windows 7 Start Button Creator
Если вам необходимо создать три уникальных значка для кнопки стартового меню, а подходящий вариант не можете найти, то предлагаем воспользоваться программой Windows 7 Start Button Creator, которая объединит три любых PNG изображения в один BMP-файл. Создание значков происходит достаточно просто:
- Перейдите на официальный сайт и загрузите программу на компьютер. Нажмите правой кнопкой мыши на значок Windows 7 Start Button Creator и запустите от имени администратора.

- Нажмите на иконку и выполните замену. Повторите процедуру со всеми тремя изображениями.

- Экспортируйте готовый файл. Нажмите на «Export Orb» и сохраните в любом удобном месте.

- Останется только воспользоваться первым способом, чтобы установить созданное вами изображение в качестве значка кнопки «Пуск».
Исправление ошибки с восстановлением стандартного вида
Если вы решили вернуть изначальный вид кнопки с помощью восстановления через «Restore» и получили ошибку, вследствие которой прекратилась работа проводника, необходимо воспользоваться простой инструкцией:

- Запустите диспетчер задач через горячую клавишу Ctrl+Shift+Esc и выберите «Файл».

- Создайте новую задачу, вписав в строку Explorer.exe.

- Если это не помогло, потребуется восстановить системные файлы. Для этого нажмите Win+R, пропишите cmd и подтвердите действие.

- Введите:
sfc /scannow

Дождитесь окончания проверки. Поврежденные файлы будут восстановлены, после чего лучше осуществить перезагрузку системы.
В этой статье мы подробно рассмотрели процесс изменения внешнего вида значка кнопки «Пуск». В этом нет ничего сложного, нужно лишь следовать простой инструкции. Единственная проблема, с которой вы можете столкнуться – повреждение системных файлов, что происходит очень редко. Но не стоит беспокоиться, ведь исправляется это всего за несколько кликов.
 Мы рады, что смогли помочь Вам в решении проблемы.
Мы рады, что смогли помочь Вам в решении проблемы.
Отблагодарите автора, поделитесь статьей в социальных сетях.
 Опишите, что у вас не получилось. Наши специалисты постараются ответить максимально быстро.
Опишите, что у вас не получилось. Наши специалисты постараются ответить максимально быстро.
>Start Menu X
6.11
Основная информация о программе
Start Menu X заменит стандартное меню пуск Windows 7 и Vista на то меню, которое было в Windows XP. Кроме того, программа предлагает несколько удобных функций, которые помогут вам искать программы намного быстрее. Виртуальные группы приложений, которые реализованы в Start Menu X, дадут возможность разделить все установленные программы по типам. Например, можно создать одну группу для игр, другую для офисных приложений и т.д. Группы открываются по наведению курсора мышки на них. Они не отображают содержимое внутри них постоянно. Способ отображения содержимого группы может быть разным, в зависимости от ваших предпочтений. Внутри групп программы отсортированы по алфавиту.
Программа дает возможность использовать для меню Пуск весь экран. В отличие от стандартного меню в Windows 7, теперь вам не придется прокручивать большие списки программ в маленьком окне. Start Menu X не приносит изменений в систему, а использует лишь документированные возможности Windows. Новое меню Пуск может быть быстро включено или отключено.
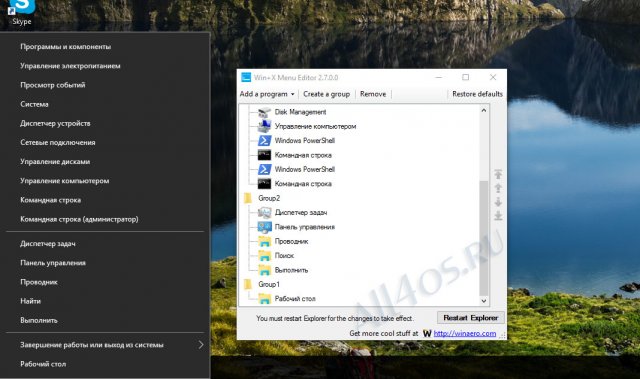
Еще одна бесплатная и очень полезная программа для тонкой настройки Windows 10, она позволяет полностью переделывать контекстное подменю, которое раскрывается при правом клике мышки по кнопке «Пуск», либо нажатием клавиш Win+X. Данную функцию разработчики внедрили еще в прошлой, восьмой версии Windows, и она успешно перекочевала в следующие редакции. Негласно меню называют как «меню опытного пользователя», программа с свою очередь позволяет его сделать еще более профессиональным и индивидуальным.
Вы сможете добавлять новые пункты, редактировать и удалять старые, а также группировать их в любом порядке. Предусмотрены комплексные решения, например, можно быстро создать группу команд для работы с питанием ПК, добавить любые инструменты администратора ПК, а также разместить необходимые пункты из панели инструментов. Кроме того, можно создать отдельную группу для быстрого запуска любых программ сторонних разработчиков, для этого достаточно воспользоваться командой Add a program.

Кстати, язык интерфейса выполнен на английском языке, но для опытного пользователя это вряд ли станет помехой, к тому же программа полностью бесплатна!
