В Skype имеется возможность редактирования текущей учетной записи. Пользователю доступно изменение отображаемого имени, добавление личных данных, синхронизация профиля с сервисами Microsoft и ряд других функций. Но есть одно ограничение — нельзя сменить логин для входа, но есть способ его обхода. Так как изменить Скайп? Рассмотрим все по порядку.
Редактирование пароля
Пароль необходим для входа в аккаунт Скайп, он определяет безопасность вашего профиля. По ряду причин может возникнуть потребность в его смене. И Skype предоставляет такую возможность.(Как поменять пароль в Скайпе.)
Для начала запустите программу. В окне выберите пункт «Скайп» и там кликните на редактирования пароля. 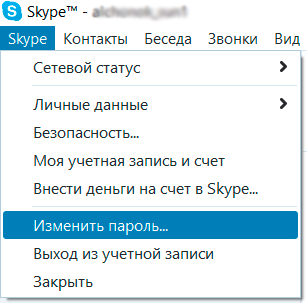 Откроется страница браузера, где нужно войти в ваш профиль. Система перенаправит на сайт Майкрософт. На странице будет форма, где нужно ввести старый пароль, дважды указать новый и подтвердить их. Теперь остается заново войти в аккаунт с отредактированными данными на всех устройствах.
Откроется страница браузера, где нужно войти в ваш профиль. Система перенаправит на сайт Майкрософт. На странице будет форма, где нужно ввести старый пароль, дважды указать новый и подтвердить их. Теперь остается заново войти в аккаунт с отредактированными данными на всех устройствах.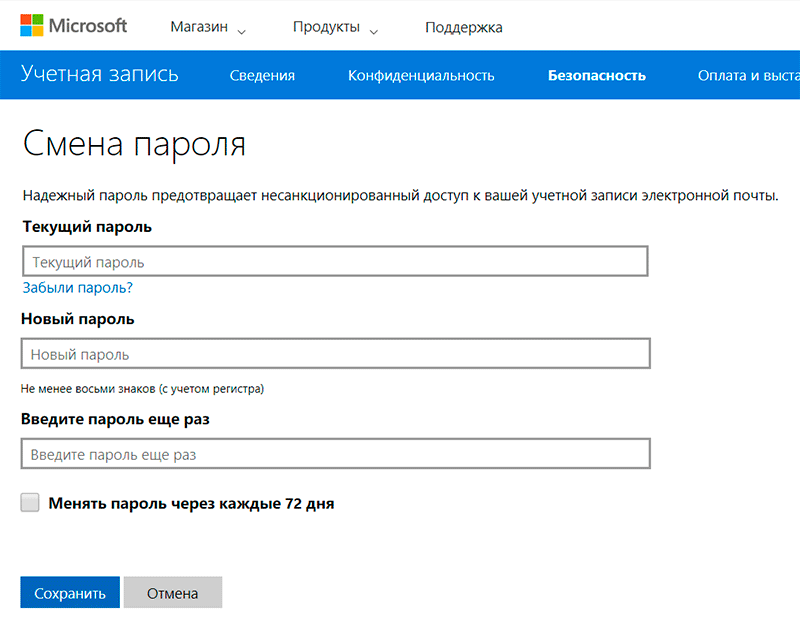
Смена личных данных
Многие пользователи интересуются, как изменить имя в Скайпе. Оно не привязано к логину, поэтому легко поддается редактированию. Как и в прежнем пункте, все делается в браузере, но сначала нужно открыть саму программу. Выберите меню Skype и там кликните на «Моя учетная запись…».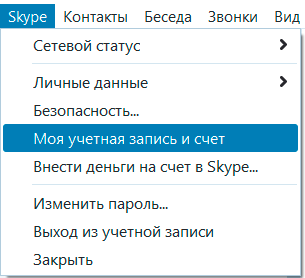
Откроется страница в браузере. Там нужно найти кнопку редактирования данных.  Вам откроется доступ к изменению профиля. Можно задать никнейм, который будет показываться для всех пользователей, страну проживания, год рождения и всю сопутствующую информацию. Аватар изменяется непосредственно в самом Скайпе. Не забудьте сохранить изменения, перед закрытием страницы браузера.
Вам откроется доступ к изменению профиля. Можно задать никнейм, который будет показываться для всех пользователей, страну проживания, год рождения и всю сопутствующую информацию. Аватар изменяется непосредственно в самом Скайпе. Не забудьте сохранить изменения, перед закрытием страницы браузера.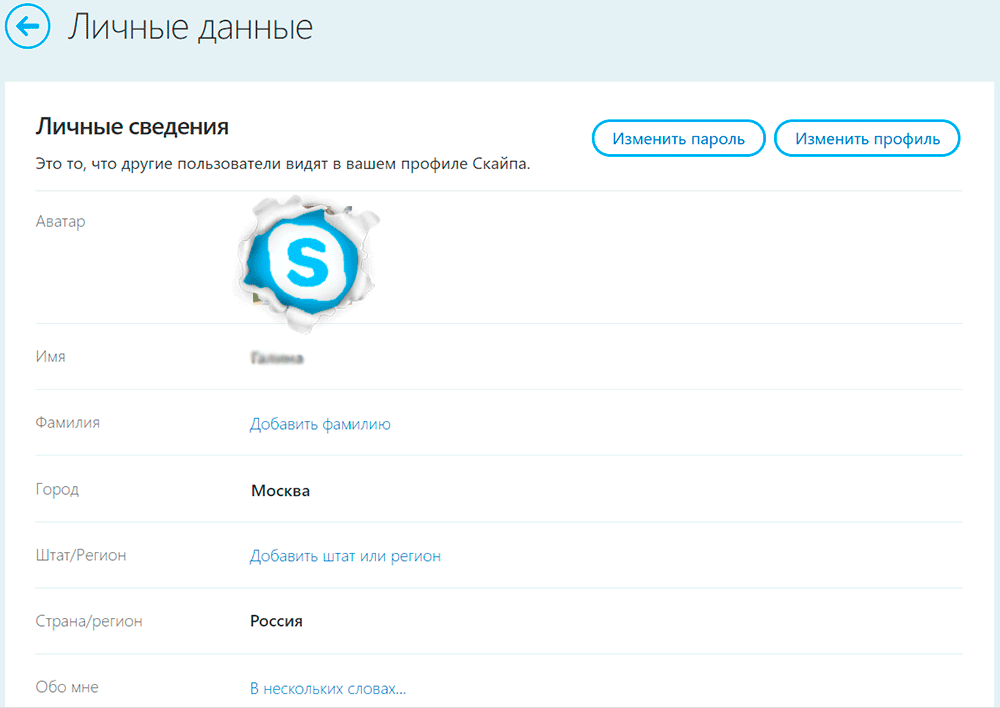
Установка нового логина
Сам логин от Skype редактировать нельзя. Но для входа в систему можно использовать электронный адрес от Майкрософт. Для этого необходимо выполнить модернизацию аккаунта. Перейдите на сайт. Там войдите в профиль Скайп. Система сама предложит вам объединить аккаунт с Microsoft. В таком случае для входа в программу можно вводит email адрес и пароль. Другие возможностей по смене логина отсутствуют.
>Как изменить имя, фамилию в Скайпе: простые шаги
Как изменить имя в Скайпе, если тебе не нравится то, что ты видишь каждый день? Это несложно, и сейчас мы расскажем, как это сделать.
Как изменить имя в скайпе на компьютере
Здравствуйте уважаемый посетитель сайта! Если вы вдруг решили изменить имя в скайпе, но не знаете, как изменить имя в скайпе на компьютере, то тогда вам сюда, в этом уроке мы рассмотрим инструкцию, о том, как поменять имя в скайпе.
Недавно разработчики приложения скайп полностью изменили дизайн программы, и меняется имя в скайпе в отличии от старой версии программы происходит совсем по-другому, поэтому я полностью написал новую пошаговую инструкцию, в которой, вы узнаете как сменить имя в скапе.
В данной инструкции мы рассмотрим три способа изменения имени и фамилии вашей учетной записи скайп.
Первые два способа смены имени и фамилии мы будем рассматривать в самой программе, а последний третий способ мы будем менять имя на официальном сайте скайп. И так начнем с самого быстрого и легкого способа.
Первый способ – запускаем программу скайп, затем наводим курсор мыши на свое имя и фамилию и нажимаем один раз левую кнопку мыши.
После чего в программе скайп откроется окошко, в котором вы увидите свое действующие имя и фамилию, чтобы изменить имя, вам нужно будет нажать на кнопку «Карандаша».
После того как вы нажмете на кнопку карандаша, вы сможете стереть прежнее имя и написать нужную вам фамилию и имя, после того как вы укажите свои новые данные нажимаем на кнопку «крестика», все наше имя изменено.
Если у вас не получилось изменить имя первым способом, то читаем следующий способ.
Второй способ – в программе скайп нажимаем на кнопку с рисунком трех точек, в открывшемся контекстном меню выбираем пункт «Настройки».
После того как вы выберите пункт «Настройки», у вас откроется окошко настроек, где вам нужно будет нажать на кнопку «Учетная запись и профиль», затем в правой нижней части нажимаем на раздел «Ваш профиль».
Когда вы нажмете на раздел «Ваш профиль», в вашем браузере откроется страничка официального сайта скайп, официальная страничка автоматически перекинет вас личные данные, где вы и сможете поменять свое имя.
Чтобы продолжить и сменить имя в скайпе, нажимаем на кнопку «Изменить профиль».
В следующем шаге, у вас откроется доступ к смени имени и фамилии, чтобы поменять имя в полях «Имя» «Фамилия» указываем нужные вам данные и нажимаем на кнопку «Сохранить».
После того как вы нажмете на кнопку «Сохранить» введенное вами имя вашей учетной записи будет изменена.
Теперь давайте рассмотрим третий способ смены имени учетной записи skype.
Третий способ – в третьем способе нам не нужна будет программа скайп, мы сможем изменить свое имя в своем интернет браузере на официальном сайте скайп.
При смени имени на официальном сайте – имя автоматически изменится в любой версии скайпа.
И так заходим на официальный сайт скайпа, для этого в своем браузере вводим и переходим по следующему адресу www.skype.com/ru/.
После чего вы попадете на главную страничку скайпа, где вам нужно будет нажать на кнопку «Войти», затем в раскрывшемся меню выбрать пункт «Моя учетная запись».
Далее вам нужно будет ввести свой электронный адрес, от вашей учетной записи skype и нажать на кнопку «Далее».
После того как вы нажмете на кнопку далее, вам нужно будет ввести пароль от своей учетной записи скайпа и нажать на кнопку «Вход».
После всех выполненных действий, в вашем браузере откроется ваша учетная запись, на этой страничке, вам нужно будет выполнить следующие действие:
Нажимаем на свою аватарку или на имя вашей учетной записи.
После чего у вас откроется страничка личные данные, где вам и сможете поменять имя skype, для этого нажимаем на кнопку «Изменить профиль».
После того как вы нажмете на кнопку изменить профиль у вас откроется доступ к смени имени, для этого напротив поля «Имя» и «Фамилия» указываем нужные вам данные и нажимаем на кнопку «Сохранить».
Когда вы нажмете на кнопку «Сохранить», в вашем браузере отобразится сообщение, о том, что ваши введенные данные успешно изменены, вот таким вот способом можно изменить имя в любой версии скайпа.
Все три способа я подробно описал думаю каждый из вас подберет для себя оптимальный вариант, оставляйте свой комментарий, какой из трех способов вам больше всего понравился.
На этом я инструкцию буду заканчивать всем пока удачи! До новых встреч на сайте computerhom.ru.
Также вы можете посмотреть подробную видео инструкцию, в которой, вы сможете посмотреть, как изменить имя в скайпе.
Другие инструкции
Логин и пароль для Skype задаются на стадии регистрации учетной записи. В дальнейшем они отвечают за вход в аккаунт. Поэтому важно изначально правильно задавать эти данные. Но в некоторых ситуациях появляется необходимость в смене логина в Skype. В таком случае поможет данная инструкция.
Программа Скайп является собственностью Microsoft, поэтому в ней тесная интеграция с другими сервисами корпорации. В том числе для нее действует единый аккаунт. В связи с этим есть простой способ, как сменить логин в Скайпе. Если вы хотите реализовать его, нужно соединить учетную запись с аккаунтом Microsoft. Тогда для входа достаточно будет ввести электронную почту и пароль.
Произвести объединение можно на сайте. Там нужно войти в аккаунт Skype и согласиться на его модернизацию. Затем достаточно следовать инструкции и завершить процедуру. Теперь для входа можно использовать учетную запись Microsoft.
Иных способов того, как поменять логин в Скайпе, нет. Можно обратиться в техподдержку с этим вопросом, но там вряд ли вам помогут. Имеется возможность только редактирования пароля. Соответственно, для установки нового логина потребуется регистрация другого аккаунта. Но стоит учитывать, что со старой учетной записи придется переносить все контакты на новую, а с переписками так сделать не получится. Также нельзя перевести деньги с одного счета на другой, предварительно их следует потратить.
Перед созданием нового аккаунта, необходимо выйти из старого. Для этого откройте программу, кликните на пункт Skype в панели инструментов и выберите «Выход из…». 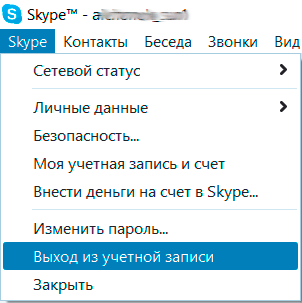 Затем возникнет окно авторизации. А там уже можно создать новый аккаунт, указав желаемый логин и пароль. Процедура регистрации довольна простая, достаточно следовать указаниям.
Затем возникнет окно авторизации. А там уже можно создать новый аккаунт, указав желаемый логин и пароль. Процедура регистрации довольна простая, достаточно следовать указаниям.
Если предыдущий вариант вам не подходит, то имеется альтернативная возможность. В программе легко изменить отображаемое имя. Оно находится чуть ниже панели инструментов в Skype. При этом логин останется прежним, но вы будете иначе показываться у других пользователей в списке контактов и поиске.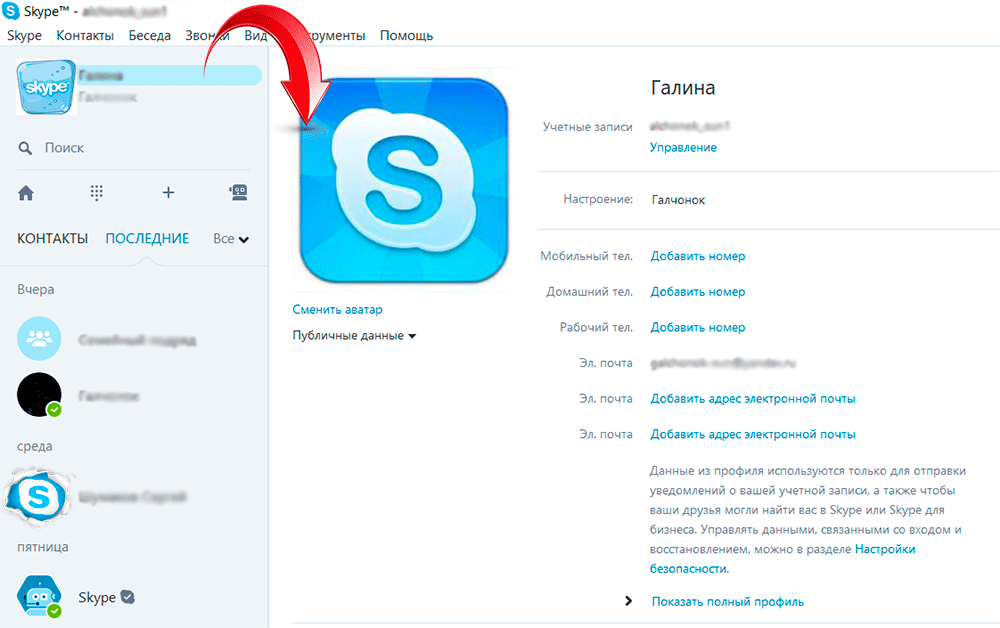
Ранее имя изменить можно было в самой программе, но в последних версиях Скайпа убрали эту возможность. Теперь отредактировать данные можно только на сайте. Чтобы открыть нужную страницу, запустите программу, выберите пункт Skype, а во всплывающем списке кликните на «Моя учетная запись…». Откроется страница в браузере.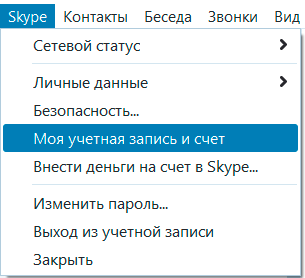
В левой стороне сайта находится аватарка, под ней синяя полоса. Перейдите по «Редактировать личные данные», а в открывшейся странице выберите «Изменить профиль».
Перейдите по «Редактировать личные данные», а в открывшейся странице выберите «Изменить профиль». 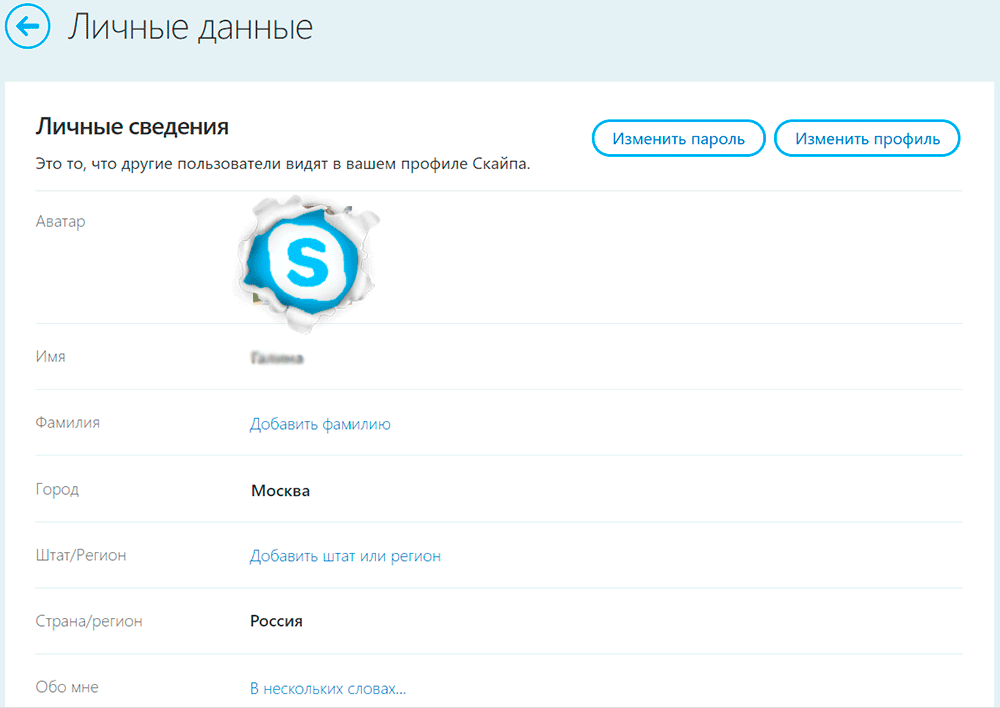 Теперь можно задать любое желаемое имя в Skype и сохранить настройки. Они отобразятся в программе и вашем профиле.
Теперь можно задать любое желаемое имя в Skype и сохранить настройки. Они отобразятся в программе и вашем профиле.
Изменить свой логин в Скайпе (видео)
Для того, чтобы разобраться в вопросе, ты можешь посмотреть видео инструкцию, где также будет говориться о том, что данный параметр не поддается редактированию. Дело в том, что при регистрации тебе было предложено указать интересный и адекватный ник, которое всегда будет показываться в твоей учетной записи, и по которому тебя смогли бы отыскать друзья и новые пользователи. То есть его удаление может повлечь за собой серьезные сбои и некорректную работу профиля и всей системы в целом. Именно поэтому мудрые создатели исключили такую опцию. Каждое твое действие должно быть обдуманным и рациональным.
Предлагаем тебе узнать также, , чтобы ты был в курсе и мог рассказать об этом знакомым.
Если ты будешь использовать всё с умом и не делать лишних движений, то тогда избежишь ошибок типа «login недействителен» или дальнейших проблем с авторизацией (бывает, что мессенджер «не дает» ввести инфу для входа). Но если такое случилось, проверь следующее:
- работает ли клавиатура (напечатай что-нибудь в notepad – вдруг зажат кэпслок или раскладка не та);
- не завелся ли вирус;
- качество Интернет-подключения.
Желаем всего доброго!
