Эволюция логотипов Microsoft Windows
Microsoft не раз говорила, что Windows 8 является полным переосмыслением самой известной настольной операционной системы. Компания решила отразить эти кардинальные изменения и в логотипе. Слухи мы уже публиковали, а на днях появилось официальное подтверждение. Компания сообщает, что новый логотип призван отразить принципы дизайна Metro, а также связать воедино все сильные стороны предыдущих версий Windows.
Для работы над новым логотипом компания обратилась к студии дизайна Pentagram, «чьё чувство классического графического дизайна прекрасно сочетается с принципами дизайна Metro». На раннем этапе разработки Windows 8 в кампусе Microsoft дизайнеры и главы маркетинговых отделов Windows встретились с Паулой Шер (Paula Scher), Майклом Бейрутом и Даниелем Вейлом (Daniel Weil) из Pentagram. Целый день команда потратила на знакомство с философией Metro, историей и значением бренда Windows, а также с направлениями развития технологий и графического дизайна.
Когда в Microsoft увидели наброски работ, представленных Паулой Шер, на ум пришли следующие слова Джорджа Оруэлла (George Orwell): «Чтобы увидеть то, что находится под носом, необходимо постоянное напряжение». Госпожа Шер задала простой вопрос: «Вы называете операционную систему „Windows (окна)“. Так почему же логотипом является флаг?».
Анимационное превращение «флага» в плоскость
Компания отмечает, что развитие логотипа Windows шло параллельно с улучшением технологий: началось всё с простого двухцветного логотипа Windows 1.0, а закончилось сложной детализированной графикой в Windows Vista и Windows 7, причём каждое изменение логотипа имело смысл в контексте, в котором оно создавалось. В результате логотип эволюционировал с простого «окошка», которое соответствовало названию ОС, до развевающегося флага.
Таким образом, если посмотреть на истоки, то можно ясно видеть, что изначально он был задуман как «окошко». По мнению Microsoft, «окна» — прекрасная метафора для компьютеров, и в новом логотипе компания хотела подчеркнуть идею окна, добавив при этом некоторую динамику и с помощью перспективы. Она должна подчёркивать то, что операционные системы Windows призваны предоставить в распоряжение пользователей технологии для поиска собственных перспектив. Компания считает, что новый логотип в меньшей степени является редизайном: скорее это возвращение к истокам.
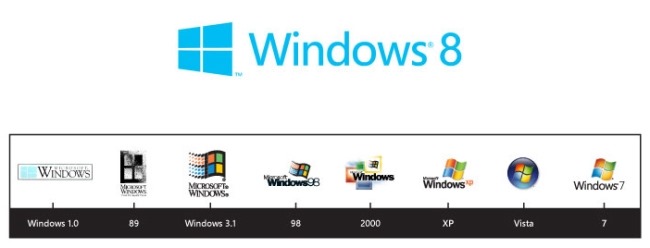
История логотипов ОС Windows
Компания также решила напомнить о том, как изменялись и что приносили с собой новые версии логотипов операционных систем Windows на нескольких наиболее ярких примерах.
Windows 1.0

Мало кто помнит этот логотип Windows, но Microsoft находит его вполне актуальным. Использующий простые линии и ясный, он вполне отражает принципы, лежащие в основе дизайна Metro, а также точнее отражает лежащее в названии системы слово «окно».
Windows 3.1
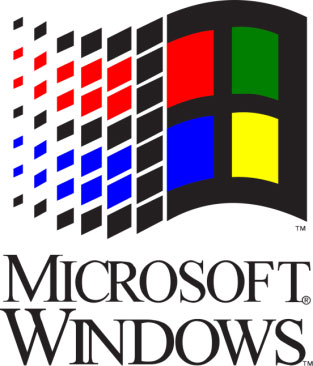
Для многих внутри Microsoft именно такой логотип приходит на ум при воспоминании прошлого Windows. Теперь такой логотип уже стал классикой: в нём были впервые использованы 4 основных цвета, а также «волновой» эффект, дабы создать впечатление движения. Он стал основным логотипом Windows в 1990-х годах
Windows XP
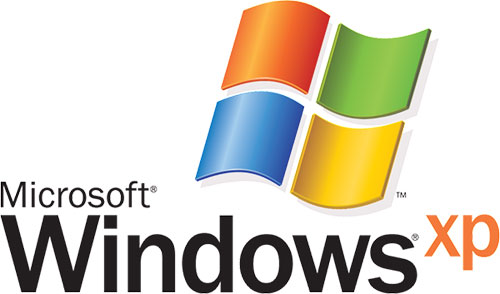
Следующее существенное преобразование логотипа произошло с выходом Windows XP. Он стал известен в качестве «флага Windows» и являлся более простой и ясной версией предшествующих логотипов. В нём подчёркивался объём и использовались тени.
Windows Vista

С выходом Windows Vista основным элементом интерфейса операционной системы стал эффект «Aero Glass». Вместо зелёной кнопки «Пуск» появилась круглая кнопка с плоской версией «флага» из Windows XP. В компании эта пиктограмма получила название «pearl (жемчужина)». Внутри искусственного стекла используются замысловатые световые эффекты, призванные отразить богатые графические возможности ПК. Эта версия логотипа почти в неизменном виде перешла и в Windows 7.
Windows 8
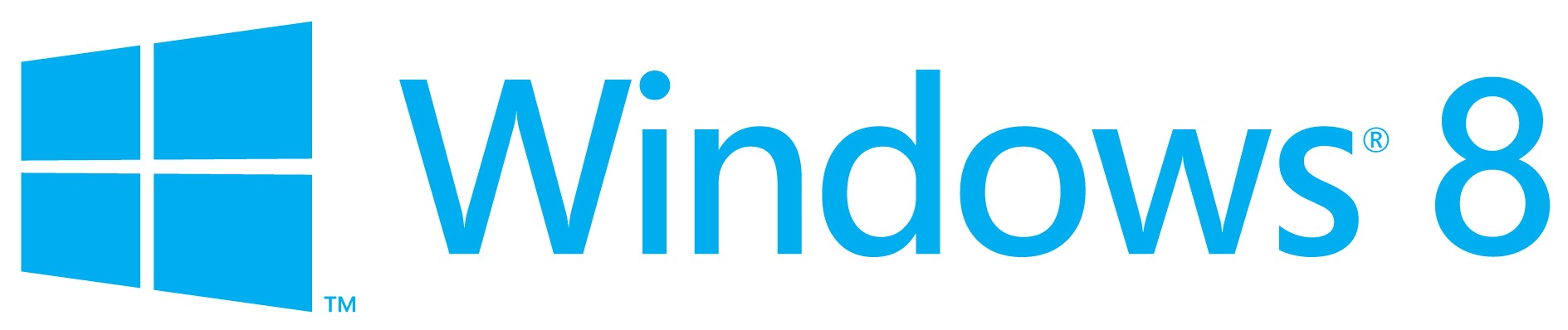
При создании логотипа Windows 8 компания преследовала три основных цели:
- Логотип должен был быть классическим и современным одновременно, отражающим стиль International Typographic Style (или дизайн Swiss), который оказал существенное влияние на философию интерфейса Metro.
- Важно было, чтобы новый логотип отражал принцип Metro — быть «подлинно цифровым», то есть он не должен пытаться выглядеть вещественным (отражать такие материалы как стекло, дерево, пластик и так далее). Он должен отражать движение, лежащее в основе быстрого и плавного стиля Windows 8.
- Также логотип должен быть простым, но при этом воплощать уверенность. Он приветствует пользователя некоторым наклоном перспективы и может изменять цветовую палитру в зависимости от установок операционной системы — компания говорит, что это подчёркивает «персональность» компьютеров на базе Windows.
Как узнать — Windows 10 работает в режиме UEFI или в стандартном режиме BIOS.
BIOS — это то оболочка, с помощью которой, вы можете контролировать множество аппаратных настроек для вашей системы. Например, вы можете изменить порядок загрузки устройства, включить или отключить Bluetooth, включить или отключить виртуализацию и многое другое. BIOS является более старым программным обеспечением, и теперь он заменяется UEFI (Unified Extensible Firmware Interface). UEFI более безопасен, и поддерживает функцию Secure Boot, которая проверяет вашу ОС на целостность и вредоносное ПО перед загрузкой. UEFI очень похожа на BIOS, поэтому на большинстве систем сложно определить, у вас UEFI или BIOS.
Сведения о системе
Предполагая, что у вас установлена Windows 10, перейдя в приложение «Сведения о системе» вы можете проверить, что же установлено на вашем ПК — UEFI или BIOS.
- В Поиске Windows введите: msinfo и запустите приложение с именем Сведения о системе.
- Найдите элемент Режим BIOS, и проверьте его значение, в нем будет указана связующая оболочка между системой и аппаратной частью: UEFI или BIOS Legacy.
Доступ к настройкам UEFI и BIOS.
В течение долгого времени существования BIOS, очень много людей имеет смутное представление о том, как к нему можно получить доступ. При включении ПК вам нужно нажать клавишу Del или F2, которая заставит вашу систему перейти в оболочку BIOS вместо загрузки ОС. Клавиша отличается для разных ноутбуков / настольных компьютеров, это общий способ доступа к нему. Доступ к UEFI осуществляется также; вам нужно нажать конкретную клавишу, во время запуска системы для загрузки в UEFI.
Кроме того, если вы работаете в Windows 10, вы можете загрузиться в UEFI из приложения «Параметры». Перейдите в группу параметров «Обновление и безопасность» → «Восстановление».
Нажмите «Перезагрузить сейчас» в разделе «Особые параметры загрузки». На экране после перезагрузки перейдите в раздел Устранение неполадок → Дополнительные параметры → Параметры встроенного ПО UEFI.
UEFI очень похож на BIOS. На некоторых ноутбуках он может иметь собственный графический интерфейс. UEFI не предлагает никаких специальных настроек, которых нет в BIOS.
Рекомендуем: Как посмотреть информацию о BIOS в Windows 10
если вы планируете двойную загрузку и устанавливаете вторую ОС…
в то время как трудно, можно конвертировать между MBR и GPT схем и переустановить загрузчик для другого режима.
Это тоже возможна загрузка одной ОС через UEFI, другой-через BIOS. Иногда у вас не будет выбора, например, если у вас уже есть 64-разрядная установка Windows на основе UEFI и вы хотите установить 32-разрядный Linux вместе с ним. Или какая-то старая и / или экзотическая ОС, которая не поддерживает UEFI. Но подумайте дважды, действительно ли вы нужно сделать это.
Итак, итог:просто придерживаться схемы загрузки у вас уже есть на вашей машине, если вы не будете иметь тот выбор. Оно почти всегда в правильном направлении.
как узнать, какую схему загрузки использует моя машина?
правило такое:
- если это Mac, он использует UEFI; некоторые ранние модели на базе Intel использовали EFI32, все модели с 2008 года используют стандартный 64-разрядный UEFI.
- если это фирменный компьютер, поставляемый с Windows 8 или более поздней версии, он использует UEFI; Microsoft требует, чтобы Безопасная загрузка (для которой требуется UEFI) была включена по умолчанию на всех компьютерах, которые соответствуют спецификация логотипа Windows, начиная с Windows 8.
- если это ПК, поставляемый с Windows XP или более ранней версией, он использует BIOS.
с ПК которые грузили с Виндовс Виста или 7, или с Линуксом, так же, как ПК дии или те проданные небольшими местными предприятиями, вы можете никогда не быть уверены как раз визированием. Существует несколько способов определить режим загрузки в этом случае:
- вы можете изучить таблицу разделов. Если это GPT-диск и имеет » системный раздел EFI» (обычно перед основным объемом ОС), он загружается в режиме UEFI. В противном случае это режим BIOS.
- вы можете войти в программу настройки BIOS/UEFI и найти параметры приоритета загрузки. Если он отображает записи, говорящие EFI или UEFI, и/или они несколько описывают операционную систему (например, «Диспетчер загрузки Windows» или «Ubuntu»), он загружается в режиме UEFI. Если он показывает только номер модели диска в лучшем случае, это режим BIOS.
если вы устанавливаете первую ОС на новую машину или намереваетесь очистить жесткий диск…
прежде всего, проверьте, есть ли у вас выбор. Войдите в программу настройки BIOS / UEFI и найдите такие опции, как «режим загрузки», которые можно переключать между «UEFI», «Legacy», «UEFI+Legacy», что-то в этом роде. Его также можно назвать чем-то вроде «Enable UEFI Boot» или «Enable Legacy Boot», или упоминать термин CSM. если нет такой опции в вашей прошивке, вам не повезло, и вы должны придерживаться того, что у вас есть есть — на старых машинах, которые будут в режиме BIOS; есть также некоторые новые машины (например, Microsoft Surface line), которые поддерживают только режим UEFI. Если вы все еще не уверены, что у вас есть – поиск «безопасной загрузки» в настройках – если он упоминается где-либо, это UEFI.
Если у вас есть выбор… Рассмотрим преимущества обоих режимов.
преимущества UEFI
- быстрее загружаться и лучше власть управление.2 это особенно верно для Windows-в зависимости от различных факторов, UEFI с быстрой загрузкой может быть даже в два раза быстрее, чем legacy загрузки. С Linux разница будет меньше, но все же присутствует. Это связано с тем, что BIOS-загруженная ОС должна повторно инициализировать некоторое оборудование, которое, возможно, уже было инициализировано, исходный код ОС должен быть загружен в очень медленных устаревших режимах и т. д. С Linux вы также можете полностью избавиться от GRUB (или эквивалента) и загрузить ядро непосредственно из прошивки, что также может немного ускорить процесс. Кроме того, такие вещи, как перезагрузка, сон, спящий режим и т. д. может иногда частично или полностью обойти POST, далее повышая общую скорость загрузки и силовых операций.
- Безопасная загрузка. в зависимости от вашего варианта использования, это может быть больше хлопот, чем преимущество (но большинство аппаратных средств позволяет отключить его), а также его фактические достоинства безопасности ограничены – но все же, наличие дополнительной проверки подписи на уровне прошивки может стать дополнительной защитой от руткитов. Просто не предполагайте, что ваша система безопасна только потому, что она использует безопасную загрузку, она слишком ошибочна для таких предположений.
- улучшенная поддержка больших дисков. MBR схема секционирования не поддерживает диски размером более 2 Тиб. Вы все еще можете загрузиться с таких больших дисков в BIOS, используя гибридные таблицы разделов и дополнительный раздел загрузчика (который большинство ОС все равно создают по умолчанию), но это лучше поддерживается в UEFI. Кроме того, GPT не имеет этого 4-секционного ограничения MBR, освобождая вас от ерунды, такой как «расширенные разделы». Нет почти ничего, что вы не могли бы сделать поверх MBR с помощью пэчворка – но он поддерживается элегантно и изначально, без необходимости пэчворка;)
- родной мульти-загрузки. UEFI позволяет изначально объявить, что на одном жестком диске установлено более одной операционной системы drive-затем вы можете выбирать между ними из пользовательского интерфейса прошивки, без необходимости дополнительного загрузчика. Хотя это не всегда самый удобный вариант для работы с мультизагрузкой, это должно уменьшить количество проблем, таких как обновление ОС или перезапись загрузчика антивирусным программным обеспечением и т. д.
- лучшее программное управление. некоторые настройки UEFI (в частности, порядок загрузки) ОС может изменять стандартным способом. Это позволяет вам заказать такие вещи, как» завершение работы и перезагрузка с компакт-диска «(или» загрузка другой ОС » в случае, описанном выше) из операционной системы, без необходимости ввода пользовательского интерфейса прошивки.
преимущества BIOS
- более простой процесс загрузки. проще, как в simpler by design-не обязательно проще для современного оборудования (и именно поэтому он медленнее). с UEFI всегда можно последовательно загружать только съемные носители – записи загрузчика для ОС на внутренних дисках хранятся на материнской плате. Вот почему на машине на основе UEFI при замене жесткого диска или перемещении дисков между машинами вам понадобится среда восстановления на съемном носителе (или оболочка EFI в прошивке, которая иногда доступна на материнских платах DIY-market, но почти не существует на фирменных машинах), чтобы восстановить внутреннюю конфигурацию загрузчика для нового диска. Напротив, BIOS просто загружает первый сектор накопителя, что позволяет легко клонировать и перемещать жесткие диски между машинами (при условии, что, конечно, нет проблем с драйверами).
- более гибкие варианты ОС. версии Windows старше Vista SP1 не могут загружаться через UEFI. Аналогично для старых дистрибутивов Linux. Кроме того, в целом невозможно загрузить ОС с другой разрядностью, чем прошивка, — и подавляющее большинство систем на основе UEFI являются 64-разрядными, что означает, что без использования 32-разрядных ОС для устаревшей загрузки. Напротив, почти все можно загрузить через BIOS.1
- меньше ошибок. реализации UEFI довольно часто имеют тонкие, но фатальные недостатки и ошибки, которые могут привести к кирпичам материнской платы удаление конфигурации прошивки или загрузки неправильного драйвера. В отличие от этого, BIOS существует с 1981 года, и, по крайней мере, способ его взаимодействия с ОС не сильно изменился за это время. В современном использование, это очень тонкий слой, который используется только во время загрузки, а также в основном однонаправленный, с ОС, не имеющей почти никакого доступа к тому, что остается внутри BIOS. Это означает, что смертельно сломать вещи намного сложнее.
нижняя строка
мой совет был бы для загрузки через наследие BIOS, Если вы:
- фактически настраивают виртуальную машину-UEFI на гипервизорах виртуальных машин, как правило, ограничены и экспериментальны; загрузка BIOS много лучше поддерживается
- необходимо загрузить 32-разрядную ОС на 64-разрядной машине
- есть прошивка, как известно, особенно глючит
- часто меняйте местами или перемещайте жесткие диски между машинами
в противном случае, лучше пойти с UEFI. Это быстрее, безопаснее и поставляется с лучшей функциональностью.
Как изменить информацию Windows
Если кто не понял о чём я, то поясняю, что это то, что открывается при клике ПКМ на Моём компьютере и в Свойствах находится:

А так же эта информации выводится в других программах, на сайтах и всём прочем что спрашивает такую информацию.
На скриншоте выше я показал ту информацию, что будем менять.
Для изменения информации Windows существует два способа.
1 способ — изменение информации о компьютере через реестр.
Открываем редактор реестра (сочетание клавиш Win+R и вводим regedit) и переходим в ветку
HKEY_LOCAL_MACHINE\SOFTWARE\Microsoft\Windows\CurrentVersion\OEMInformation
Для windows 7 и 8
Здесь видим такое окошко:

В нём и можно поменять всю информацию о «винде». Поясняю некоторые параметры, если не ясно:
Manufacturer — название производителя,
Model — модель компьютера,
SupportHours — часы работы службы поддержки,
SupportPhone — телефон службы поддержки,
SupportURL — ссылка на официальный сайт,
Logo — логотип компании производителя.
Чтобы изменить — щелкните два раза на нужном параметре и в появившемся окошке пишите что угодно:

Пояснения:
1) Если этот раздел оказался пустым, то нужно создать эти параметры (верхнее меню Правка -> Создать -> Строковый параметр).
2) Если хотите поменять лого, то для начала приготовьте рисунок в формате bmp и укажите в поле путь к нему. Для примера смотрите как там написано.
Если хотите убрать информацию — достаточно удалить значение.
Чтобы изменить информацию о процессоре, переходим в ветку реестра
HKEY_LOCAL_MACHINE\HARDWARE\DESCRIPTION\System\CentralProcessor\0
Находим параметр ProcessorNameString и меняем его точно так же, как параметры выше:
 как изменить информацию о компьютере с Windows 7, 8
как изменить информацию о компьютере с Windows 7, 8
2 способ — как изменить информацию о Windows через программу.
Существует бесплатная программа Windows 7 OEM info Editor
Официальная страница
Скачать с этого сайта:
Windows7OemInfoEditor.exe77,5 Kbcкачиваний: 9953
Она подходит как для Windows 7 так и для Windows 8. На XP не тестировалась.
Она не требует установки и не руссифицирована, но разобраться довольно просто.
Качаем, запускаем, видим такое окно (я там уже изменил параметры):

Как видите, все параметры реестра те же. Только процессор нельзя изменить.
Просто вводите в поля нужные значения, а затем сохраняете кнопкой Save.
Для изменения логотипа ещё проще — нажали кнопку … и показали файл.
Инструкция по изменению информации Windows XP на сайте Microsoft
