Как изменить куда скачивать файл на компьютере. Как изменить место сохранения файлов на Android
Мы часто скачиваем какие-либо файлы через браузер. Это могут быть фотографии, аудиозаписи, видеоролики, текстовые документы и другие виды файлов. Все они по умолчанию сохраняются в папку «Загрузки», но вы всегда можете изменить путь для скачивания файлов.
Как изменить папку загрузки в Яндекс.Браузере?
Для того, чтобы скачиваемые файлы попадали не в стандартную папку, и вам не приходилось каждый раз вручную указывать нужное место, можно установить нужный путь в настройках браузера. Для того, чтобы изменить папку загрузок в яндекс браузере, сделайте следующее. Зайдите в «Меню » и выберите «Настройки «:

В нижней части страницы нажмите на кнопку «Показать дополнительные настройки «:

В блоке «Скачанные файлы » нажмите на кнопку «Изменить «:

Откроется проводник, при помощи которого вы сможете выбрать то место сохранения, которое вам нужно:

Выбрать можно как основной локальный диск С, так и любой другой подключенный диск.
Вы также можете поставить или снять галочку рядом с пунктом «Всегда спрашивать, куда сохранять файлы «. Если галочка будет стоять, то перед каждым сохранением браузер будет спрашивать, в какое место системы сохранять файлы. А если галочки не будет, то скачиваемые файлы всегда будут попадать туда, какую папку вы выбрали.
Назначать место для загружаемых файлов очень просто, и особенно это удобно для тех пользователей, кто использует длинные и сложные пути для сохранения, а также другие локальные диски.
Операционная система Windows позволяет изменить путь некоторым пользовательским папкам, которые находятся в профиле пользователя. Так если Вам вдруг понадобиться изменить местоположение папки Загрузки на своё. Это может пригодится тем пользователям, которые часто загружают большие файлы из Интернета, используя Microsoft Edge или иные интернет-программы. Статья покажет Вам как переназначить свой собственный путь для папки Загрузки двумя разными способами.
Каждый раз после очередного обновления ядра браузера Microsoft Edge, путь к папке Загрузки придётся обновить заново. Не упустите этот момент из виду.
В статье Как добавить в Microsoft Edge Сохранить как? я рассмотрел возможность изменить диалог загрузки файлов для Microsoft Egde и теперь каждый раз скачивая любой файл, браузер будет предлагать Вам возможность сохранить файл как. Но если Вам такой функционал не нужен, а требуется просто изменить папку Загрузки на свою, то читайте эту статью далее.
Изменение пути к папке Загрузки в редакторе реестра
Если вы предпочитаете работу с реестром Windows, то этот способ позволит изменить путь к папке Загрузки с помощью реестра.
Запустите редактор реестра и перейдите к следующему разделу:
HKEY_CURRENT_USER \ Software \ Microsoft \ Windows \ CurrentVersion \ Explorer \ User Shell Folders
Найти ключ со строкой %USERPROFILE%\Downloads . Щёлкнув два раза на строке, измените параметр на значение пути, который хотите задать.
 Редактор реестра Windows
Редактор реестра Windows
Закройте редактор реестра. Теперь папка Загрузки имеет новый адрес месторасположения. Перезагрузите компьютер, чтобы сохранить сделанные изменения в редакторе реестра.
Нужно заметить, что файлы, которые были расположены в папке Загрузки по адресу по умолчанию, не будут перемещены в новое место, в отличии от первого способа. Если Вам необходимо иметь эти файлы в новом месте папки Загрузки, переместите их в новую папку самостоятельно.
Инструкция
В зависимости от того, каким браузером вы пользуетесь, ваши действия при определении пути загрузки могут выглядеть по-разному. Рассмотрим способы изменения путей загрузки из на примере трех наиболее популярных обозревателей: Firefox, Opera, Google Chrome.
Если вы пользуетесь (Opera), для изменения пути загрузки вам нужно выполнить следующие действия. Запустите , чего, нажмите кнопку «Меню» (данная расположена в правой верхней части обозревателя). Далее вам необходимо выбрать пункт «Настройки», где нужно перейти в раздел «Общие настройки». В открывшемся окне переключитесь на вкладку «Расширенные» и кликните по пункту «Загрузки». Здесь вы сможете задать нужную папку для сохранения файлов.
Если вам необходимо изменить путь загрузки в (Google Chrome), ваши действия будут выглядеть следующим образом. Запустив , кликните по значку , расположенному в правой части . В открывшемся меню выберите пункт «Параметры», затем переключитесь на раздел «Расширенные». Здесь вы сможете задать необходимый путь загрузки . Чтобы не обременять себя переключениями в настройках, после открытия браузера введите в адресной строке: chrome://settings/advanced – нужный раздел настроек откроется автоматически.
Для настройки пути загрузки в Firefox выполните следующее. Кликните по меню «Инструменты» и перейдите в раздел «Параметры». На вкладке «Основные» вы сможете задать нужные параметры сохранения файлов.
Обратите внимание
Как изменить порядок загрузки устройств в BIOS. После этого компьютер будет загружаться с выбранного Вами устройства. Что-бы ускорить загрузку компьютера, можно отключить в биосе проверку неиспользуемых загрузочных устройств — установить значение «Disabled» для выбранного устройства, если такая функция предусмотрена в Вашей версии Bios.
Полезный совет
Для применения, сделанных Вами изменений — перезагрузите компьютер. Редактирование меню загрузки операционных систем при помощи Bcdedit. bcdedit — инструмент, позволяющий изменить значения загрузчика Windows, а также произвести его(загрузчика) восстановление. Для дальнейших примеров, предположим, что наше меню загрузки содержит три записи с идентификаторами {ID1}, {ID2}, {ID3}. Изменение системы, загружаемой по умолчанию.
- как изменить путь сохранения
Переменные среды (англ. environment variable) используются для того, чтобы настроить многие параметры операционных систем. Таким образом, переменная path указывает системе путь для поиска исполняемых файлов.
Инструкция
Нажмите правой кнопкой мыши на значке «Мой компьютер», расположенном на рабочем столе или в меню «Пуск». В появившемся контекстном меню выберите самую нижнюю строку «Свойства» – откроется новое окно «Свойства системы». Вы также можете вызвать окно «Свойства системы» нажатием сочетания горячих клавиш Windows+Pause Break. Если вы используете операционную систему Windows 7, то также кликните на правой кнопкой мыши на значке «Мой компьютер», выберите пункт «Свойства», после чего в левой части окна свойств выберите «Дополнительные параметры системы».
В окне «Свойства системы» перейдите на вкладку «Дополнительно», кликнув на ней левой кнопкой мыши – вы увидите три раздела дополнительных настроек системы. Под ними будут располагаться еще две кнопки – «Переменные среды» и «Отчет об ошибках». Вам нужны переменные среды – кликните на соответствующей кнопке.
Информация, которая хранится на вашем компьютере-музыка, картинки, фотографии, видео, какие-либо документы-это и есть файлы. Они обозначаются различными значками.
У каждого файла есть имя и расширение. Имя прописано на русском языке или на латинице. А расширение-это несколько букв или цифр в имени файла после точки. Оно необходимо для того, чтобы компьютер понимал, в какой программе надо открывать этот файл.
Как книги в библиотеке расположены на книжных полках или стеллажах, так и файлы располагаются в папках. Если у вас файлов немного, то вы можете их так оставить. Но если же их много, то будет лучше, если вы разложите их по папкам, дав общее название. Это, кстати, позволит .
А сейчас мы поговорим непосредственно о загрузке файлов.
Случалось ли такое, что скачанный или сохранённый файл Вы долго , тратя на эти поиски кучу времени? И для того, чтобы этого не происходило, необходимо сделать некоторые настройки.
- В браузере Google Chrome находим в правом верхнем углу значок «Настройки». Кликаем по нему один раз левой клавишей мышки и у нас открывается выпадающее меню. Находим вкладку «Настройки» и кликаем по ней.
- Во вновь открывшемся окне необходимо бегунок, расположенный справа, прокрутить до самого низа. Там находим строку «Показать дополнительные настройки» и кликаем по ней.
- И вновь бегунок, расположенный справа, прокручиваем до самого низа. В разделе «Загрузки» возле строки «Запрашивать место для сохранения каждого файла перед загрузкой» ставим галочку.
Всё, настройка сделана.
Теперь как сделать то же самое в браузере Mozilla Firefox.
Открываем этот браузер. В верхней панели есть меню с вкладками. Находим вкладку «Инструменты» и кликаем по ней. Далее, в выпадающем окне находим вкладку «Настройки», нажимаем на неё Появляется окно настроек.. В разделе «Основные» находим «Загрузки» и ставим галочку возле строки «Всегда выдавать запрос на сохранение файлов». Затем нажимаем «OK».
Настройка завершена.

Работа с Корзиной
Бывает так, что вы случайно или в спешке удалили нужный файл. И в том случае, если ваша корзина не настроена, этот файл будет удалён тут же и безвозвратно. Как же сделать настройку?
Наведите курсор на значок корзины и нажмите правую клавишу мышки. Появляется контекстное меню, в котором вам необходимо выбрать «свойства» и кликнуть на него. Открывается новое окно «Свойства: Корзина». Здесь нас интересуют два момента. Это: «Задать размер» и «Запрашивать подтверждение на удаление». Вам надо поставить галочки в чек боксах и там, и там. Ставя первую галочку, вы тем самым активизируете корзину, ставя вторую — вы гарантируете, что удалённый файл попадёт именно в корзину, что даёт возможность в любой момент его восстановить. Далее нажимаете «Ок». Всё, настройка корзины завершена.
Теперь давайте рассмотрим как восстановить случайно удалённый файл.
Для этого необходимо навести курсор на корзину и дважды кликнуть левой клавишей мышки. Корзина открывается. В ней вы находите нужный вам файл или папку и, наведя на него курсор, кликаете один раз правой клавишей мышки. В появившемся контекстном меню выбираете «Восстановить».
В Яндекс Браузере файлы из интернета скачиваются в системную папку «Загрузки», предназначенную для загрузки данных. В этой статье мы разберем, как изменить путь загрузки в Яндекс Браузере. Папка загрузки — специальная системная папка на компьютере для временного хранения скачанных файлов.
Все пользователи, использующие любой браузер, рано или поздно, воспользуются функцией загрузки файлов из интернета на свой компьютер. Часто возникают ситуации, когда нужно скачать из Сети какой-либо файл, архив, сохранить на компьютер изображение, фотографию, скачать видео или музыкальный файл, или в других подобных ситуациях.
Скачивание файлов из интернета происходит с помощью средств самого браузера, или при помощи расширения (для популярных браузеров создано большое количество подобных расширений), установленного в браузер. Все скачанные файлы сохраняются в папке загрузок.
Где сохраняются скачанные из интернета файлы в Яндекс.Браузер? При настройках по умолчанию, в Яндекс Браузере скачиваемые файлы сохраняются в папке «Загрузки» (Downloads), которая расположена в профиле пользователя по пути (в операционных системах Windows 10, Windows 8.1, Windows 8, Windows 7):
C:\Users\имя_пользователя\Загрузки
Предполагается, что после скачивания файлов из интернета, данные некоторое время будут находиться в этой папке, пока пользователь не найдет им постоянное место на своем компьютере. Для удобной работы, я рекомендую на компьютере, организовав удобное хранение информации для более эффективной работы.
Некоторым пользователям не подходит расположение папки загрузки, при настройках браузера по умолчанию. Пользователь может самостоятельно выбрать любую папку на компьютере для хранения скачанных файлов.
Причины для того, чтобы изменить загрузку в Яндексе бывают разными:
- неудобно;
- не подходит расположение папки загрузок;
- для большей сохранности важных данных.
В первом случае, имеется в виду, что для открытия папки (не в самом браузере) со скаченными файлами, нужно сделать несколько кликов мыши. Выбрав для сохранения файлов, например, папку Рабочий стол, загруженные файлы всегда будут на виду.
Второй случай, актуален, например, из-за того, что на компьютере недостаточно свободного места на системном диске. При загрузке файлов большого размера, на диске маленького размера, занимается почти все свободное место, что отрицательно сказывается на быстродействии работы компьютера.
Поэтому имеет смысл перенести папку загрузок браузера на другой локальный диск компьютера. Прочитайте в статье на моем сайте, как перенести системную папку «Загрузки» на другой диск компьютера.
Третий случай подразумевает сохранение файлов, скаченных из интернета, в папке для загрузок, расположенной на другом диске. Порой, пользователи загружают на компьютер из интернета важные для себя файлы. Не всегда есть время вовремя рассортировать файлы «по полочкам» на компьютере.
В случае, сбоя в работе операционной системы Windows, невозможности , пользователю придется выполнить переустановку Виндовс. В этом случае, загруженные файлы будут потеряны. Поэтому размещения места для сохранения файлов на другом диске позволит сохранить важную информацию, даже в случае серьезных неполадок в работе системы.
В этих случаях необходимо в Яндексе изменить путь загрузки в настройках браузера. Как изменить загрузку в Яндексе, выбрав другую папку на компьютере?
Как изменить папку загрузок в Яндекс Браузере
Для того, чтобы изменить место загрузки в Яндекс. Браузер выполните следующие действия:
- В правом верхнем углу окна браузера нажмите на кнопку «Настройки Яндекс.Браузера».
- В контекстном меню выберите «Настройки».
- Во вкладке «Настройки» прокрутите страницу в самый низ, нажмите на кнопку «Показать дополнительные параметры».
- Прокрутите страницу до раздела «Загруженные файлы». По умолчанию загруженные файлы сохраняются в папке «Downloads» (Загрузки), которая расположена в профиле пользователя.

- Нажмите на кнопку «Изменить».
- В открывшемся окне «Обзор папок» выберите новое расположение для хранения скаченных файлов. Можно предварительно создать папку для загрузок, например, на другом диске компьютера, а затем выбрать ее в качестве места загрузок.
На этом изображении, я выбрал для сохранения загрузок папку Рабочий стол (Desktop). Теперь скачанные файлы через Yandex Browser будут сохраняться на Рабочем столе компьютера.

В правом верхнем углу на панели браузера отображается индикатор загрузки файла, информирующий пользователя о состоянии загрузки во время скачивания файла из интернета.
Обратите внимание на настройки: «Всегда спрашивать, куда сохранять файлы» и «Открывать файлы офисных форматов в браузере (для этого они загружаются на ).
Если активировать первую настройку, браузер всегда будет спрашивать куда сохранить файлы, перед началом каждой загрузки. Вы можете выбирать любые удобные места.
Яндекс Браузер может открывать файлы офисных форматов, а также видео и аудио файлы популярных форматов непосредственно в браузере.
Как поменять папку для загрузок
Здравствуйте, читатели нашего сайта для новичков. Интернет открывает нам массу полезных возможностей. Это и поиск информации, людей, общение с ними через Skype, Агент Mail.Ru, кроме того мы можем и сами делиться со своими знаниями, навыками через свой собственный сайт (блог) или с помощью социальных сетей. Но так или иначе мы постоянно что-либо скачиваем с различных ресурсов: программы, музыку, файлы, фильмы и т.д. Все эти загрузки по умолчанию загружаются в специальную папку. Многие новички не знают где находятся эти загрузки. Кроме того, эту папку можно изменить, т.е. указать другую папку в другом месте вашего компьютера или ноутбука.
Сегодня мы и рассмотрим, как поменять папку для загрузок в различных браузерах. Начнем, как всегда, Google Chrome
Как изменить папку загрузок в хроме
Итак, для того, чтобы узнать куда загружаются файлы или просто изменить местоположение папки, идем в Настройки браузера, введя в адресную строку chrome://settings/ и в самом низу щелкаем по ссылке «Показать дополнительные настройки»
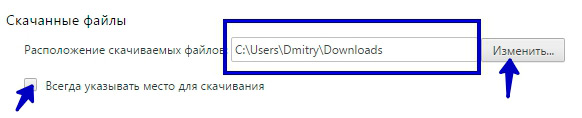
Спускаемся ниже до раздела настроек «Скачанные файлы». Здесь мы видим текущий путь до папки загрузок. Для его изменения, нажимаем на кнопку «Изменить». Если вам удобно самим выбирать место для загрузки, то установите галочку «Всегда указывать место для скачивания». Теперь перед загрузкой файла, архива и т.д. будет открываться окно для выбора места загрузки.
Давайте просто изменим путь загрузок. Для этого нажмите кнопку «Изменить».
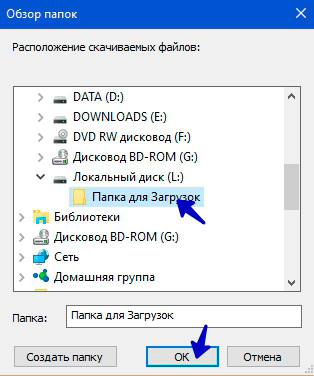
Откроется вот такое окно, где нам достаточно указать нужный раздел жесткого диска и папку. Ее можно заранее создать или прямо в этом окне, нажав на кнопку «Создать папку». После того, как указали нужную папку для загрузок, нажимаем «ОК». Теперь все скачиваемые файлы автоматически будут загружаться в эту папку.
Изменение папки загрузок в Mozilla Firefox
Данный браузер также предлагает нам поменять папку для загрузки файлов. Для этого переходим в Настройки браузера
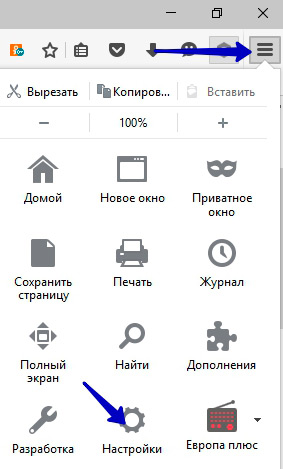
Далее во вкладке «Основные» находим группу настроек «Загрузки»
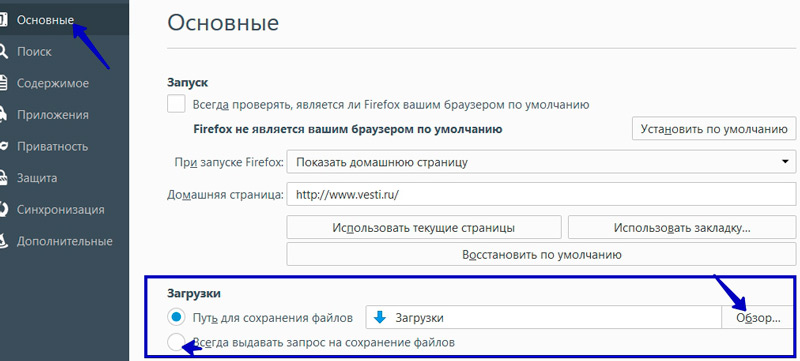
Перед нами знакомые настройки. Для изменения папки для загрузок нажимаем на «Обзор…»
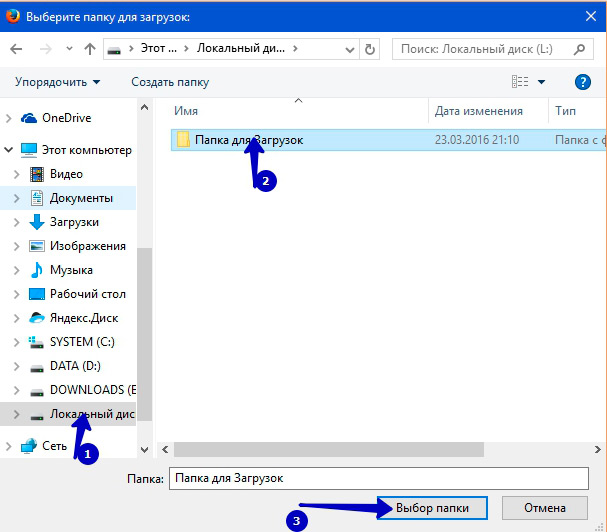
Далее указываем нашу созданную папку и нажимаем «Выбор папки». После этого все файлы с интернета, используя данный браузер, будут загружаться в эту папку. Легко и быстро. Идем дальше.
Теперь давайте изменим папку для загрузок в Яндекс Браузере. Стандартная процедура, очень похожа на ту, что мы делали в Google Chrome: заходим в Настройки браузера
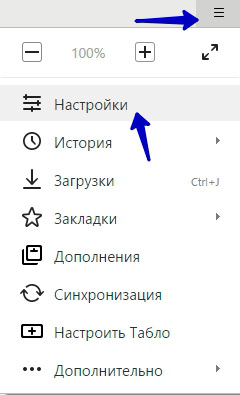
Спускаемся до ссылки «Показать дополнительные настройки», кликаем по ней
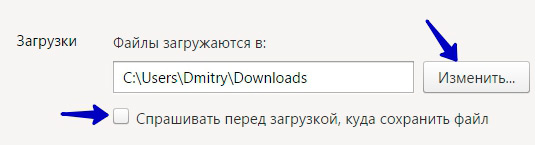
И в группе «Загрузки», как и раньше в других браузерах, нажимаем кнопку «Изменить». Затем устанавливаем новую папку для загрузок файлов.
Как изменить папку загрузок в Opera
И напоследок проведем замену папки в браузере Opera. Для этого идем в Настройки через Главное меню
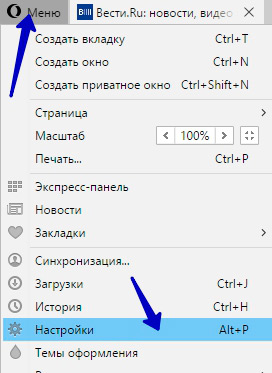
Или нажатием сочетание клавиш Alt + P
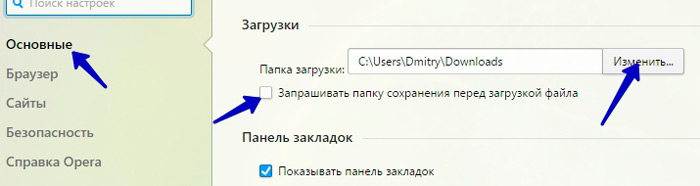
Тут перед нами знакомая панель во вкладке настроек «Основные». Думаю, дальше вам не составить труда изменить папку, используя вышеуказанные способы.
Вот так просто и легко можно поменять папку для загрузок файлов через различные браузеры. А сегодня на этом все. До новых встреч.
В честь Нового года учинять украшения из елей, детей забавлять, на санках катать с гор. А взрослым людям пьянства и мордобоя не учинять — на то других дней хватает.
Петр Первый
Как изменить стандартную папку загрузки в Microsoft Edge

Обновление от 02.08.2016:
Отсутствующая ранее возможность указания в Microsoft Edge своей папки для складирования загрузок, отличной от стандартной папки пользовательского профиля «Загрузки», появилась в числе дополнительных параметров браузера в Windows 10 версии 1607.

Оригинальная статья:
Не секрет, что в своем нынешнем виде новый браузер в Windows 10 лишен некоторых, казалось бы, простых настроек. Например, по умолчанию все скачиваемые файлы Edge сохраняет в C:\Users\ИмяПользователя\Загрузки, но при этом не дает возможности выбрать другую директорию как через меню настроек, так и непосредственно перед началом скачивания файла.
Судя по комментариям в сети, многие пользователи сетуют на это как на один из недостатков браузера. В частности, невозможность изменить директорию по умолчанию вызывает недовольство у людей, которые располагают небольшим по объему системным диском, а потому они предпочитают скачивать файлы на другой диск или раздел.
Можете не сомневаться, одно из будущих обновлений Edge принесет с собой возможность изменить стандартный путь загрузки файлов, но если вы хотите указать свой каталог прямо сейчас, то в этом вам поможет редактор реестра.
Итак, если вы по какой-то причине хотите изменить место загрузки файлов в Microsoft Edge, просто выполните простую инструкцию ниже.
Если браузер запущен, закройте его.
Откройте Редактор реестра. Для этого введите regedit в строку поиска на панели задач и нажмите Enter.

Если выскочит окон Контроля учетных записей, нажмите «Да».
Проследуйте по следующему пути:

В правой части окна щелкните правой кнопкой мыши, выберите «Создать», нажмите «Строковый параметр». Созданному параметру присвойте имя «Default Download Directory».

Теперь откройте его и в поле «Значение» введите путь к папке, в которую должны сохраняться скачиваемые файлы. Например, если вы хотите, чтобы браузер качал в папку «Загрузки» на диске E, введите E:\Загрузки.

СОВЕТ: чтобы скопировать путь к папке, щелкните на ней правой кнопкой мыши, удерживая клавишу Shift, а затем в контекстном меню нажмите «Копировать как путь».
Ну вот, собственно, и все.
Дополнение:
Как отметили в комментариях, можно обойтись без всех этих сложностей и просто изменить расположение папки Загрузки. Для этого щелкните на ней правой кнопкой мыши, выберите «Свойства», а затем перейдите на вкладку «Расположение».

Введите новое расположение папки и нажмите «Переместить».
Затем подтвердите перемещение.

Вместе с папкой «Загрузки» будут перемещены и хранящиеся в ней файлы.
>
Как изменить папку загрузки браузера (IE, FireFox, Chrome, Opera)?
Категория ~ Браузер – Игорь (Администратор)
