Выбор программы по умолчанию в Windows 10
Чтобы установить необходимое приложение в качестве используемого по умолчанию, нужно выбрать панель «Параметры», после «Система» и «Приложения по умолчанию».
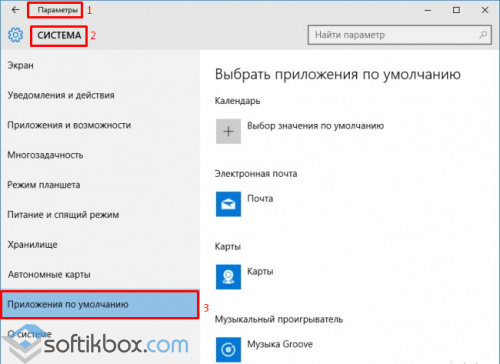
Теперь необходимо выбрать тип приложения. Это может быть календарь, карты, проигрыватель аудио и видео, браузер. Кликаем по названию приложения, чтобы появился список с аналогичными программами. Выбираем нужное.
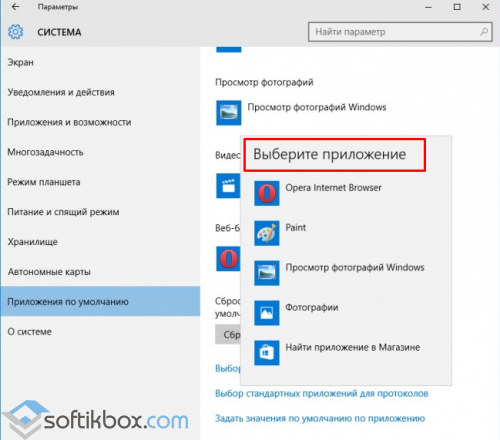
Чтобы сбросить параметры предыдущего приложения, кликаем по его иконке и жмём «Сбросить».
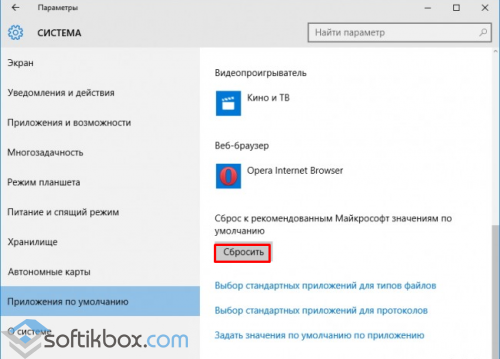
При желании можно выбрать программу для отдельных типов файлов или протоколов. Для этого кликаем «Выбор стандартных приложений для типов файлов».
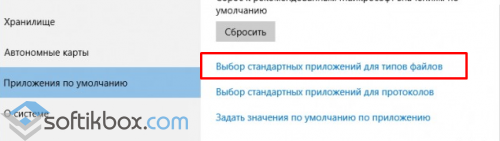
Появится окно классической панели управления, где нужно выбрать программу.
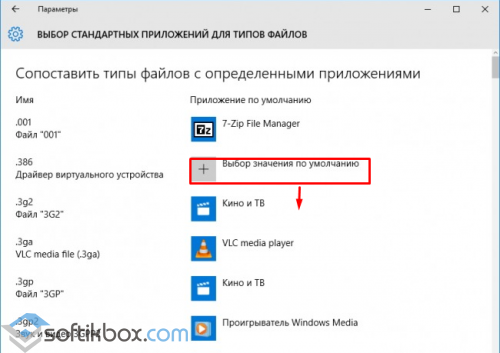
Если нужно задать софт для протокола, то выбираем подходящий для этой цели в соответствующем разделе.
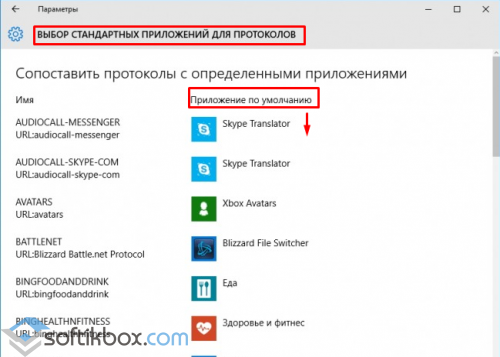
Чтобы выбрать софт по умолчанию, жмём «Задать значения по умолчанию по приложению».
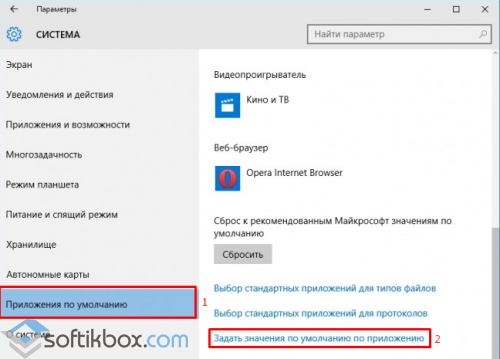
Откроется специальное окно. Выбираем приложение и операцию.
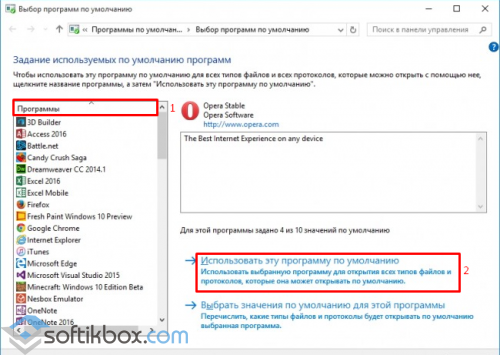
Как видим, ничего сложного процедура выбора программы по умолчанию не представляет. Поэтому используя данную инструкцию можно выполнить её самостоятельно.
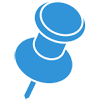
Став обладателем Windows 10, многие пользователи обратили внимание, что несмотря на наличие в системе посторонних приложений для просмотра различных типов файлов (мультимедиа, графика, текстовые документы), они открываются стандартными для этой операционной системы средствами. Рассмотрим, как изменить программы по умолчанию в Windows 10, на примере проигрывателя VideoLAN.
Значительное число редакторов и так называемых просмотрщиков файлов предлагают сопоставлять все поддерживаемые ими документы с самими собой во время инсталляции. Хотя некоторые из них делают это автоматически и не спрашивая разрешения пользователя. Так, например, после инсталляции проигрывателя VideoLAN все видеофайлы будут открываться посредством классической утилиты «Кино и ТВ», если отказаться от предложения ассоциировать определенные мультимедиа файлы с этим плеером. Попали в подобную ситуацию? Данная статья поможет быстро выйти из нее.
Установка приложений по умолчанию в параметрах Windows 10
Основной интерфейс установки программ по умолчанию в Windows 10 находится в соответствующем разделе «Параметров», открыть которые можно, нажав по значку шестеренки в меню Пуск или с помощью горячих клавиш Win+I.
В параметрах присутствует несколько возможностей настройки приложений по умолчанию.
Настройка основных программ по умолчанию
Основные (по мнению Майкрософт) приложения по умолчанию вынесены отдельно — это браузер, приложение электронной почты, карт, просмотрщик фото, проигрыватель видео и музыки. Для их настройки (например, чтобы изменить браузер по умолчанию), выполните следующие шаги.
- Зайдите в Параметры — Приложения — Приложения по умолчанию.

- Нажмите по приложению, которое нужно изменить (например, для смены браузера по умолчанию, нажмите по приложению в разделе «Веб-браузер»).
- Выберите из списка нужную программу по умолчанию.

На этом действия завершены и в Windows 10 будет установлена новая стандартная программа для выбранной задачи.
Однако не всегда требуется изменение только для указанных типов приложений.
Как изменить программы по умолчанию для типов файлов и протоколов
Ниже списка приложений по умолчанию в Параметрах можно увидеть три ссылки — «Выбор стандартных приложений для типов файлов», «Выбор стандартных приложений для протоколов» и «Задать значения по умолчанию по приложению». Сначала рассмотрим первые два.

Если вам требуется, чтобы определенный тип файлов (файлы с указанным расширением) открывались определенной программой, используйте пункт «Выбор стандартных приложений для типов файлов». Аналогично в пункте «для протоколов» настраиваются приложения по умолчанию для разного типа ссылок.
Например, нам требуется, чтобы файлы видео в определенном формате открывались не приложением «Кино и ТВ», а другим проигрывателем:
- Заходим в настройку стандартных приложений для типов файлов.

- В списке находим нужное расширение и нажимаем по указанному рядом приложению.
- Выбираем нужное нам приложение.
Аналогично для протоколов (основные протоколы: MAILTO — ссылки электронной почты, CALLTO — ссылки на номера телефонов, FEED и FEEDS — ссылки на RSS, HTTP и HTTPS — ссылки на веб-сайты). Например, если требуется, чтобы все ссылки на сайты открывались не Microsoft Edge, а другим браузером — устанавливаем его для протоколов HTTP и HTTPS (хотя проще и правильнее установить просто как браузер по умолчанию как в предыдущем способе).
Сопоставление программы с поддерживаемыми типами файлов
Иногда при установке программы в Windows 10 она автоматически становится программой по умолчанию для некоторых типов файлов, но для остальных (которые также можно открыть в этой программе) настройки остаются системными.
В случаях, когда нужно «передать» этой программе и остальные поддерживаемые ею типы файлов, вы можете:
- Открыть пункт «Задать значения по умолчанию по приложению».
- Выбрать нужное приложение.
- Отобразится список всех типов файлов, которые это приложение должно поддерживать, но часть из них не будет ассоциировано с ним. При необходимости вы можете изменить это.

Дополнительная информация
И некоторые дополнительные сведения, которые могут оказаться полезными в контексте установки программ по умолчанию в Windows 10.
- На странице параметров приложений по умолчанию присутствует кнопка «Сбросить», которая может помочь, если вы что-то настроили не так и файлы открываются не той программой, которой нужно.
- В ранних версиях Windows 10 настройка программ по умолчанию также была доступна в панели управления. На текущий момент времени там остается пункт «Программы по умолчанию», но все настройки открываемые в панели управления автоматически открывают соответствующий раздел параметров. Тем не менее существует способ открыть старый интерфейс — нажмите клавиши Win+R и введите одну из следующих командcontrol /name Microsoft.DefaultPrograms /page pageFileAssoc control /name Microsoft.DefaultPrograms /page pageDefaultProgramО том, как пользоваться старым интерфейсом настройки программ по умолчанию можно почитать в отдельной инструкции Ассоциации файлов Windows 10.
- И последнее: описанный выше способ установки portable приложений в качестве используемых по умолчанию не всегда удобен: например, если речь о браузере, то его необходимо сопоставить не только с типами файлов, но и с протоколами и другими элементами. Обычно в таких ситуациях приходится прибегать к редактору реестра и изменять пути к portable приложениями (или указывать свои) в HKEY_CURRENT_USER\Software\Classes и не только, но это, пожалуй, выходит за рамки темы текущей инструкции.
Выбор программ по умолчанию в Windows 10 (часть 1)
Когда мы выбираем файл и делаем по нему двойной клик, то операционная система пытается либо выполнить его (если файл исполняемый), либо открыть в программе, по умолчанию назначенной для открытия файлов данного типа. Обычно выбор программ по умолчанию не оптимален и его требуется изменить. О том, как именно это можно сделать и пойдет речь в статье.
В качестве примера возьмем графический файл формата PNG и откроем его свойства. Как видите, для открытия файлов этого типа в Windows 10 по умолчанию используется приложение Фотографии (Photos). На мой взгляд не самый лучший выбор, поэтому попробуем его изменить. Сделать это довольно просто, достаточно нажать кнопку «Изменить»
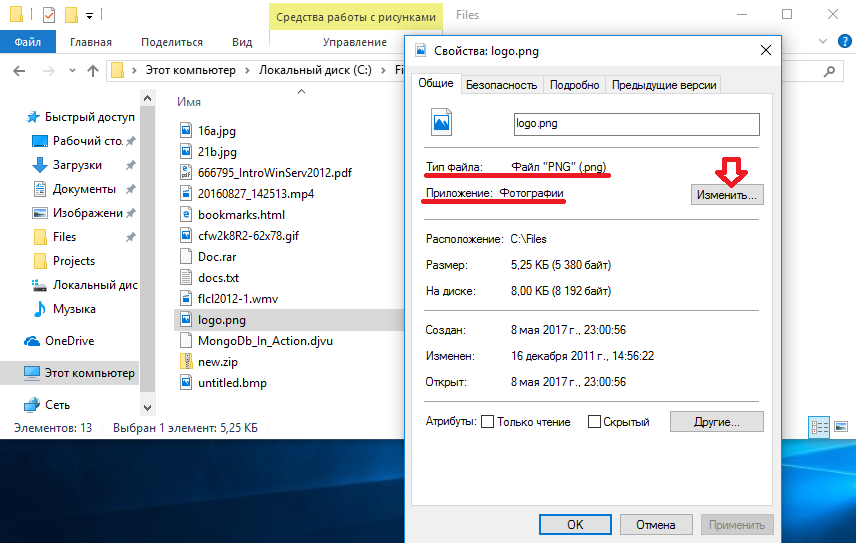
выбрать из списка программ наиболее подходящую и нажать ОК.
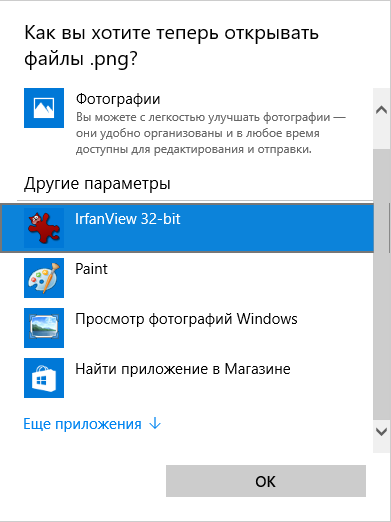
Может быть и так, что для файла не определена программа по умолчанию. Для примера возьмем файл формата DjVu. Как видите, этот тип файлов неизвестен операционной системе и она не знает, чем его открывать.
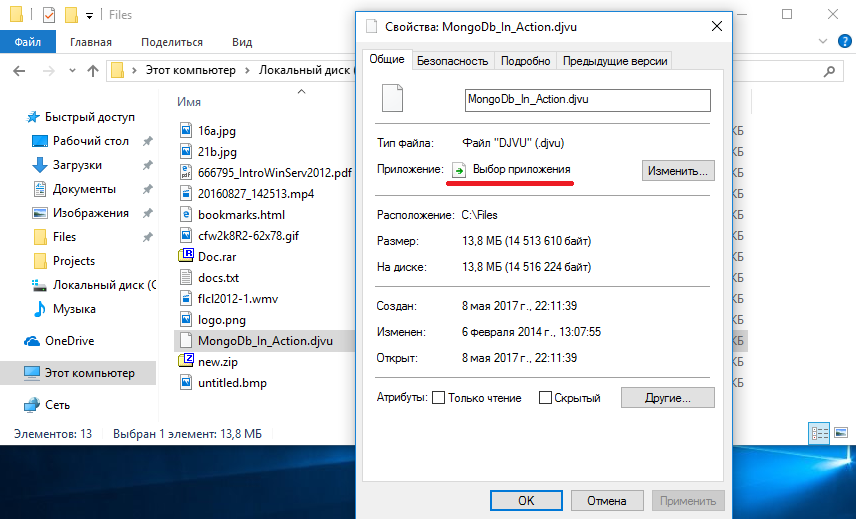
В этом случае при попытке открыть файл система предложит список из наиболее подходящих (на ее взгляд) программ, установленных на компьютере. Надо выбрать программу из списка и поставить галочку, чтобы в дальнейшем все файлы DjVu по умолчанию открывались с помощью этой программы.
Если же в списке нет нужной программы, то можно поискать ее вручную. Для этого надо нажать на ссылку «Найти другое приложение на компьютере»
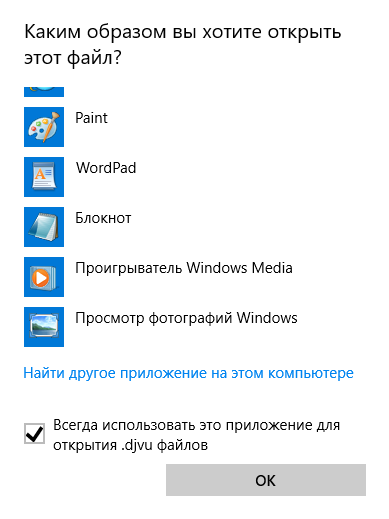
и найти эту программу на диске. Такой вариант развития событий возможен для портативных (portable) программ, у которых отсутствует процедура установки.
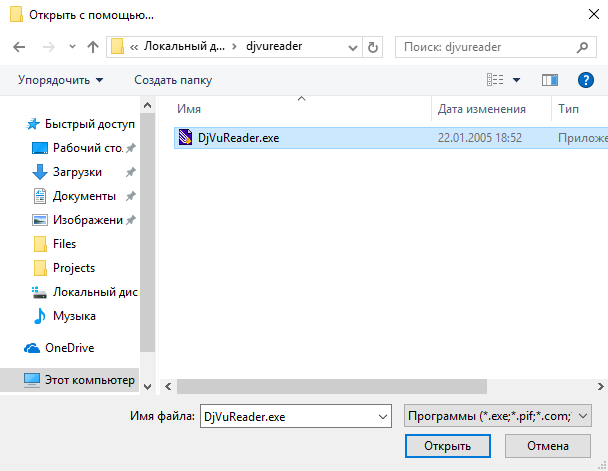
Иногда требуется сопоставить приложение с группой файлов определенного формата. Например, вы установили графический редактор и надо, чтобы все графические файлы открывались в нем. Для этой операции можно воспользоваться оснасткой панели управления «Программы по умолчанию» (Default programs).
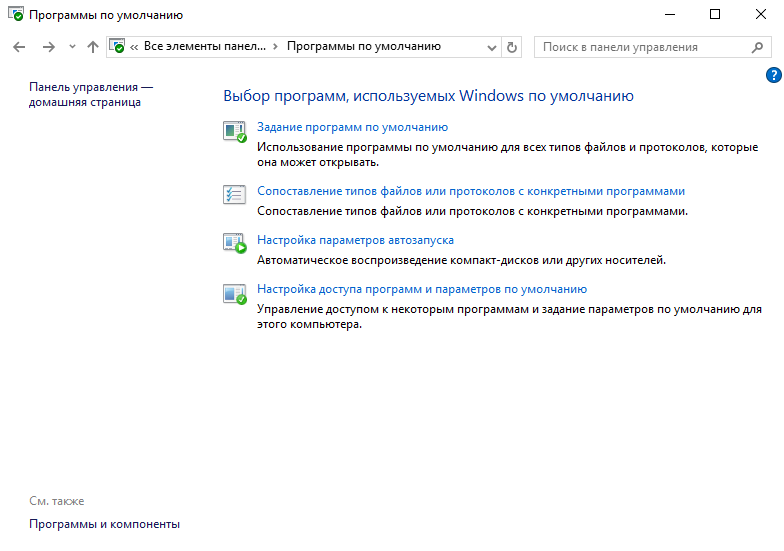
Для настройки надо перейти в раздел «Задание программ по умолчанию», выбрать нужную программу и указать один из двух вариантов настройки.
Если выбрать «Использовать эту программу по умолчанию», то она будет назначена программой по умолчанию для всех графических файлов, которые прописаны в ее свойствах. Например, мой любимый графический редактор IrfanView понимает 73 формата графических файлов и при выборе данного варианта все эти файлы будут ассоциированы с ним.
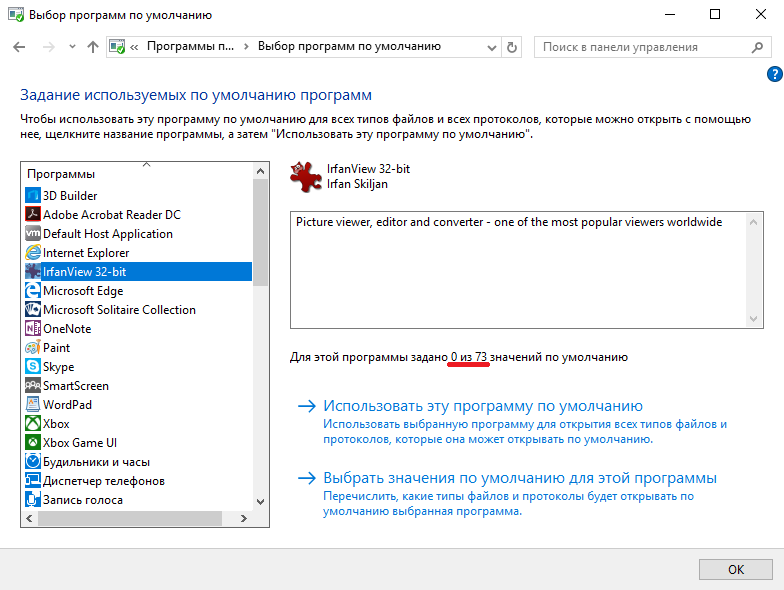
Если же вы хотите более детально настроить ассоциации файлов, то можно выбрать вариант «Выбрать значения по умолчанию для этой программы» и указать типы файлов, которые должны открываться с помощью данной программы.
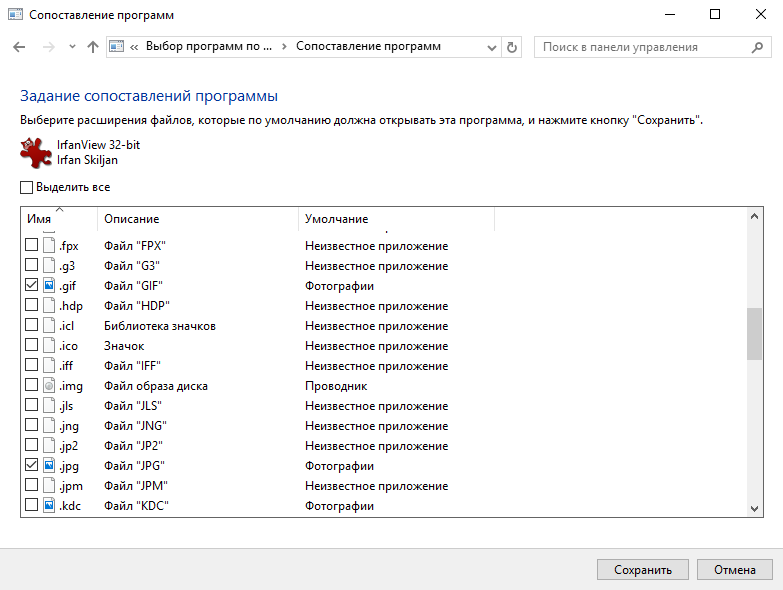
Ну а в разделе «Сопоставление типов файлов или протоколов с конкретными программами» можно посмотреть, с какой именно программой сопоставлен тот или иной тип файла, и, при необходимости, изменить это сопоставление.
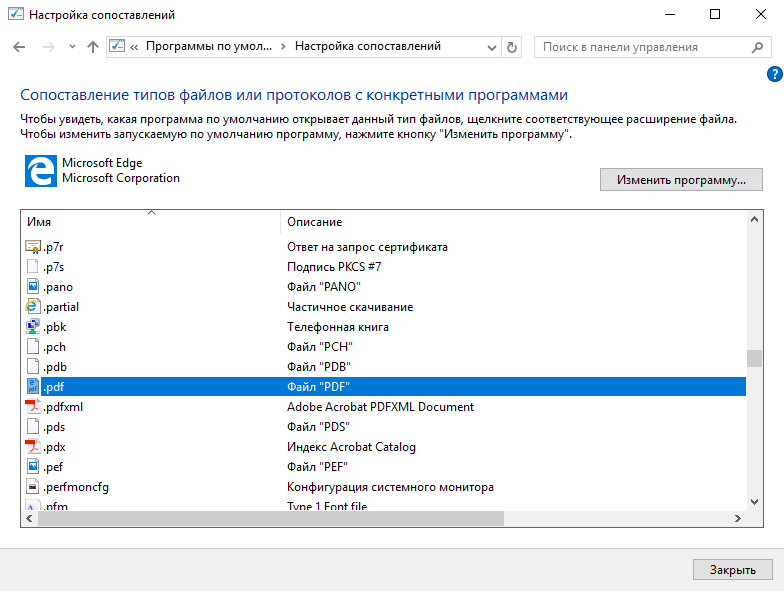
Управлять ассоциациями файлов можно и из оснастки «Параметры», которая пришла на замену классической панели управления. Для настройки надо открыть меню Пуск и перейти в раздел «Параметры» — «Система» — «Приложения по умолчанию». Выбор программ производится не по типам файлов, а по функционалу, т.е. можно выбрать веб-браузер, видеопроигрыватель по умолчанию и т.п. Также на этой странице можно сбросить все ассоциации файлов к настройкам по умолчанию, рекомендованным Microsoft.
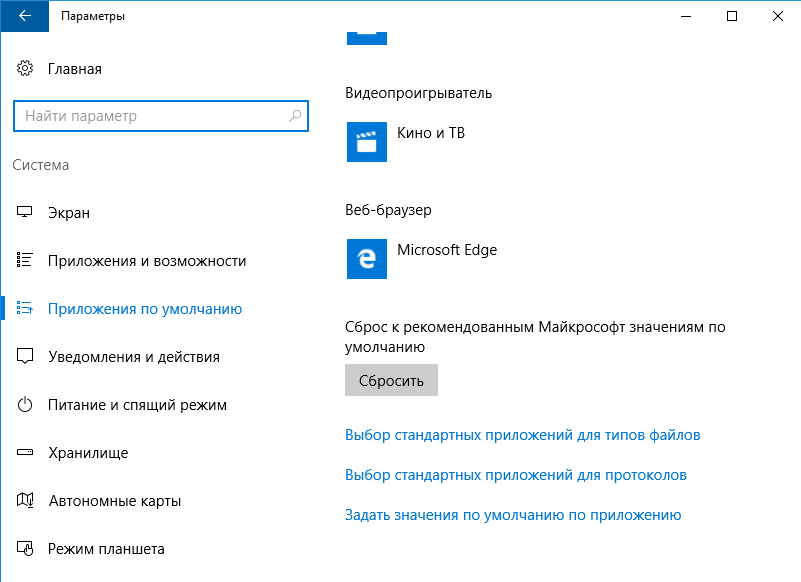
Для более тонкой настройки можно перейти в раздел «Выбор стандартных приложений для типов файлов» и выбрать приложение для конкретного типа файлов. Обратите внимание, что приложение должно быть установлено на компьютере или быть в магазине Windows. Указать произвольное приложение здесь не получится.
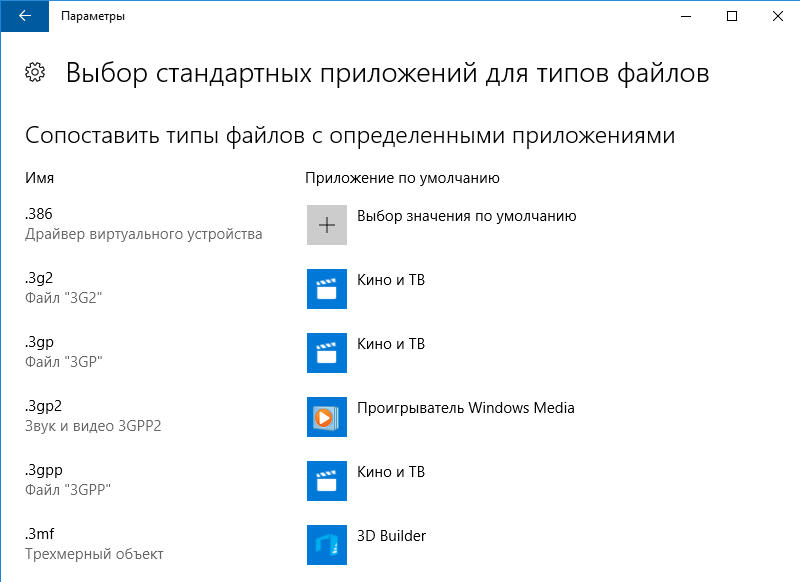
Некоторые приложения пытаются сами настраивать ассоциации файлов. Например IrfanView предлагает произвести настройки в процессе установки,
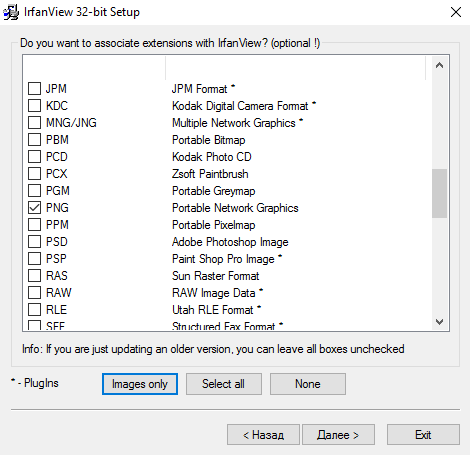
у архиватора 7-Zip есть соответствующий пункт в меню настроек,
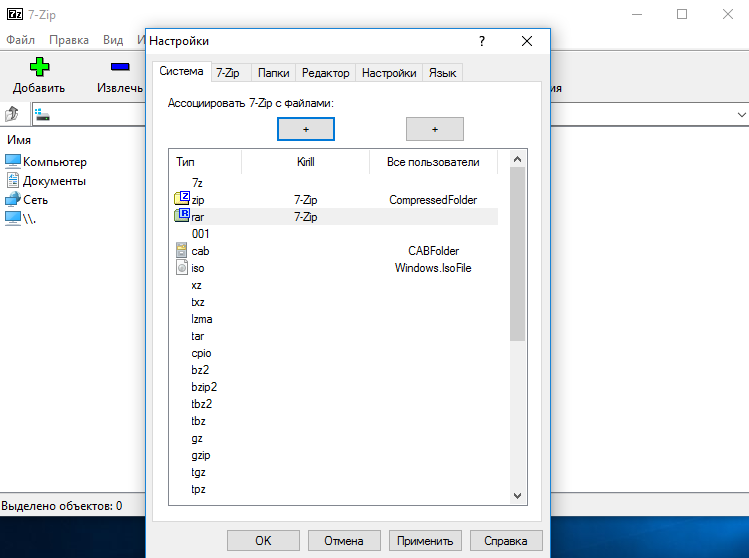
а Adobe Acrobat сам предлагает выбрать себя программой по умолчанию для открытия pdf-файлов.
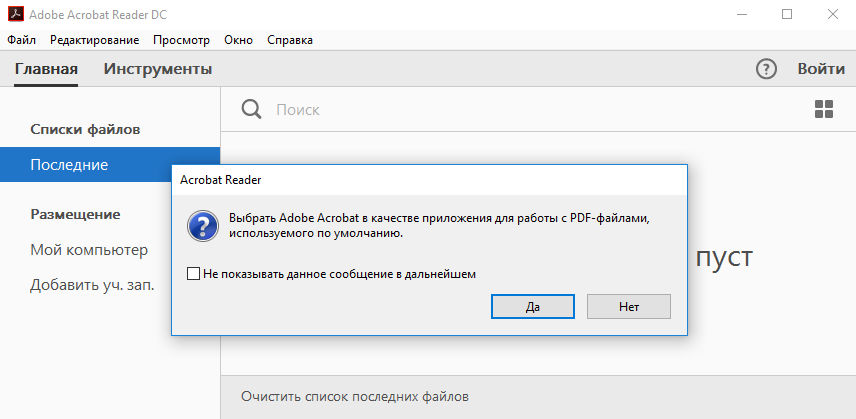
Это очень удобно, но есть одна особенность. Дело в том, что начиная с Windows 8 механизм настройки файловых ассоциаций изменился и программы не могут сами изменять ассоциации для типов файлов, которые связаны с другими программами. Зачастую производители программ забывают об этом обстоятельстве, в результате, если тип файла уже ассоциирован с каким либо приложением, то настройки просто не применяются. Поэтому все настройки, связанные с ассоциациями файлов, в Windows 10 необходимо производить с помощью средств операционной системы.
На этой оптимистической ноте закончим первую часть статьи. Ну а в следующей части копнем поглубже — рассмотрим настройки реестра, касающиеся ассоциаций файлов.
Если на вашем компьютере с Windows 7 установлено несколько программ, открывающих один и тот же тип файлов, то каждый раз, пытаясь открыть файл определенного расширения, вы будете сталкиваться с уведомлением, спрашивающим вас, с помощью какого приложения запустить элемент. Чтобы избежать появления надоедливого уведомления, можно выбрать программы по умолчанию. То есть вы можете назначить для каждой задачи одну программу, с помощью которой она будет выполняться.
Установка программ по умолчанию
Выбрать программы для запуска каждого типа файлов можно в каждой версии операционной системы, но сейчас будет рассмотрена Windows 7. Настройка будет производиться в два этапа, так как одни параметры можно изменить в одном разделе, а вторые — в другом.
Этап первый
- Находясь в меню «Пуск», разверните панель управления компьютером.Открываем панель управления
- Отыщите в общем списке раздел «Программы по умолчанию» и перейдите к нему.Открываем пункт «Программы по умолчанию»
- Разверните подраздел «Задание программ».Переходим к разделу «Задание программ»
- Здесь вы найдете список всех сторонних программ, установленных на компьютере. Выберите одну из них.Выбираем программу
- В правом блоке окошка появится краткое описание и две функции. Нас интересует первая – «Использовать эту программу по умолчанию». Готово, программа по умолчанию для определенных форматов файлов установлена. Если вы не нашли желаемое приложение в этом разделе, то перейдите ко второму этапу.Нажимаем кнопку «Использовать эту программу по умолчанию»
Этап второй
- Находясь в панели задач, перейдите к пункту «Программы по умолчанию».Разворачиваем раздел «Программы по умолчанию»
- Перейдите к подпункту «Настройка доступа программ и умолчаний».Открываем пункт «Настройка доступа программ и умолчаний»
- Вам представится список конфигураций, выберите вариант «Другая» и разверните меню, к ней относящиеся.Разворачиваем раздел «Другая»
- Пролистывайте вниз страницу и попутно выбирайте подходящие вам параметры. Напротив выбранного вами варианта ставьте галочку к функции «Сделать доступной эту программу».Ставим галочку напротив «Сделать доступной эту программу»
- В этом меню вы можете выбрать браузер из списка тех, что установлены на вашем ПК.Выбираем браузер
- Также здесь избирается почтовая программа. Если вы самостоятельно не устанавливали никаких сторонних почтовых программ, то сможете выбрать только пункт «Использовать текущую программу». В этом случае будет использоваться официальная стандартная программа от Microsoft.Выбираем почтовую программу
- Здесь же вы можете выбрать медиапроигрыватель, с помощью которого будут запускаться все медиафайлы.Выбираем медиапроигрыватель
- После окончания выставления параметров нажмите кнопку «ОК» и перезагрузите компьютер, чтобы все изменения вступили в силу.Перезагружаем компьютер
Что делать, если не устанавливается
Программа может работать некорректно или файлы, относящиеся к ней, повреждены, поэтому система не позволяет установить ее по умолчанию. Но выполнив следующие действия, вы можете обойти этот запрет или ошибку:
- Находясь в панели задач, выберите пункт «Программы по умолчанию».Раскрываем вкладку «Программы по умолчанию»
- Кликнете по строке «Задание программ».Кликаем по кнопке «Задание программ»
- Выберите в то приложение, с которым у вас возникли проблемы.Выбираем программу из списка
- В блоке с информацией о приложение кликнете по кнопке «Выбрать умолчания для этой программы».Выбираем функцию «Выбрать умолчания для этой программы»
- Откроется окошко, в нем нужно отметить форматы файлов, которые будет открывать настраиваемое вами приложение.Ставим галочки
- Кликнете по кнопке «Сохранить» и дождитесь, пока внесенные изменения сохранятся и начнут действовать.Нажимаем кнопку «Сохранить»
- Если вышеперечисленные шаги не помогли, то вернитесь к разделу «Программы по умолчанию» и выберите второй подраздел «Сопоставление типов файлов или протоколов конкретным программам».Выбираем раздел «Сопоставление типов файлов или протоколов конкретным программам»
- Выберите файлы с определенным разрешением и кликнете по кнопке «Изменить программу».Нажимаем кнопку «Изменить программу»
- В открывшемся окошке выберите одну из доступных программ.Выбираем нужную программу
- Кликнете по кнопке «ОК». Готово, теперь программа, которая будет открывать тот или иной формат, установлена.Кликаем по кнопке «ОК»
Если Windows самостоятельно сбрасывает внесенные изменения
С подобной проблемой можно столкнуться по следующим причинам: система ошибочно видит в программе опасность, или приложение само назначило себя в параметрах по умолчанию, а Windows это не понравилось, так как у нее на это место установлена собственная программа. Избавиться от проблемы можно, выполнив дальнейшие шаги:
- Запустите командную строку PowerShell через поисковую строку в меню «Пуск».Запускаем PowerShell
- Пропишите и выполните команду Get-AppxPackage > C:/appsna.txt., нажав кнопку Enter на клавиатуре.Выполняем команду
- Вы получите автоматически созданный текстовый файл, который будет содержать в себе информацию обо всех приложениях, установленных на вашем ПК. В общем списке вы должны отыскать то приложение, которое выставляется системой по умолчанию вместо выбранного вами приложения, и скопировать информацию о нем из строки PackageFullName (полное имя приложения).Копируем строку PackageFellName
- Запускаем программу «Выполнить» через меню «Пуск».Открываем программу «Выполнить»
- Используем команду regedit, чтобы перейти к редактированию реестра системы.Выполняем команду regedit
- Используя древо папок в левой части окошка, проделайте следующие переходы: HKEY_CURRENT_USER/SOFTWARE/Classes/Local Settings/Software/Microsoft/Windows/CurrentVersion/AppModel/Repository/Packages/папка, имеющая то же название, что вы скопировали из строки PackageFullName.Переходим по указанному пути
- Для примера будет взято приложение, имеющее название Microsoft Edge, поэтому папки, по которым мы будем переходить далее, будут иметь имя с подобным названием. В вашем случае, папки будут называться так, как названа программа, для которой вы изменяете параметры. Переходим к папке Microsoft Edge.Открываем папку
- Переходим к подпапке Capabilities.Переходим к разделу Capabilities
- Открываем содержимое конечной папки FileAssociation.Открываем папку FileAssociation
- В данной папке будут находиться элементы, названные в честь расширений файлов, которые поддерживаются выбранной вами программой. Откройте один из них и скопируйте строку «Значение».Копируем значение файла
- Возвращаемся к переходу по папкам и следуем по следующему пути: HKEY_CURRENT_USER/SOFTWARE/Classes/значение, скопированное вами в предыдущем шаге.Переходим до папки, название которой скопировано в предыдущем шаге
- В конечной папке создайте строковый параметр, открыв контекстное меню в пустом месте страницы.Создаем стоковый параметр
- Придайте имя NoOpenWith созданному элементу, а строку «Значение» оставьте пустой. Повторите все вышеописанные действия для всех файлов, находящихся в папке FileAssocciation, и остальных программ, мешающих вам выставить свою программу по умолчанию.Называем параметр NoOpenWith
Итак, при желании вы можете вручную установить то, какими программами будут открываться определенные форматы файлов. Система может сбрасывать установленные вами параметры, если у нее есть стандартная программа, уже выполняющая эти функции. Избавиться от этой проблемы можно, отредактировав значения в редакторе реестра. Сбросить программы по умолчанию до первоначальных параметров можно с помощью сторонней программы.
Как изменить ассоциации файлов Windows 10
После выбора приложений по умолчанию изменяются ассоциации файлов. А также можно задать приложения по умолчанию отдельно указав нужное приложение для каждого формата файла. В пользователя есть возможность выбрать приложения по умолчанию для прослушивания музыки, просмотра фотографий и видео, проверки почты и т. д.
- Откройте обновленные параметры системы нажав сочетание клавиш Win+I.
- Дальше перейдите в раздел Приложения > Приложения по умолчанию.
- Нажмите на установленный по умолчанию Веб-браузер и в открывшемся списке выберите нужную программу по умолчанию.

Большинство пользователей устанавливают приложения по умолчанию используя пункт открыть с помощью в контекстном меню. Таким образом не только выбирается приложение по умолчанию для этого файла, но и устанавливаются ассоциации для расширения файла.
- Нажимаем на файл который нужно открыть правой кнопкой мышки и в контекстном меню выбираем Открыть с помощью > Выбрать другое приложение.
- Из списка выберите приложение для открытия текущего файла и установите отметку на пункт Всегда использовать это приложение для открытия файлов этого типа файлов.

Если же в открывшемся списке нет приложения для открытия нужного файла, пользователь может найти другое приложение на компьютере указав путь к программе. А также снятие отметки с пункта Всегда использовать это приложение открывает нужный файл, но не устанавливает приложение по умолчанию для открытия всех файлов с текущим расширением.
При необходимости можно в параметрах осуществить выбор стандартных приложений для всех типов файлов. Изменить ассоциации файлов можно путём сопоставления типов файлов с определенными приложениями.
Достаточно в разделе Приложения по умолчанию нажать кнопку Выбор стандартных приложений для типов файлов. Дальше напротив нужного расширения файлов нажмите кнопку Выбор значения по умолчанию и укажите нужное приложение.
