Изменить регистр текста в Word


Необходимость изменить регистр в MS Word чаще всего возникает из-за невнимательности пользователя. Например, в случаях, когда фрагмент текста набирался с включенным режимом Caps Lock. Также, иногда поменять регистр в Ворде нужно специально, сделав все буквы большими, маленькими или просто противоположными тому, что есть на данный момент.
Урок: Как в Word сделать большие буквы маленькими
Для изменения регистра достаточно нажать всего одну кнопку на панели быстрого доступа в Ворде. Располагается эта кнопка во вкладке «Главная» в группе инструментов «Шрифт». Так как она выполняет сразу несколько функций по части изменения регистра, будет уместно рассмотреть каждую из них.

Урок: Как в Word сделать маленькие буквы большими
1. Выделите часть текста, в которой требуется изменить регистр.

2. Нажмите на панели быстрого доступа кнопку «Регистр» (Аа), расположенную в группе инструментов «Шрифт» во вкладке «Главная».

3. Выберите в выпадающем меню кнопки подходящий тип изменения регистра:

- Как в предложениях — это сделает первую букву в предложениях прописной, все остальные буквы станут строчными;
-

- все строчные — абсолютно все буквы в выделенном фрагменте будут строчными;
-

- ВСЕ ПРОПИСНЫЕ — все буквы станут прописными;
-

- Начинать С Прописных — первые буквы в каждом слове станут прописными, остальные будут строчными
-

- иЗМЕНИТЬ РЕГИСТР — позволяет изменить регистр на противоположный. Например, фраза «Изменить Регистр» изменится на «иЗМЕНИТЬ рЕГИСТР».

Изменить регистр можно и с помощью горячих клавиш: 1. Выделите часть текста, в которой нужно изменить регистр.

2. Нажмите «SHIFT+F3» один или более раз для изменения регистра в тексте на подходящий (изменения происходит аналогично порядку пунктов в меню кнопки «Регистр»).

Примечание: С помощью комбинации клавиш можно поочередно переключаться между тремя стилями регистра — «все строчные», «ВСЕ ПРОПИСНЫЕ» и «Начинать С Прописных», но не «Как в предложениях» и не «иЗМЕНИТЬ РЕГИСТР».
Урок: Использование горячих клавиш в Ворде
Для того, чтобы применить к тексту тип написания с малых прописных букв, необходимо выполнить следующие манипуляции:
1. Выделите необходимый фрагмент текста.

2. Откройте диалоговое окно группы инструментов «Шрифт», нажав на стрелку в нижнем правом углу.

3. В разделе «Видоизменение» напротив пункта установите галочку «малые прописные».

Примечание: В окне «Образец» вы сможете увидеть, как будет выглядеть текст после внесенных изменений.
4. Нажмите «ОК» для закрытия окна.

Урок: Изменение шрифта в MS Word
Вот так просто можно поменять регистр букв в Ворде в соответствии с вашими требованиями. Желаем вам обращаться к этой кнопке только по необходимости, но уж точно не из-за невнимательности.
При работе с текстовыми документами в редакторе Word обычно используются шрифты небольшого размера. Поэтому, когда возникает необходимость сделать действительно большой шрифт, то большинство пользователей сталкивается с трудностями. Они просто не знают, как в Word сделать шрифт больше 72. Если вы также столкнулись с подобной задачей, то данный материал должен вам помочь.
Делаем большой шрифт с помощью выпадающего списка
Если вам нужно сделать большой шрифт в Word 2010, 2007, 2013 или 2016, то для этого проще всего воспользоваться выпадающим списком «Размер шрифта», который доступен на вкладке «Главная». Данный список находится в левой верхней части окна программы, рядом со списком доступных шрифтов. На скриншоте внизу показано, как это выглядит в текстовом редакторе Word 2010.

По умолчанию, в списке доступны размеры шрифта от 8 до 72. Если вам подходит один из стандартных размеров, то его можно просто выбрать из списка. Если же вам нужен шрифт с размером больше 72, то в этом тоже нет никакой проблемы. Просто выделяете мышкой текущее значение размера шрифта и вводите любое другое значение с помощью клавиатуры. Например, можно ввести число 100 и получить шрифт размеров в 100 пунктов.

Если вы используете Word 2003, то там все примерно также. На панели с инструментами есть выпадающее меню со списком размеров шрифта. В нем можно выбрать один из стандартных размеров либо можно ввести нужный размер шрифта с помощью клавиатуры.

Шрифты с размером больше 72 также отлично поддерживаются Word 2003.
Как сделать шрифт крупнее
Работая за компьютером, никогда не нужно напрягать зрение. Это может вызвать головную боль, дискомфорт, инициировать появление ранних мимических морщин. К тому же может ухудшиться и зрение. Поэтому следует побеспокоиться о собственном комфорте, когда вы садитесь за компьютер. Например, можно увеличить шрифт.
1 В офисных пакетах (Microsoft Office, Open Office) предусмотрена специальная функция, позволяющая увеличить шрифт в документе, в электронной таблице. Каждый пользователь может подстроить программу под себя, выбрав оптимальный размер шрифта. Если вы хотите увеличить шрифт уже написанного документа в Microsoft Word, выделите необходимый фрагмент мышью, наведите на него курсор, нажмите правую кнопку мышки, выберите «Шрифт».

2 Появится окошко, в котором можно выбрать нужный размер шрифта и задать прочие параметры (наименование шрифта, начертание и пр.).

3 Если вы хотите, чтобы выбранные вами параметры выдавались системой автоматически при каждом создании документа Microsoft Word, нажмите кнопку «По умолчанию» и подтвердите свое решение нажатием на кнопку «Да».

4 Также можно изменить размер шрифта на панели инструментов. В Microsoft Word 2007 на вкладке «Главная» имеется блок «Шрифт», где можно выбрать наиболее удобный для вас кегль.

5 Следует понимать, что описанные действия влияют на изменение шрифта в самом документе. Когда вы захотите распечатать информацию, она отобразится на бумаге в том виде, в котором вы ее видите на экране. Если же вам нужно только увеличить данные для просмотра, а вносить изменения в текст вы не планируете, можно воспользоваться функцией «масштаб». В Word 2007 на вкладке «Вид» в блоке «Масштаб» нажмите на одноименную функцию (на пиктограмме изображена лупа). Появится окошко, в котором можно выбрать желаемый масштаб из предложенных стандартных вариантов или задать свой масштаб. Ниже появится образец документа после внесения изменений. Когда вы подберете нужные параметры, нажмите «Ok».

6 При печати изменения не отобразятся, документ будет отпечатан на бумаге в том виде, который был изначально. Вернуть масштаб в исходное положение очень легко: нажмите на пиктограмму «100%» в блоке «Масштаб» на вкладке «Вид».

7 В Microsoft Excel все работает по тому же принципу: на вкладке «Главная» вы можете внести изменения в документ, а на вкладке «Вид» – поменять только масштаб отображения файла.

8 Если же вам не комфортно читать информацию в интернете, тогда необходимо поступить иначе. Дело в том, что пользователь не имеет доступа к редактированию каких-либо параметров чужого сайта, в том числе не может увеличивать размер шрифта. Но это совершенно не означает, что вам придется щуриться и испытывать дискомфорт. Откройте страницу, с которой вы хотите ознакомиться, нажмите одновременно «Ctrl» и «+». При каждом повторном нажатии данной комбинации картинка будет становиться еще крупнее. Справа вверху вы увидите информацию, какой применен масштаб. Если потребуется вернуть изначальные параметры страницы, нажмите «Масштаб по умолчанию» или комбинацию «Ctrl» и «-«. Кроме того, можно нажать «Ctrl» и покрутить колесико мышки, это также приведет к изменению масштаба (от себя – изображение станет крупнее).

9 Некоторые сайты предлагают собственную настройку размера шрифта: например, Вконтакте, Роспотребнадзор и многие другие.

10 Чтобы увеличить размер системных надписей Windows 7 (операционная система позволяет сделать это на 25%), нажмите кнопку «Пуск» слева внизу на панели инструментов «рабочего стола». Перейдите на «Панель управления», «Шрифты».

11 Слева в окне появится меню, где нужно выбрать «Изменение размера шрифта» и отметить «125%».

Если вы хотите сделать крупнее все изображения на компьютере, можно просто уменьшить разрешение монитора.
Как в Ворде 2010 поменять шрифт по умолчанию: пошаговая инструкция с иллюстрациями
1. Убедитесь, что у вас активна вкладка Главная. Затем в группе команд Стили в правом нижнем углу найдите крохотную иконку со стрелочкой и нажмите ее:
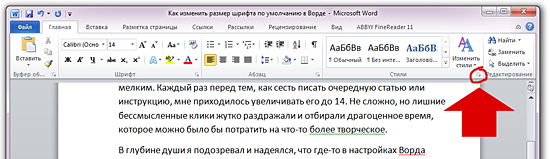
2. Откроется окно стилей, в самом низу которого есть 3 иконки: Создать стиль, Инспектор стилей и Управление стилями. Чтобы получить возможность менять размер и стиль шрифта по умолчанию, нажмите на последнюю иконку – Управление стилями:
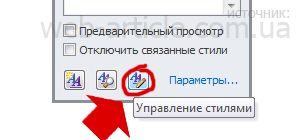
3.Убедитесь, что в появившемся диалоговом окне открыта вкладка Изменение и выбран стиль Обычный, после чего нажмите на кнопку Изменить, чтобы открыть окно изменения стиля шрифта:

4. Если вы хотите поменять шрифт по умолчанию с Calibri на любой другой, в списке шрифтов найдите и выберите подходящий тип шрифта (например, Nimes New Roman или Arial). Здесь же можно изменить и другие настройки для всех новых вордовских документов: размер, начертание, цвет, отступы, интервалы и т.д. Меняем размер с 11 на 14 в выпадающем списке и, прежде чем нажать ОК, меняем значение радиокнопки с Только в этом документе на В новых документах, использующих этот шаблон:
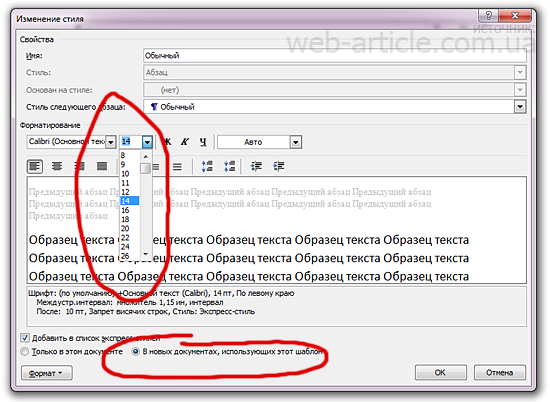
В противном случае в новых документах внесенные нами изменения в настройки шрифта по умолчанию отображаться не будут. А вот теперь можно нажимать кнопку ОК и пользоваться правильными удобными шрифтами для работы в Word 2007/Word 2010, о котором было рассказано в этом небольшом, но, надеюсь, полезном для вас, уроке.
P.S.: В пакет Microsoft Office также входит неплохое приложение Outlook онлайн, построенное на базе Microsoft Exchange online service, для профессиональной работы с личной и корпоративной электронной почтой. Для тех, кто все еще забирает свои письма через веб-интерфейс почтовых сервисов рекомендую пройти по ссылке и ознакомиться с возможностями этого мощного почтовика. Обратитесь в хорошую юридическую консультацию в спб, чтобы проконсультироваться об актуальности вашего лицензионного соглашения на использование данных программных продуктов Microsoft, поскольку они являются платными и их «бесплатное» использование чревато неприятностями согласно действующему законодательству.
Изменение шрифта по умолчанию
Отключение надстроек
Если у вас есть разрешения на запись, но выбор шрифта по умолчанию не фиксируется, возможно, вам придется отключить надстройки Word и после этого поменять шрифт по умолчанию. Вот как это делается:
Щелкните Файл > Параметры > Надстройки.
В списке Надстройки найдите одну из настроек, которую вы хотите отключить, и запомните тип надстройки, указанный в столбце Тип.
Щелкните этот тип надстройки в списке Управление, а затем нажмите кнопку Перейти.
Например, щелкните Надстройки COM, а затем нажмите кнопку Перейти.
Снимите флажки надстроек, которые вы хотите отключить, и нажмите кнопку ОК.
Повторите шаги 1–4 для других типов надстроек.
После того, как вы измените шрифт по умолчанию, включите надстройки.
Щелкните Файл > Параметры > Надстройки.
Щелкните тип надстройки в списке Управление, а затем нажмите кнопку Перейти.
Установите флажки для надстроек, которые вы хотите включить, и нажмите кнопку ОК.
Повторите шаги 1–3 для других типов надстроек, которые нужно включить.
Примечание: Отключать надстройки типа «Инспектор документов» не обязательно.
