Через смену значка
Самый простой и очевидный вариант поменять цвет папки в виндовс — изменить сам значок. К сожалению, стандартные настройки системы позволяют только менять иконку. Но и стандартные системные значки самый разноцветные.
В этом вам помогут сайты, где можно бесплатно загрузить тысячи иконок. Один из таких — . Тут вы можете скачать изображение на любой вкус, единственное, что следует знать — сайт только на английском языке.
Например, попробуем скачать и поставить красную иконку.
- В строке поиска введите “red folder”

- Нажмите на понравившемся вам изображении. Откроется страница, где вы сможете её скачать. Нужен формат .ico

- После этого, выберите нужную директорию и откройте её свойства

- Откройте вкладку “Настройка” и нажмите кнопку “Сменить значок”

- Вам откроется окно доступных системных иконок. Нажмите на кнопку “Обзор” и выберите загруженную иконку

- Нажмите ОК во всех окнах и любуйтесь новой иконкой.

Таким образом вы можете поменять цвет папок и в windows 10/8.1/Vista и т.д. Это универсальный способ для всех систем. Далее, мы рассмотрим, как поменять цвет папок в windows 7 и 10 с помощью сторонних программ.
Как изменить цвет папок в Windows
 В этой заметке хочу рассказать о том, как можно сделать работу в Windows более удобной. Речь пойдет о персонализации, то есть об индивидуальных настройках внешнего вида операционной системы. Ну а если точнее, то расскажу о том, как изменить цвет папок в Windows, что позволит визуально выделить важные для вас папки.
В этой заметке хочу рассказать о том, как можно сделать работу в Windows более удобной. Речь пойдет о персонализации, то есть об индивидуальных настройках внешнего вида операционной системы. Ну а если точнее, то расскажу о том, как изменить цвет папок в Windows, что позволит визуально выделить важные для вас папки.
Данная информация подойдет для всех версий операционной системы — Windows XP, Windows 7, Windows 8 или Windows 10.
В Windows есть встроенная возможность, которая позволяет изменять значок папки. Для этого нужно вызвать свойства папки через контекстное меню.

На вкладке «Настройка» следует нажать на кнопку «Сменить значок…».

Далее можно выбрать значок из стандартных, либо указать файл со значком или значками на диске компьютера.
Но этот способ не очень удобен, так как требуется для каждой папки проделать множество действий. К тому же он не особо функционален…
Но есть небольшая бесплатная программа, которая решает эту задачу быстро и красиво. Называется она Folder Marker Free. Программа имеет русскоязычный интерфейс и скачать ее можно с официального сайта — https://foldermarker.com
Скачиваем и устанавливаем бесплатную версию.
Работать с программой можно в двух режимах — через ее интерфейс и через контекстное меню.
В первом режиме мы запускаем программу через меню Пуск и указываем в первом поле папку, которую хотим изменить.

Далее во втором поле выбираем либо значок папки, либо цвет. При желании на вкладке «Мои иконки» можно добавить свои значки. То есть также, как и в стандартной утилите, о которой я рассказал в самом начале.

Но такой режим работы, с моей точки зрения, не очень удобен.
Например, я создал новую папку на Рабочем столе и хочу ее как-то выделить среди других. Для этого я вызываю на ней контекстное меню щелчком правой кнопки мыши и обнаруживаю в меню пункт «Поставить метку».

Откроется меню, из которого можно выбрать значок папки или указать ее цвет.
Такой вариант работы с программой кажется мне наиболее быстрым и удобным. Теперь можно все важные для вас папки персонализировать, выбрав для них значок или перекрасив папку в один из предложенных цветов.
В платной версии программы присутствует большее количество вариантов персонализации, но мне видится, что для домашнего использования и этого функционала может быть достаточно.
Итак, надеюсь, что я ответил на вопрос — как изменить цвет папок в Windows 🙂
Как поменять цвет ярлыка папки в Windows
Вы очень организованный человек, который любит порядок не только дома или на работе? Предлагаю организовать порядок на рабочем столе Windows путем изменения цвета ярлыков (иконок), папок перекрасив их в различные цвета, тем самым визуально облегчите себе поиск документов и файлов в них.

Представьте, что вы можете изменить цвет значков для папок, чтобы ваша финансовая папка могла быть зеленой (например, деньги), а ваша папка задач может быть красной (срочно, может быть?). Для этого есть отличная программа, она является условно бесплатной, которую вы можете использовать, чтобы легко менять цвет любой папки на вашем компьютере.
Вы также можете использовать ее для изменения значка папки, чтобы представить состояние этой папки, например, если у вас есть папка с личными данными, вы можете изменить значок, чтобы появилась небольшая метка на этой папке.
Меняем цвет папок программой Folder Marker Free
Менять цвет ярлыка папки (папок) будем программой Folder Marker Free, после скачивания и установки вы сможет менять цвет папки двумя способами. Во-первых, вы можете просто запустить приложение, выбрать папку, которую хотите пометить, а затем выбрать значок, который вы хотите заменить для этой папки. Если вы хотите покрасить код более чем одной папки за раз, нажмите «Папка» в панели навигации, а затем выберите несколько папок.

Вы можете выбрать вкладку «Цвета», вкладку «Главные» и «Мои иконки». На главной вкладке в основном есть набор значков, соответствующих различным состояниям, таким как загрузка, личные файлы, заметки и т. д.

Если у вас уже есть значки, которые вам нравятся или которые вы создали сами, вы можете щелкнуть по вкладке «Мои иконки» и добавить их в «Маркеры папок». Затем вы можете пометить папки с помощью пользовательских значков. Вы также можете найти больше значков, извлекая их из исполняемых файлов программ, установленных на вашем компьютере.

Кроме того, если вы нажмете «Действие», вы увидите несколько полезных опций. Во-первых, вы всегда можете выбрать папку и выбрать «Восстановить значок по умолчанию для избранных папок», чтобы вернуться к исходному значку.
Во-вторых, вы можете изменить фактический значок системы по умолчанию для папки на другое, чтобы все обычные папки использовали этот новый значок по умолчанию, а не значок папки Windows по умолчанию. Вы также можете легко восстановить значок системной папки по умолчанию. Если все в беспорядке, вы можете нажать «Откат всех изменений», и все, что вы сделали, будет очищено.

Второй способ отметить папки с помощью этих специальных значков — просто щелкнуть правой кнопкой мыши по ним и перейти к меню «Поставить метку»! Если эта программа не имела опции в контекстном меню правой кнопки мыши для изменения значка папки, я бы не рекомендовал ее, потому что ее использование стало намного проще в использовании.

И это все! Теперь вы можете организовать свои папки в Windows визуально привлекательным и узнаваемым способом! Посмотрите на папку Общие документы после цветового кодирования, она стала зеленая, так же используйте некоторые из предустановленных значков в программе.

Теперь я могу легко увидеть, какие из них — мои надежные папки, мои важные папки, мои рабочие папки и т. д.! В целом, Folder Marker — отличный и бесплатный способ организовать ваши папки в Windows путем цветовой кодировки или изменения значка папки. Бесплатная версия для меня была прекрасной, но у них также две платные версии за 25 и 35 долларов, которые включают в себя больше наборов иконок и имеют несколько дополнительных функций, таких как возможность выбора всех подпапок и т. д. Но все же подчеркну, что и условно бесплатной программы будет достаточно для этих целей.
Использование Folder Colorizer для изменения цвета папок
Установка программы не представляет собой сложностей и на момент написания этого обзора вместе с Folder Colorizer не устанавливается какое-либо дополнительное ненужное ПО. Примечание: у меня сразу после установки в Windows 10 установщик выдал ошибку, но на работу и возможность удаления программы это не повлияло.
Однако, в установщике присутствует отметка о том, что вы согласны с тем, что программа является бесплатной в рамках деятельности некоего благотворительного фонда и иногда будет «незначительно» использовать ресурсы процессора. Чтобы от этого отказаться, снимите отметку и нажмите «Skip» внизу слева окна установщика, как на скриншоте ниже.
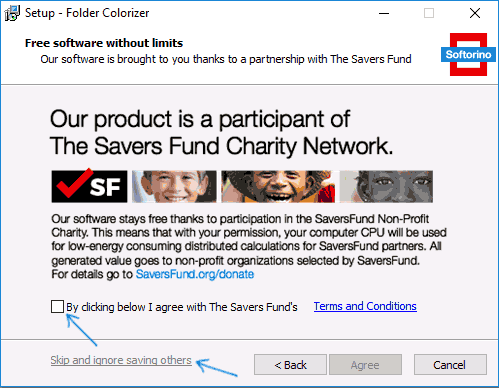
Обновление: к сожалению, программу сделали платной. После установки программы в контекстном меню папок появится новый пункт — «Colorize», с помощью которого и выполняются все действия по изменению цвета папок Windows.
- Вы можете выбрать цвет из уже представленных в списке, и он сразу будет применен к папке.
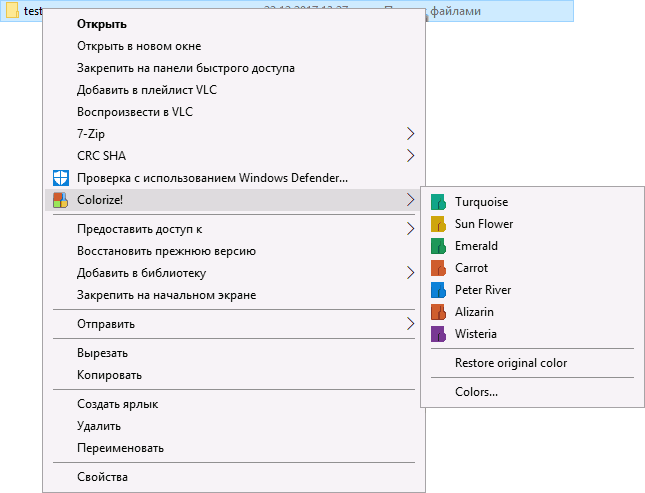
- Пункт меню «Restore color» возвращает стандартный цвет папке.
- Если открыть пункт «Colors», вы можете добавить собственные цвета или удалить предустановленные настройки цветов в контекстном меню папок.
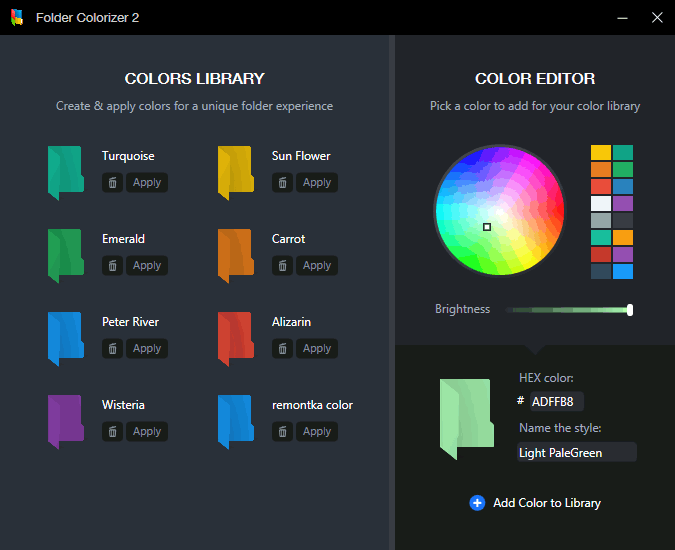
В моем тесте всё работало исправно — цвета папок меняются нужным образом, добавление цветов проходит без проблем, а нагрузки на процессор нет (по сравнению с обычным использованием компьютера).
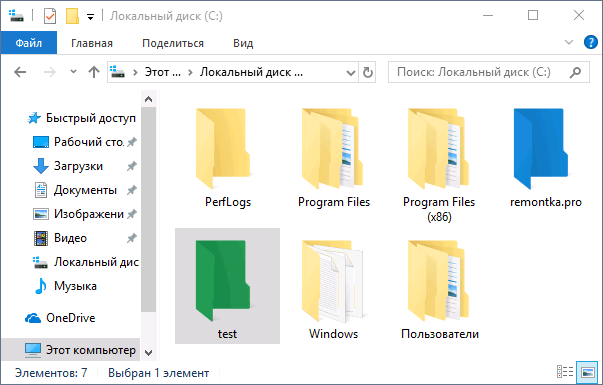
Еще один нюанс, на который следует обратить внимание — даже после удаления Folder Colorizer с компьютера цвета папок остаются измененными. Если вам нужно вернуть стандартный цвет папок, то перед удалением программы используйте соответствующий пункт контекстного меню (Restore Color), а уже после этого производите удаление.
Скачать Folder Colorizer 2 можно бесплатно с официального сайта: https://softorino.com/foldercolorizer2/
Примечание: как и для всех такого рода программ, рекомендую перед установкой проверять их с помощью VirusTotal (на момент написания статьи программа чистая).
