Способы установки и изменения темы в Windows 10
Если вам не нравится классическая тема оформления рабочего стола Виндовс 10, для её изменения или чтобы установить новую, стоит выполнить следующие действия.
- Жмём «Пуск», «Параметры» и выбираем «Персонализация».
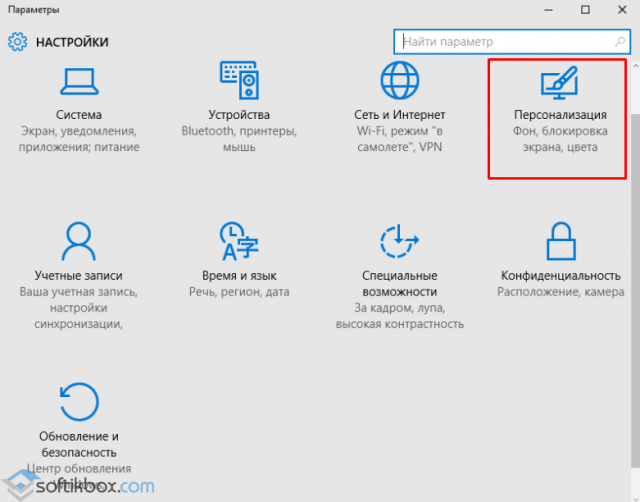
- Переходим в раздел «Темы», а далее выбираем «Параметры темы».
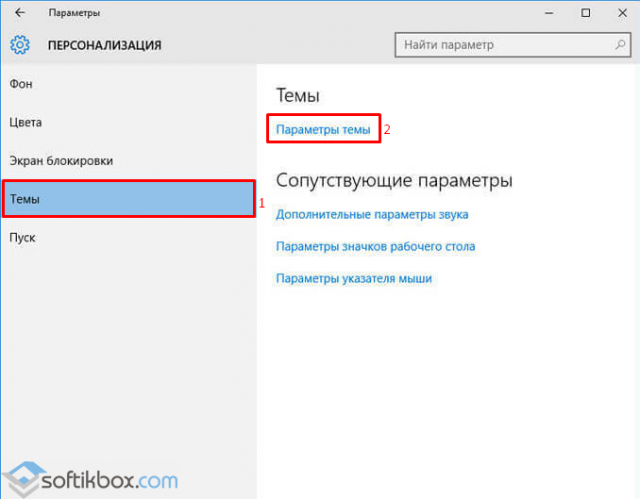
- Откроется окно панели управления с перечнем доступных тем для оформления.
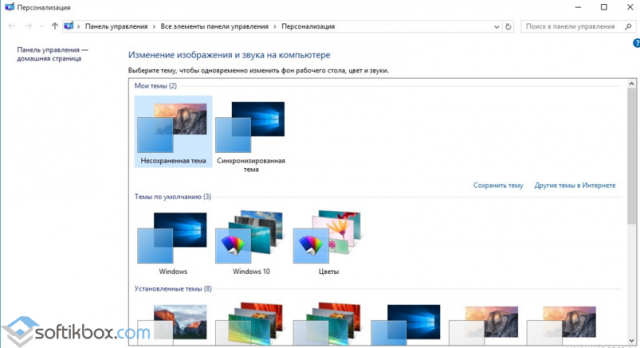
- Выбираем понравившуюся тему и двойным кликов устанавливаем её. Если нажать на ссылке «Другие темы в Интернете», откроется страничка Microsoft с новыми темами. Среди них можно выбрать популярные «Звездные войны», «Марвел», «Aero» и другие.
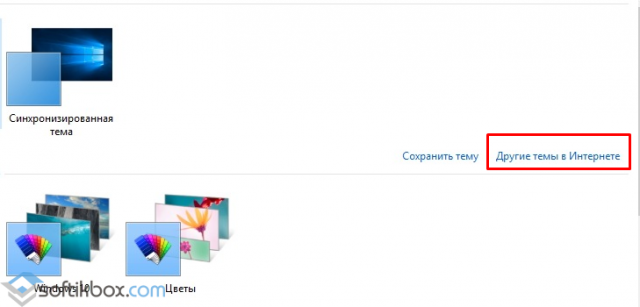
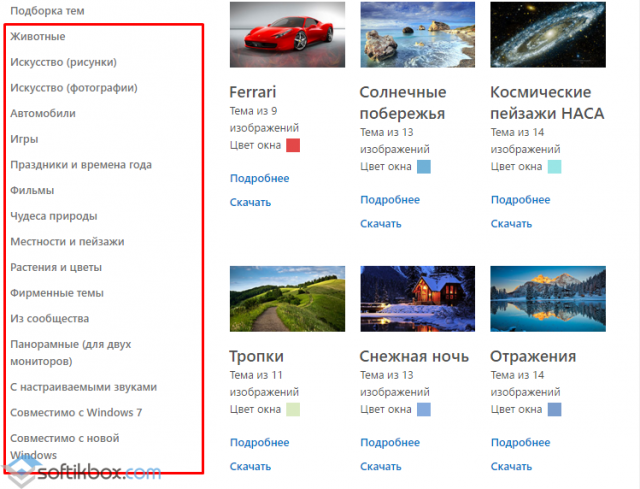
- Загружаем тему «Star Wars» или любую другую, запускаем на ПК. Переходим в панель управления и жмём «Сохранить тему», задав ей имя.
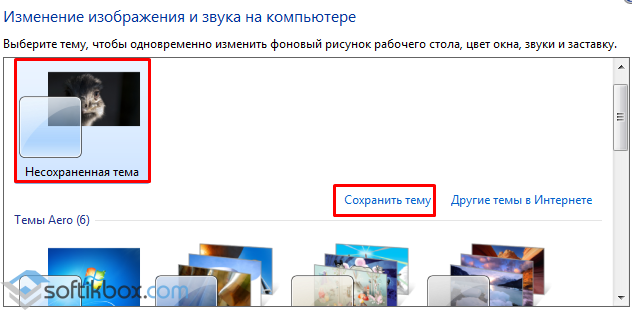
Если вам не удалось установить нужную тему, необходимо попробовать добавить картинки в нужную папку.
Темы в Windows 10 хранятся в папке «Themes», что находится на диску С в папках «Windows» и «Resources».
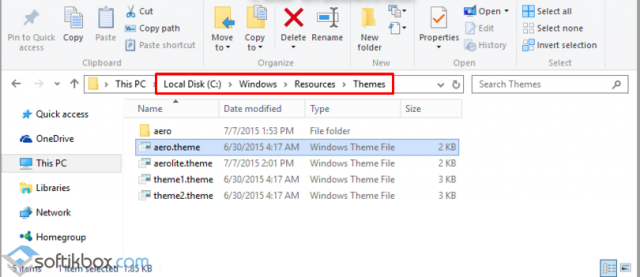
Здесь в основном хранятся классические темы Aero. Необходимо скачать сюда новые темы, перезагрузить компьютер и попробовать установить их повторно.
Для тех, кому нравится тёмная тема оформления, можно прибегнуть к редактированию реестра. Для этого выполняем следующие действия:
- Жмём «Win+R» и вводим «regedit».
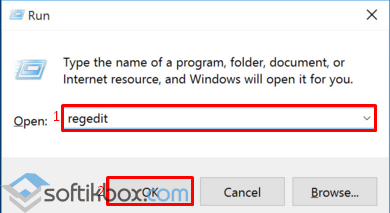
- Делаем копию реестра. В случае неправильного редактирования реестр можно будет восстановить.
- Переходим по ветке «HKEY_LOCAL_MACHINE», «SOFTWARE», «Microsoft», «Windows», «CurrentVersion», «Themes», «Personalize». Если раздела «Personalize» у вас нет, его необходимо создать самостоятельно.
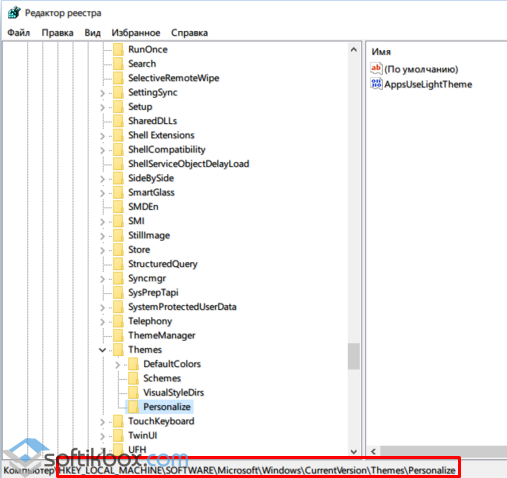
- Далее жмём правой кнопкой мыши на разделе «Personalize» и создаём «Параметр DWORD 32-бита». Называем его «AppsUseLightTheme».
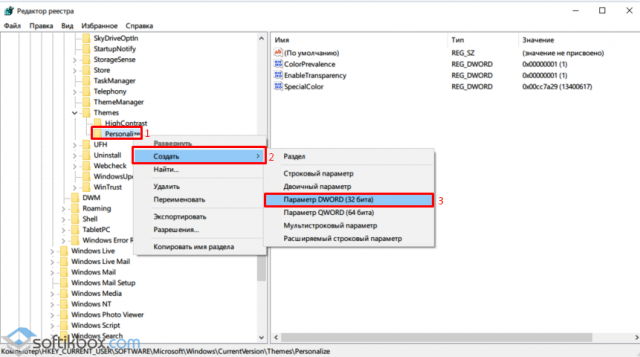
- Созданному параметру присваиваем значение «0».
- Выходим из системы. Только после того, как вы повторно залогинетесь, тёмная тема будет активирована.
Таким способом могут быть установлены любые темы для Windows 10.
О том, как ещё можно изменить и установить тему для Windows 10, смотрите в видео:
Изменение фона окна в Windows 10
Еще один вопрос, который часто задается — как изменить фон окна (его фоновый цвет). В частности, некоторым пользователям сложно работать в Word и других офисных программах на белом фоне.
Удобных встроенных средств изменения фона в Windows 10 нет, но при необходимости можно воспользоваться следующими методами.
Изменение цвета фона окна с помощью параметров высокой контрастности
Первый вариант — использовать встроенные средства настройки тем оформления с высокой контрастностью. Чтобы получить доступ к ним, вы можете зайти в Параметры — Специальные возможности — Высокая контрастность (или нажать «Параметры высокой контрастности» на странице настройки цветов, рассмотренной выше).

В окне параметров темы с высокой контрастностью, нажав на цвете «Фон» вы можете выбрать свой фоновый цвет для окон Windows 10, который будет применен после нажатия кнопки «Применить». Примерный возможный результат — на скриншоте ниже.

К сожалению, этот способ не позволяет затронуть только фон, не изменяя внешний вид остальных элементов окон.
Использование программы Classic Color Panel
Еще один способ изменения цвета фона окна (и других цветов) — сторонняя утилита Classic Color Panel, доступная для загрузки на сайте разработчика WinTools.info

После запуска программы (при первом запуске будет предложено сохранить текущие настройки, рекомендую сделать это), измените цвет в пункте «Window» и нажмите Apply в меню программы: будет произведен выход из системы, а после следующего входа параметры будут применены.

Недостаток этого способа — изменяется цвет далеко не всех окон (изменение прочих цветов в программе тоже работает избирательно).
Важно: способы описанные далее работали в версии Windows 10 1511 (и были единственными), работоспособность в последних версиях не проверена.
Настройка собственного цвета для оформления
Несмотря на то, что список доступных в настройке цветов достаточно широк, он не охватывает все возможные варианты и вполне вероятно, что кому-то захочется выбрать свой собственный цвет окна (черный, к примеру, которого в списке нет).
Сделать это можно полутора способами (поскольку второй очень странно работает). Прежде всего — с помощью редактора реестра Windows 10.
- Запустите редактор реестра, нажав клавиши, введя regedit в поиск и кликнув по нему в результатах (или с помощью клавиш Win+R, введя regedit в окно «Выполнить»).
- В редакторе реестра перейдите к разделу HKEY_CURRENT_USER\ SOFTWARE\ Microsoft\ Windows\ DWM
- Обратите внимание на параметр AccentColor (DWORD32), кликните по нему дважды.
- В поле «Значение» укажите код цвета в шестнадцатеричном представлении. Где взять такой код? Например, палитры многих графических редакторов показывают его, а можно воспользоваться онлайн-сервисом colorpicker.com, правда тут нужно учесть некоторые нюансы (ниже).

Странным образом, работают не все цвета: например, не работает черный, код для которого 0 (или 000000), приходится использовать что-то вроде 010000. И это не единственный вариант, который мне не удалось заставить работать.
Более того, насколько я смог понять, в качестве кодировки цветов используется BGR, а не RGB — это не имеет значения, если вы используете черный цвет или оттенки серого, однако если это что-то «цветное», то вам придется поменять местами по две крайних цифры. То есть, если программа-палитра показывает вам код цвета FAA005, то для того, чтобы получить оранжевый цвет окна, вам потребуется ввести 05A0FA (попытался также показать это на картинке).

Изменения цвета применяются сразу — достаточно снять фокус (кликнуть по рабочему столу, например) с окна и после этого снова вернуться к нему (если не сработало, выйдите из системы и снова зайдите).
Второй способ, который меняет цвета не всегда предсказуемо и порой не для того, чего нужно (например, черный цвет применяется только к границам окна), плюс ко всему вызывает тормоза компьютера — использование скрытого в Windows 10 апплета панели управления (видимо, его использование в новой ОС не рекомендовано).
Запустить его можно, нажав клавиши Win+R на клавиатуре и введя rundll32.exe shell32.dll,Control_RunDLL desk.cpl,Advanced,@Advanced после чего нажать Enter.

После этого настраиваете цвет нужным вам образом и нажимаете «Сохранить изменения». Как я уже сказал, результат может отличаться от того, что вы ожидали.
Нужные программы
 Компания «Майкрософт» по какой-то причине игнорирует разработчиков стороннего софта для персонализации «Виндовс» вообще и «вин 10» в частности, поэтому чтобы установить сторонние стили, необходимо внести изменения в работу системы.
Компания «Майкрософт» по какой-то причине игнорирует разработчиков стороннего софта для персонализации «Виндовс» вообще и «вин 10» в частности, поэтому чтобы установить сторонние стили, необходимо внести изменения в работу системы.
Для этого существуют специальные программы и патчи, позволяющие сменить стили оформления. Программы чаще всего неуниверсальны и рассчитаны на одну или несколько конкретных систем. Это означает, что утилита, работающая с Win 10, будет бесполезна на 7-ке — и наоборот.
Большинство программ хороши тем, что расширяют возможности настройки, не изменяя системные файлы Windows, позволяя применять их без опасения за работоспособность ПК.
При этом существуют программы, изменяющие стандартные настройки и файлы, что может вызвать неполадки при попытках удалить установленные темы и вернуть исходный внешний вид системы. Поэтому перед внесением изменений в систему желательно создать точку ее восстановления. В противном случае может потребоваться переустановка системы.
Примеры подобных программ для Win 10:
- UxStyle Windows 10. Патч, позволяющий устанавливать темы и сторонние стили оформления для Windows 10. Славится сочетанием простоты, надёжности и эффективности.
- UXTheme Multi — Patcher 14.2. Некоммерческая утилита, созданная для усовершенствования системного файла uxtheme. dll, после проведения которого возможность установки сторонних элементов персонализации становится доступной пользователю.
Перед скачиванием какой-либо из программ нужно выяснить точную версию ОС. Необходимо это по причине того, что компания Microsoft регулярно обновляет свои операционные системы, а старые версии программ не всегда поддерживают обновлённые ОС.
Самые частые вопросы
Часто у пользователей возникают вопросы и некоторые неполадки при попытках поставить стороннюю тему на свою «винду». Здесь собраны самые частые из них. При этом нужно помнить, что эти советы не являются панацеей, но лишь наиболее распространёнными способами решения проблем:
-
 Вопрос: Почему после смены стиля оформления не меняется внешний вид иконок? Ответ: Иконки настраиваются отдельно, поскольку не являются частью темы.
Вопрос: Почему после смены стиля оформления не меняется внешний вид иконок? Ответ: Иконки настраиваются отдельно, поскольку не являются частью темы. - Вопрос: Почему на скриншотах тема прозрачная, а после непосредственной установки нет? Почему фон заголовков окон отличается от фона рамок? Ответ: Эти параметры настраиваются при помощи программы aero glass.
- Вопрос: Почему после установки темы кнопки управления окном не поменялись внешне? Ответ: Это связано с неправильной установкой aero glass.
- Вопрос: Почему при вызове диспетчера задач комбинацией CTRL — ALT — DELETE элементы интерфейса становятся белыми, несмотря на то, что сама тема тёмная? Ответ: Для исправления этой проблемы рекомендуется применить Remove Default Color.
- Вопрос: Как оформить панель задач и меню «Пуск» под стилистику темы? Ответ: Рекомендуется воспользоваться программой StartIsBack Plus.
- Вопрос: Как изменить интерфейс «Проводника»? Ответ: Рекомендуется использовать OldNewExplorer.
Изменение стиля оформления является прекрасной возможностью настройки ПК под индивидуальные вкусы пользователя. Однако ввиду особенностей операционных систем семейства Windows необходимо соблюдать аккуратность при выполнении подобных вмешательств.
Как изменить цвет панели задач в Windows 10.
Windows 10 с настройками по умолчанию для меню «Пуск», панели задач и Центра поддержки использует черный цвет. Хотя по умолчанию черный цвет выглядит достаточно красиво и отлично сочетается с обоями по умолчанию, но после некоторого времени работы в Windows 10, вы, вполне возможно, захотите изменить цвет панели задач на желаемый цвет. Microsoft включила ряд параметров, чтобы настроить панель задач и меню «Пуск» в Windows 10. Вы можете сделать меню «Пуск» и панель задач прозрачными, добавить или убрать поле поиска из панели задач, и настроить панель задач, чтобы использовать Цвет фона рабочего стола или установить свой собственный цвет.
Так что, если вам стало скучно с чёрным цветом панели задач, можно настроить цвет по вашему выбору или настроить панель задач, чтобы использовать цвет в тон с обоями. Единственная загвоздка в Windows 10 заключается в том, что Вы не можете установить разные цвета для задач, действий центра и меню «Пуск», и более того, Цвет панели задач и меню «Пуск» будут иметь цветовой акцент и наоборот. Для непосвященных, цветовой акцент это цвет, используемый в настройках приложения, кнопки Пуск и некоторых других областей в Windows 10. Акцентирующий цвет-это также цвет границы окна.
Изменить цвет панели задач в Windows 10
Что бы изменить цвет панели задач в Windows 10, следуйте инструкциям, упомянутых в одном из двух методов, приведенных ниже.
Изменение цвета панели задач на желаемый
Шаг 1: Щелкните правой кнопкой мыши на рабочем столе и выберите команду Персонализация, возможность персонализации находится в разделе настроек приложения.
Шаг 2: В левой панели, нажмите Цвета посмотреть различные параметры.
Шаг 3: На правой стороне, включите опцию маркировкой Показать цвет в Пуск, панели задач и Центра поддержки. Убедитесь, что первый вариант с маркировкой Автоматически подобрать цветовой акцент из моего фона установлен на выкл..
Шаг 4: Сейчас, что бы Вы могли выбрать цветовой акцент, нажмите на плитку, чтобы выбрать и установить его в качестве цвета для панели задач, меню «Пуск» и Центра поддержки.
Способ 2 из 2
Изменить цвет панели задач, чтобы он соответствовал фону рабочего стола
Шаг 1: В разделе настройки приложения откройте компонент «Персонализация». Сделайте так, щёлкните правой кнопкой мыши на рабочем столе и затем нажмите кнопку Персонализация.
Шаг 2: На левой стороне, нажмите Цвета.
Шаг 3: Теперь, на правой стороне, включите следующие опции:
# Автоматически подобрать цветовой акцент из моего фона
# Показать цвет в Пуск, панели задач и Центра поддержки.
Теперь всякий раз, если решите изменить фон рабочего стола и цвет панели задач и меню «Пуск» также будут измены автоматически.
Примечание: по состоянию на сейчас, нет программного обеспечения для установки разных цветов для меню «Пуск» и панели задач в Windows 10. Мы будем обновлять эту статью, если или когда разработчик будет поставлять программное обеспечение для настройки отдельных цветов для панели задач и меню «Пуск» в Windows 10.
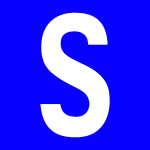
По умолчанию цвет панели задач в ОС Windows 10 — практически черный (на момент написания статьи), однако изменить его достаточно просто стандартным интерфейсом операционной системы. Цветовых оттенков достаточно много и наверняка вы найдете среди них тот, который подходит вашим вкусам более всего.
Текущий цвет панели задач для примера:
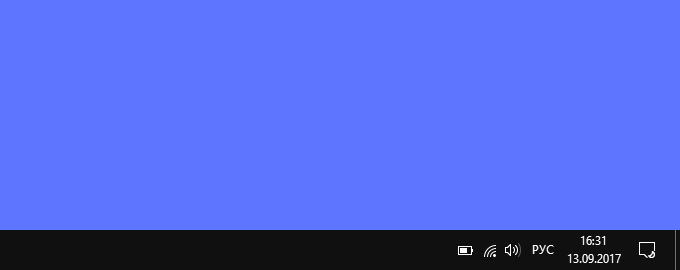
Нажмите на правую клавишу мыши на рабочем столе на пустом месте, чтобы появилось контекстное меню. В нем выберите раздел «Персонализация».
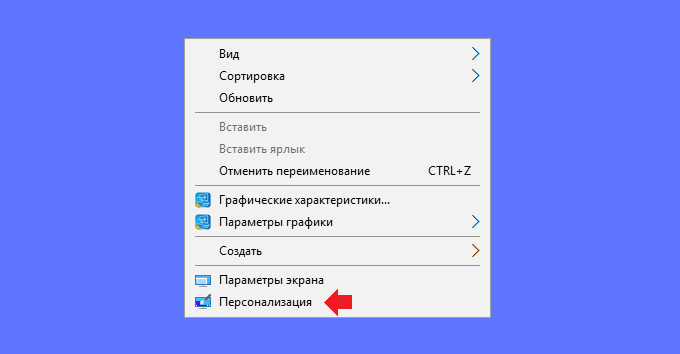
Откроется окно с настройками. Нажмите на строку «Цвета» в левой части окна.
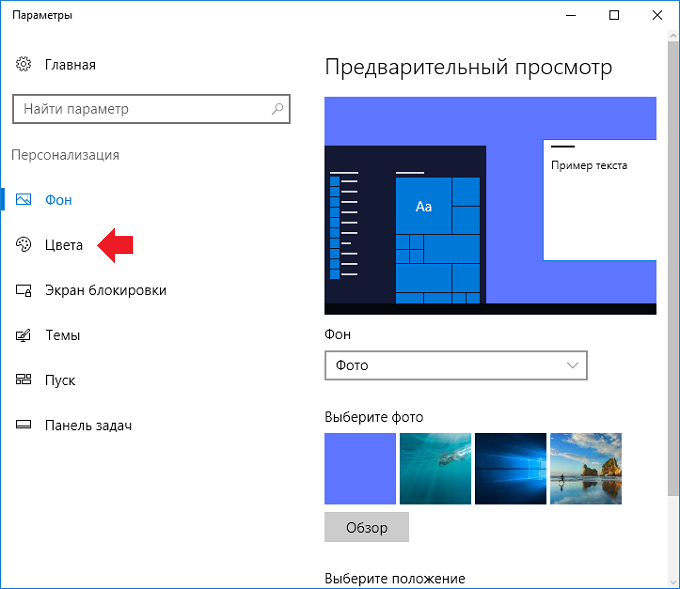
Опустите страницу вниз и переместите ползунок «Показать цвет в меню «Пуск», на панели задач и в центре уведомлений» в положение «Вкл.».
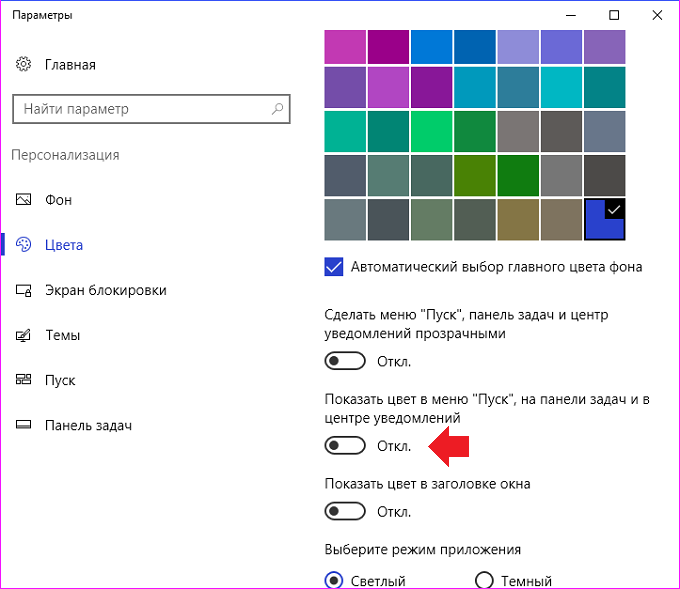
Сразу после этого изменится цвет панели задач, а также других элементов меню. Здесь же вы сможете настроить цвет панели задач по своему вкусу наглядно.
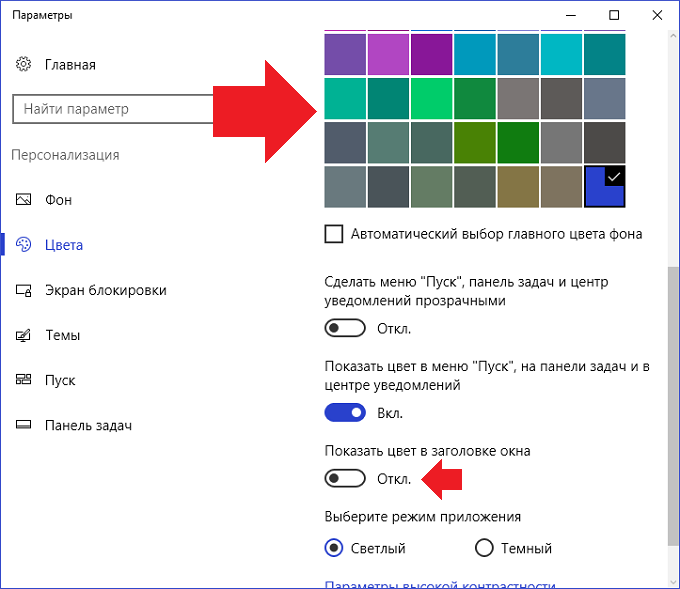
Обновленный цвет панели задачи — мы выбрали темно-синий:
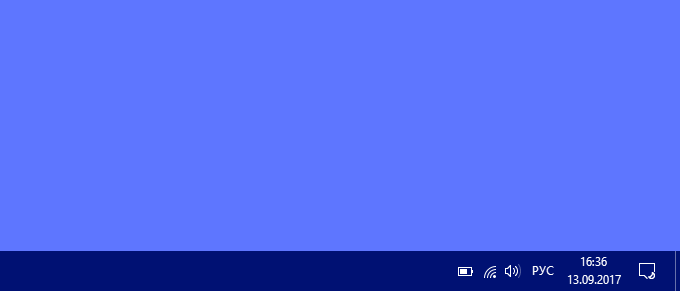
Как видите, ничего сложного. Однако у некоторых пользователей ничего не получается. Если верить отзывам, это может быть связано с самой операционной системой, вернее, ее ранними версиями, поэтому если у вас не получается поменять цвет панели задач, обновите Windows 10.
Как поменять цвет окон в Windows 10
Этот способ позволяет изменить цвет окон используя только параметры операционной системы Windows 10. А также вместе с цветом окон мы изменим цвет меню пуск и цвет панели задач.
- Зайдите в параметры Windows 10, для этого нажмите Пуск => Параметры или Win+I на рабочем столе.
- Перейдите по пути: Персонализация => Цвета.
- Отключите Автоматический выбор цвета и выберите желаемый цвет, а ниже включите пункт отображать цвет элементов на следующих поверхностях В меню Пуск, на панели задач и в центре уведомлений, а также В заголовках окон.

После выбора цвета Вы сразу увидите изменения. Все элементы Windows 10 включая окна будут того цвета который Вы выбрали.
Этот способ подойдет уже не всем, поскольку после обновления к версии 1709 эта команда перестала работать. Это говорит о том что Майкрософт полностью пытается избавиться от устаревшей панели управления, к которой все привыкли.
- Откройте окно Выполнить нажатием на рабочем столе на клавиши Win+R.
- В строке открыть вставьте команду control color и нажмите Enter.

- Здесь Вы можете любой цвет, и нажать Показать настройку цветов. Откроется возможность изменить оттенки цветов. Выберите подходящий и сохраните изменения.
Classic Color Panel для Windows 10
Classic Color Panel — небольшая утилита для изменения цветов почти всех элементов, которую скачать можно с официального сайта: www.wintools.info/index.php/classic-color-panel. Утилита работает путем внесения изменений в реестр, которые можно сделать и вручную.
- Скачиваем программу с официального сайта и запускаем (устанавливать не нужно).
- Вторым обязательным шагом будет создание копии текущих настроек (понадобится чтобы в любой момент вернуть настройки по умолчанию).

- Дальше выбираем пункт Window и устанавливаем любой цвет.
- Чтобы сохранить настройки выбираем пункт меню Apply, после нажатия на который будет выполнен выход из системы.
Программа Classic Color Panel отлично себя показала во всех сборках Windows 10, что будет дальше не известно, но скорее всего можно будет дальше таким самым способом изменять цвет окон и других элементов.
Выводы
Мы показали как можно изменить цвет окон в Windows 10 встроенными средствами и с помощью утилиты Classic Color Panel. Не забывайте, что способ изменения цвета заголовка окна через новые параметры работает когда у Вас установлена активированная Windows 10 сборки не ниже 10586. Мы показал всего три самых удобных на мой взгляд способа. Надеюсь эта статья была для Вас интересной, пишите в комментарии какие Вы ещё удобные способа знаете.
