Как почистить кэш на компьютере Windows 10
Кэш представляет собой набор временных файлов, которые могут понадобиться системе в дальнейшем. Однако львиная доля данной информации является «мусором» и тормозит работу устройства. Поэтому ее нужно регулярно удалять, дабы повысить производительность компьютера.
Временные файлы
В операционной системе имеется директория, которая хранит временные файлы, созданные различными программами, например, игрой или фоторедактором.
Windows имеет собственную утилиту для очистки диска от таких временных файлов:
- Найти ее можно в меню «Пуск» → «Все приложения», где в каталоге «Средства администрирования» находится утилита «Очистка диска».

- Очистке подлежит тот логический диск, где находится операционная система, ведь именно в нем хранится папка temp, содержащая временные файлы.
- При выборе типа данных, подлежащих удалению, нужно отметить маркером только пункт «Временные файлы». Программа также предоставит предварительную информацию о количестве места на диске, которое будет освобождено после очистки.
Имеются альтернативные решения от сторонних разработчиков, наиболее популярное из которых будет рассмотрено ниже.
Обновления
На всякий случай, операционная система сохраняет файлы обновлений программного обеспечения. Обратная сторона медали заключается в том, что их содержание порой обходится дорогой ценой – вплоть до нескольких десятков гигабайт. Этого места хватит для установки современной игры.
- Для начала нужно их отключить. Это делается через командную строку, которую можно найти в контекстном меню «Пуск», вызвав его нажатием правой кнопкой мыши.
- Здесь используется команда net stop wuauserv.

- Теперь требуется найти каталог Download, который находится по пути C:\Windows\SoftwareDistribution. После чего все содержимое данной директивы можно стереть.

- Не забудьте возобновить работу обновлений, используя команду net start wuauserv, которая также выполняется в оболочке cmd.
Веб-серфинг
Браузеры часто кешируют данные сайтов, которые посещает пользователь. Это значительно улучшает работу с ресурсом и увеличивает скорость отклика на запросы посетителей. Это связано с тем, что после того, как файлы и данные сайта загружаются на машину клиента, больше не требуется обращение к серверу.
Но по истечении определенного периода времени подобного рода файлов становится достаточно много, они начинают оказывать отрицательное воздействие на быстродействие компьютера.
Кроме того, разработчики могут обновить информацию на сайте. В такой ситуации кэш может приводить к возникновению ошибок при отображении веб-страниц. Поэтому прежде чем искать причины неполадок в самом браузере или сканировать операционную систему на наличие вирусов, стоит в первую очередь очистить кэш веб-браузера.
Можно удалять кэш в каждом браузере отдельно, однако это монотонная работа, которую стоит автоматизировать. Поэтому и было разработано программное обеспечение, которое предназначено для удаления всех ненужных данных.
Как почистить кэш на компьютере Windows 10, избавившись от временных файлов браузеров? Одним из наиболее распространенных решений является CCleaner. Он предоставляет возможность очистить кэш всех браузеров буквально в пару кликов.

В правой нижней области интерфейса есть кнопка «Run Cleaner», которая запускает процесс очистки. Для малоопытных пользователей рекомендуется оставить стандартные настройки СCleaner.
Раздел Applications предназначен для очистки кэша браузеров, а вкладка Windows позволяет избавиться от временных файлов системы, например, из папки temp. Этим можно пользоваться вместо приложения «Очистки диска», которое является стандартным решением.
Опытные пользователи отмечают высокую эффективность сторонней разработки, что связано с более продуманным алгоритмом.
Существует как платная, так и бесплатная версия CCleaner.
 Сегодня будет затронута очень нужная и востребованная тема, скоро вы узнаете, как бесплатно почистить кэш на компьютере с Windows 10. Для этого мы приведем сразу несколько вариантов, каждый из которых вы сможете попробовать собственноручно и убедиться в его эффективности.
Сегодня будет затронута очень нужная и востребованная тема, скоро вы узнаете, как бесплатно почистить кэш на компьютере с Windows 10. Для этого мы приведем сразу несколько вариантов, каждый из которых вы сможете попробовать собственноручно и убедиться в его эффективности.
Но перед тем вы перейдете дальше, мы рекомендуем ознакомиться с одним полезным видео, в котором его автор подробно описывает весь приведенный в статье материал.
Как очистить кэш браузера

Браузер сегодня — это самое популярное приложение, запущенное большую часть времени на всех компьютерах. Для того, чтобы загружать и отображать страницы интернет сайтов быстрее все популярные интернет браузеры используют кэширование.
Кэш браузера — это временные файлы из интернета, хранящиеся на вашем компьютере определенное время. Обозреватели используют его для того, чтобы не загружать при каждом обновлении страницы одного сайта изображения, скрипты, файлы стилей и др., тем самым значительно ускоряя скорость загрузки часто посещаемых вами интернет сайтов.
Но помимо того, что файлы кэша ускоряют загрузку сайтов, они также часто могут занимать значительный объем места на вашем жестком диске (особенно это заметно если у вас SSD небольшого объема), а иногда даже мешать работе с некоторыми сайтами, контент которых часто обновляется, так как вместо загрузки новых данных с сервера браузер подгружает устаревшие из своего кэша.
Для решения описанных выше проблем нужно почистить кэш браузера. Это довольно простая задача, однако найти в настройках вашего обозревателя нужный пункт иногда бывает достаточно сложно, особенно для начинающего пользователя компьютера.
Именно о том, как очистить кэш в популярных браузерах (Google Chrome, Яндекс Браузер, Safari, Mozilla Firefox, Opera, Microsoft Edge и даже Internet Explorer) подробно и с картинками мы и расскажем в этой статье.
Ввиду того, что мы постарались максимально подробно описать процесс очистки кэш памяти для всех популярных браузеров эта статья получилась довольно объемной. Для быстрого перехода к инструкции для вашего браузера воспользуйтесь содержанием.
Как очистить кэш в Google Chrome

Браузера от всем известного мирового гиганта IT индустрии — компании Google под названием Google Chrome на сегодня является самым популярным браузером в российском сегменте интернета (что подтверждается данными посетителей нашего сайта), с него мы и начнём.
Пусть и не часто, но у многих из нас возникает необходимость почистить кэш своего браузера для получения новых данных с сайта и очистки старых на своем компьютере. О том, как сделать это в Гугл Хром мы подробно и по пунктам расскажем вам в инструкции ниже. Это совсем несложно, достаточно лишь немного углубиться в настройки браузера.
Очистка кэша в Хроме
- Откройте настройки Google Chrome. Для этого в правом верхнем углу браузера нажмите на иконку с тремя точками, а в выпадающем меню выберите пункт «Настройки».

- Включите отображение дополнительных настроек кликом по строчке с текстом «Показать дополнительные настройки» внизу страницы.

- Теперь найдите в открывшихся ниже дополнительных настройках браузера кнопку с текстом «Очистить историю…» и нажмите её.

- Поставьте галочку только напротив пункта «Изображения и другие файлы, сохраненные в кеше» и нажмите кнопку «Очистить историю» ниже.

Это всё. В результате ваших действий все сохраненные в кэше данные будут почищены.
Как видите, очистить кэш в Хроме довольно просто. Вы не потеряете никакие данные и историю браузера, если в последнем пункте не поставите галочек напротив других пунктов, за это можно не переживать.
Как очистить кэш в Яндекс Браузере

Яндекс Браузер — продукт российской компании Yandex, основанный на браузере Chromium, как и Google Chrome, поэтому процесс очистки в кэша в них практически идентичен, за исключением некоторых внесенных разработчиками Яндекс Браузера косметических изменений в меню настроек.
Подробно и по пунктам о том, как почистить кэш в браузере от Yandex вам расскажет простая и понятная инструкция ниже.
Очистка кэша в Яндексе
- Откройте меню Яндекс Браузера нажав на иконку с тремя полосками в верхнем правом углу экрана, и выберите в выпадающем списке пункт с названием «Настройки».

- Пролистайте открывшуюся страницу настроек до самого низа и нажмите там кнопку «Показать дополнительные настройки».

- На следующей странице найдите и нажмите кнопку с текстом «Очистить историю загрузки».

- В открывшемся окне очистки истории поставьте галочку напротив пункта «Файлы, сохранённые в кэше.» и нажмите кнопку «Очистить историю» внизу.

Вот и всё. Спустя несколько секунд кэш вашего браузера будет почищен. Если вы не поставите никаких других галочек, то за потерю каких-либо данных переживать не стоит, будет очищен только кэш, а cookie, пароли и др. данные сохранятся.
Как очистить кэш в Safari

В самом популярном браузере на Mac OS — браузере Safari от Apple по умолчанию в настройках нет возможности почистить кэшированные файлы, однако эта функция достаточно просто включается в дополнительных настройках браузера.
Для того, чтобы почистить кэш в Сафари, независимо от того Mac OS у вас или Windows, просто единожды включите режим разработчика, и в будущем эта задача будет решаться ровно в два клика мышкой. Подробнее — в инструкции ниже.
Очистка кэша в Сафари
- Откройте настройки браузера кликнув по его названию в верхнем левом углу экрана и выбрав в выпадающем меню пункт с названием «Настройки…».

- В открывшемся окне найдите вкладку «Дополнения», для этого нажмите на символ «>>» в его верхней правой части, откройте её.

- В самом низу открывшегося окна поставьте галочку напротив пункта «Показывать меню «Разработка» в строке меню» и закройте настройки.

- Теперь в верхнем меню браузера Safari появилась дополнительная вкладка «Разработка». Почистить кэш можно именно в ней. Для этого найдите и нажмите в выпадающем меню этой вкладки пункт «Очистить кэши».

Это всё. Никаких дополнительных диалоговых окон Safari показывать не будет, спустя пару секунд после нажатия пункта очистки кэша всё будет готово. Включив режим разработчика единожды можно его не отключать, мешать он — совсем не мешает, а такие операции, как очистка кэша, стилей, изображений и д.р. выполнять вы будете быстрее.
Как очистить кэш в Mozilla Firefox

Браузер Firefox (или ОгнеЛис в простонародье) от компании Mozilla также является довольно популярным среди наших пользователей, не обойдем мы стороной и его. Процесс очистки кэшированных файлов в Мозилле немного отличается от аналогичного действия в других браузерах, он даже немного проще. Так что если вы не знаете как почистить кэш в Mozilla Firefox, то подробная инструкция ниже написана именно для вас.
Очистка кэша в Мозилла Файрфокс
- Откройте меню браузера кликом по иконке с тремя полосками в правом верхнем углу экрана и выберите в выпадающем меню пункт «Настройки».

- В списке слева откройте вкладку «Приватность» и в правой части найдите и кликните на текст «удалить вашу недавнюю историю».

- Выберите в открывшемся окне галочкой только пункт «Кэш», если вам не нужно удалять другие данные, и нажмите снизу кнопку «Удалить сейчас».

Спустя несколько секунд кэш вашего браузера будет очищен. Если вы не поставили других галочек в последнем пункте — никакие данные кроме кэшированных файлов затронуты не будут.
Как очистить кэш в Opera

Браузер Опера занимает почетное пятое место в рейтинге популярности браузеров, а процент его пользователей в России в два раза превышает среднемировое значение (так популярен у нас он стал во многом благодаря мобильной версии — Opera mini с турбо режимом, позволяющим экономить трафик), поэтому не могли мы обойти стороной и его.
Если вы являетесь счастливым пользователем этого браузера, но не знаете, как почистить его кэш — наша подробная инструкция с картинками и описанием всего процесса однозначно вам поможет в этом вопросе.
Очистка кэша в Опере
- Откройте настройки браузера кликом по соответствующему пункту выпадающего списка основного меню Opera, для открытия которого нажмите «Меню» со значком Оперы в верхнем левом углу экрана.

- Найдите и кликните на вкладку «Безопасность» слева и нажмите кнопку «Очистить историю посещений…» на открывшейся странице настроек.

- Отметьте галочкой только пункт «Кэшированные изображения и файлы» и нажмите кнопку «Очистить историю посещений» ниже.

В результате ваших действий кэш Opera будет полностью очищен, а другие файлы (cookies, история загрузок и т.д.) не будут затронуты, кончено если вы не ставили соответствующих галочек в последнем пункте.
Как очистить кэш в Microsoft Edge

Новый браузер от компании Microsoft, который пришел на смену своему бессмертному брату Internet Explorer — браузер Edge. Он достаточно тесно интегрирован в операционную систему, а задача очистки кэша в нем чем-то напоминает внесение настроек в Windows, но на самом деле решается очень просто.
Почистить кэш в Microsoft Edge не сложнее, чем в любом другом браузере, а сам процесс очистки более нагляден, кроме того Edge даже сообщает об успешном завершении удаления кэша отдельным сообщением.
Очистка кэша в Майкрософт Эдж
- Откройте меню браузера Edge кликнув по иконке с тремя точками в правом верхнем углу экрана.

- В открывшейся справа колонке настроек найдите пункт с названием «Очистить данные браузера» и нажмите под ним кнопку с текстом «Выберите, что нужно очистить».

- Отметьте галочкой пункт «Кэшированные данные и файлы» и нажмите кнопку «Очистить» под ним.

- Спустя несколько секунд вы увидите сообщение о том, что очистка кэшированных данных в браузере Edge успешно завершена.

Как видите, всё достаточно просто и наглядно. В процессе очистки вы можете наблюдать индикатор работы, а по завершении всплывающее на несколько секунд уведомление сообщит вам о том, что работа по удалению кэша завершена.
Как очистить кэш в Internet Explorer

Со всех сторон морально и физически устаревший, но всё ещё многими используемый и любимый браузер от Microsoft — Internet Explorer. К счастью, та немногая часть посетителей нашего сайта (исходя из статистики посещений), которая до сих пор им пользуется, работают на одной из последних версий — Internet Explorer 8, 10, или 11.
Однако для того, чтобы почистить кэш в IE любой версии, алгоритм ваших действий будет одинаков, и инструкция ниже поможет в любом случае, даже если у вас более ранняя версия обозревателя (к примеру Internet Explorer 6).
Очистка кэша в Эксплорере
- Нажмите на иконку с изображением шестерёнки в правом верхнем углу экрана и выберите в выпадающем меню пункт «Свойства браузера».

- Во вкладке «Общие» (она откроется по умолчанию) найдите строку «Журнал браузера» и нажмите под ней кнопку «Удалить…».

- В открывшемся окне поставьте галочку только напротив пункта «Временные файлы Интернета и веб-сайтов» и нажмите снизу кнопку «Удалить».

- В результате внизу страницы вы увидите сообщение о том, что кэш браузера успешно очищен.

Как вы могли убедиться из информации выше, задача очистки кэша в любом современном браузере решается довольно быстро и просто, достаточно лишь единожды разобраться как это делать и в будущем сложностей у вас возникнуть уже не должно.
Очистка DNS кэша в Windows
При посещении нового веб-сайта Windows пытается ускорить процесс последующего доступа к нему, помещая DNS — информацию о нем в свой кэш DNS.
А вы знали, что DNS-кеш в Windows хранит как положительные, так и отрицательные ответы на DNS-запросы? Положительные ответы – это такие записи, которые были успешно найдены в результате поиска в DNS, а вы смогли получить доступ к такому сайту.
Отрицательные записи – это записи, для которых поиск в DNS ничего не дал, и вам, соответственно, не удалось подключиться к такому веб-сайту.
Проблема может возникнуть тогда, когда кэш DNS содержит отрицательную запись для некого ресурса, а данный ресурс в настоящий момент стал доступен и резолвится в DNS, ответ все равно берется из вашего кеша, и вы вновь и вновь получаете ошибку DNS – «Невозможно определить IP адрес узла».
Сброс DNS
Прежде всего, в такой ситуации нужно очистить локальный DNS кэш с помощью следующей команды:
c:> ipconfig /flushdns
Блокировка отрицательных записей
Если вы хотите отключить кэш отрицательных записей в Windows, вам нужно добавить новый параметр DWORD в следующий раздел реестра:
Примечание: — Перед выполнением любых изменений в реестре, пожалуйста, сделайте его резервную копию
Как почистить кэш на компьютере?
31.05.2016 Всем доброго времени суток!
Сегодня вы узнаете, что такое кэш, откуда и зачем он появляется и почему его периодически необходимо удалять!
Итак, кэш — это хранилище, в котором находится временная информация, которая может понадобиться оперативной памяти ПК. Дело в том, что доступ к памяти кэша происходит гораздо быстрее, нежели обычный доступ к внешним модулям памяти.
Обычно в кэш-памяти хранятся файлы с вычислениями и отчетами о работе программ системы. К тому же в это же хранилище помещаются и данные о происходящих в данный момент процессах в работе каждого компонента системы.
Да, кэш-память быстро организует доступ ко всем основным файлам. Но в течение быстрого времени таких файлов, которые хранятся в кэше, становится очень много. Из-за перегрузки кэш-памяти ваш компьютер может начать тормозить и некорректно работать. Именно по этой причине я рекомендую как можно чаще производить чистку кэш-памяти компьютера.
Для этого можно прибегнуть к помощи как стандартных средств, уже имеющихся в вашей ОС Windows, либо спецпрограмм.
Хочу предупредить, что стандартная чистка Windows займет много времени, хотя и будет чрезвычайно эффективной. Вся очистка кэша делится на 3 ступени:
1. Очистка DNS-кэша;
2. Очистка thumbnails кэша;
3. Очистка самой кэш-памяти.
Теперь обо всём — со всеми подробностями!
1. DNS-кэш хранит записи о запросах ПК, которые производились к разным серверам. То есть, если происходит второй запрос к этому же серверу, выдается запись из кэша, что ускоряет загрузку. DNS обычно обновляют тогда, когда нужно обновить все данные на сайте.
Чтобы очистить DNS-кэш откройте командную строку (путь «Пуск» — «Все программы» — «Стандартные» — «Командная строка».

После чего откроется окно DOS. В него-то и нужно вводить команду.

Введите ipconfig /flushdns. Это команда очистки DNS-кэша ПК.

Важно! На ОС Windows 7 командная строка запускается от Имени Администратора!
2. Очистка thumbnails кэша — что это? Отмечу, что thumbnails-кэш — это такой файл, содержащий картинки в миниатюре, которые были просмотрены на вашем ПК. Соответственно, при повторном просмотре, картинки загрузятся быстрее. Но thumbnails особой важности, в принципе, не представляет, поэтому предлагаю не задумываясь почистить этот вид кэш-памяти. Его можно даже отключить, чтобы в будущем он не тормозил работу компьютера.
Чтобы очистить thumbnails-кэш мы воспользуемся стандартной утилитой для очистки диска (она есть на всех ОС Windows.
Итак, идем по пути: меню «Пуск» — «Все программы» — «Стандартные» — «Служебные программы» — «Очистка диска».

Здесь вам понадобится выбрать тот диск, на котором хранятся файлы операционной системы. Обычно это диск «С». Выбираем его и жмем на «Ок».

Вот и всё, друзья — thumbnails-кэш очищен!
Если вы намерены отключить его, то сделайте так: зайдите в «Мой компьютер», далее — «Сервис» — далее «Свойства папки».

Перед вами развернется диалоговое окно, в котором вы сможете провести конфигурацию вида папок. Зайдите во вкладку «Вид». В списке открывшихся опций отметьте пункт под названием «Не кэшировать эскизы» и нажмите на «Ок».

С этого момента thumbnails-кэш не будет сохранять миниатюры картинок.
3. Вот мы и подошли к самому главному — очистке непосредственной кэш-памяти компьютера.
Для этого заходим в системную папку system32 и сделайте запуск программы rundll32.exe. Это и позволит произвести полную очистку кэша на вашем компьютере.
Как почистить кэш ПК за несколько минут?
Выгодной альтернативой ручной чистке являются специальные программы для ухода за системой. Одна из наиболее эффективных – «Ускоритель компьютера».
Скачать ее совершенно бесплатно можно по адресу https://fast-computer.su.
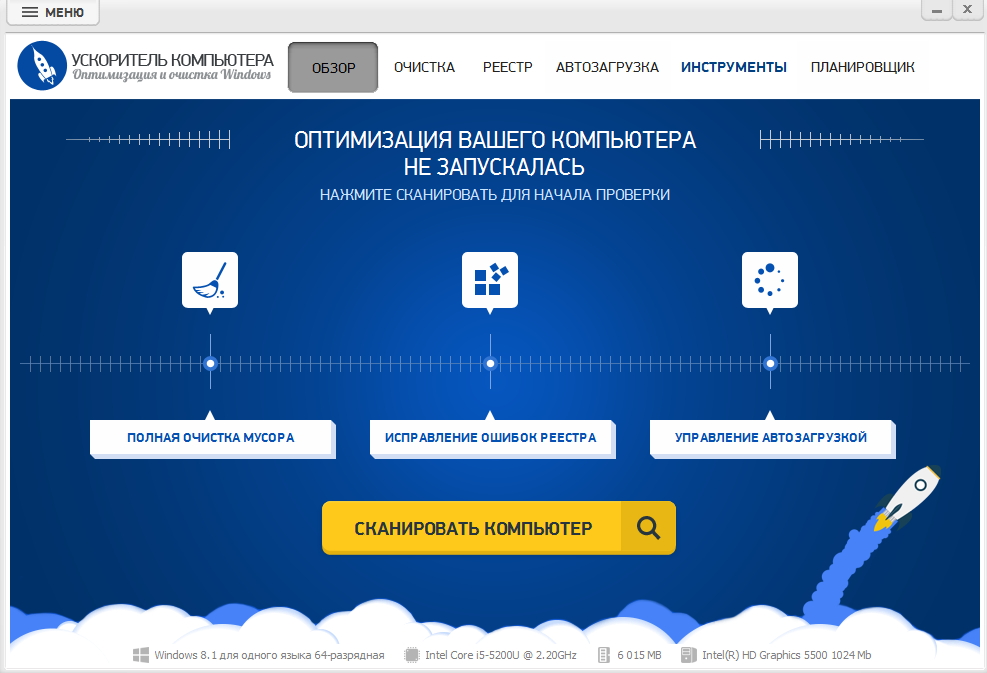
От аналогичного софта «Ускоритель» отличается, прежде всего, простотой.
Интерфейс программы состоит из нескольких вкладок, каждая из которых отвечает за свою часть работы по очистке системы.
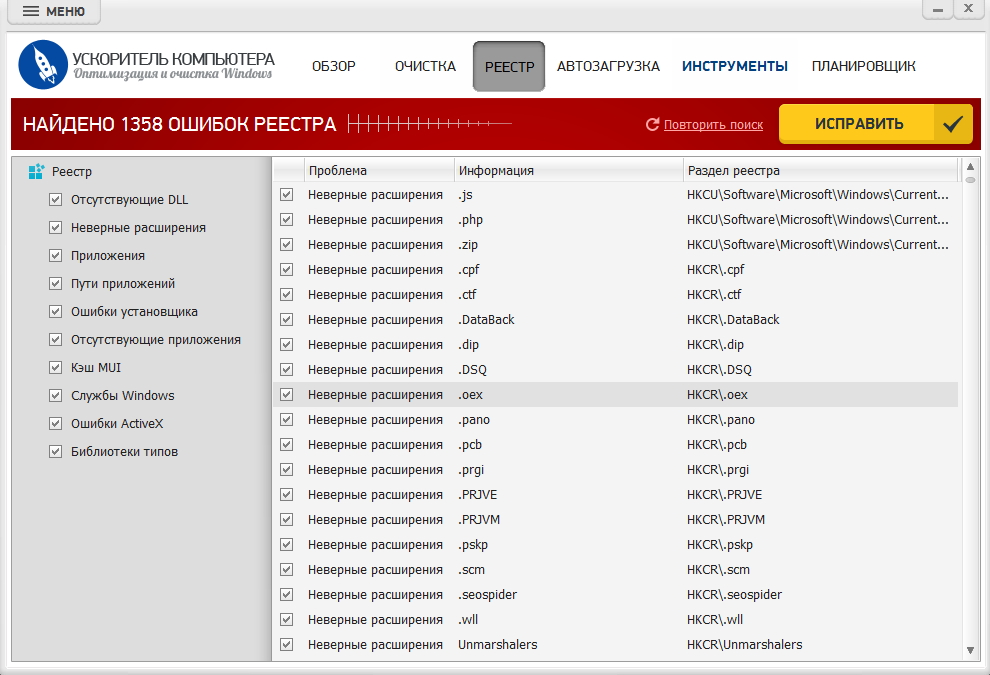
С помощью программы можно:
- полностью очистить кэш системы, браузеров и другие «мусорные» файлы;
- проверить системный реестр на предмет лишних записей и стереть их, при этом есть функция сохранения резервной копии;
- откорректировать автозагрузку и убрать программы, которые не нужны вам сразу после загрузки;
- просмотреть информацию о системе, найти дубликаты и крупные файлы.
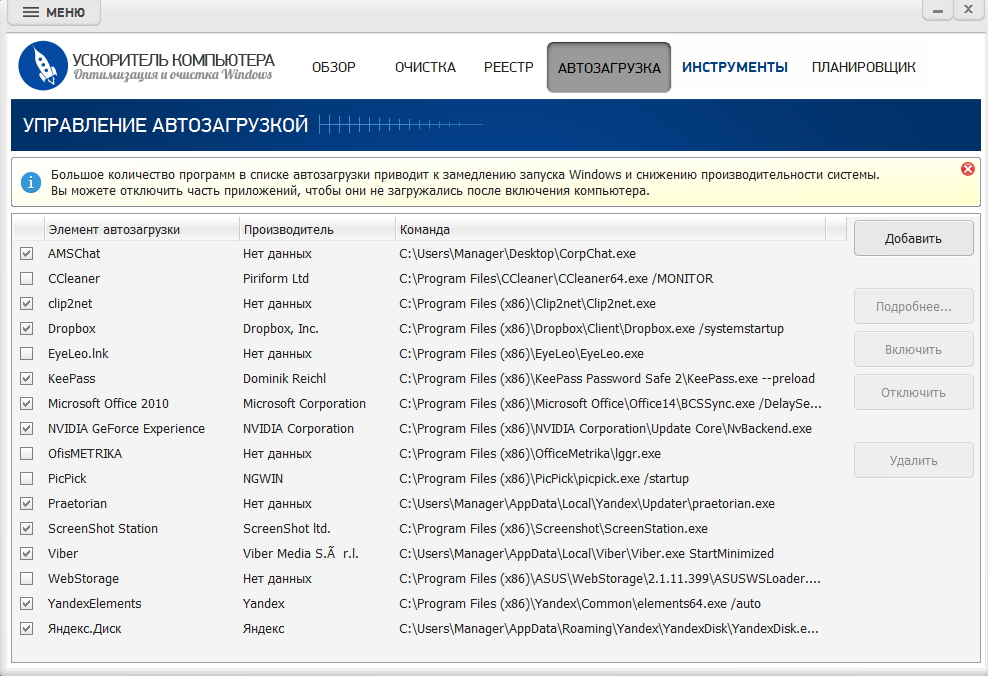
К тому же предусмотрен планировщик, с помощью которого можно автоматизировать все процессы, выставив частоту и время их проведения.
Ускоритель в фоновом режиме будет проводить манипуляции, не отвлекая пользователя.
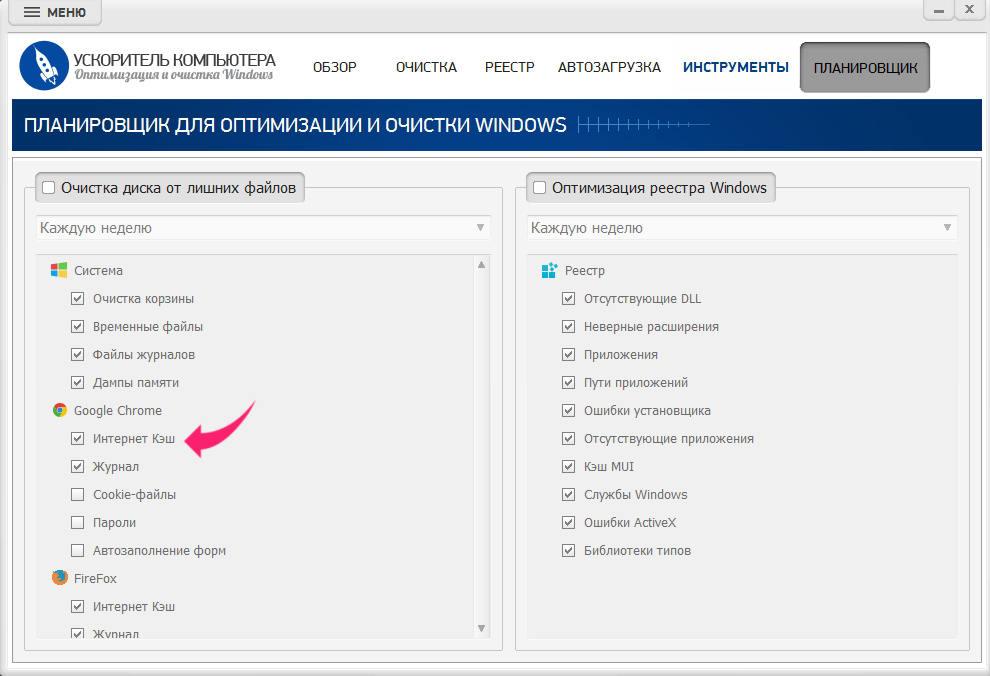
Рекомендации по уборке кэша
Не нужно особых познаний, чтобы понять, как очистить кэш на компьютере через «Ускоритель». В окне «Очистка» отметьте галочками необходимые категории.
В меню «Система» выставляем все 4, только убедитесь, что в корзине нет случайно удаленных нужных файлов.
После процесса очистки восстановить их будет практически невозможно.
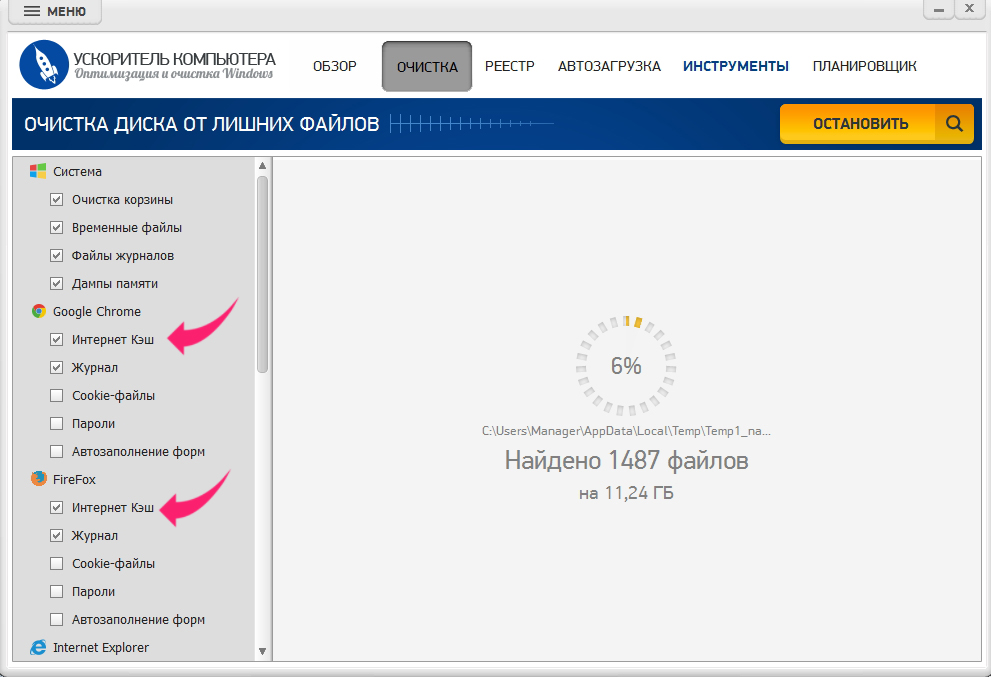
В браузерах не ставьте отметки в чекбоксах «пароли» и «автозаполнение форм», так как это удалит данные авторизации на сайтах, где вы их сохраняли, например, в соцсетях или на почте.
Придется снова вспоминать все логины и пароли, а это не очень удобно. Однако если компьютером пользуетесь не только вы, но и посторонние люди, то эти поля лучше отметить.
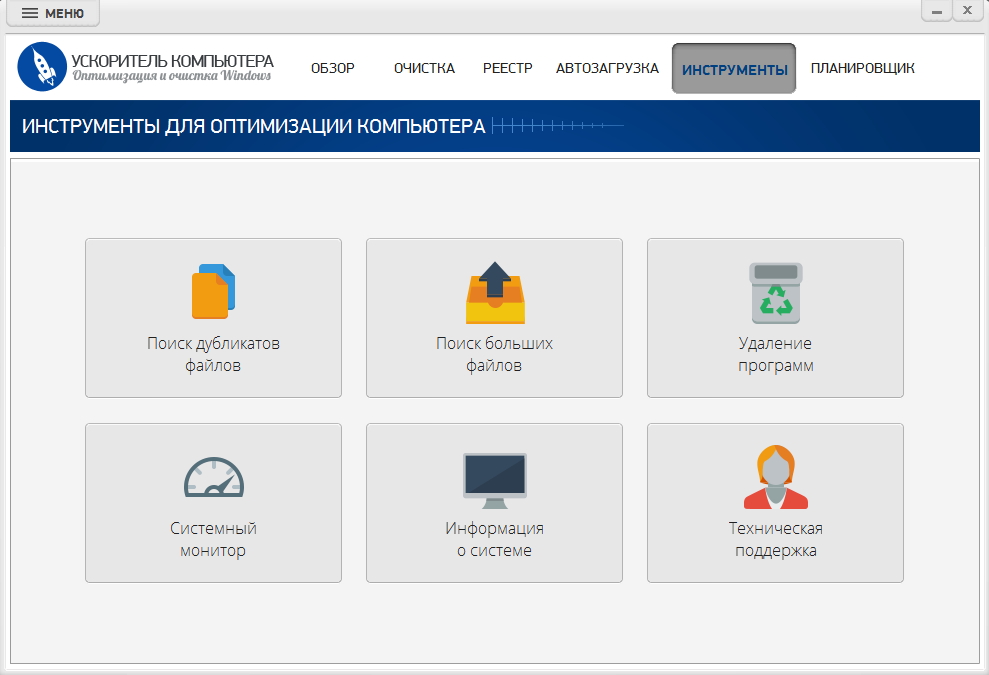
Скачать программу можно . Распространяется она бесплатно, но есть платная версия, в которой отсутствуют некоторые ограничения.
Рекомендуем сразу приобрести полное издание, так как софт действительно стоящий и полезный.
С ним процесс ухода за ПК значительно упростится, а быстродействие системы будет всегда на максимальном уровне.
Каталог программ
