Как подключить второй монитор в Windows 10
Иногда перед пользователями встает вопрос, как подключить второй монитор Windows 10 для стационарного компьютера или внешнего, тоже второго монитора для ноутбука. Это требуется для разных целей, например, для демонстрации слайдов «широкой публике» или для расширения рабочего стола компьютера, чтобы иметь возможность работать с большим числом одновременно открытых окон.
1. Подключаем внешний монитор к ноутбуку через порт HDMI
2. Настройка подключения второго внешнего монитора в Windows 10
3. Настройка режимов работы нескольких мониторов
4. Настройка режимов воспроизведения аудио
5. Как подключить второй монитор Windows 10: личный опыт

О подключении внешнего монитора к ноутбуку или компьютеру в Windows 8, Win 7 и Win XP можно узнать ,
Рассмотрим, как подключить второй монитор в Windows 10. Но для начала внешний монитор (для ноутбука) или второй монитор (для компьютера) нужно подключить, физически подключить к компьютеру или ноутбуку, а уже потом настраивать его работу.
В компьютере для этого, как правило, имеется второй порт для подключения монитора. А вот в ноутбуках теперь обычно нет порта VGA, чтобы к нему можно было сразу подключить монитор.
В современных ноутбуках чаще используется порт HDMI, но далеко не все внешние мониторы могут к нему напрямую подключаться. Поэтому сначала посмотрим, как можно подключить внешний монитор к ноутбуку, и лишь затем вернемся к вопросу, как настроить внешний (второй монитор).
Подключаем внешний монитор к ноутбуку через порт HDMI
Итак, у нас есть ноутбук с портом HDMI (рис. 1).

Рис. 1. Порт HDMI в ноутбуке
Нам к нему нужно подключить внешний монитор с помощью кабеля и разъема VGA.
Все описанные и показанные на картинках ниже операции нужно делать при выключенном ноутбуке и при выключенном внешнем мониторе, чтобы ничего не повредить при подключениях.
Для подключения монитора с входом VGA понадобится переходник HDMI-VGA (рис. 2). Жаль, конечно, что переходник не белого цвета для белого ноутбука, но тут, как говорится, лучше иметь функциональную и работающую, чем красивую и неработающую вещь. Поэтому подойдет и переходник черного цвета.

Рис. 2. Переходник HDMI-VGA
Затем подключаем переходник HDMI-VGA к разъему HDMI ноутбука (рис. 3).

Рис. 3. Переходник HDMI-VGA подключен к ноутбуку
На следующем шаге понадобится провод, идущий от внешнего монитора с разъемом VGA на конце, для последующего присоединения к переходнику HDMI-VGA (рис. 4).

Рис. 4. Подготовка к подключению разъема VGA внешнего монитора к переходнику HDMI-VGA
Итак, соединяем эти 2 разъема вместе и закрепляем соединение, для чего аккуратно без особых усилий вращаем винты, расположенные с двух сторон разъема VGA (рис. 5).

Рис. 5. Разъем VGA внешнего монитора подключен к переходнику HDMI-VGA
Казалось, что на этом все, ведь монитор теперь подключен.
Однако не будем забывать, что через порт HDMI ноутбука передается не только видео сигнал, но и звуковой аудио сигнал. Поэтому подготовим звуковые колонки для подключения их к этому же переходнику HDMI-VGA (рис. 6). Колонки тоже желательно подключать в выключенном состоянии, хотя для них это не так важно, как для внешнего монитора.

Рис. 6. Подготовка к подключению разъема аудио к переходнику HDMI-VGA
Гнездо для подключения аудио разъема находится на противоположной стороне от той, куда мы подключали разъем VGA внешнего монитора (рис. 7).

Рис. 7. Звуковые колонки подключены к переходнику HDMI-VGA – это последний шаг в подключении внешнего монитора к ноутбуку
Настройка подключения второго внешнего монитора в Windows 10
Все, теперь внешний монитор и аудио колонки подключены к ноутбуку. Можно включать ноутбук, включать внешний монитор, включать звуковые колонки. Теперь приступим к настройкам.
После загрузки Windows на экране ноутбука ничего не изменится, внешний монитор будет без изображения или на нем будет мелькать надпись, что он не подключен, что нет сигнала, звуковые колонки будут молчать. Это потому что мы еще ничего не настроили.
Переходим к настройке. Для этого на свободном месте рабочего стола Windows 10 кликнем правой кнопкой мышки, чтобы появилось меню. В этом меню мы выбираем опцию «Параметры экрана» (рис. 8).

Рис. 8. Выбор опции «Параметры экрана» для начала настройки подключения внешнего монитора
Открывается окно настройки дисплеев. Для настройки внешнего монитора нужно переключиться на второй монитор, на монитор с цифрой 2, который показан на рис. 9.
После выбора именно этого монитора, картинка монитора с цифрой 2 станет синего цвета, а картинка основного монитора с цифрой 1 внутри станет серого цвета. Это означает, что все, расположенные ниже, опции настройки монитора теперь относятся ко второму, к внешнему монитору.

Рис. 9. Выбираем внешний монитор и начинаем его настройки
Рассмотрим, какие можно установить настройки для второго монитора:

Рис. 10. Настройки внешнего монитора
В настройках внешнего (второго) монитора (рис. 10) можно установить:
1) яркость – путем передвижения рычажка влево (слабее) или вправо (ярче),
2) ночной свет – путем включения/выключения переключателя,
3) масштаб – на рис. 10 показано, что стоит масштаб 100% (рекомендуется), однако его можно увеличить, чтобы изображение стало больше,
4) разрешение – на рис. 10 показано, что Windows 10 предлагает установить разрешение по умолчанию, что чаще всего является наиболее оптимальным для внешнего монитора,
5) ориентацию – как правило, устанавливается альбомная ориентация (длинной частью по горизонтали), хотя в каких-то случаях полезной будет и книжная ориентация (короткой частью по горизонтали),
6) одновременную работу нескольких дисплеев (см. далее).
Настройка режимов работы нескольких мониторов
Особенно важными являются настройки «нескольких дисплеев», для которых на рис. 11 показаны все возможные варианты:

Рис. 11. Варианты настроек одновременной работы нескольких мониторов
- Дублировать эти экраны (1 на рис. 11) – означает, что на втором мониторе картинка будет идентичной первому. Все, что будет происходить на основном, первом мониторе, будет автоматически дублироваться на втором внешнем мониторе.
Как правило, размеры и разрешения на основном (первом) и внешнем (втором) мониторах разные. Поэтому, чтобы добиться совпадения картинок на первом и втором мониторах система Windows автоматически делает картинку с разрешением, самым худшим из двух мониторов. То есть качество картинки на обоих мониторах будет таким, каким бы оно было на одном из них, у кого худшее качество воспроизведения видео.
Подобный режим чаще всего применяется для широкой демонстрации слайдов или любого другого контента, выводимого на экран основного монитора. Скажем, докладчик демонстрирует слайды и комментирует их, а слушатели видят аналогичное изображение на экране внешнего второго монитора. Также часто в этом случае в качестве внешнего второго монитора выступает мультимедийный проектор, который проецирует изображение на большом экране для удобства его демонстрации широкой публике.
- Расширить эти экраны (2 на рис. 11) – означает, что на втором (на внешнем) мониторе появится продолжение (вправо) рабочего стола основного монитора ноутбука. Рабочий стол станет как бы больше в ширину. На нем можно будет открывать больше окон так, чтобы они не перекрывали друг друга.
Работает это таким образом. Вы открываете новую программу, новое окно. Эта программа, это окно открывается на основном мониторе, закрывая собой другие открытые там окна. Затем Вы просто перетаскиваете мышкой открывшееся окно вправо, не обращая внимание на то, что окно как бы будет уходить за пределы основного экрана вправо. Это окно одновременно будет появляться на втором внешнем мониторе, где Вы его сможете зафиксировать, и работать с этим окном уже на втором, на внешнем мониторе.
Так удобно, например, одному пользователю ПК (ноутбука) на нем работать, а второму, скажем, смотреть ролики по Ютубу или телевизионные программы, транслируемые через Интернет. Также программисты в своей работе часто используют два монитора в таком режиме: на одном они пишут и редактируют код (программу), а на втором сразу смотрят результаты своих усилий. Это наглядно показано на самом первом рисунке в этой статье.
- Показать только на первом экране (3 на рис. 11) – опция говорит сама за себя: изображение будет выводиться только на основной экран ноутбука, либо на первый экран стационарного компьютера. Второй монитор будет не задействован.
Смысл данной опции при подключении второго внешнего монитора состоит только в том, чтобы на время отключить вывод изображения на второй монитор, скажем, если в момент демонстрации презентации докладчик решил, что какую-то часть видео он не хочет транслировать, показывать широкой публике.
Или это может использоваться исключительно для настроек, когда нужно на время отключить второй внешний монитор, и опять же все изображение показывать только на основном экране ноутбука (стационарного компьютера).
- Показать только на втором экране (4 на рис. 11) – опция тоже говорит сама за себя: изображение будет видно только на втором внешнем мониторе, а основной монитор будет как бы отключен.
Данная опция применяется, если ноутбук используется в режиме системного блока, когда вся работа ведется только с большого внешнего монитора, а не на маленьком экране ноутбука.
Правда, в этом случае придется к ноутбуку подключать еще и внешнюю клавиатуру, и внешнюю мышку, то есть, «по полной» превращать ноутбук, где уже есть все встроенные устройства, в системный блок, к которому нужно подключать внешние устройства.
Также данной опцией пользуются те, у кого по тем или иным причинам не работает основной монитор, а возможности отремонтировать ноутбук нет, или это уже лишено всякого смысла из-за его морального старения. В этом случае применение внешнего монитора может надолго продлить жизнь такого ноутбука.
Для стационарного ПК подобная опция позволяет выводить изображение только на второй дополнительный монитор, если это нужно по тем или иным причинам, которые вот так сходу не вспомнить. Чаще всего, все-таки, на стационарном ПК пользуются тремя предыдущими опциями.
Стоит отметить, что горячие клавиши <Windows>+<P> открывают в Windows 10 панель Проецирование.
Настройка режимов воспроизведения аудио
После подключения и настройки внешнего монитора нам остается настроить только звук, чтобы он «правильно» звучал через подключенные к переходнику внешние колонки.
Для этого кликнем правой кнопкой мышки по значку динамика в правом нижнем углу панели задач. В появившемся контекстном меню выбираем «Устройства воспроизведения» (рис. 12).

Рис. 12. Переход к настройке аудио – клик ПКМ по значку динамика в панели задач
Далее выбираем вариант подключения, где указан наш внешний монитор. В данном случае – это монитор Acer, поэтому кликаем по строке, где указан этот монитор (рис. 13). Не важно, что мы в данном случае подключаем звук, а не видео.
А важно указать, что звук должен воспроизводиться через порт, куда подключен внешний монитор, поскольку разъем звуковой колонки мы подключили к переходнику HDMI-VGA (рис. 7), куда мы перед этим также подключили и внешний монитор (рис. 5).

Рис. 13. Выбор устройства, подключенного через порт HDMI
На этом подключении внешнего (второго) монитора и его настройка в системе Windows 10, в общем-то, завершена. Можно теперь пользоваться вторым внешним монитором в соответствии с выбранным вариантом его подключения и использования.
Рекомендую:
Как из одного компьютера сделать два?
Как подключить второй монитор Windows 10: личный опыт
Далее публикую мнение пользователя компьютера, основанное на собственной практике.
Так повелось, что я являюсь владельцем 20-ти дюймового монитора и 40-ка дюймового телевизора. За маленьким монитором я работаю, пишу статьи и сижу в интернете. Большой монитор раньше использовался для консоли, а после стал не востребованным вовсе. После этого я и подумал: «А почему бы не обзавестись своей мультимониторной системой?» Эта идея оказалась не только интересной, но и довольно простой в осуществлении. Достаточно было по HDMI-проводу подключить телевизор к видеокарте, и изображение сразу же отобразилось на обоих экранах.
Настройка экрана на двух мониторах
Но я решил на этом не останавливаться. Дальше пошла настройка. Вот тут и всплыла первая проблемка. Так как разрешения и диагонали у экранов разные, полноценно их соединить не получится. Поэтому пришлось подстраиваться под ограничения.
В настройках экрана в Windows 10 можно выбрать главный монитор. Им желательно сделать тот монитор, что слева (рис. 9). Там, где будут указаны дисплеи, нужно первый перетащить мышкой так, чтобы он был слева от второго. Удобство такой расстановки проявит себя при перетаскивании элементов и окон с одного экрана на другой.
Минусом использования двух мониторов оказалось то, что рабочие столы, как и панели задач, не являются независимыми друг от друга – это просто очень большой рабочий стол, позволяющий на одном экране работать, а на другом включить YouTube или что-то другое.
Следующими моими действиями была попытка выставить оптимально соотносимое разрешение экранов. В моем случае она не увенчалась успехом, так как разрешения и соотношение сторон экранов сильно отличались. Было принято решение оставить разрешение экранов в исходном состоянии.
Затем я перешел к вариантам отображения экрана. Их оказалось всего четыре:
- дублирование,
- расширение,
- отображение только на первом и
- отображение только на втором.
Я выбрал второй вариант – расширение экранов, тем самым объединив два экрана в один. Но в случае необходимости в любой момент можно переключить режим отображения через панель настроек (вкладка «Экран»), поэтому можете смело экспериментировать с этой функцией. Так же можно воспользоваться клавиатурным сокращением путем сочетания клавиш Windows и Р (английской).
Фон рабочего стола
Далее идет настройка фона рабочего стола. Изображение, установленное в качестве обоев рабочего стола, будет одинаковым на обоих экранах даже в случае расширения дисплея, то есть оно не растянется, а продублируется.
Чтобы изображение растянулось на оба экрана, нужно зайти в настройки персонализации и в выборе размещения изображения выбрать «Расширить». На этом базовая настройка считается завершенной.
Минусы я перечислил, а плюсы, такие как комфорт при работе, словами не передать.
Если есть возможность, то лучше все-таки использовать мониторы с одинаковой диагональю и одинаковым разрешением. Благодаря этому картинка будет отображаться лучше, а настройка будет более простой, так как не придется «играться» с разрешением.
Пробуйте и наслаждайтесь рабочим или развлекательным процессом.
Также по теме:
1. Как подключить компьютер к телевизору через кабель
2. Как настроить прокси-сервер Windows 10
3. Как создать образ системы Windows 10
Получайте актуальные статьи по компьютерной грамотности прямо на ваш почтовый ящик.
Уже более 3.000 подписчиков
.
Важно: необходимо подтвердить свою подписку! В своей почте откройте письмо для активации и кликните по указанной там ссылке. Если письма нет, проверьте папку Спам.
Надежда
Как настроить?
Если Вы подключите к своему компьютеру или ноутбуку с установленной операционной системой Windows 10 второй монитор, используя стандартный кабель VGA, DVI или самый современный — HDMI, то он должен быть распознан ею автоматически.
Далее можно с помощью сочетания клавиш Win + P вызвать меню «Проецирование» и выбрать способ использования второго монитора.
В большинстве случаев используются варианты «Расширить» (создание второго пустого рабочего стола Виндовс 10) или «Повторяющийся» (полное дублирование содержимого экрана на втором мониторе).
Если вдруг, по какой-либо причине второй монитор Windows 10 не видит или не распознала, то можно попробовать вручную заставить её сделать это.
Кликаем правой кнопкой мышки в свободном месте на рабочем столе и в открывшемся меню выбираем пункт «Параметры экрана». В открывшемся окне кликаем по ссылке «Дополнительные параметры экрана». Должно появится вот такое окно:
Нажимаем кнопку «Обнаружить». При этом Виндовс должна опросить выходы видеокарты компьютера и найти второй подключенный монитор.
Примечание: Здесь же можно, при необходимости, определить какой из экранов будет первым, а какой — вторым, а так же изменить разрешение у каждого из мониторов вручную.
Подключение второго монитора (телевизора). Переключение между мониторами в Windows
Иногда встает вопрос подключения к компьютеру внешнего монитора, телевизора или проектора. Причины к этому действию могут быть разные: не хватает
рабочего пространства одного монитора, появилось желание посмотреть видеофильм или поиграть на новом телевизоре с большой диагональю, или необходимо провести презентацию, подключив к компьютеру проектор.

Чтобы воплотить в жизнь одну из вышеперечисленных задач, или что-то подобное, во-первых, нужно обзавестись необходимым оборудованием.
Для подключения второго монитора или телевизора к компьютеру нужна видеокарта, имеющая не менее двух выходов (HDMI, DVI, VGA и т.п.). Большинство современных видеокарт оснащены двумя или тремя выходными разъемами, так что с этим проблем возникнуть не должно

Внимание! Все подключения к видеокарте, осуществляйте при выключенном компьютере.
Если все подключено правильно, то сразу после включения компьютера изображение будет показываться на обоих мониторах, но через несколько секунд, дополнительный экран погаснет. Это объясняется тем, что управление выводом изображений осуществляет видео драйвер, и до момента его загрузки будут работать два монитора.
Теперь остается настроить отображение на основном и дополнительном мониторах. Дело в том, что компьютер определяет один монитор как основной, другой — как дополнительный. Настроить режимы работы с двумя мониторами в Windows 7 можно в окне Настройки экрана. Для этого нужно перейти по ссылке Разрешение экрана из контекстного меню рабочего стола

В этом окне можно назначить основной монитор и дополнительный, установить разрешение экрана, выбрать ориентацию отображения, а также выбрать режим отображения на двух мониторах.

В настройках возможно поменять их ролями и местами. Возможно четыре варианта вывода изображения при подключении второго монитора (проектора, телевизора):

- Отобразить рабочий стол только на 1
В этом случае изображение будет отображаться только на основном мониторе. - Отобразить рабочий стол только на 2
Вариант аналогичен предыдущему, только изображение выводится на дополнительный монитор. - Дублировать эти экраны
При активном данном режиме изображение дублируется на оба монитора. - Расширить эти экраны
При активации данного режима панель задач будет отображается только на основном мониторе, а второй монитор расширяет границы первого. По-умолчанию, открываемые программы будут отображаться на основном мониторе. Их можно с легкостью перетащить на дополнительный экран, захватив за заголовок окна мышью.
В зависимости от расположения основного и дополнительного мониторов пространство может расширяться в разные стороны. Взаимное расположение двух мониторов можно настроить простым перетаскиванием значков мониторов в окне настроек экрана

Кнопка Определить позволяет определить за каким монитором вы в настоящее время находитесь. При нажатии на нее, на каждом из мониторов появляется крупная цифра, обозначающая номер монитора в настройках windows.
Очень удобно переключать режимы вывода изображения на мониторы с помощью сочетания горячих клавиш Win + P. При нажатии win + P доступны все 4 варианта вывода изображения на мониторы. Переключение между мониторами осуществляется следующим образом: нажать одновременно Win + P и, не отпуская Win, нажимать P до выбора нужного режима

Также комбинация горячих клавиш Win + P может понадобиться в следующем случае. Вы использовали два монитора, а затем убрали из системы один из них, и при том основной. При следующем включении компьютера с одним монитором, экран может быть черным. Вот здесь-то и понадобиться комбинация Win + P чтобы переключить режим.
Если у вас видеокарта ATI и при выводе на телевизор или проектор изображение занимает не весь экран, а по краями вы видете черные полосы, то вам нужно в настройках драйвера видеокарты Catalyst Control Center выключить режим масштабирования scaling, поставив ползунок в 0. Режим масштабирования применяется в том случае, если разрешение дополнительного монитора либо телевизора больше основного.
Как включить дублирование экрана.
В Windows 7 можно легко добавить второй монитор, используя новое сочетание клавиш, Win + P . Это удобно, если необходимо изменить параметры экрана во время работы проектора, подключенного к ноутбуку.
Вот два способа установить несколько мониторов в Windows 7. Убедитесь, что дополнительные мониторы уже подключены к вашему ноутбуку или компьютеру.
Метод 1: с помощью сочетания клавиш «Win + P»
Нажмите клавишу с эмблемой Windows + P на клавиатуре. Выберите один из следующих параметров в соответствии с потребностями: (снимок экрана для этого шага приведен ниже).
Способ 2. С помощью меню «Разрешение экрана»
1. Щелкните правой кнопкой пустую область рабочего стола и выберите Разрешение экрана . (Рисунок для этого шага представлен ниже).

2. Нажмите кнопку раскрывающегося списка Несколько мониторов и выберите Расширить эти экраны или Дублировать эти экраны . Примечание. Если на дополнительные экраны в списке не отображаются, нажмите кнопку Найти . Если это не работает, попробуйте перезагрузить компьютер и выполнить шаги 1 и 2. (Рисунок для этого шага представлен ниже).

Инструкция
Быстрое включение можно обеспечить знанием только одной клавиши вашей клавиатуры – это английская буква P. Почему именно эта буква? Проектор по-английски пишется Projector. Большинство комбинаций горячих клавиш линейки систем Windows образуются из сокращений слов. К примеру, для открытия файла используется сочетание клавиш Ctrl + O (Open), для сохранения Ctrl + S (Save). Таким образом, для переключения на проектор используется сочетание клавиш Win +P. Если вы не знаете, где находится клавиша Windows, обратите внимание на клавишу, которая находится между клавишами Ctrl и Alt (с изображение логотипа компании Microsoft).
При нажатии на это сочетание клавиш перед вами появится небольшое окно, которое содержит 4 параметра:
Только компьютер;
Дублировать;
Расширить;
Только проектор.
С первым пунктом все понятно – это стандартный режим. Дублирование монитора – на проекторе будут отображаться все действия, которые вы совершаете на рабочем столе. При использовании второго монитора вместо проектора , выберите режим расширения. Этот режим позволит вам выполнять несколько задач. С одним монитором будете работать вы, а ребенок может смотреть любимые мультфильмы на другом мониторе.
В настоящее время активно развивается тенденция на синхронное использование нескольких мониторов . Это действительно очень удобно, т.к. позволяет существенно расширить рабочую область.
Вам понадобится
- — кабель передачи видеосигнала;
- — переходник.
Инструкция
Для начала научитесь подключать одновременно несколько мониторов . Для этого найдите идентичные каналы передачи видеосигнала. В мониторах, как правило, присутствуют порты VGA и DVI.
Большая часть видеоадаптеров наделена идентичными портами. Иногда встречаются каналы S-video и HDMI. В любом случае, при соединении различных каналов вы можете использовать переходники DVI-HDMI или DVI-VGA.
Если же ваша цель – расширить рабочую область, то активируйте пункт «Расширить этот дисплей». При выборе данного параметра вы сможете использовать оба дисплея независимо друг от друга. Для переноса рабочего окна в область другого монитора кликните по нему левой кнопкой мыши, не отпуская ее, и переместите курсор вправо или влево за пределы границы первого дисплея.
Видео по теме
Полезный совет
При использовании функции «Расширить этот дисплей» рекомендуют предварительно сделать основной монитор основным.
Стандартные средства операционной системы Windows позволяют переключаться между открытыми окнами не только через панель задач. Без установки дополнительных программ можно осуществлять переход к нужному окну с помощью комбинации клавиш.

Инструкция
Если на ваш компьютер установлена операционная система Windows XP или более ранняя версия , то для переключения окон можно использовать сочетание клавиш Alt и Tab. Удерживая клавишу Alt, нажмите клавишу Tab. На экране появится окно со всеми открытыми окнами . Продолжая удерживать Alt, нажимайте Tab для выбора нужного окна. Отпустите клавиши, чтобы окно стало активным.
Если на вашем компьютере Windows Vista или 7, вы можете также использовать сочетание клавиш Alt и Tab. При этом список окон будет представлен не значками, как в предыдущих версиях операционной системы , а небольшими окошками. Но есть и другой вариант. Удерживая клавишу Windows (с логотипом Windows), нажмите клавишу Tab. Открытые окна появятся на экране в трехмерном виде. Нажимайте клавишу Tab или крутите колесико мыши для выбора нужного окна.
Менеджер компьютера Электропитание монитораМониторы, поставляемые в Россию, рассчитаны на работу в электросетях с мощностью 220 В. Питание подается при помощью специального силового кабеля, который поставляется вместе с монитором. Если он не включается, то в первую очередь стоит обратить внимание именно на кабель. Сначала проверяется качество подключения монитора, чистота и целостность разъемов питания. На всех современных мониторах они имеют трапециевидную форму. Стоит отключить кабель и включить его вновь.
Если переподключение кабеля питания не спасло ситуацию, то необходимо поменять его. Можно снять кабель для проверки с другого монитора. Если монитор на другом кабеле включился, придется купить новый сетевой кабель. Он продается в любых компьютерных магазинах, стоимость их колеблется от 100 до 200 рублей.
Вполне возможно, что дело в самой розетке, в которую был подключен монитор. Кроме монитора, к ней стоит попробовать подключить какой-либо бытовой прибор. Если он тоже не работает, то придется обратиться к электрику для смены розетки.
Как подключить и настроить монитор
Подключение лучше производить при выключенном устройстве, так как некоторые ноутбуки проверяют наличие второго дисплея только при запуске.
Для подключения берем кабель с соответствующим разъемом.
 Кабель VGA
Кабель VGA Кабель HDMI
Кабель HDMI Кабель и разъем DVI
Кабель и разъем DVI
Более экзотический вариант – кабель VGA–miniVGA.
Такой кабель может использоваться, например, для подключения к телевизору.
Подсоединяем одним концом к монитору, а другим – к ноутбуку.
Сразу после подключения увидите одинаковую картинку на обоих дисплеях – она продублируется (режим клона).
Однако не всегда требуется одинаковое отображение изображения и на ноутбуке, и на мониторе. К тому же разрешение часто выбирается неправильно, за основу берется наименьшее разрешение из двух используемых дисплеев. Поэтому понадобится произвести настройку.
На рабочем столе жмем правой клавишей – «Разрешение экрана».
Если монитор сразу не определен, то в открывшемся окне нажмите кнопку «Найти».
Затем следует определить, какой из дисплеев является главным, какой экран будет правее, а какой левее. Это можно сделать с помощью кнопки «Определить» в той же части окна.
Заметьте, в поле «Несколько мониторов» можно выбрать дублирование изображения, расширить его на оба экрана или отображать только на каком-то одном.
Первый вариант можно использовать, например, при показе презентаций. В этом случае один из экранов находится перед Вами, а второй перед аудиторией (часто для таких целей используется проектор).
Второй – самый удобный, а потому более часто используемый.
При выборе этого режима появляется возможность изменять разрешение для каждого экрана в отдельности.
Внеся изменения жмем «Ок» и приступаем к работе.
В этом режиме можно перемещать значки и файлы между двумя экранами, что очень удобно при одновременной работе с большим количеством ПО. Вдвое увеличивается размер обозримого пространства. Можно одновременно смотреть фильм и общаться в социальных сетях. Не потребуется постоянно переключаться между приложениями. Это несомненно приведет к повышению производительности Вашей работы.
Третий вариант используется, например, если экран ноутбука неисправен и Вы решили использовать для своих задач другой.
Если Вы желаете быстро переходить между мониторами, то существует комбинация горячих клавиш Win+P. Нажатие такого сочетания открывает окно выбора режима работы нескольких экранов. Так это выглядит для Windows 7.
Для Windows 8 и 10 появляется всплывающее окно «Проецирование» справа с аналогичными параметрами.
Настройку можно также выполнить с помощью специализированных утилит. Например, если у Вас интегрировано видео от Intel, то правой кнопкой по рабочему столу откройте параметры графики и далее, как показано на картинке.
Алгоритм подключения проектора аналогичный.

Если Вы ищите информацию о том, как подключить монитор к ноутбуку, то ознакомьтесь с данной статьей. В которой мы разберем самые популярные и простые варианты. Все они отличаются по степени сложности и зависят от возможностей лэптопа и экрана.
Возможные способы подключения
На данный момент существует немало способов подключить дополнительный монитор к ноутбуку. Даже старые модели лэптопов часто имеют соответствующие интерфейсы для подключения. А новые и подавно ими обладают. Есть несколько самых распространенных и популярных вариантов. Которые мы и будем рассматривать:
- HDMI порт и HDMI кабель;
- VGA порт;
- Интерфейс DVI;
- С помощью DisplayPort;
- Использование беспроводных технологий.
Подключение через HDMI порт
Практически во всех новых лэптопах (даже бюджетных, выпущенных после 2011 года) есть HDMI порт, который позволяет подключить к устройству внешний монитор или телевизор. Преимущество именно этого варианта заключается в том, что HDMI умеет передавать не только видео, но и звук.

Также подключение при помощи HDMI обеспечивает высочайшее качество картинки. Даже цифровой интерфейс DVI не может конкурировать с этой технологией. Для начала давайте рассмотрим вариант, как подключить монитор к ноутбуку через HDMI. Для начала нужно убедиться, что подключаемые устройства имеет порт HDMI.

- Сначала отключаем питание дисплея и полностью выключаем ноутбук.
- Далее вставляем HDMI кабель в соответствующие разъемы на ноутбуке и дисплее.
- Включаем оба устройства.
- Как только загрузится операционная система, на экране появится изображение.
Внимание! В большинстве случаев ОС автоматически настраивает разрешение и все прочие необходимые параметры. Дальнейшей настройки не потребуется. Но если все-таки придется настраивать картинку, то об этом можно будет прочитать чуть ниже.
Подключение через VGA порт
Интерфейс VGA – это протокол аналоговой передачи изображения. В настоящее время данный интерфейс уже устарел и успешно вытесняется более продвинутыми технологиями. Тем не менее, в некоторых лэптопах он имеется. И с его помощью можно подключить дополнительный экран.

Подключение монитора к ноутбуку при помощи интерфейса VGA выполнить довольно просто. Главное – убедиться, что оба устройства имеют соответствующие порты. Однако добиться высококачественного изображения в этом случае не получится.

- Выключаем дисплей (полностью, в том числе из электрической сети) и лэптоп (тоже полностью).
- Подключаем VGA кабель, один разъем к экрану или телевизору и соответствующий разъем на ноутбуке. Важно проследить, чтобы все штырьки вошли в свои гнезда.
- Фиксируем разъемы при помощи комплектных винтов.
- Включаем оба устройства.
- Ждем загрузку ОС и производим необходимые операции по настройке.
Подключение через DVI
Этот интерфейс относится к разряду цифровых. Но загвоздка в том, что в ноутбуках он встречается крайне редко. Чаще всего его можно встретить на видеокартах в стационарных компьюетрах. Данный разъем обеспечивает более качественную картинку, чем VGA подключение.

Теперь давайте рассмотрим, как подключить второй монитор к ноутбуку при помощи порта DVI. Убедитесь, что на обоих устройствах имеются нужные разъемы. Если их нет, то можно воспользоваться другим способом или попробовать подключиться через переходник.

- Для начала выключаем оба девайса. Полностью.
- Далее соединяем оба устройства соответствующим кабелем.
- Включаем экран или телевизор и ноутбук.
- Ждем загрузки операционной системы.
- Настраиваем изображение (если нужно).
Внимание! Некоторые пользователи не особо желают выключать девайсы перед подключением. В случае с VGA и DVI интерфейсами это необходимо! В лучшем случае могут сгореть соответствующие порты на устройствах.
Подключение через DisplayPort
Интерфейс DisplayPort появился относительно недавно, разъем несколько напоминает HDMI и их часто путают. Однако кабели совершенно разные! Интерфейс позволяет подключить монитор к ноутбуку и обеспечить максимальное качество изображения.

С помощью этого интерфейса можно также передавать и звук. Но только если у экрана есть своя акустическая система. DisplayPort встречается по большей части в лэптопах премиумного сегмента. Есть и «середнячки» с соответствующим разъемом.

Подключение монитора к ноутбуку выполняется следующим образом:.
- Выключаем оба девайса полностью.
- Соединяем их специальным кабелем DisplayPort.
- Включаем ноутбук и экран.
- Наслаждаемся качественной картинкой.
Беспроводное подключение
Подключение возможно осуществить при помощи технологии Wi-Di или Miracast. Однако есть несколько проблем, далеко не все мониторы и телевизоры поддерживают беспроводное соединение. Также осуществление такого подключения возможно только в операционной системе Windows 8.1 и выше.

Главный минус способа – отвратительное качество изображения! Беспроводной канал не обладает пропускной способностью для обеспечения высокого качества видео. Зато так можно подключить два монитора к ноутбуку.
Однако универсального алгоритма для осуществления подключения нет, так как устройства могут быть разными. Со своими особенностями.
Настройка подключения
Настройка необходима в том случае, если ОС сама не смогла автоматически настроить экран, что бывает крайне редко. Тогда придется вмешаться пользователю. Настройка подключения в ОС Windows не составляет никакого труда.
Режимы дополнительного монитора
В Windows 10 нажать на сочетание кнопок Fn (функциональная клавиша) + кнопку изображение экрана, после чего откроется настройки режимов монитора. Точно также в Windows 7. В этом списке всего 4 пункта.

- Только экран компьютера. В данном режиме будет работать исключительно дисплей ноутбука. Подключаемый монитор будет отключен.
- Повторяющийся. Или другими словами дублирующий, на мониторе будет отображаться тоже самое, что в данный момент показывает ноутбук.
- Расширить. Рабочее пространство системы расширяется на второй монитор. Можно удобно разместить окна и начать продуктивно работать.
- Только второй экран. В этом случае работает только дисплей монитора. Экран ноутбука выключается. Весьма популярный вариант.
Различия между Windows 7 и 10 при подключении
Здесь отличий немного, основное отличие в Windows 7 по умолчанию немного другие названия режимов. Так «Только экран компьютера» переименовали в «Отключить проектор».

«Повторяющийся» называется «Дублировать». «Только второй экран» эволюционировал в «Только проектор». На этом все отличия и заканчиваются. Все остальное происходит по тому же сценарию. И это не может не радовать.
Некоторые ограничения
Бывают ситуации, когда пользователь подключает дополнительный монитор, но положительного результата от этого действия нет: картинка на внешнее устройство не выводится. Вариант, когда ноутбук не видит монитор, случается на старых моделях. В них просто не предусмотрена работа с двумя экранами.
Совет! Первое, что нужно сделать — посмотреть характеристики ноутбука на сайте производителя. Там есть информация не только о том, работает ли система с двумя дисплеями. Из документации можно узнать, как переключить экран ноутбука на монитор или осуществить другие полезные настройки.
Есть и вариант действий, когда не придется изучать инструкцию к модели. Особенно, если нет ее версии на русском языке. Достаточно внимательно рассмотреть клавиатуру. На кнопке, которая отвечает за переключение устройств отображения, обычно нарисована иконка в виде узнаваемой пиктограммы. Поэтому, если ноутбук не выводит изображение на внешний монитор, нужно нажать Fn+найденная клавиша.
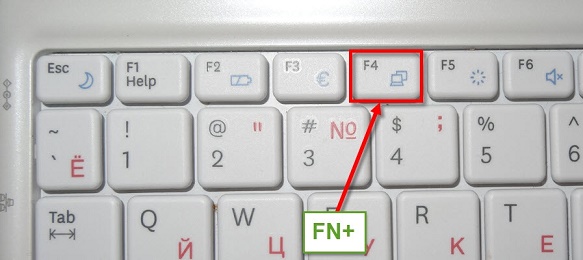
Некоторые модели мобильных компьютеров просто не могут работать с двумя устройствами отображения. Если хочется подключить второй монитор к ноутбуку, придется переключать активную карту в БИОС. Как в него войти, следует искать в документации к модели. После входа, нужно:
- зайти в раздел Advanced;
- найти опцию Init Display First;
- установить ее значение в PCI.
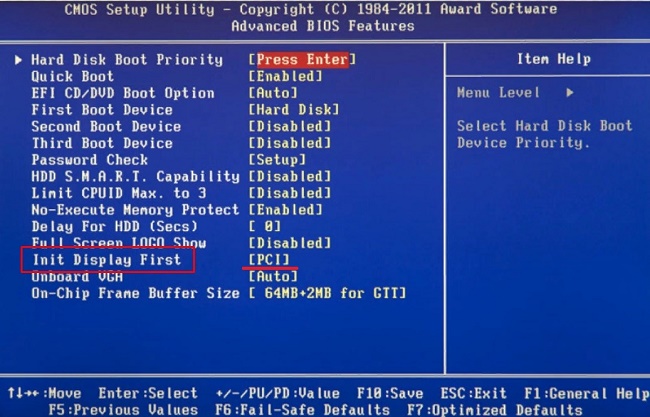
Важно! У такого способа есть неудобство. В то время, когда работает внешний монитор, на дисплее ноутбука нет изображения. Чтобы его вернуть, нужно изменить значение опции в настройках БИОС на Int.
Использование портов
У современных ноутбуков всегда есть группа портов, предназначенных для подключения к ним мониторов или телевизоров. Их набор может отличаться, зависит от производителя и года выпуска модели мобильного устройства.
- Классический аналоговый. Именно через VGA подключается большинство мониторов.

- Аналогово-цифровой. Через HDMI можно вывести не только изображение, но и звук на телевизор или монитор с колонками.

- Цифровой DisplayPort. С его помощью можно подсоединить не только один монитор. Некоторые карты, в частности ATI Radeon, благодаря фирменной технологии, позволяют подключить 3 монитора или телевизора (всего до 6 устройств).

Однако нередко проблема возникает у тех, кто имеет старый монитор, на котором нет подходящего порта для подключения, и современный ноутбук. Для устранения такой проблемы потребуется специальный переходник. Например, HDMI-VGA. Купить такое устройство несложно, однако стоит выбирать решения от известных производителей.
Важно! Стоит помнить, что при работающем ноутбуке внешнее устройство никогда не подключается. Чтобы это сделать, нужно выключить компьютер.
С помощью внешних решений
Что делать, если у ноутбука физически нет портов, чтобы подключить к нему два монитора? Сегодня нетрудно купить внешние решения. Видеокарты, подключаемые через USB, позволяют получить на экране второго монитора разрешение до FullHD 1920×1080 пикселей.

Использование внешней карты никак не поможет геймерам. Да, с его помощью легко подсоединить 2 монитора или больше, по количеству доступных портов у ноутбука. Однако получить качественное изображение будет невозможно. Для того, чтобы иметь высокую производительность и детализацию в играх, понадобится внешняя видеокарта другого типа. Она подключается или к современным портам обмена, или непосредственно в разъем miniPCI на материнской плате.
Самостоятельно подключить внешнюю видеокарту к ноутбуку можно своими руками, при некоторой внимательности и аккуратности. Для пользователей, сомневающихся в своих способностях технаря, существуют более дорогие, но удобные решения. Док станция для видеокарты позволяет одновременно установить производительный адаптер и подключить несколько мониторов к ноутбуку.

Настойки операционной системы
Важно! Операционная система Windows XP не поддерживает ни переключение между видеокартами, ни работу одновременно на нескольких устройствах отображения. Поэтому сделать подключение монитора к ноутбуку можно только в режиме функционирования одного дисплея.
Операционные системы Windows 7, Windows 8, Windows 10 способны работать с несколькими картами. Подключить группу мониторов и настроить параметры изображения на них можно простыми методами. Для настройки работы системы на два или больше мониторов потребуется:
- на свободном месте рабочего стола кликнуть правой кнопкой мыши;
- выбрать из выпадающего меню пункт Параметры экрана.
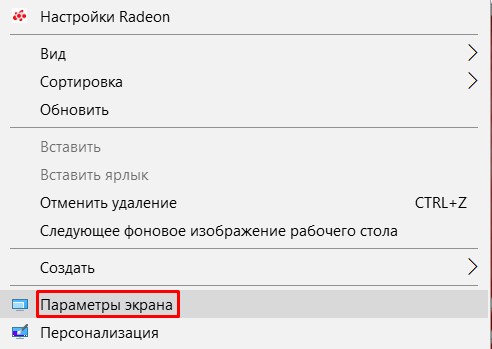
В Windows 10, Windows 7 настройки практически идентичны. Сначала нужно нажать кнопку Определить, чтобы дисплеи опознались. После этого можно поменять их порядок следования. Простыми словами, это описывает, как будет переходить курсор с одного экрана на другой.
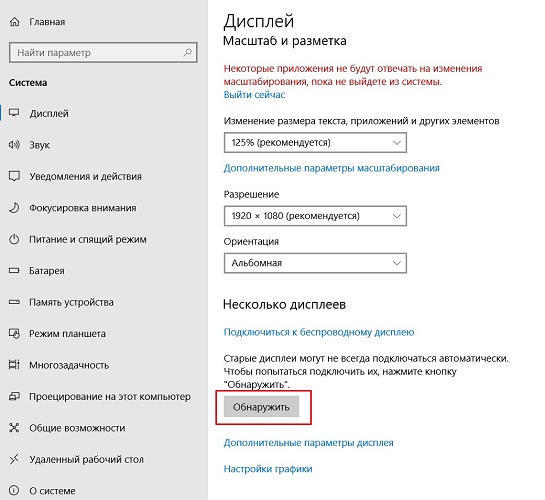
Выделив тот или иной дисплей, можно его индивидуально настроить. Windows 7 скуднее в плане набора режимов и возможностей и требует дополнительных действий. В Windows 10 параметры расположены в одном окне.
- Масштаб для текста и графики приложений. В Windows 10 для доступа к этой опции нужно нажать Сделать текст или другие элементы больше или меньше;
- Сделать монитор основным — присутствует только в Windows 7. Указывает, на каком экране размещать панель задач и кнопку Пуск. В Windows 10 по умолчанию это дисплей под номером 1.
- Ночной режим. Система корректирует сигнал так, чтобы уменьшить в нем синий спектр. Также переключаются цветовые схемы и снижается яркость.
- Разрешение экрана. Операционная система пытается автоматически определить оптимальное значение для конкретного дисплея. Но пользователь может настроить удобное для себя.
- Ориентация по умолчанию альбомная. Однако если хочется расположить монитор боком для отображения текстовой информации, можно установить книжную ориентацию.
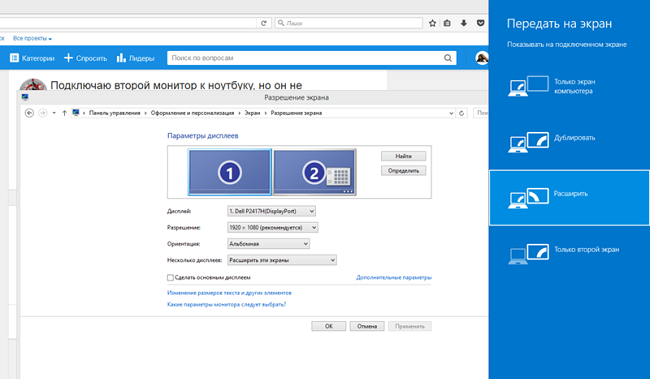
Последний пункт настроек самый важный. Это схема разделения картинки на два или больше экрана. Доступны следующие варианты.
- Клонирование или дублирование на эти экраны — означает, что на два монитора будет выводиться одна и та же картинка. Данный режим неудобен тем, что для двух устройств будет выбрано одинаковое разрешение. Если используется экран ноутбука и хороший внешний монитор, на обоих будет выводиться картинка с параметрами худшего из видеоадаптеров.
- Расширить на эти экраны — данная опция наиболее понятна. Рабочий стол растягивается на все используемые дисплеи. При этом пользователь может полностью понять, зачем нужно устанавливать порядок мониторов. Мышка перемещает курсор линейно и удобно, когда при его движении влево стрелка уходила на соответствующий направлению экран сбоку.
- Отображать только на — значение опции не нужно пояснять. Изображение рабочего стола будет только на обозначенном мониторе. Все остальные не задействуются. Это удобно и снижает потребление ресурсов, когда ноутбук используется в роли системного блока ПК с подключенными внешней клавиатурой, мышью.
Если один или больше мониторов с колонками подключены через HDMI (или используется телевизор), можно настроить вывод звука на их громкоговорители. Для этого нужно кликнуть правой кнопкой мыши на значке динамика возле часов, выбрать Устройства воспроизведения. В открывшемся окне на названии внешнего монитора или телевизора нажимают ПКМ и выбирают пункт Использовать устройство связи по умолчанию.
Полезные программы
Приведенная выше настройка производится одинаково в любом случае: используются видеокарты ноутбука, внешняя дискретная или подключенная через USB. В стандартном режиме операционная система Windows предлагает несколько неудобные методы переключения разрешений, частот обновлений и других параметров. И это кроме факта, что панель задач и кнопка Пуск расположены только на одном дисплее. Утилиты сторонних производителей позволят работать с двумя мониторами проще и удобнее.
- DualMonitor Taskbar. Эта простая программа расширяет панель задач на все используемые мониторы. Режим ее работы настраивается. Панель задач может дублироваться, растягиваться, устанавливаться внизу, вверху, с боков экранов.
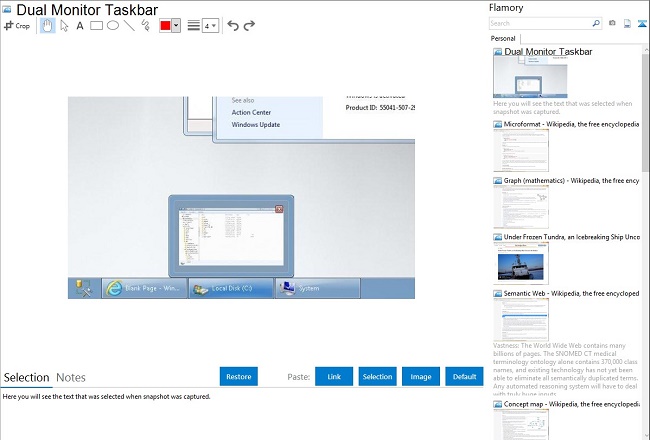
- DisplayFusion. Данная утилита позволяет нейтрализовать еще одну неприятную особенность работы Виндоус с несколькими мониторами. Теперь не придется наблюдать на всех экранах одинаковые обои рабочего стола. Утилита растянет картинку, что очень понравится любителям красоты.
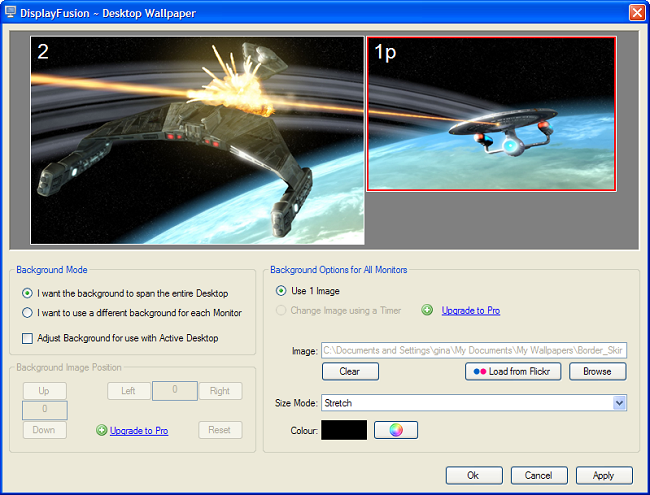
- MurGee Mon. Программа дает легкий доступ к системным настройкам каждого из используемых мониторов. Можно парой кликов поменять разрешение, скорость обновления, изменить порядок следования экранов.
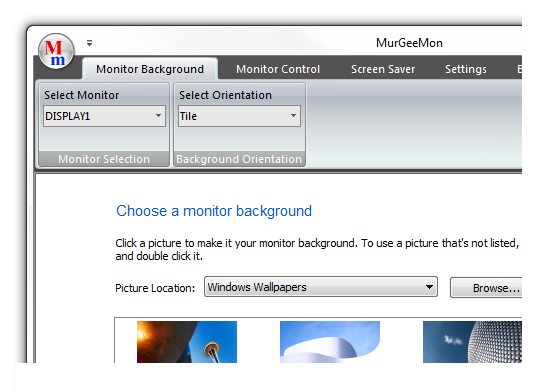
Для пользователей, у которых установлены современные производительные видеокарты от nVidia, AMD, предлагается больше возможностей. Драйвера адаптеров, Панель управления vNidia и Control Center AMD позволяют не только гибко и прозрачно управлять параметрами мониторов, но и устанавливать отдельные настройки для приложений, которые на них работают.
>Лучшие ноутбуки по версии покупателей
Распространенные, но старые виды разъёмов
VGA (Video Graphics Array): устаревшая классика

Голубенький штекер старого-доброго VGA всегда вызывает ностальгию.
Синий трапециевидный интерфейс доминировал в компьютерной сфере лет 25-30. Он великолепно справлялся со старыми ЭЛТ-дисплеями благодаря своей аналоговой природе. Но появились плоские ЖК-экраны – цифровые устройства, затем стали возрастать разрешения и старый-добрый VGA стал сдавать позиции.
Сегодня он всё реже встраивается в видеокарты, но до сих пор многие устройства (бытовые проигрыватели, проекторы, телевизоры) оснащаются поддержкой безнадёжно устаревшего VGA. Вероятно, ещё несколько лет «старичок» останется не слишком желательным, но повсеместно распространённым стандартом де-факто – если есть сомнения, каким кабелем можно будет подключить монитор в соседнем офисе, то берите VGA.
вверх
DVI-I (Digital Visual Interface): другой видеоинтерфейс-долгожитель

Разновидностей DVI несколько. Но на практике распространён DVI-I (Dual link)
Вообще-то их несколько: DVI-A, -D и -I, плюс их разновидности. Но когда речь идёт о самом распространённом стандарте «Ди-Ви-Ай», то подразумевается аналогово-цифровой DVI-I Dual Channel – именно эта спецификация встроена в большинство ПК.
В своё время DVI пришёл на замену стремительно устаревающему в середине 2000-х VGA. Возможность передавать как аналоговый, так и цифровой сигнал, поддержка больших (в ту эпоху) разрешений и высоких частот, отсутствие недорогих конкурентов: DVI исправно служит стандартом и в наши дни. Но вряд ли его активная «жизнь» будет продолжаться больше, чем ещё 3-4 года.
Разрешения выше минимально комфортного на сегодня FullHD всё чаще встречаются даже в недорогих компьютерных системах. С ростом мегапикселей заканчиваются и некогда серьёзные возможности DVI. Не вдаваясь в технические подробности, отметим, что пиковые способности DVI не позволят выводить на экран изображение с разрешением свыше 2560 х 1600 с приемлемой частотой (выше 60 Гц).
вверх
Современные видеоинтерфейсы
HDMI (High Definition Multimedia Interface) – король мультимедиа

кому не знаком этот мультимедийный порт? HDMI встроен повсюду.
Когда-то несуразная для русского слуха аббревиатура «эйч-ди-эм-ай» всё плотнее входит в нашу жизнь. Почему именно HDMI стал таким популярным? Всё просто:
- сколь угодно длинные провода (ладно, если честно – до 25-30 метров);
- передача звука (даже многоканального!) вместе с видео – прощай, необходимость покупать отдельные колонки для ТВ;
- удобнейшие небольшие коннекторы;
- поддержка всюду – проигрыватели, «зомбоящики», проекторы, видеорегистраторы, игровые приставки – сложно сходу вспомнить о технике, где не было бы разъёма HDMI;
- сверхвысокие разрешения;
- 3D-картинка. И да, можно вместе со сверхвысокими разрешениями (версии HDMI 4b и 2.0).
Перспективы у HDMI самые радужные – развитие продолжается, в 2013 году были приняты спецификации версии 2.0: этот стандарт совместим со старыми проводами-разъёмами, но поддерживает всё более внушительные разрешения и другие «вкусные» возможности.
вверх
DisplayPort (DP): разъём, который только становится повсеместным

А ещё DisplayPort потрясающе красив внешне…
Многие годы компьютеры редко оснащались этим прямым конкурентом HDMI. И — несмотря на то, что всем хорош был DisplayPort: и поддержкой очень высоких разрешений вместе со стереосигналом; и передачей аудио; и внушительной длиной провода. Он даже выгоднее производителям, чем лицензируемый HDMI: не нужно выплачивать разработчикам стандарта те 15-25 центов, которые полагаются владельцам HDMI.
Разъёму DP просто не повезло в первые годы существования. Впрочем, компьютеры всё чаще оснащаются сразу парой Display Port современного стандарта версии 1.4. И на его основе «родился» другой популярнейший стандарт с огромными перспективами: «младший брат» Дисплей-порта…
вверх
Mini DP (Mini DisplayPort)

Миниатюрный, удобный и максимально распространённый Mini DisplayPort уютно приютился на панели ноутбука
Вместе с HDMI и категорически устаревшим VGA, разъём Mini DisplayPort встраивается едва ли не в каждый компьютер и ноутбук. На его стороне все достоинства «старшего брата», плюс миниатюрные размеры – идеальное решение для постоянно утончающихся ноутбуков, ультрабуков, и даже смартфонов с планшетами.
Передача аудиосигнала, чтобы не докупать к монитору отдельные колонки? Пожалуйста – сколько вам каналов? Стереоскопия даже в 4K? Да, пусть интерфейсу и придётся поднапрячь все свои электронные мускулы. Совместимость? Переходники на рынке есть самые разнообразные, едва ли не на любой другой разъём. Будущее? Стандарт Mini DP живёт и развивается.
вверх
Подключение нескольких мониторов одновременно
С задачей присоединения основного или дополнительного экрана справится даже начинающий пользователь: монитор подключается к ПК или ноутбуку не сложнее, чем флешка. Подключить монитор к компьютеру возможно только правильным способом: коннектор попросту не войдёт в разъём, который для него не предназначен.
Отличная функция современных видеокарт и операционных систем – возможность подключения сразу нескольких мониторов к одному источнику сигнала (ПК, ноутбуку). Практическая польза огромная, притом в двух разных вариантах.
вверх
1. Режим клонирования изображения
Экран основного компьютера работает в обычном режиме. Но одновременно изображение полностью дублируется на крупнодиагональный телевизор и/или проектор. Достаточно лишь подключить видеокабель и к большому экрану, и к проектору. Звук передаётся вместе с изображением, если использовать современные разъёмы (HDMI, Mini DP).
2. Режим нескольких экранов
Разрешение мониторов постоянно растёт – но всегда найдутся задачи, для которых хотелось бы иметь экран пошире. Расчёты в крупной таблице Excel, или работа сразу с парой браузеров; дизайнерские задачи и редактирование видео. Даже набор текста удобнее, когда рядом с основным есть ещё и дополнительный дисплей. «Промежуток» – рамки экранов на практике мешают не больше, чем оправа очков – через несколько минут их просто не замечаешь. Любят использовать сразу несколько мониторов и геймеры – погружение в игровой процесс при такой схеме захватывает заметно более. Кстати, некоторые видеокарты AMD поддерживают аж до 6 мониторов одновременно (технология Eyefinity наделала в IT-сообществе много шуму ещё лет 5 назад).

Картинка: так можно вызвать настройки подключения второго или третьего монитора: щелчок по «Настройкам графики» от Intel или Nvidia.

Как подключить 2 й монитор к компьютеру? Вставить разъём кабеля – скорее всего, изображение моментально «подхватится» вторым экраном. Если этого не произошло, или требуются дополнительные настройки / другой режим – минутная работа в графическом драйвере видеокарты. Чтобы попасть в эту программу, достаточно щёлкнуть правой кнопкой по значку видеодрайвера Intel, Nvidia или AMD – в зависимости от того, какой видеоадаптер установлен в ПК, и выбрать пункт «Настройка». Иконка видеоадаптера всегда присутствует в Панели управления, и почти во всех случаях – в трее Windows, около часов.
