Инструкция для Windows 7
Включение «синего зуба» на Windows 7, можно назвать универсальным – метод на 100% подходит и для старших версий операционной системы, хотя весьма проблематичен.
1. Откройте «Панель управления» — «Сеть и интернет».
2. Перейдите в «Центр управления сетями и общим доступом».
3. Выберите «Изменение параметров адаптера».
4. Среди прочих, найдите ярлык «Сетевое подключение Bluetooth». Кликните по нему правой кнопкой мыши и нажмите «Включить». Вы включили беспроводной адаптер.
5. Для синхронизации с другими аппаратами, вернитесь в «Панель управления» и выберите «Добавление устройства».
6. Windows начнет поиск доступных для сопряжения гаджетов, они будут появляться в указанном окне. Для подключения, выделите найденное оборудование и нажмите «Далее».
7. В зависимости от типа гаджета, может понадобиться дополнительное подтверждение.
Еще раз – это универсальный способ, подходящий для версий операционной системы 7 и выше.
Блютуз (bluetooth) – это модуль, предназначенный для передачи данных между устройствами без проводов. Например, если вы хотите передать файлы (музыка, фото, видео) с ноутбука на смартфон или наоборот. Чтобы воспользоваться таким удобным способом вам надо знать есть ли в вашем ноутбуке этот беспроводной модуль, а также как включить блютуз на ноутбуке Windows 7, 8, 8.1, 10.
Для этого воспользуйтесь следующим алгоритмом:
- Внизу экрана справа раскройте дополнительные значки. Если вы видите значок как на картинке, значит модуль bluetooth уже установлен в вашей windows. Нажмите на значок, чтобы увидеть какие есть возможности работы с устройствами по технологии блютуз.

- Если такого значка нет найдите технические характеристики ноутбука в интернет на сайте производителя. Наименование модели лучше брать с нижней крышки ноутбука со всеми цифровыми и буквенными обозначениями.
- Если в характеристиках ноутбука указано наличие блютуз, обратите внимание на клавиатуру или корпус. Обычно этот модуль включается при помощи переключателя на клавиатуре или одновременным нажатием Fn «клавиша с обозначением значка блютуз». При этом в правом нижнем углу экрана ноутбука должно появиться соответствующее изображение.
- Обратите внимание на адаптер broadcom с синим значком в Диспетчере устройств windows (это и есть блютуз):
 Если в Диспетчере устройств эти адаптеры отображаются с восклицательными знаками, значит не установлены или установлены неправильно драйвера. Скачайте с сайта производителя ноутбука драйвера для вашей версии windows и установите их.
Если в Диспетчере устройств эти адаптеры отображаются с восклицательными знаками, значит не установлены или установлены неправильно драйвера. Скачайте с сайта производителя ноутбука драйвера для вашей версии windows и установите их.
Если вам все-таки не удалось найти модуль блютуз в вашей системе, то вы можете приобрести внешний модуль. Обращайте только внимание какие операционные системы поддерживают его драйвера.
Как увеличить скорость вентилятора на ноутбуке
Не пропустите: «Способы свернуть игру комбинациями клавиш» — вот ссылка.
Информация о том, Как настроить температуру в BIOS — изменение интенсивности охлаждения, — доступна по ссылке.
Блютуз устройства в панели управления windows
Перед тем, как на компьютере включить блютуз, нужно его настроить.

После успешной установки на рабочем столе появится ярлык блютуз-адаптера. Также устройство будет отображено в «Панели управления» или в разделе «Устройства и принтеры».
При отсутствии значков, можно сделать вывод о несовместимости драйверов с операционкой Вашего ПК либо о некачественной их установке.
Включить блютуз в Windows 10, можно несколькими способами, мы рассмотрим самый быстрый, через параметры компьютера.
1. В меню «Пуск» выберите «Параметры» и перейдите на вкладку «Устройства».
2. Первым же разделом будет «Bluetooth и другие устройства». Передвиньте ползунок в положение «Вкл.». Начнется поиск доступных к подключению аксессуаров.
3. Из предложенного списка, выберите необходимое, чтобы начать синхронизацию.
Ничего не найдено? Проверьте – активирован ли адаптер на втором аппарате. Если вы уверены, что всё должно работать, обратите внимание на конец статьи, где мы разберем типичные проблемы и способы их решения.
Итак, если вы не нашли на своем компьютер адаптера, то вам нужно его купить и вставить в USB порт своего системного блока. При покупке сразу же возникает вопрос: как выбрать хороший модуль?
Сделать это довольно просто. К счастью, модули не отличаются большим количеством важных параметров. Первое, на что стоит обратить внимание — «Стандарт Bluetooth». Здесь все просто. Чем он выше – тем лучше. Значение этого показателя напрямую влияет и на скорость и на радиус действия модуля. На данный момент максимальный стандарт – 5. Но встретить в продаже обычно можно модули стандарта 3 и 4.
Еще модули бывают вешние и внутренние. То есть, первые вставляются в наружный USB порт, а вторые – устанавливаются внутрь системного блока. Более распространены внешние адаптеры, которые внешне похожи на флешку. Их немного проще устанавливать, для их монтажа не нужно открывать крышку системного блока и искать место для установки. В то же время именно такие модули чаще всего отличаются большей мощностью и зоной покрытия. Поэтому:
- для домашнего использования лучше выбирать небольшие внешние адаптеры;
- для корпоративной сети – массивные внутренние девайсы.
После приобретения выбранного нами ранее модуля, необходимо его подключить и настроить. Для этого:
- Вставьте его в порт вашего компьютера.

Вставляем адаптер в порт компьютера
- Перезагрузите компьютер. В большинстве случаев компьютер сам найдет и установить необходимые драйвера, и модуль будет полностью готов к работе и подключению устройств, об этой процедуре мы поговорим чуть позже.

Модуль готов к работе
Если же адаптер не стал полноценно работать, то будет необходимо установить драйвера вручную. Это несложная процедура. Сделать это можно несколькими способами.
Включение работающего адаптера значительно отличается в зависимости от установленной операционной системы. Например, на windows 7 он будет выглядеть следующим образом:
- Правом нижнем углу рабочего стола у вас отобразит значок беспроводного интерфейса.

Модуль готов к работе
- Нажимаем на него один раз и появится меню, из которого можно выбрать необходимое действие для вашего адаптера.

Выбираем необходимое действие
Как мы уже говорили, в windows 10 этот процесс будет отличаться
- Жмем на значок центра обновлений. Находится он на панели задач, а выглядит, как небольшой прямоугольник.
- В появившемся окошке нажимаем на прямоугольник «Bluetooth». Он включится.

Нажимаем на прямоугольник «Bluetooth»
Чтобы отключить беспроводной интерфейс — просто нажмите на этот прямоугольник еще раз.
После установки всех необходимых драйверов в «Панель управления» или же «Устройства и принтеры» появится ваш блютуз-адаптер, а на рабочем столе появится ярлык, с помощью которого можно производить действия с блютузом. Также значок блютуза должен появиться в трее, чтобы вызвать меню нажмите на этот значок правой кнопкой мыши. Если признаков о наличии блютуза после установке драйверов вы не можете найти на своем компьютере, то попробуйте перезагрузить компьютер.
Если нигде ничего не появилось, значит проблема кроется в драйверах, которые либо были неправильно установлены, либо несовместимы с вашей операционной системой. Поэтому вам надо проверить скаченные драйвера на совместимость с вашей ОС. Вот вам полезная информация про драйвера: «Драйвера: что такое и как их установить».
После всех произведенных манипуляций и установок мы подошли непосредственно к главному вопросу этой статьи: как включить блютуз на компьютере? Кликните 2 раза левой кнопкой мыши по ярлыку на рабочем столе. После запуска блютуза в области уведомлений появится соответствующая иконка. Этого может быть и не надо будет делать, если значок есть уже в трее.
Итак, теперь нажав на значок блютуза в трее правой кнопкой мыши, выберете «Открыть параметры».

Обратите внимание, что первая галочка на скриншоте убрана, но если вы будете подключать телефон или любое другое устройство к компьютеру, то требуется поставить эту галочку. Смотрите описание под галочкой.
Как видите, установка и настройка блютуза не вызывает никаких трудностей. Надеюсь, прочитав всё это, вы сможете сделать всё самостоятельно без каких-либо проблем.
В Windows 7 включать, отключать и управлять беспроводными-устройствами удобно через «Пуск»-«Панель управления» – «Bluetooth Devices»
В Windows 8 перейдите в боковой панели в раздел «Параметры». Затем в пункт «Изменение параметров компьютера» — «Беспроводные сети» ; передвиньте рычажок под пунктом «Bluetooth» в положение «ON» .
Управлять же устройствами удобно из соответствующего значка блютуз справа внизу экрана.

В Windows 8.1 используя боковую панель, откройте «Параметры» — «Изменение параметров» — «Устройства» – «Bluetooth» .
При этом Bluetooth автоматически включится и найдет все устройства в вашей windows, поддерживающие эту технологию. Либо воспользуйтесь значком Bluetooth справа внизу экрана.
В Windows 10 нажмите «Пуск» – «Параметры» – «Устройства» – «Bluetooth» .
В этом окне вы сможете включить и выключить Bluetooth, а также выполнить поиск устройств поддерживающих эту технологию.
Удаленный доступ к ресурсам компьютера – мечта любого пользователя. Даже мышкой было бы удобней пользоваться, если бы она не была подсоединена к системному блоку проводом. Bluetooth – именно та технология, которая позволяет включить данную опцию в число сервисов Windows.
В любой современный ноутбук встроено устройство обеспечения связи по протоколу Bluetooth. Установить драйвера Bluetooth, их правильно настроить в виндовс – вот задача, которой посвящена наша заметка. Ввиду распространенности технологии, информация о том, как правильно настроить блютуз в Windows 7 на ноутбуке – будет полезна практически каждому рядовому пользователю компьютера.
Будем рассматривать вопрос в такой последовательности:
- Выясняем, имеется ли устройство блютуз в ноутбуке.
- Проверяем, включено ли устройство блютуз в ноутбуке. Если нет, то пробуем включить блютуз.
- Разбираемся, как настроить параметры блютуз в ноутбуке.
Правильно выполняя все наши указания, вы без труда настроите bluetooth на своем мобильном компьютере с Windows. Ничего особенно сложного в данной процедуре нет, она вполне доступна даже тем, кто видит компьютер и Windows первый раз в жизни.
Установка нужных драйверов
Итак, как же на компьютере можно включить блютуз?
- Запустите программу блютуз-адаптер, используя ярлык. (Если значок уже находится в трее, то этого делать не нужно).
- Кликните правой кнопкой мыши по иконке в трее и выберите «Открыть параметры».
- Во вкладке «Параметры» установите следующие настройки:
Если Вы хотите подключать к компьютеру какой-либо гаджет, тогда поставьте галочку и на первом скриншоте тоже (в примере она отсутствует).
Обычно, в комплекте с модулем идет диск со всеми необходимыми для его нормальной работы программами.
Найти его можно в коробке от модуля. Чтобы воспользоваться им нужно:
- Вставить его в дисковод.
- Щелкнуть два раза на диск в компьютере.
- Следовать несложным инструкциям, а именно вам будет предложено поставить галочку на соглашении и перейти к установке.

Ставим галочку и нажимаем «Install»
- Установка началась. Вы увидите полоску прогресса установки.

Установка драйверов с диска
- Когда она заполнится — установка завершится.

Нажимаем кнопку «Finish»
Если по каким-то причинам сделать так у вас не получилось или диск был утрачен, то переходите к следующему методу.
В комплекте устройства находятся инструкции по установке и компакт-диск с драйверами. Вставьте диск с драйверами для устройства в дисковод для чтения компакт дисков. Как правило, диск, поставляемый в комплекте с устройством, содержит функцию автозапуска и пользователю необходимо лишь согласиться с условиями поставщика и запустить установку.
Определяем наличие модуля Bluetooth
Перед тем, как включить блютуз на ноутбуке, неплохо было бы проверить наличие адаптера в вашем гаджете и его корректную работу.
Информация о наличии беспроводного адаптера может присутствовать на сервисной этикетке, на нижней крышке лэптопа или находиться в диспетчере устройств.
Удостоверились в наличии модуля, можем переходить к его включению.
Bluetooth – один из популярных протоколов передачи данных, получивший повсеместное распространение. Он широко используется в мобильных устройствах, гарнитуре, ноутбуках и компьютерной периферии. С помощью Bluetooth можно осуществлять подключение одного устройства к другому для передачи файлов и синхронизации тех или иных параметров. Также с помощью Bluetooth к компьютерам подключаются такие устройства, как мышь, принтер, или беспроводные наушники.
Для того чтобы пользоваться преимуществами беспроводного соединения, потребуется включить Bluetooth на компьютере и установить нужные параметры для обнаружения устройств. Однако стоит учесть, что не все устройства комплектуются такими интерфейсами и, прежде чем пробовать установить соединение, нужно узнать, оборудован ли используемый компьютер Bluetooth-модулем.
Быстрая навигация по статье
Для того чтобы узнать, оборудован ли компьютер модулем Bluetooth, необходимо:
- Щелкнуть правой кнопкой мышью по значку «Компьютер» и выбрать пункт «Свойства», затем перейти в раздел «Диспетчер устройств» и ознакомиться со списком установленных в компьютере компонентов.
- Изучить наклейки и другие опознавательные знаки на компьютере и найти любое упоминание слова «Bluetooth» или стилизованной буквы «B». Обратить внимание стоит также и на клавиатуру компьютера, где может быть выделена специальная горячая клавиша для включения устройства.
- Ознакомиться с документацией к устройству.
- Посетить сайт производителя компьютера (например, Samsung.ru или HP.com) и ознакомиться с техническими характеристиками устройства.
Подключение наушников к компьютеру
После настройки сразу же встает вопрос о добавление устройств и о начале работы с беспроводной сетью. Давайте разберем процесс подключения наушников к компьютеру. Итак, нам нужно:
- Включить сами наушники, делается это специальной кнопкой на их корпусе. Кнопок там немного, возможно вообще одна. Но если не можете ее найти, то загляните в инструкцию.
- В правом углу рабочего стола нажмите на значок блютуз, а в появившемся списке выберите строку «Добавить устройство».

Выбираем необходимое действие
- Откроется окно поиска всех доступных устройств, если все сделано, верно, то ваши наушники там обязательно появятся.

Выбираем устройство
- Кликаем на наушники и выбираем первый из двух пунктов в списке: «Добавить устройство».

Выбираем «Добавить устройство»
- Пройдет недолгий процесс добавления, после которого система проинформирует вас о том, что гаджет успешно добавлен. И прямо из этого окна предложит перейти к разделу «Устройства и принтеры».

Переходим к разделу «Устройства и принтеры»
- Переходим туда, теперь здесь будет отображаться добавленное нами устройство, с ним можно начинать работать. Оно добавлено и подключено.

Устройство готово к работе
Подключение телефона
Как Вы, наверное, догадываетесь, смартфон будет немного по-другому подключаться к нашему компьютеру. Делаться это будет следующим образом:
- Аналогично щелкаем по значку на панели и выбираем тот же пункт «Добавить».

Выбираем необходимое действие
- Ждем, когда в окне поиска появится наш аппарат. Отличить именно его можно по названию. Заранее поинтересуйтесь в настройках телефона, как он отображается для других устройств. Щелкаем на него и нажимаем «Добавить».

Выбираем устройство для добавления на компьютер
- Теперь нам нужно удостовериться, что код на экране компьютера совпадает с кодом на экране второго устройства и нажать «Да».

Выбираем «Да» и нажимаем «Далее»
- После этого подключение завершится, и можно будет передавать файлы с одного девайса на другой. В некоторых случаях – это очень полезная функция. Так как она позволяет передавать небольшие файлы без проводов.

Устройство успешно добавлено на компьютер, нажимаем «Закрыть»
Тот же процесс, только теперь на windows 10.
- Открываем центр обновлений на панели задач.

Открываем центр обновлений
- Вы должны удостоверится, что Bluetooth включен. Находим прямоугольник с надписью «Подключится или «Connect».
- Откроется список доступных для подключения устройств. Находите нужное вам и кликайте на него.

Список доступных для подключения устройств
- Появится окно уведомляющее об успешном подключении.

Окно уведомляющее об успешном подключении

Процесс выбора хорошего адаптера, его покупки и дальнейшей настройки достаточно прост. В этих действиях все довольно понятно и последовательно. Если вы еще не успели настроить Bluetooth на своем компьютере, то настоятельно рекомендуем это сделать. Перед вами появится возможность подключать различные полезные устройства и успешно пользоваться ими.
Дальнейшие наши действия
Включить передатчик bluetooth – это еще только полдела. Для нормальной работы устройства (например, беспроводной мыши) и исполнения им своих функций необходимо установить драйвера поддержки протокола. Делается это точно так же, как и в случае с драйверами других устройств в Windows. Установить их не трудно используя «Диспетчер устройств».
- Подведено ли к устройству питание или заряжен ли его аккумулятор.
- Находится ли устройство в зоне действия беспроводной сети. На расстояние от компьютера обычно накладываются ограничения (см. документацию).
При наличии более одного удаленного устройства, каждое из них необходимо включить подобным же образом. Иногда это происходит совершенно автоматически, а иногда приходится воспользоваться драйверами на дисках, поставляемых вместе с устройством. Избирательно настроить блютуз, включить или отключить отдельные устройства – поможет программа наподобие «HP Mobility Center». В окне программы отображается каждое подключенной устройство вместе с органами его настройки (например, уровня громкости для колонок).
Другую информацию по данной теме можно легко отыскать в Сети.
Использование
После того как загрузочная флешка DOS была создана, вам нужно её использовать. В зависимости от того, какая операционная система установлена на вашем компьютере, данная инструкция может немного отличаться.
В большинстве случаев нет нужды менять настройки BIOS. Вам понадобится так называемое загрузочное меню. Чтобы попасть в него, при загрузке операционной системы надо нажать определённую клавишу. Она может отличаться у различных производителей. Также не стоит путать её с BIOS.
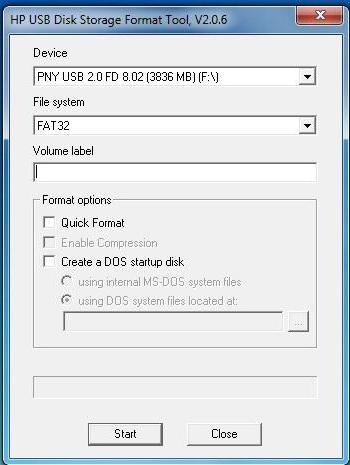
- На ноутбуках Acer Boot-меню включается по нажатии F12. Если оно не срабатывает, зайдите сначала в BIOS по кнопке F2 и включите данную функцию.
- Lenovo используют ту же самую кнопку. На некоторых моделях можно встретить клавишу с изображением стрелки. Если нажать на неё, то вы получите возможность выбрать загрузочное устройство.
- А вот у Asus есть множество различных вариантов. Для стационарных компьютеров обычно используется F8. А вот на ноутбуках часто можно встретить включение данного меню по кнопке Esc.
В современных компьютерах, использующие операционные системы, начиная от Windows 8 и выше, могут возникнуть затруднения. Дело в том, что они не всегда выключаются полностью, а чаще впадают в гибернацию. Чтобы этого избежать можно попробовать следующее: выполнить выключение ПК с зажатой клавишей Shift или просто перезагрузить компьютер вместо выключения.
Загрузочная флешка DOS достаточно востребована, судя по статистике поисковых запросов в Гугле и Яндексе. Вместе с тем, практически 99% ответов на запрос «загрузочная флешка MS DOS 6.22» выдаётся на статьи по установке на флешку MS-DOS 7.10 , то есть версии MS DOS, которая является составной частью Windows 98 и не выпускалась Microsoft как самостоятельная операционка, в отличие от MS DOS 6.22. При этом рекомендуется использовать различные версии программ HP USB Storage Tool (файл HPUSBFW.exe), Rufus, либо UltraIso.
Загрузочная флешка MS DOS.
Не преуменьшая достоинства указанных программ, нужно отметить, что все указанные программы имеют ряд существенных недостатков:
- HP USB Storage Tool (файл HPUSBFW.exe) — создаётся загрузочная флешка MS DOS 7.10 (версия MS-DOS, являющаяся частью Windows 98). Сделать загрузочную флешку MS DOS 6.22 , MS DOS 5 не возможно.
- Rufus — — создаётся загрузочная флешка freeDOS. Старые версии (1.6, 1.7) позволяют создавать загрузочную флешку MS DOS 7.10, однако несколько «грязным» способом — для загрузки используются возможности linux (grab), а это не всегда уместно.
- UltraIso — требуется ISO образ установленной системы, что не совсем комфортно.
Таким образом, быстро и легко найти во всемирной паутине простой и надежный алгоритм манипуляций, в результате которых получится загрузочная флешка MS DOS 6.22 , не так просто, как хотелось бы. Нашей статьёй мы исправим этот пробел.
Чтобы определить версию MS-DOS необходимо набрать команду ver и нажать «Ввод».
Как установить любой dos на флешку.
Ну, наверное любой dos на флешку нам устанавливать не понадобится по причине зависимости ранних версий от железа, использования в более старых версиях операционки древней файловой системой и т.п. Остановимся на версии MS DOS 5 и выше. В данной статье сосредоточимся на MS-DOS 6.22 . Загрузочная флешка MS DOS 5.00, 7.00, 7.10 и т.п. — создаётся подобным образом. Отдельные необходимые файлы найдёте в архиве.
Создать загрузочную флешку dos любой версии можно с использованием замечательного набора утилит RMPrepUSB and RMPartUSB (https://www.rmprepusb.com). Архив с программой RMPrepUSB можно скачать у нас (ссылка в конце статьи, файл MS-DOS USB FLASH.rar). В архиве: папка RMPrepUSB — непосредственно утилита, папка!!!MS-DOS-ver.!!! содержит папки с файлами операционок. Так как мы устанавливаем MS DOS 6.22, нам понадобятся файлы в папках ms-dos6.22-vc-1×1.44 и ms-dos6.22-vc-min-1×1.44.
- ms-dos6.22-vc-1×1.44 — ms-dos 6.22 + Volkov Commander (VC) — файлы загрузочного флоппи диска + драйвер CD-ROM (драйвера мыши). Чтобы поместились на флоппи диск — удалить папку с VC.
- ms-dos6.22-vc-min-1×1.44 — ms-dos 6.22 + Volkov Commander (VC) — минимальная установка, только файлы COMMAND.COM, IO.SYS, MSDOS.SYS, HIMEM.SYS, SMARTDRV.EXE, config.sys, autoexec.bat.
Как создать DOS флешку — пошаговый алгоритм.
Настройки и последовательность действий указана на рисунке:
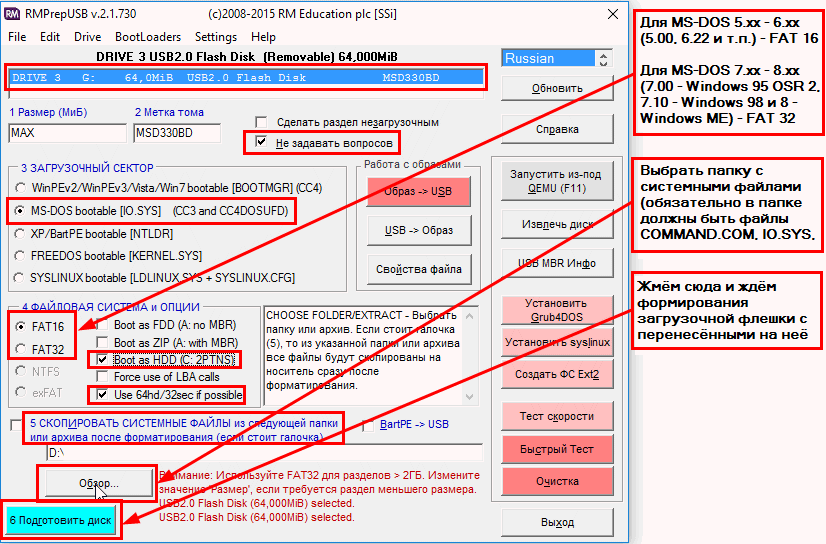
Загрузочная флешка ms dos 6.22 — используем RMPrepUSB.
- Скачиваем MS-DOS USB FLASH.rar (ссылка в конце статьи).
- Распаковываем.
- Вставляем флешку, которую будем делать загрузочной. С учётом того, что файловая система FAT 16 (MS-DOS 6.22) поддерживает максимальный размер жёсткого диска в 2 гигабайта, использовать флешку большего размера не целесообразно.
- В директории RMPrepUSB запускаем RMPREPUSB.exe.
- Настройки — такие, как на картинке. Проверьте, правильно ли программа определила флешку, верно ли установлен загрузочный сектор, в настройках «Файловая система и опции» .
- Жмём кнопку «Обзор» из пятого пункта настроек и выбираем папку с нашей операционкой — ms-dos6.22-vc-1×1.44 или ms-dos6.22-vc-min-1×1.44 (должна стоять или появиться после объявления пути галочка «Скопировать системные файлы из следующей папки»).
- Наблюдаем за процессом создания флешки.

DOS, преследует восстановление работоспособности компьютерной техники под управлением операционных систем семейства Виндовс. Обнаружение и исправление ошибок осуществляется намного проще, на низком ДОС-уровне, перед загрузкой системных файлов основной операционной системы. Для этого требуется в BIOS внести изменения, указать конкретное оборудование в разделе «boot loader».
Многозадачные варианты
Системные администраторы предпочитают создание загрузочных флешек DOS, обеспечивающей устранение конфликтов на многих платформах (Windows и Linux). На подключаемый внешний носитель копируются утилиты, файловый менеджер, антивирусные программы , другие приложения.
Перед тем как сделать загрузочную флешку DOS, определяется набор необходимого для установки программного обеспечения, широкого круга задач.
Универсальная загрузочная флешка под управлением MS DOS способна творить чудеса при работе с FAT32, NTFS, UEFI.

Флешка под управлением MS DOS просто необходима каждому владельцу ПК
Пошаговая инструкция
Для создания образа загрузочной флешки в формате DOS рекомендуется скачать архив Easy2Boot (E2B).
- Распакуйте в любой каталог на ПК.
- Запустите файл под названием _ISO\docs\Make_E2B_USB_Drive.cmd.
- Для записи образа Live-CD — укажите путь, выбрав диск из списка.
- Ответьте на вопрос про варианты предлагаемого форматирования носителя.
Во время переноса MS DOS на флешку возникает несколько проблем:
- FAT32 прекрасно взаимодействует UEFI, поддерживает файлы не выше 4 Гб;
- NTFS без UEFI не имеет ограничений;
- для образов до 4 Гб можно смело создать загрузочную флешку в FAT32.
Чтобы NTFS смог взаимодействовать с UEFI под MS DOS — создание загрузочной флешки проходит аналогично предыдущему описанию. Но в БиОСе надо выбирать образ UEFI, чтобы Easy2Boot изменила запись первого загрузочного сектора на диске MBR (справедливо при условии, что имеются в наличии файлы конфигурации bootia32.efi, bootx64.efi).
Рекомендации, как сделать загрузочную для устаревших Windows
Описываемый способ подойдёт, когда требуется инсталлировать MS DOS на флешку для работы с Виндовс не старше 7 версии. В противном случае риск безвозвратной утраты данных неминуем.
Не получится создать загрузочную карту или USB-накопитель стандартными средствами Windows, если не скачать дополнительно usb_and_dos.zip.
Вставьте накопитель в разъём, затем распакуйте архив и кликните мышкой hp_usb_tool.exe.

После старта программы укажите FAT. Перед тем как создать MS DOS загрузочную флешку, отметьте «галочкой» соответствующий чекбокс, укажите путь извлечения файлов.
После завершения установки перезагрузите компьютер. Войдите в раздел «ВООТ» БИОСа, измените приоритет дисков, передвинув USB-HDD на верхнюю строку.
Для восстановления Windows-7, 8, 10 нужны современные программы, запускаемые привилегированным пользователем от имени root.
Существует несколько способов, как самому создать MS DOS загрузочную флешку для популярных операционных систем. Одним из них является надёжный софт Boot_USB_Sergei_Strelec_2015_v.8.0_x86.
Загрузиться с флешки чаще всего нужно для выполнения служебных и сервисных задач — прошивка BIOS,Восстановление MBRили еще какая-нибуть задача. Как правило, объема дискеты (floppy drive)недостаточно, а отформатировать флешку как дискету, чтоб сделать ее загрузочной средствами Windows не получится.
Для этих целей лучше всего использовать загрузочную флешку с DOS.
О том, как же создать такую флешку, и пойдет речь в этом руководстве.
Создание загрузочной флешки usb-flash drive с MS-DOS
Для создания загрузочной флешки существует несколько программ. Самая удачная, пожалуй HP USB Disk Storage Format Tool.
Для начала скачаем HP USB Disk Storage Format Tool и распакуем архив. Содержимое архива следующее:

- HPUSBF.EXE — это консольная утилита для создания загрузочной флешки. Для любителей командной строки.
- HPUSBFW.EXE — графическая утилита для создания загрузочной флешки. С нее мы и начнем.
- dos — каталог с файлами, содержащими MS-DOS. Его необходимо будет выбрать при работе с программой
- USB — каталог с файлами, содержащими утилиты для работы в DOS, например Volkov Commander. Его можно выбрать при работе с программой
Итак, выполняем следующие действия:
- Вставляем флешку, копируем с нее всю нужную информацию на винчестер ноутбука или на другую флешку. При создании загрузочного диска вся информация на флешке будет уничтожена !
- Запускаем HPUSBF.EXE
- Увидим окно программы.
- Device — указываем диск, соответствующий флешке.
- Ставим галочку возле пункта Create a DOS startup Disk
- отмечаем using DOS system files located at и указываем путь к папке DOS.
- В окошке File System указываем FAT32
- Запускаем процесс, нажав кнопку Start
Утилита выдаст предупреждение, что вся информация на флешке будет удалена. НажимаемДа

Ждем пока завершится форматирование:

По окончанию процесса появится такое окошко:
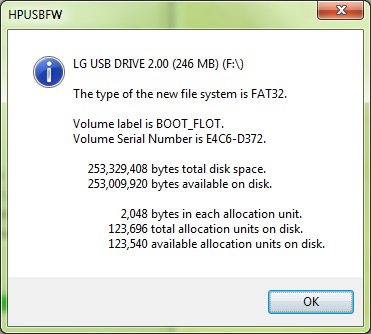

На флешку также можно копировать файлы и программки, которые Вы будете запускать из-под DOS. Например, *.exe и *.rom или *.iso или *.bin файлыс вашим BIOS.
Все, загрузочная флешка с MS-DOS готова!
Загрузка компьютера с загрузочной флешки MS-DOS
Не вынимая флешку, перезагружаем компьютер, нажимаем по очереди F2 и Del чтобы зайти в BIOS. Ищем в BIOS где указывается порядок загрузки (иногда этот раздел называется Boot options). Кнопками F5 и F6 добиваемся того, чтобы Ваша флешка стояла в самом верху, то есть загрузка начиналась именно с флешки, а не с винчестера или DVD-привода.
Перезагружаемся. При загрузке должнен запустится файловый менеджер Volkov Commander. Теперь Вы можете запускать нужные программы для перепрошивки BIOS, восстановления MBR и для других задач.
Установка Windows 10 на Mac с помощью Boot Camp. Инструкция
В среду стала доступна для бесплатной загрузки новая версия операционной системы от Microsoft — Windows 10. По словам главы компании, «десятка» открывает новую эпоху в сфере персональных компьютеров.
Установить ОС Windows 10 можно не только на компьютеры с Windows 7 и Windows 8, но и на Mac – при помощи виртуальной машины, либо системного приложения Boot Camp. В последнем случае операционка будет работать без снижения производительности, что характерно для виртуальных машин. Процесс установки прост и безопасен для данных на компьютере. Завершив процедуру, пользователь может запускать на компьютере OS X, либо Windows 10.
Требования:
- Mac с операционной системой OS X 10.9.3 или выше.
- 30 ГБ свободного места на диске (для создания раздела под Windows 10).
- Ключ для активации Windows 10.
- USB-флешка для хранения драйверов Boot Camp. Минимальный объем 16 ГБ.
- ISO-образ Windows 10.
Если у вас есть все необходимое, можно приступать к установке Windows 10 на Mac. Настоятельно рекомендуем создать резервную копию данных на компьютере при помощи Time Machine.
Как установить Windows 10 на Mac через Boot Camp:
Шаг 1: На компьютере с OS X запустите Ассистент Boot Camp. Программа находится в папке Программы –> Утилиты.
На первом экране нажмите Продолжить.
Шаг 2: На втором экране, если у вас нет последней версии драйверов Boot Camp, поставьте обе птички: Создать диск установки Windows 7 или новее и Загрузить последнее ПО поддержки Windows от Apple. После того, как вы нажмете Продолжить, программа предложит записать копию драйверов на USB-флешку.
Шаг 3: Вставьте флешку или USB-накопитель и выберите ISO-файл Windows 10. Ассистент Boot Camp предупредит, что все данные на диске будут удалены. Нажмите продолжить.
Шаг 4: Процесс загрузки драйверов на флешку может занять 10-15 минут, в зависимости от скорости вашего интернет-соединения.
Шаг 5: После того, как вы загрузите драйвера на USB-флешку, Ассистент Boot Camp предложит создать раздел на диске для Windows. Под новую ОС необходимо выделить не менее 30 ГБ.
Шаг 6: После подтверждения перезагрузите Mac. Если вы все сделали правильно, на экране вы увидите окно установки Windows 10. С этого момента следуйте инструкции на экране.
На шаге выбора раздела для установки Windows 10 укажите «BOOTCAMP».
Процесс инсталляции Windows 10 может занять некоторое время. Не прерывайте процедуру, не перезагружайте и не выключайте Mac.
Шаг 7: Когда Mac перезагрузится второй раз, вы готовы к установке необходимых драйверов. Вставьте USB-флешку, на которую вы загрузили драйвера и запустите программу инсталляции.
Поздравляем, вы успешно установили Windows 10 на Mac! Теперь вы можете запустить любую из двух операционных систем по своему желанию.
