Как попасть в папку Temp на Windows 10?
Папок Temp в Windows 10 несколько. Все они хранятся в различных местах, а именно:
- С:\Temp;
- C:\Windows\Temp;
- C:\Users\ВАШЕ_ИМЯ_ПОЛЬЗОВАТЕЛЯ\AppData\Local\Temp\.
Чтобы попасть в эти папки, можно вручную пройти по указанных адресах или выполнить несколько несложных действий.
Способ №1. С помощью строки Выполнить
- Жмем «Win+R» и вводим «%TEMP%».

- Откроется папка с временными файлами.
Способ №2. С помощью адресной строки Проводника
Для того, чтобы попасть в папку Temp в Windows 10, стоит открыть Проводник и в адресную строку ввести «%USERPROFILE%\AppData\Local\Temp» или «%TEMP%» (без кавычек).

Как очистить папку Temp на Windows 10?
О том, где находится папка Temp в Windows 10, вы узнали. Теперь можно её очистить. Для этого стоит воспользоваться следующими рекомендациями.
Способ №1. Стандартная очистка Temp
- Открываем Проводник. Нажимаем правой кнопкой мыши на диске С и выбираем «Свойства». Откроется небольшое окно. Нажимаем «Очистка диска».
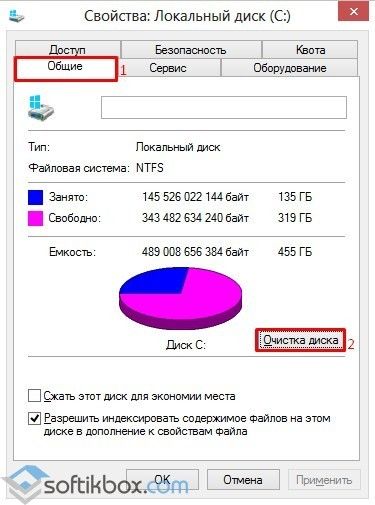
- Ставим отметку возле пункта «Временные файлы» и жмём «Очистить».
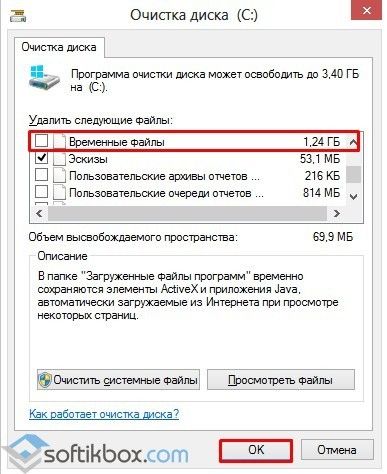
- Ожидаем завершение очистки папки.
Способ №2. С помощью .bat файла
Чтобы создать .bat файл, стоит выполнить следующее:
- Жмём «Пуск», выбираем «Блокнот».
- В «Блокнот» вставляем строчку «rd %temp% /s /q md %temp%».
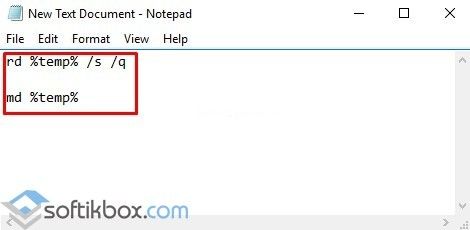
- Сохраняем файл как «%appdata%\microsoft\windows\start menu\programs\startup\cleantemp.bat». Таким образом, вы создаете пакетный файл, cleantemp.bat, в подменю Startup вашего Меню «Пуск». Созданный bat-файл будет загружаться автоматически.
Способ №3. С помощью Планировщика заданий
- Запускаем Планировщик заданий. Для этого нужно перейти в «Панель управления», «Администрирования» и выбрать «Планировщик заданий».
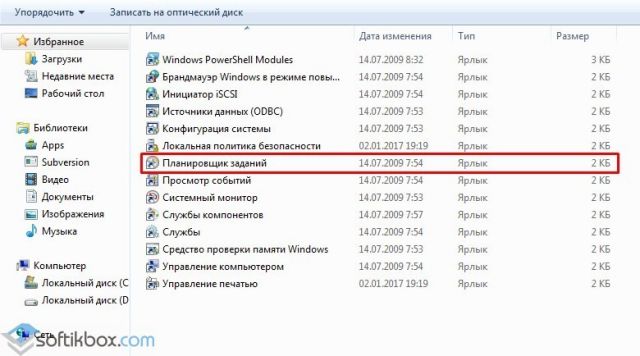
- Появится новое окно. Выбираем «Создать простую задачу». Задаем любое название задачи, а в действиях указываем «forfiles.exe /p «%TEMP%» /s /m * /d -3 /c «cmd /c del /F /Q /A @file»» и «forfiles.exe /p «%TEMP%» /s /m * /d -3 /c «cmd /c rd /S /Q @file»».
- Задаем время выполнения задачи. Папка Темп будет очищаться автоматически.
Важно отметить, что два последних способа подходят для очистки папки с временными файлами только одного пользователя. Если на вашем ПК есть несколько профилей, то очистку нужно провести для каждого профиля отдельно.
Как перенести папку Temp в Windows 10?
Чтобы каждый раз не переходить по адресу: C:\Users\ИМЯ_ПОЛЬЗОВАТЕЛЯ\AppData\Local\Temp\, папку с временными файлами можно перенести в каталог верхнего уровня, например в папку С:\Temp. Для этого выполняем следующее:
- Вызываем свойства системы. Откроется новое окно. В меню слева выбираем «Дополнительные параметры системы».

- Откроется новое окно. Переходим во вкладку «Дополнительно» и нажимаем на кнопку «Переменные среды».
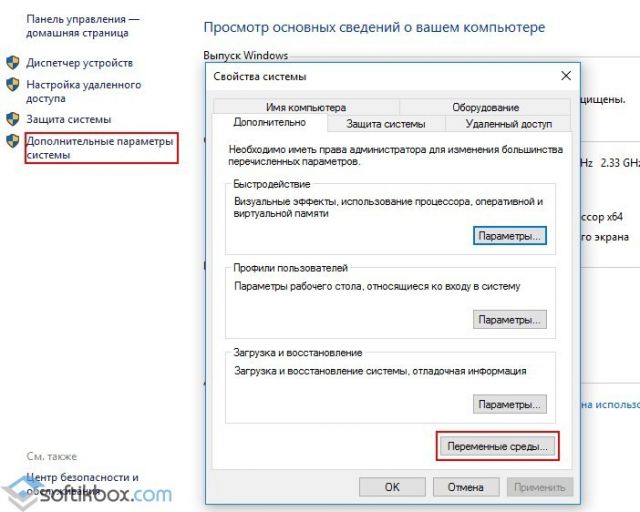
- Откроется новое окно. В нем можно увидеть две переменные: TEMP и TMP. Для обеих переменных нажимаем «Изменить» и вводим новое значение переменной: «C:\Temp».

После выполнения вышеуказанных действий расположение папки с временными файлами измениться.
