Где находится реестр в Windows 7 и как в него зайти
В реестре можно найти любые параметры и настройки системы. Структура этой базы данных иерархическая — информация об отдельных элементах системы разделена по группам, что позволяет достаточно легко найти требуемый подраздел. Посмотреть содержимое реестра позволяет редактор — встроенная в Windows программа, присутствующая в любой версии ОС по умолчанию. Запустить его можно четырьмя различными способами.
В итоге все они сводятся к запуску утилиты regedit.exe. Быстрее всего сделать это позволяет другая утилита — «Выполнить». Для её запуска достаточно нажать Win+R, и напечатать в появившемся окне утилиты команду regedit. Также утилиту «Выполнить» позволяет меню «Пуск». Для этого стоит ввести её в поиске или выявить среди установленных программ в папке «Стандартные».
С помощью утилиты «Выполнить» возможен запуск regedit.exe
Второй способ — старт regedit.exe напрямую из «Пуска». Чтобы это сделать, нужно ввести название утилиты в строку поиска в меню.
С помощью поиска в меню «Пуск» можно найти любое приложение
Ещё один вариант — использование командной строки. Её можно запустить через строку поиска «Пуске», введя команду cmd.
Редактор реестра требует прав администраора для своего запуска, поэтому командную строку нужно будет запустить от имени администратора ПК через контектное меню.
После этого будет запущена командная строка, в которой останется только ввести и запустить команду regedit.
С помощью командной строки также можно запустить редактор реестра
Четвёртый способ — запустить редактор реестра напрямую через «Проводник». Для этого следует зайти на системный диск (на котором установлена операционная система) и перейти в папку Windows. Здесь находится исполняемый файл редактора реестра regedit, который и надо запустить.
В папке Windows на системном диске размещаются многие стандартные утилиты
Когда нужно проводить чистку
По вопросу очистки системного реестра у пользователей ПК есть два диаметрально противоположных мнения. Одни утверждают, что делать это необходимо, поскольку в процессе использования операционной системы устанавливаются и удаляются десятки программ и устройств, которые оставляют свои «следы» в реестре, замедляющие работу компьютера. Другие же уверены, что риски, которые существуют при вмешательстве в реестр, не стоят возможного ускорения работы системы. Риск существует как при ручном вмешательстве в базу данных, так и при использовании популярных утилит CCleaner, Reg Organizer и других. Они остаются всего лишь программами, которые не всегда могут правильно интерпретировать информацию и удалить что-нибудь жизненно необходимое для Windows.
Ситуации, когда действительно стоит заниматься чисткой реестра, существуют, но их не так много:
- при удалении программ в реестре сохраняется запись о них, а далее, в случае установки похожего ПО, это может значительно сказаться на работоспособности компьютера;
- антивирус при проверке обнаружил и ликвидировал вредный файл, однако в реестре сохранилась запись о его запуске, из-за чего вирус продолжает терроризировать систему;
- для обхода лицензионных ограничений, устанавливаемых некоторыми производителями на своё ПО.
Даже при острой необходимости вмешательства в системный реестр стоит чётко осознавать возможные результаты своей деятельности. Несколько неправильных действий могут привести как к проблемам при работе отдельных программ, так и к неполадкам в работе всей системы в целом.
Рекомендуется при работе с реестром всегда делать его резервную копию. Это позволит избежать непредвиденных сбоев, поскольку ни редактор реестра, ни специализированное ПО не могут отменить результаты своих действий, а значит все изменения будут необратимыми.
Очистка при помощи CCleaner
CCleaner — крайне простой и понятный инструмент для работы с реестром, который позволяет выборочно найти записи, нарушающие целостность реестра, и удалить их, сделав при этом резервную копию. Выполнить это программа сумеет всего за несколько минут. Для запуска режима очистки реестра нужно перейти в соответствующую вкладку и начать поиск проблем, выбрав при этом возможные виды ошибок.
Для начала поиска ошибок следует нажать кнопку «Поиск проблем»
Спустя несколько минут программа выдаст все выявленные неполадки, число которых будет зависеть от времени, в течение которого на компьютере работает операционная система.
После поиска программа выдаст все выявленные ошибки
При регулярном проведении очисток программа будет каждый раз находить всего несколько десятков проблем в системном реестре. Если реестр постоянно очищаться не будет, то число ошибок может идти на сотни.
Для начала самой процедуры очистки выявленных неполадок нужно нажать на кнопку «Исправить» и согласиться с сохранением резервной копии реестра — это обезопасит вас от непредвиденных сбоев.
Для устранения неполадок нужно нажать кнопку «Исправить» и сохранить резервную копию реестра
После этого нужно будет определиться, хотите ли вы устранить сразу все проблемы в реестре («Исправить отмеченные») или же работать с ошибками поштучно («Исправить»).
Ошибки можно исправлять как поштучно, так и пакетно
По завершении процедуры очистки реестра программа выдаст отметку «Исправлено», сообщив решение по каждому конкретному случаю. Результаты работы CCleaner и действия, предпринятые в отношении каждой из проблем, можно просмотреть при пролистывании.
После устранения проблем CCleaner сообщит результаты работы по каждому конкретному случаю
Использование программы Reg Organizer
Механизм работы утилиты для очистки реестра Reg Organizer незначительно отличается от CCleaner. По факту, весь функционал двух приложений практически одинаков, поэтому и работа с ними проводится по единой схеме. Reg Organizer сразу после запуска проводит экспресс-проверку всей операционной системы и выдаёт результат. Он может отличаться от результатов полной проверки, поскольку при быстром анализе просматриваются только ветви реестра, в которых ошибки появляются чаще всего. Для проведения детального анализа нужно нажать на кнопку «Проверка реестра».
При проведении экспресс-проверки компьютера программа определяет состояние реестра, дисков и автозапуска
Откроется окно «Чистка реестра» и начнётся анализ системной базы данных, по результатам которого в отдельных подразделах реестра будут выявлены проблемы (суммарное их количество отобразится на экране). По завершении анализа необходимо нажать на кнопку «Исправить всё».
В ходе проверки реестра отображаются его «ветви» и суммарное количество обнаруженных в них проблем
В отличие от CCleaner, Reg Organizer не предлагает создать резервную копию реестра, сообщая лишь о результатах своей работы.
По итогу проверки и очистки ошибок реестра программа выводит сообщение об успешном выполнении
Как видно после закрытия окна «Чистка реестра», в результатах экспресс-проверки системы не отображаются какие-либо проблемы реестра.
После очистки реестра при экспресс-проверке не обнаруживаются ошибки
Оптимизация базы через программу Windows Cleaner
Windows Cleaner — ещё одно приложение, схожее по функционалу с СCleaner (и по дизайну также) и Reg Organizer. Сразу после запуска Windows Сleaner открывается окно очистки, в котором следует выбрать раздел «Реестр» — в противном случае работа будет проводиться не с записями в системной базе данных, а с файлами операционной системы.
Сразу после запуска программы нужно выбрать вкладку «Анализ»
Здесь нужно нажать на кнопку «Анализ», которая и запускает проверку реестра. Результаты анализа программа выдаёт в виде отчёта во всплывающем окне, сообщая информацию о категориях реестра, в которых выявлены сбои.
По итогам анализа программа выдаст отчёт во всплывающем окне
Для начала очистки следует нажать соответствующую кнопку. Программа так же, как и Reg Organizer, не предоставляет пользователю выбрать, стоит ли создавать резервную копию реестра.
Для запуска очистки реестра нужно нажать соответствующую кнопку
По результатам очистки системной базы данных программа также выводит отчёт во всплывающем окне, в котором сообщает итоги своей работы и категории, записи в которых очищались.
По итогам очистки программа выдаст отчёт во всплывающем окне
Wise Registry Cleaner — универсальный инструмент для оптимизации
Программа Wise Registry Cleaner позволяет всего за несколько кликов привести реестр в идеальное состояние. В утилите есть 3 категории: очистка реестра, оптимизация и сжатие. При первом запуске она предлагает пользователю создать резервную копию реестра для того, чтобы избежать критических сбоев системы.
При первом запуске программа предлагает сделать резервную копию реестра
При этом можно не просто скопировать системный реестр, а создать полноценную точку восстановления, из которой можно будет запустить Windows в случае удаления необходимых данных.
Можно создать как полноценную точку восстановления, так и только копию реестра
После создания копии реестра программа предлагает провести один из трёх видов очистки реестра: быструю, глубокую или выборочную (вкладка «Категории»). Самый тщательный анализ будет выполнен при глубоком сканировании.
После создания копии необходимо провести проверку реестра на предмет ошибок
По результатам проверки программа выдаёт категории реестра с информацией об ошибках в них, а также подсчитывает суммарное количество сбойных записей. Для завершения очистки следует нажать кнопку «Исправить», после чего все лишние и ошибочные записи в реестре будут удалены.
Выявленные проблемы реестра
Чистка без использования стороннего ПО
Очистить системную базу данных можно и самостоятельно, не используя стороннее программное обеспечение. Для этого нужно зайти в редактор реестра (процедура входа описана выше). Его окно разбито на 2 панели: в одной из них отображаются разделы, в другой — конкретные записи.
Рекомендуется сделать резервную копию реестра через пункт меню «Файл» — «Экспорт», чтобы обезопасить себя от непредвиденных сбоев.
Необходимо в списке разделов выбрать HKEY_CURRENT_USER и перейти в подраздел Software, в котором находится информация обо всех установленных на компьютере программах.
Древо записей реестра Windows
Записи реестра будут располагаться в папках, которые носят название программы или компании-разработчика. Если вы удалили какое-либо ПО, однако нашли папку с таким же названием в реестре, её также следует удалить — для этого достаточно выделить запись и нажать кнопку Delete на клавиатуре (или зайти в пункт меню «Правка» и выбрать там пункт «Удалить»).
Меню «Правка» редактора реестра
Можно также поискать файлы программы по названию через встроенный поиск (Ctrl+F или «Правка» — «Найти». Это позволит полностью вычистить реестр системы от «хвостов» удалённых программ. Для окончательной очистки реестра стоит удалить программу из автозагрузки (ветка HKEY_LOCAL_MACHINE\ SOFTWARE\ Microsoft\ Windows\Current Version\Run). Здесь будут отображаться записи всех программ, которые запускаются вместе с операционной системой. Если там остались записи с названием удалённой программы — их следует стереть.
Записи автозагрузки Windows
Если программа была установлена только для текущего пользователя, то файлы её автозагрузки могут располагаться в аналогичной директории, но в разделе HKEY_CURRENT_USER.
Видео: как выполняется ручная чистка реестра
Оптимизация Windows путём правки записей
Правка некоторых параметров в реестре принесёт пользователю неплохие дивиденды в плане производительности компьютера. Некоторые из параметров и действия, которые необходимо сделать пользователю, перечислены в приведённой ниже таблице.
| Действие | Раздел | Параметр | Решение |
| Увеличение приоритета активных программ | HKEY_LOCAL_MACHINE\
SYSTEM\CurrentControlSet\
Control\PriorityControl | Win32PrioritySeparation | По умолчанию равен 2, возможно увеличение до 26 |
| Деактивация всплывающих подсказок | HKEY_CURRENT_USER\Software\Microsoft\
Windows\CurrentVersion\Explorer\Advanced | ShowInfoTip | Необходимо установить значение в 0 |
| Деактивация поиска принтеров в сети | HKEY_LOCAL_MACHINE\SOFTWARE\Microsoft\Windows\CurrentVersion\ Explorer\RemoteComputer\NameSpace | Подраздел 863aa9fd-42df-457b-8e4d-0de1b8015c60 | Необходимо удалить подраздел |
| Выгрузка неиспользуемых библиотек из ОЗУ | HKEY_LOCAL_MACHINE\SOFTWARE\Microsoft\
Windows\CurrentVersion\Explorer | AlwaysUnloadDll (тип DWORD) | Создать параметр со значением 1 |
| Запрет на выгрузку кодов драйверов и ядра системы и ОЗУ | HKEY_LOCAL_MACHINE\SYSTEM\CurrentControlSet\Control\
Session Manager\Memory Management | DisablePagingExecutive
LargeSystemCache | Установить значения в 1 |
| Очищение файла подкачки при каждой перезагрузке ПК | HKEY_LOCAL_MACHINE\SYSTEM\CurrentControlSet\Control\
Session Manager\Memory Management | ClearPageFileAtShutdown | Установить значение в 1 |
| Запрет автоматического обновления системы | HKEY_LOCAL_MACHINE\
SOFTWARE\Microsoft\Windows\
CurrentVersion\WindowsUpdate\Auto Update | AUOptions | Установить значение в 1 |
| Ускорение запуска меню «Пуск» | HKEY_CURRENT_USER\Control Panel\Desktop | MenuShowDelay | Понизить значение с 400 до 150 |
| Повышение производительности файловой системы NTFS | HKEY_LOCAL_MACHINE\SYSTEM\
CurrentControlSet\Control\FileSystem | NtfsDisableLastAccessUpdate
NtfsDisable8dot3NameCreation | Установить значения в 1 |
Запрет на редактирование реестра от администратора системы: пути решения проблемы
У некоторых пользователей возникает проблема с редактированием реестра — при запуске regedit.exe выскакивает сообщение о запрете со стороны администратора. Причина такого сообщения может крыться либо в жёсткой локальной политике безопасности на компьютере, либо в результатах действия вирусного ПО, которое вносит изменения в эту политику, ограничивая права пользователей. В любом случае, проблема решается через системную утилиту gpedit.msc, которую так же, как и редактор реестра, можно запустить через «Выполнить» или через меню «Пуск».
Запуск gpedit.msc через утилиту «Выполнить»
Утилита доступна пользователям ОС Windows 7 Professional и выше, для пользователей версии Home её придётся установить дополнительно из архива.
После запуска утилиты вы увидите окно редактора локальной политики безопасности, которое внешне очень похоже на редактор реестра. Для правки параметров доступа пользователей к regedit.exe следует открыть раздел User Configuration, затем найти подраздел Administrative Templates и перейти в директорию System. Здесь и будет находиться правило, ограничивающее доступ к редактору реестра Windows — Prevent access to registry editing tools.
Правило, ограничивающее доступ пользователей к regedit.exe
Его необходимо будет открыть и изменить состояние с Enabled (доступ запрещён) на Disabled (доступ разрешён). После этого изменения нужно будет сохранить (кнопка OK), и, если редактор реестра не станет доступен, перезагрузить компьютер.
Отключение запрета на доступ к редактору реестра и сохранение изменений
Дефрагментация реестра: нужная операция или маркетинговая уловка?
Помимо засорения реестра записями, оставшимися после удаления программ, системная база данных подвержена ещё одной проблема — фрагментации. Программы устанавливаются и удаляются, после чего в памяти остаются «дыры», в которые записывается часть данных о новых приложениях, а остаток этой информации размещается в следующей доступной ячейке памяти (она может находиться на значительном удалении от «дыры»). Процесс постоянно продолжается, в результате чего реестр работает всё медленнее, поскольку считывание файлов требует всё большего количества времени. Таким образом, дефрагментация реестра является действительно необходимой для нормального функционирования системы операцией.
Дефрагментацию реестра нельзя провести встроенными утилитами Windows 7, поскольку разработчики операционной системы не предусмотрели такую функцию. С этой задачей без проблем справляются сторонние бесплатные утилиты, которых сегодня насчитывается сразу несколько. Как правило, дефрагментация реестра является в них лишь одной из функций, а сами утилиты позволяют улучшить работу компьютера в целом.
Использование Defraggler для дефрагментации
Эта бесплатная утилита была создана компанией Piriform Limited, которая также разрабатывала универсальный инструмент для оптимизации ПК CCleaner (о нём мы писали выше). Программа позволяет выполнить дефрагментацию данных на жёстком диске, а в качестве дополнительной функции здесь значится возможность дефрагментации системного реестра. Из-за того, что он используется в операционной системе постоянно, возможности провести дефрагментацию при работающей Windows 7 нет. Процедура после настройки будет проводиться при запуске системы, при этом, если дефрагментация никогда не проводилась, времени на неё может уйти много.
Для включения процедуры следует зайти в меню «Настройки», найти там пункт «Дефрагментация при загрузке» и установить частоту работы с системным реестром при запуске ОС (единоразово или на постоянной основе).
В меню «Настройки» можно сконфигурировать сжатие системного реестра Всплывающее окно с вопросом о перезагрузке системы
После этого при следующей перезагрузке системы на экране появятся сообщения о ходе дефрагментации реестра.
Если проводить дефрагментацию реестра постоянно, то вся процедура будет занимать всего несколько секунд.
Дефрагментация при помощи WiseRegistryCleaner
WiseRegistryCleaner, как мы писали выше, утилита для очистки системного реестра. В ней есть дополнительная функция, позволяющая выполнить также его дефрагментацию.
Для запуска сжатия реестра нужно перейти на соответствующую вкладку и начать анализ реестра.
Для начала анализа состояния реестра необходимо нажать соответствующую кнопку
По завершении в таблице будет отображено состояние системного реестра и возможные изменения в процессе дефрагментации. При наличии существенной разницы в размере файлов до и после дефрагментации стоит выполнить сжатие.
После анализа программа выведет список файлов и их размеры до и после сжатия
Перед сжатием будет создана точка восстановления, а программа потребует перезагрузить ПК для применения изменений.
Перед сжатием реестра программа известит о необходимости перезагрузки
Специализированный инструмент Auslogics Registry Defrag
Auslogics Registry Defrag является узкоспециализированным инструментом, основной функцией которого является именно дефрагментация реестра. Утилита предельно проста в работе, кроме того, алгоритмы её работы постоянно обновляются разработчиками. Сразу после запуска программа показывает схему проведения дефрагментации реестра. Для запуска анализа нужно нажать кнопку «Анализ».
Окно программы Auslogic Disk Defrag после запуска
В процессе программа в режиме реального времени будет отображать состояние блоков системного реестра, которые сканируются на данный момент.
Анализ состояния системного реестра
По завершении анализа Auslogics Registry Defrag покажет пользователю состояние реестра. В случае обнаружения фрагментированных участков будет предложена дефрагментация реестра и показаны улучшения, которые она может внести в работу системы. По умолчанию программа предлагает создать точку восстановления, чтобы исключить потерю данных в процессе дефрагментации. Auslogics Registry Defrag также предложит выполнить дефрагментацию при следующей перезагрузке системы.
Итоги анализа и улучшения, которые может принести дефрагментация реестра
Сброс и восстановление реестра Windows
Под сбросом системного реестра можно понимать как его «обнуление» до параметров по умолчанию, так и восстановление из резервной копии, сделанной при установке системы. Оба этих действия можно реализовать штатными средствами Windows через утилиту «Архивация и восстановление». Для этого следует запустить её в «Панели управления».
Для запуска восстановления реестра нужно зайти в соответствующий раздел
После запуска нужно зайти в раздел «Восстановить системные параметры и компьютер» и выбрать «Расширенные методы восстановления».
Чтобы выбрать один из имеющихся вариантов (восстановление или сброс) нужно зайти в расширенные настройки
Утилита предложит использовать для восстановления ранее созданный образ системы (в том числе, и системного реестра) или же переустановить Windows (в некоторых версиях — сбросить операционную систему к заводским настройкам).
Системная утилита предложит выбрать между восстановлением и сбросом системы
Видео: как происходит восстановление Windows 7
Любые работы с реестром пользователь проводит на свой страх и риск, поэтому важно чётко понимать цели, ради которых выполняется вмешательство в системную базу данных, и способы их достижения. Использование специализированного ПО не всегда уменьшает возможные риски от правок реестра, а в некоторых случаях и вовсе их увеличивает.
Как работать с реестром других пользователей
Не беспокойтесь, работать с файлами реестра в другой учётной записи пользователя ПК из учётной записи администратора вполне можно, что сэкономит ваше время, избавит от огорчений и необходимости сохранять содержащие все нужные изменения текстовые и конфигурационные файлы, не говоря уж о перенесении этих файлов с одного аккаунта на другой.
Ранее мы уже видели насколько в Windows важен реестр и как изменения в нём влияют на работу ПК. В рамках предприятия, системные администраторы для настройки, развёртывания, управления приложениями и установки пользовательских настроек персональных компьютеров часто используют групповые политики.
Regedit.exe
Инструмент RegEdit уже был описан в предыдущей статье, так что сосредоточимся на том, как использовать этот встроенный инструмент для редактирования реестра на другом компьютере. Если вы тестируете определённый сценарий, вы всегда можете экспортировать копию своего реестра, чтобы потом при необходимости его импортировать.
Откройте окно командной строки (от имени администратора), поиск в меню «Пуск», либо нажав Windows+X в Windows 8 или 8.1, и введите следующую команду:
C:\mkdir c:\Temp
Regedit.exe /e c:\temp\yourname.reg
Для того, чтобы загрузить другую ветвь реестра в текущую, выполните следующие действия:
- Войдите на компьютер в качестве администратора.
- На стартовом экране введите RegEdit и нажмите Enter.
- Согласитесь с предупреждением User Account Control (UAC).
- Выберите ветку HKEY_LOCAL_MACHINE.
- В меню «Файл» выберите команду «Загрузить куст реестра».
- Найдите нужный файл узла реестра и нажмите кнопку OK.
- Дайте понятное имя для загружаемого файла реестра.
После того, как вы просмотрели или изменили параметры реестра, выгрузите этот файл, выбрав в меню «Файл» пункт выгрузки куста реестра.
Если вы хотите подключиться к реестру, принадлежащему другой учётной записи пользователя, как и раньше запустите программу regedit.exe, затем из профиля пользователя, к которому вы хотите получить доступ, откройте NTuser.dat. Файлы ntuser.dat (или NTUSER.MAN) в Windows Vista находятся в папке «Документы и настройки», в Windows 7 или более поздних версиях, в папке пользователя. По сути вы загрузите на свой ПК файл узла реестра другого пользователя.
- Войдите в систему в качестве администратора.
- На стартовом экране введите RegEdit и нажмите Enter.
- Согласитесь с предупреждением контроля учётных записей.
- Выберите ветку HKEY_USERS.
- В меню «Файл» выберите команду «Загрузить куст».
- Перейдите к папке профиля и выберите ntuser.dat.
- При появлении запроса на имя ключа, введите имя пользователя в качестве справочной метки.
- RegEdit будет импортировать данные реестра пользователя.
- После того, как вы просмотрели или сделали изменения, выделите куст и из меню «Файл» выберите опцию выгрузки куста.

Для того, чтобы загрузить один и тот же куст в RegEdit, в командной строке с повышенными правами или административной консоли PowerShell, введите следующую команду, с именем учётной записи загружаемого куста:
reg.exe load HKLM\User «c:\users\User\ntuser.dat»
Внимание. С помощью RegEdit вы можете получить доступ только к кустам HKEY_USERS и HKEY_LOCAL_MACHINE другого пользователя.
По умолчанию система скрывает NTuser файлы, так что для отображения скрытых системных файлов вам придётся, в файловом проводнике, изменить настройки свойства папки.
Если у вас нет сторонних инструментов, а вы хотите сравнить два реестра, в административной консоли PowerShell, для запуска другого экземпляра RegEdit, используйте следующую команду:
Regedit.exe –m
Если RegEdit у вас не запущен, вы получите сообщение об ошибке. После запуска двух экземпляров RegEdit, если вы используете Windows 7 или более позднюю версию ОС, для сравнения результатов, вы можете использовать функцию Windows Snap.

Если вы ещё не знакомы с функцией привязки, используйте сочетания следующих клавиш:
Windows + стрелка влево, чтобы привязать окно к левой стороне или Windows + стрелка вправо, чтобы привязать к правой.
Внимание. Команда regedit.exe -m будет работать в Windows XP и более поздних версиях операционных систем, и требует, по крайней мере одного запущенного экземпляра RegEdit.
Удалённое администрирование
Для активации удалённого администрирования на ПК нужно пройти несколько шагов. Первый — открыть редактор групповой политики (gpedit.msc в поле поиска или на стартовом экране) и перейти к Конфигурация компьютера ➤ Административные шаблоны ➤ Сеть ➤ Сетевые подключения ➤ Межсетевой экран, затем, в зависимости от того, как вы будете подключаться и управлять ПК, выбрать либо профиль домена либо стандартный профиль.
Потом нужно добавить разрешение в брандмауэр Windows: Разрешить входящие исключения для удалённого управления. Когда вы сделаете это, вас проинформируют, что теперь вам доступны дополнительные инструменты удалённого администрирования компьютера, такие как консоль управления Microsoft (MMC) и инструментарий управления Windows (WMI).
А также вам понадобится открыть в брандмауэре TCP-порты 135 и 445. Для чего, в открытом брандмауэре нажмите в левой панели на ссылку «Дополнительные настройки», или откройте с панели управления пункт администрирования, где в списке увидите брандмауэр Windows.
В расширенных настройках сетевого экрана, нажмите в левой панели на ссылку «Правила для входящих подключений», затем пункт «Новое правило» на правой панели. Теперь вы можете создать новое правило входящего трафика, разрешающее доступ к портам 135 и 445.

И последний шаг настройки удалённого администрирования, активация службы удалённого реестра ПК. Служба удалённого реестра находится на панели служб Windows, как альтернатива — services.msc в поле поиска или на стартовом экране.

Для активации службы, щёлкните правой кнопкой мыши и в появившемся контекстном меню выберите «Свойства». По умолчанию служба отключена, но в появившемся диалоговом окне вы можете включить и запустить её.
Внимание. Чтобы включить и запустить службу удалённого реестра из командной строки, введите: sc start RemoteRegistry. А также вы можете настроить её автоматический запуск при загрузке компьютера: sc config RemoteRegistry start = auto.
Подключение к удалённому реестру
Перед тем как пытаться получить информацию с другого компьютера, сначала убедитесь, что служба удалённого реестра запущена и работает.
Если на локальном или удалённом ПК запущена и работает служба удалённого реестра, вы можете попытаться подключиться к RegEdit по сети:
- Войдите в систему как администратор.
- Введите на стартовом экране regedit и нажмите Enter.
- Согласитесь с предупреждением контроля учётных записей.
- Щёлкните файл и выберите пункт подключения сетевого реестра.
- Введите имя компьютера к которому вы хотите подключиться. А также, вы можете нажать кнопку «Дополнительно» и кнопку «Найти» для получения списка всех доступных в сети компьютеров.
- Нажмите кнопку ОК.
- Теперь вы увидите список ПК и в regedit появятся две новые ветки: HKLU и HKU.
- После просмотра или внесения изменений, выделите значок компьютера и в меню «Файл» выберите пункт «Отключить сетевой реестр».
Если вы предпочитаете использовать командную строку, а не инструменты с графическим интерфейсом, для включения и запуска службы удалённого реестра, введите следующие команды, соответственно:
sc config remoteregistry start=demand
net start remoteregistry
Использование предпочтений групповой политики
Администраторы предприятий, в своих организациях, могут обслуживать тысячи компьютеров и серверов. А ручное изменение настроек каждого ПК занимает очень много времени и подвержено ошибкам. Групповая политика — характерная черта популярных сервисов Microsoft Active Directory Directory (AD DS), позволяющая централизованное управления такими ресурсами как учётные записи пользователей, групп, компьютеров и серверов.
Предпочтения групповой политики (GPPS) были введены ещё в Windows XP. Они позволили администратору более легко и быстро развёртывать и изменять параметры реестра на нескольких компьютерах и серверах организации. Параметры реестра — это всего лишь один из возможных для администратора типов настроек. Попробуем получить некоторое представление о использовании GPPS для развёртывания и изменения параметров реестра в своей среде.
Если вы вошли в домен компьютера и имеете учётную запись с правами администратора, вы можете использовать средства удалённого администрирования сервера (rsat) для управления AD DS со своего компьютера. В качестве альтернативы, вы можете открыть консольное подключение к серверу (если это возможно) с использованием протокола удалённого рабочего стола (RDP) и выполнять AD DS инструменты в интерактивном режиме.
Внимание. Скачать нужную вам версию вы можете с веб-сайта Microsoft. Для различных версий Windows существуют различные версии RSAT, так что найдите ту, что вам нужно.
Теперь используя свой ПК или сервер, вы можете просмотреть групповые политики и узнать как они могут быть использованы для управления параметрами реестра в рамках предприятия:
- С помощью ПК, установив RSAT или серверную консоль RDP, откройте консоль управления групповыми политиками (gpmc).
- Правой кнопкой мыши щёлкните на объектах групповой политики (gpo) и выберите «Новый», затем назовите его, например, ModifySoftware.
- Щёлкните правой кнопкой мыши по объекту ModifySoftware и выберите команду изменить.
- Дополнительные конфигурации компьютера ➤ параметры ➤ настройки Windows, дважды щёлкните по значку реестра.
- Щёлкните правой кнопкой мыши на реестре и выберите «Новый».

На выбор доступны три опции ключа реестра.
Новая опция — Описание
Registry Item (элемент реестра) — позволяет создать один элемент реестра.
Collection Item (коллекция элементов) — создаёт и организует элементы реестра в папке. Полезно, если нужно добавить группу элементов реестра.
Registry Wizard (мастер реестра) — мастер, в качестве опорного, должен использовать локальный реестр или подключение к удалённому компьютеру. Позволяет создать одну или несколько записей.
- Выберите мастера реестра.
- Перейдите в нужное место и настройте необходимые ключи и значения для импорта в GPP.
- Нажмите кнопку «Готово».
- Разверните записи реестра и просмотрите их.
- По умолчанию действие установлено для обновления.

На выбор доступно четыре варианта действий.
Доступные действия — Описание
Create (создать) — Создаёт элемент реестра. Существующий элемент игнорируется
Update (обновление (по умолчанию)) — Если элемент уже существует, он будет обновляться. Если элемент не существует, он будет создан
Replace (заменить) — Удаляет существующий элемент и создаёт новый
Delete (удалить) — Удаляет элемент.
- После того как вы проверили опции, нажмите кнопку ОК.
- Для подключения, свяжите GPO с подразделом.
- Закройте консоль.
Примечание. При запуске групповой политики на локальном компьютере, вы используете не содержащую предпочтений локальную групповую политику. Групповыми политиками можно управлять в системах с клиентскими расширениями GPP. Эти расширения должны быть отдельно загружены для Windows XP и Windows Server 2003, но доступны как встроенная функция на клиентских компьютерах под управлением Windows Vista Service Pack 1 (или более поздних версий) с RSAT или Windows Server 2008 (или более поздних версий).
Сравнение реестра
Как мы уже упоминали, почти все, что устанавливается или настраивается на ПК под управлением Windows хранится в реестре. При стандартной установке программного обеспечения вы удивитесь масштабам происходящих в реестре операции. Часто десятки тысяч ключей реестра добавляются или изменяются в течение даже относительно небольшой установки программного обеспечения. Если сравнить реестр компьютера до и после одного из таких мероприятий, вы увидите все сделанные в реестре изменения.
Для эффективного сравнения снимков реестра до и после событий удобно использовать специальные утилиты. Другая методика — сравнение реестров одной машины и другой эталонной. Некоторые инструменты сравнения реестра приведены ниже.
Трюки с реестром Windows
- 2010-09-08 в 11:48:40 | Al
После таких трюков винда не загружается, автор дибил
- 2010-09-09 в 23:50:46 | dre@mer
Стесняюсь спросить после каких именно советов? Вы бы хоть аргументировали своё высказывание или очередной сетевой тролль?
Всё, что написано в блоге, не раз делалось лично — собственно это заметки, чтобы не забыть в следующий раз, ну и кому-то помогает в решении подобных проблем.
Так что прежде чем писать подобные высказывания, попробуйте мозг включать или смените руки на прямые.
- 2010-09-29 в 12:08:26 | victor
+1 все выше описанное работает, кривые руки тока исправить необходимо
- 2010-12-20 в 18:24:29 | Fedor
Большое спасибо, очень полезная заметка
- 2010-12-24 в 14:57:13 | Monster
«После таких трюков винда не загружается, автор дибил»
Мда… юзеры — неблагодарные животные )))))
- 2011-01-16 в 20:39:29 | Alexander
Большое спасибо автору!
- 2011-03-30 в 12:26:11 | Володя
Спасибо, наконец-то понял, что такое «подключать куст». И про выбор языка при загрузке системы тоже пригодится!
- 2011-11-03 в 21:39:38 | Аноним
Такая проблема Скачивал на днях софт под офисс 2010 и кажется словил вируса !Вообщем сначала пропал рабочий стол,нашел его через диспетчер задач и попытался с помощью авз удалить вирус и восстановить систему,через 2 дня включив комп обнаружил что появился администратор,внимания этому не придал,так как комп пользую не я один,а теперь этот администратор не дает войти в системму,комбинация контр альт делете выводит системное окно в которое просит ввести пароль,которого я не знаю,без него войти не могу!!Что посоветуете светлые головы ??Всем отписавшимся заранее спасибо !!
- 2011-11-04 в 00:02:34 | dre@mer]]>
 ]]>
]]>Вы сами в правах на компьютере кто? Если не администратор, посоветую загрузиться с диска hiren’s bootcd. Там есть утилита для снятия паролей Windows. Делает пароль для указанного пользователя пустым.
- 2013-01-16 в 12:37:40 | Евгений
Cтыдно, но не знал где «лежит» ветка HKEY_USERS. Автору спасибо
- 2014-10-13 в 06:51:03 | domenix
Интересно .
Хочу добавить пару полезных трюков связанных с удобным копированием и перемещением папок и файлов из меню проводника в любую (кроме спец папок) папку вашей Windows 8 ,8.1
1-е Запустите редактор реестра regedit.exe.
2-e Найдите в реестре ветку реестра HKEY_CLASSES_ROOT\AllFilesystemObjects\shellex\ContextMenuHandlers
Имя shellex указывает что настройка оболочки пользователя или интерфейса осуществляется через радел расширения оболочки.
3-e В данном разделе (ContextMenuHandlers) создайте подраздел Copy to
измените значение по умолчанию присвоив значение {C2FBB630-2971-11d1-A18C-00C04FD75D13} (Скобки { } Обязательны !!!.
4-e В разделе ContextMenuHandlers создайте подраздел Move to
измените значение по умолчанию присвоив значение {C2FBB631-2971-11d1-A18C-00C04FD75D13} .
Вуаля теперь в контекстном меню вашего проводника есть удобные команды
копирования и перемещения файлов и папок не открывая лишних окон проводника.
- 2015-03-30 в 05:58:30 | Комментатор 105]]>
 ]]>
]]>Спасибо за полезную статью.
Есть вопросик — при редактировании пользуюсь RegWorks (вещь изначально бесплатная), аналог штатных но чуть-чуть более продвинутый. Удобно можно сделать следующее — запустить поиск (например «amigo» и получить в итоге не переход на первое найденное значение, а полный список всех итогов по всем разделам. И тут же сохранить в отдельный файл .reg. Интерфейс — копия regedita (с добавочками). Файл можно легко править блокнотом — например просто удалить «случайно» попавших (например GAMIGO — к мыловской гадине не имеет ни какого отношения). И потом достаточно запустить этот файл для записи всего содержимого в действующий реестр. НО надо то наоборот удалить!
И так вопрос а нельзя ли переделать file.reg так, чтобы он не записывал а уничтожал содежащиеся в нем записи?
- 2015-03-30 в 06:38:37 | Комментатор 105]]>
 ]]>
]]>Еще раз привет, не долго ждал ответа нашел сам:
Удаление разделов и значений реестра
Чтобы удалить раздел реестра с помощью REG-файла, добавьте дефис (-) перед путем_реестра REG-файла. Например, чтобы удалить подраздел Test из раздела реестра
HKEY_LOCAL_MACHINE\Software
, добавьте дефис (-) перед следующим разделом реестра в REG-файле:
HKEY_LOCAL_MACHINE\Software\Test
В следующем примере используется REG-файл, который может выполнить эту задачу.
Чтобы удалить значение реестра с помощью REG-файла, добавьте дефис (-) после знака равенства, который следует за именем_элемента_данных в REG-файле. Например, чтобы удалить значение реестра TestValue из раздела реестра
HKEY_LOCAL_MACHINE\Software\Test
, добавьте дефис после «TestValue»= в REG-файле. В следующем примере используется REG-файл, который может выполнить эту задачу.
HKEY_LOCAL_MACHINE\Software\Test
«TestValue»=-
Чтобы создать REG-файл, экспортируйте раздел реестра, который необходимо удалить, с помощью средства Regedit.exe, а затем измените файл с помощью Блокнота, добавив дефис.
!!!!!НЕ ЗАБЫВАТЬ ДЕЛАТЬ РЕЗЕРВНУЮ КОПИЮ!!!!!
- 2018-12-04 в 00:34:55 | Vadim Andreev
Очень с одной стороны интересная штука, но это большой недостаток ОС. Зачем ставить парольна админа того самого, если кто-то с Live-CD запустится и сбросит пароль отредактировав реестр.
Как открыть приложение Редактор реестра Windows 10.
Независимо от того, какая версии Windows 10 у вас установлена, эти способы будут работать:
Способ 1: Нажмите сочетание клавиш Win + R на клавиатуре, откроется диалоговое окно «Выполнить». В строку введите «regedit» без кавычек и нажмите клавишу Enter. Подтвердите действие в окне контроля учетных записей.
Способ 2: Откройте «Проводник» Windows 10, в адресной строке Проводника наберите Regedit и нажмите клавишу Enter.
Способ 3: Перейдите в меню «Пуск» → «Средство администрирования…» → «Редактор реестра»
Способ 4: Основной исполняемый файл редактора реестра находится в директории C:\Windows. Таким образом, вы можете перейти к этой папке и запустить файл regedit.exe вручную.
Также вы можете создать ярлык для программы Regedit.exe и закрепить его в меню «Пуск» на «Начальном экране» или «Панели задач» Windows 10. Это позволит получить доступ к редактору реестра в один клик.
Способ 5: Откройте меню «Пуск» и начните набирать на клавиатуре «реестр», это должно показать приложение редактор реестра в верху списка. Нажмите, чтобы открыть его.
Это позволяет открыть редактор реестра с правами администратора.
Способ 6: Откройте Командную строку или Power Shell от имени администратора. Введите regedit и нажмите Enter, чтобы открыть редактор реестра.
Редактор реестра выглядит следующим образом:
Содержание редактора реестра
Как видно на картинке выше, редактор состоит из двух панелей — левая панель показывает «Разделы» системного реестра в виде дерева, а в правой панели отображаются «Параметры».
- Разделы представляют собой виртуальное представление данных из нескольких файлов, которые формируют базу данных реестра. Вы можете увидеть, какие файлы представляют вашу базу данных реестра, если вы откроете следующий раздел:
HKEY_LOCAL_MACHINE\SYSTEM\CurrentControlSet\Control\hivelist
- Здесь вы можете увидеть список параметров, где файлы реестра хранятся на жестком диске. Данные внутри них, как уже упоминалось выше, имеют иерархическую структуру.
Обратите внимание, что некоторые части базы данных реестра никогда не отображаются в редакторе реестра. Например, вы никогда не увидите SAM (диспетчера учетных записей безопасности) внутри Regedit.
Как создать новый раздел
Чтобы создать новый раздел реестра, необходимо кликнуть правой кнопкой мыши на родительский раздел в левой панели и выбрать в контекстном меню команду «Создать» → «Раздел».
Вы должны дать вновь созданному разделу собственное имя в соответствии с требованиями программного обеспечения, для которого вы создаете его. Вы можете экспортировать (сохранить) ключ в файл * .reg из контекстного меню. При экспорте в файл, вы можете позже просто дважды кликнуть файле .reg, чтобы импортировать (вернуть) его содержимое обратно в реестр Windows 10.
Как создать новый Параметр
Чтобы создать новый параметр, необходимо кликнуть правой кнопкой мыши
- на разделе в левой панели
- на пустой области в правой панели.
Выберите подходящий тип для нового параметра и введите его имя. Дважды кликните параметр, который вы создали, чтобы установить свои данные при необходимости.
Как сделать резервную копию и восстановить параметры реестра в Windows 10
Всякий раз, когда вы вносите изменения в реестр Windows, рекомендуется сначала сделать резервную копию. Вы можете создать резервную копию всего реестра достаточно легко, и затем восстановить его если что-то пошло не так. Если вы редактируете только один или два параметра реестра и планируете внести другие изменения в реестр позже, одной резервной копии будет недостаточно. Вы можете делать новые резервные копии каждый раз, вы можете делать столько копий, сколько потребуется. Гораздо проще создавать резервные копии отдельных разделов, особенно если вы часто редактируете реестр. Вы можете сделать резервную копию и восстановить параметры реестра из резервной копии. Вот как.
Резервная копия раздела реестра
Откройте реестр Windows и перейдите к нужному разделу, для которого вы хотите сделать резервную копию. кликните правой кнопкой мыши и выберите в контекстном меню «Экспортировать». Сохраните раздел реестра в месте, из которого вы не сможете случайно удалить его. Если у раздела есть подразделы, они тоже будут сохранены.
Восстановить раздел реестра
Есть два способа восстановить раздел реестра. Первый из самого редактора реестра Windows. Перейдите в «Файл» → «Импорт» и выберите копию раздела реестра, который вы хотите восстановить.
Второй способ, перейдите в папку, в которой вы сохранили резервную копию раздела реестра. Кликните правой кнопкой мыши на файле и выберите параметр «Слияние». Вы увидите на экране предупреждение, предупреждающее вас об опасности редактирования реестра. Примите это, и раздел будет добавлен. Вам не нужно открывать редактор реестра или что-то еще. Раздел будет восстановлен, и вы получите на экране уведомление о том, что все готово.
Изменения, которые может иметь раздел или параметр, может появиться сразу же или потребовать перезагрузки системы. Это зависит от параметра, того, для чего он нужен, и от того, какие изменения он вносит, поэтому мы не можем с уверенностью сказать, потребуется ли вам перезагрузка или нет.
Примечание: Для импорта раздела реестра вам необходимы права администратора.
Следует отметить, что если вы планируете создавать резервные копии большого количества разделов реестра, всегда полезно организовывать их. Вы всегда можете открыть файл .REG в Блокноте и просмотреть его содержимое, чтобы увидеть, какие изменения он внесет, или вы можете хранить их в папках, которые сообщают вам, для чего он.
Что делать, если редактор реестра Windows 10 отключен администратором?
Как получить полный доступ к конкретной записи реестра для редактирования или удаления.
Быстрая навигация в редакторе реестра
Закладки для быстрой навигации в системном реестре Windows 10
Windows 10 как изменить шрифт редактора реестра
Переключение между HKCU и HKLM в редакторе реестра в Windows 10
В операционной системе Windows 10, Microsoft добавила возможность быстрого перехода между аналогичными разделами реестра ветви HKEY_LOCAL_MACHINE и HKEY_CURRENT_USER.
Например, Подраздел Software существует в следующих ветвях:
- HKEY_LOCAL_MACHINE\SYSTEM
а также
- HKEY_LOCAL_MACHINE\SYSTEM
Для переключения между ними, выполните следующие действия.
1. Откройте редактор реестра.
2. Перейдите к нужному ключу реестра, например, к подразделу: SYSTEM
3. Предполагая , что вы закончили работу с открытым разделом в HKCU и хотите продолжить с его коллегой в разделе HKEY_LOCAL_MACHINE, кликните правой кнопкой мыши на подраздел SYSTEM и выберите команду в контекстном меню Перейти к HKEY_LOCAL_MACHINE:
И наоборот — из HKEY_LOCAL_MACHINE \ вы можете переключиться на HKEY_CURRENT_USER \ SYSTEM мгновенно.
Помните, что этот трюк работает только с ключами, которые имеют схожие пути корневых разделов HKEY_CURRENT_USER и HKEY_LOCAL_MACHINE.
Аргументы командной строки редактора реестра
И, наконец, я хотел бы показать вам наиболее распространенные аргументы командной строки, которые можно использовать с помощью редактора реестра. Они могут быть использованы в ваших собственных сценариях и пакетных файлах.
regedit.exe -m
Открывает другой экземпляр редактора реестра, даже если один уже открыт. Это очень удобно, если вы хотите сравнить два ключа реестра. Будет ли работать на Windows XP и более поздних версий.
regedit.exe path_to_file.reg
Слияние файла реестра с вашем текущем реестром. Это действие по умолчанию, которое выполняется при двойном клике на файл * .reg в проводнике.
Где хранится реестр
Разобравшись с типами папок реестра, давайте посмотрим, как именно они хранятся на компьютере. Это знание поможет вам в случае форс-мажорных обстоятельств восстановить вашу систему. Весь реестр, как и сле-довало ожидать, хранится в обычных файлах, причем разные папки реестра в разных физических файлах. Как правило, каждая корневая папка реестра хранится не в одном, а в трех разных физических файлах. Первый, без рас-ширения, и есть сам бинарный файл содержимого папки. Необходимость второго файла, с расширением LOG, вытекает из того обстоятельства, что ре-естр является журналируемой файловой системой. В файле LOG хранятся протоколы всех транзакций, проводившихся в реестре. В том случае, если ваш компьютер повиснет на половине дороги записи каких-либо данных в реестр, система по логам, хранящимся в файле LOG, сделает откат измене-ний. За счет этого механизма обеспечивается однозначность всех операций с реестром. Данные могут быть или записаны в реестр, или нет. «Наполовину» записанных данных в реестре не бывает тут дело обстоит как в известном анекдоте про беременность и файловой системе NTFS.
Третий тип файлов, называющийся SAV, малоинтересен. Эти файлы соз-дает установщик Windows по окончанию текстовой фазы установки. Если в последующем графическом режиме что-либо пойдет наперекосяк, Windows пользуется этими файлами для восстановления реестра. В дальнейшем, на-сколько я понял, эти файлы не используются. Если вы переименуете файлы SAV в одноименные файлы без расширения, этим самым вы вернетесь на этап самого начала установки Windows. Она затребует диск с дистрибутивом и продолжит установку так, как будто вы только что ее прервали, а не работали на системе несколько месяцев.
Итак, давайте посмотрим, как именно называются файлы, в которых хранятся основные папки реестра.
Папка HKEY_LOCAL_MACHINE\\SAM
Папка реестра, отвечающая за настройки всех участников безопасности Windows. В обычном REGEDIT эта папка выглядит пустой, хотя это вовсе не так. У вас просто нет прав даже на чтение ее содержимого. Существуют альтернативные редакторы реестра, с помощью которых можно увидеть и даже отредактировать ее ключи. Хранится содержимое этой папки в файлах, находящихся в каталоге C:\\WINDOWS\\SYSTEM32\\ CONFIG. Файлы называ-ются SAM, SAM.SAV и SAM.LOG.
Папка HKEY_LOCAL_MACHINE\\SECURITY
Папка реестра, также отвечающая за настройки безопасности Windows. Эта папка вообще не видна в обычном редакторе реестра REGEDIT. Редак-тор REGISTRAR позволяет смотреть и редактировать. В этой ветви живут пользователи, группы, относящиеся к ним политики безопасности и тому по-добные вещи. Содержимое этой папки хранится в файлах, также находящих-ся в каталоге C:\\WINDOWS\\SYSTEM32\\ CONFIG. Файлы называются SECU-RITY, SECURITY.SAV и SECURITY.LOG.
Папка HKEY_LOCAL_MACHINE\\SOFTWARE
Папка реестра, в которой хранятся настройки различных приложений и самого Windows, общие для всех пользователей. Папка доступна для редак-тирования обычным REGEDIT, так что сами посмотрите, что именно в ней лежит. Как вы уже, наверно, догадались, содержимое этой папки, опять-таки, хранится в файлах, находящихся в каталоге C:\\WINDOWS\\SYSTEM32\\CONFIG. Файлы называются SOFTWARE, SOFTWARE.SAV и SOFTWARE.LOG.
Папка HKEY_LOCAL_MACHINE\\SYSTEM
Папка реестра, в которой хранятся настройки вашего компьютерного железа. Тут же лежат описания запускаемых на вашей машине сервисов и тому подобные низкоуровневые вещи. Папка доступна для свободного ре-дактирования через REGEDIT. Содержимое этой папки хранится в файлах, находящихся в каталоге… Ну как, догадались? Так и есть: C:\\WINDOWS\\SYSTEM32\\CONFIG. Файлы называются SYSTEM, SYSTEM.SAV и SYSTEM.LOG.
Папка HKEY_USERS\\.DEFAULT
Папка реестра, в которой хранятся настройки так называемого «пользо-вателя по умолчанию». Настройки этого пользователя служат своеобразным макетом, на основе которого формируются настройки всех остальных вновь создаваемых вами пользователей. Система просто копирует все содержимое этой папки в папку HKEY_USERS вновь созданного пользователя. Папка дос-тупна для свободного редактирования через REGEDIT. Содержимое этой папки хранится в файлах, находящихся в каталоге C:\\WINDOWS\\SYSTEM32\\ CONFIG. Файлы называются DEFAULT, DE-FAULT.SAV и DEFAULT.LOG.
Папки каждого отдельного пользователя внутри HKEY_USERS
Хранят настройки программ под каждого конкретного пользователя, имеющегося в вашей системе. В момент установки WINDOWS XP регистри-рует как минимум двух пользователей «Администратора» и того пользовате-ля, имя которого вы указали на одном из экранов ее установки. Папка дос-тупна для свободного редактирования через REGEDIT. Содержимое этой папки хранится в файлах, находящихся в каталоге… а вот и не угадали! На этот раз в C:\\Documents and Settings\\<имя пользователя>. Файл называется NTUSER. DAT. Рядышком обычно лежат файлы-компаньоны. В файле NTUSER.LOG хранится содержимое ветви HKEY_ CURRENT_USER. Файлы NTUSER.POL и NTUSER.INI создаются редактором глобальных политик WINDOWS, в них хранятся созданные с его помощью политики для этого пользователя. О редакторе политик мы еще с вами поговорим в последую-щих статьях цикла.
Папка HKEY_USERS\\USER_CLASSES
Эта папка является дополнением к папке HKEY_LOCAL_MACHINE\\SOFTWARE\\CLASSES. В ней хранятся классы и ти-пы приложений, зарегистрированные (или измененные) под этого конкретно-го пользователя. Эти данные хранятся в файлах USRCLASS.DAT и USRCLASS.DAT.LOG. Файлы расположены в папке C:\\Documents and Settings\\ <имя пользователя>\\Local Settings\\Ap-plication Data\\Microsoft\\ Windows.
Такие папки как HKEY_LOCAL_ MACHINE и HKEY_USERS в реальности не существуют. Система строит их только для нашего удобства.
(Всего просмотров: 1 353, просмотров сегодня: 1)
Что такое реестр
Реестр Windows представляет собой структурированную базу данных, в которой хранятся параметры и информация, используемая операционной системой, драйверами, службами и программами.

Реестр состоит из разделов (в редакторе выглядят как папки), параметров (или ключей) и их значений (показываются в правой части редактора реестра).

Чтобы запустить редактор реестра, в любой версии Windows (от XP) вы можете нажать клавиши Windows + R и ввести regedit в окно «Выполнить».

Впервые запуская редактор в левой части вы увидите корневые разделы, в которых неплохо бы ориентироваться:
- HKEY_CLASSES_ROOT — данный раздел используются для хранения и управления ассоциациями файлов. Фактически, данный раздел является ссылкой на HKEY_LOCAL_MACHINE/Software/Classes
- HKEY_CURRENT_USER — содержит параметры для пользователя, под именем которого был осуществлен вход в систему. Здесь же хранятся большинство параметров установленных программ. Является ссылкой на раздел пользователя в HKEY_USERS.
- HKEY_LOCAL_MACHINE — в данном разделе хранятся настройки ОС и программ в целом, для всех пользователей.
- HKEY_USERS — хранит настройки для всех пользователей системы.
- HKEY_CURRENT_CONFIG — содержит параметры всего установленного оборудования.
В инструкциях и руководствах имена разделов часто сокращаются до HK + первые буквы имени, например, вы можете увидеть такую запись: HKLM/Software, что соответствует HKEY_LOCAL_MACHINE/Software.
Оптимизируем работу Windows 8.1
Раздел: Настройка системы Windows  14 январь 2015
14 январь 2015  36970
36970
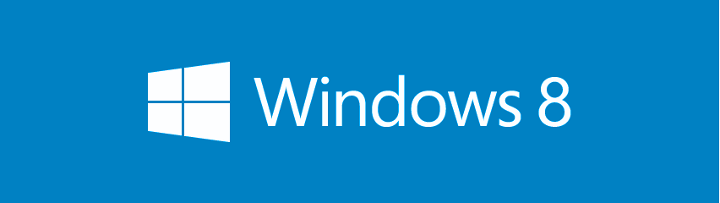
Оптимизировать работу системы не сложно, и это не займет у пользователя много времени и ресурсов. В дальнейшем это положительно скажется на работе пользователя. Как же можно оптимизировать Windows 8.1?
Ускоряем работу, освобождаем свободное место и повышаем стабильность
Очистка диска от мусора
Если вы не используете сторонние программы по очистке системы, то рекомендуем начать с простейшей утилиты CCleaner, ознакомиться с которой можно . А если желания использовать подобные программы нет, то можно удалять ненужные системные файлы самостоятельно.
Система со временем накапливает разные файлы, которые в будущем могут никогда не использоваться, однако удалить их самостоятельно она не может, и в этом может потребоваться рука пользователя. Сделать это штатными средствами довольно просто:
• введите в строке поиска Стартового экрана «Очистка диска»;
• выберите диск C и нажмите «ОК»;
• в открывшемся окне выставьте галочки рядом с теми параметрами, в которых вы не нуждаетесь. Все файлы, рядом с которыми можно поставить галочки, безопасны для удаления и никак не повлияют на дальнейшую работу Windows;
• после того, как галочки будут выставлены, Windows автоматически подсчитает объем высвобождаемого пространства. Ознакомившись с этой информацией, можно нажать «ОК», после чего начнется процесс очистки жесткого диска;
• если на ПК имеются другие логические диски (те диски, на который разбит жесткий диск), то данную процедуру можно повторить и с ними.
Дефрагментация диска
Если вы никогда не дефрагментировали жесткий диск, то, вероятно, что пора это сделать. Такая процедура не только ускорит работу, но и повысит стабильность работы. Сделать это и при помощи системной утилиты дефрагментации:
• нажмите Win+Q и в строке поиска введите «Оптимизация дисков»;
• в открывшемся окне появится список дисков. Нажмите «Анализировать», чтобы узнать состояние всех дисков;
• если % фрагментации составляет примерно 10%, то можно начать оптимизацию.
По умолчанию дефрагментация диска настроена на еженедельное расписание, поэтому если вы его не выключали или не меняли, то дополнительно проводить дефрагментацию не нужно. Также рекомендуется сменить расписание с еженедельной дефрагментации на ежемесячную. Для этого в открытом ранее окне нажмите «Изменить параметры» и в разделе «Частота» смените периодичность на «ежемесячно» либо вовсе отключите дефрагментацию.
Отключение ненужных служб
По умолчанию в системе включено довольно большое количество служб, часть из которых нам, возможно, не понадобится никогда в жизни. Поэтому можно их отключить, чтобы облегчить работу компьютеру.
Зайдите в панель управления, а затем в поле поиска (правый верхний угол) впишите «службы». Из списка результатов выберите «Просмотр локальных служб».
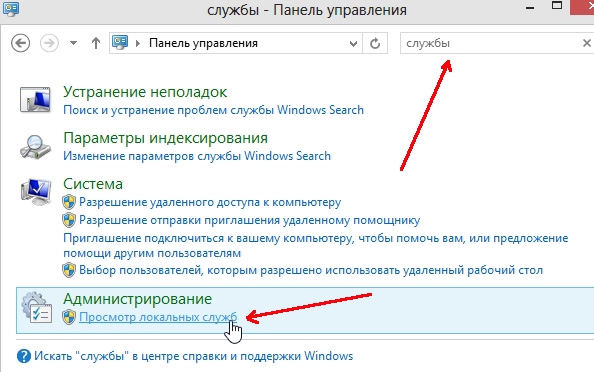
Отключаются службы очень просто: щелкаете по ненужной службе два раза левой клавишей мыши, и в открывшемся окне со свойствами сперва меняете состояние на «Остановить», а затем тип запуска на «Не запускать».
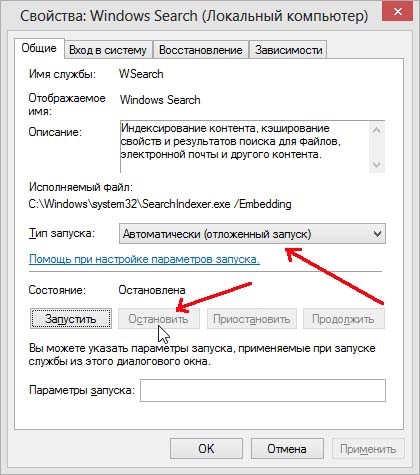
Что можно отключить:
• автономные файлы;
• браузер компьютеров;
• вспомогательная служба IP (если не используется IPv6);
• вторичный вход в систему (если на ПК 1 пользователь);
• диспетчер печати (если нет принтера);
• клиент отслеживания изменившихся связей;
• модуль поддержки NetBIOS через TCP/IP;
• сервер;
• служба времени Windows;
• служба перечислителя переносных устройств;
• удаленный реестр;
• Windows Search (советуем отключать исключительно в том случае, если не пользуетесь поиском. А вы им наверняка пользуетесь).
Удаление программ из автозагрузки
Устанавливая сторонние программы, часто мы замедляем старт системы. Некоторые наглые приложения имеют свойство прописываться в автозагрузке, от чего запускаются вместе со включением Windows. И это влияет не только на длительный запуск, но и на работу ПК в целом — зачем вам, допустим, постоянно запущенная программа по созданию образа дисков? У многих вместе с системой запускаются торренты, читалки, редакторы видео и др. Причем по факту эти программы бывают нужны раз в месяц.
Убрать из автозапуска ненужные программы можно так:
• открываем диспетчер задач (Ctrl+Shift+Esc) и переключаемся на вкладку «Автозагрузка»;
• просматриваем список приложений, и если находим то, которое точно не нужно для старта системы, отключаем. Для этого нужно выделить левым щелчком мыши приложение и нажать кнопку «Отключить» в правом нижнем углу;
• никаких системных и важных приложений вы не отключите — максимум, что удастся отключить, так это драйверы, но и без них запуск системы возможен. Вдумчиво отключайте приложения.
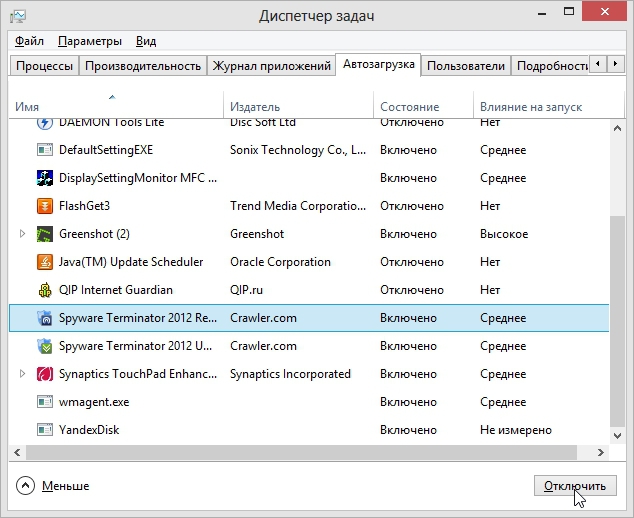
Это поможет не только ускорить запуск компьютера, но и снизит нагрузку на процессор и оперативную память.
Остальные улучшения
Вы можете:
• включить загрузку на рабочий стол
• запрет на активацию переключателя мышью;
• запрет на активацию чудо-кнопок мышью;
• заменить начальный экран списком приложений;
• включить поиск только по программам и приложениям.
Для этого нажмите правой клавишей мыши по панели задач и выберите пункт «Свойства». В открывшемся окне «Свойства панели задач и навигации» переключитесь на вкладку «Навигация».
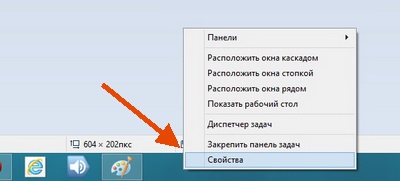
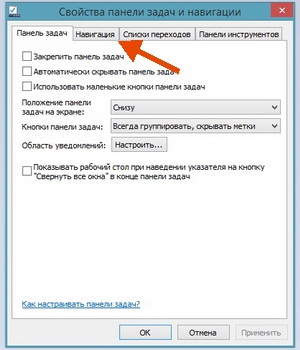
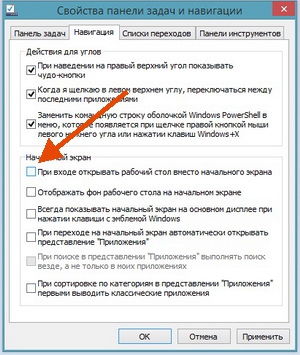
1. для того чтобы загружаться сразу на рабочий стол, поставьте галочку рядом с «При входе открывать рабочий стол вместо начального экрана»;
2. для того чтобы частично запретить активацию переключателя мышью, снимите галочку с «Когда я щелкаю в левом верхнем углу, переключаться между последними приложениями»;
3. для того чтобы частично запретить активацию чудо-кнопок, снимите галочку с «При наведение на правый верхний угол показывать чудо-кнопки»;
4. для того чтобы частично заменить начальный экран списком приложений, поставьте галочку рядом с «Отображать фон рабочего стола на начальном экране» и «При переходе на начальный экран автоматически открывать представление «Приложения»»;
5. для того чтобы включить поиск только по программам и приложениям, снимите галочку с «При поиске в представлении «Приложения» выполнять поиск везде, а не только в моих приложениях».
Оптимизируйте Windows с умом, но не забывайте, что никакая оптимизация системы не поможет, если устанавливать множество различных программ с рекламными дополнениями, скачивать их из небезопасных источников и не соблюдать элементарные правила работы с ПК.
Прочитал сам, расскажи другим в социальных сетях
