Как отобразить скрытые папки в Windows 8?
Работа с невидимыми объектами в Windows 8, по сути, ничем не отличается от аналогичных процессов в предыдущих версиях Виндовс. Показать скрытые папки в Windows 8 можно одним из двух способов: посредством прямого ввода названия каждой из них или включив отображение всех тек. Рассмотрим более детально каждый из них.
Скрытые файлы и папки в Windows 8. Как открыть: Видео
Простое введение имени невидимого объекта
Если известно то, в каком месте находится «замаскированный» каталог или файл, и точно знаете полное его название, то чтобы увидеть его, необходимости во включении отображения невидимых тек, откровенно говоря, нет. Все что нужно сделать, так просто найти каталог, в которой расположен нужный объект и ввести в адресной строке его название. 
После введения имени искомого элемента и нажатия кнопки ввода, перед пользователем откроется окно с его файловым содержимым. Согласитесь, достаточно простой, удобный и быстрый способ работы с «упрятанными» компонентами.
Включение отображения всех элементов
Однако открыть скрытые папки Windows 8, если их точные названия не известны, не удастся. В таком случае требуется только включить отображение всего содержимого дисковых накопителей. Рассмотрим то, какие действие при этом необходимо произвести более конкретизировано.
И так, чтобы сделать полностью все файловое содержимое компьютера видимым, нужно:
- открыть любое окошко, к примеру, «Мой компьютер», и пройти на вкладку «Вид»;
- здесь кликнуть по меню «Параметры», расположенном в правой части на панели с инструментами;
- в открывшемся окне изменить значение атрибута Скрыть. Кроме того, здесь также возможна настройка и множества других параметров, связанных с интерфейсом «восьмерки» и отображением каталогов и файлов.

Необходимо отметить, что к данному окну атрибутов можно перейти и другими способами. К примеру, «Панель управления» — «Оформления и персонализация» – «Параметры папок». Также пользователи Виндовс 8 могут прибегнуть к помощи поисковой графы. Для этого нужно на стартовом экране в поисковое поле ввести соответствующий запрос, после чего ОС предложит перейти в подходящее окно.
Отобразить здесь невидимые элементы можно перейдя в открывшемся окне на вкладку «Вид», где в разделе соответствующем разделе включить функцию «Показывать скрытые файлы, папки и диски». Если необходимо отобразить системные файлы, то требуется снять отметку с функции «Скрывать защищенные системные файлы».
Скрытые приложения Windows
Вскрываем скрытые приложения Windows
В операционной системе Windows существует ряд приложений, которыми пользователь будет пользоваться редко или вообще не будет. Их целый набор или, лучше сказать, список. Для каждого он разный, но проблема в том, что за нас с вами приняли однозначное решение, нужны ли они нам или нет, просто скрыв их от наших глаз. Их существование никак нас не обременит, однако у пользователя есть право принять решение, что с таким приложением делать. Эти скрытые приложения не очень-то, надо сказать, функциональны. Но это уж нам решать. А мы сейчас взглянем на эти программы. Наша задача – отобразить их в списке программ, готовых к удалению средствами Windows. Этот список можно увидеть, пройдя по пути:
Пуск – Панель управления – Установка и удаление программ
Второй шаг – выудить из недр Windows файл под названием sysoc.inf. Он находится по адресу C:\Windows\inf.
Эта папка может быть скрыта от ваших глаз, тогда мы её сделаем видимой. Напомню, это делается, изменив свойства папки:
Пуск – Панель управления – Свойства папки
и во вкладке Вид выставить точку напротив функции Показывать скрытые файлы и папки.
Вернёмся к файлу sysoc.inf. Откроем его с помощью Блокнота, как на рисунке сверху. А теперь включите все знания английского языка, которые у вас имеются, и обратите внимание на строки с атрибутом HIDE (в переводе с английского «прятать, скрывать»). Удалите это слово в строках у приложений, на которые хотите посмотреть. Сохраните изменения в Файл – Сохранить. Теперь отправляйтесь в Установка и удаление программ и взгляните на обновлённый список в разделе установки или удаления компонентов Windows.
Способ второй. Через системный реестр
К сожалению, бывают ситуации, когда какой-то вирус скрыл папки или файлы и вам они не видны. Зачастую действия вируса делают невозможным выполнение предыдущего шага, т.к. блокируют настройки операционной системы..
В подобной ситуации на помощь приходит системный реестр, в котором нужно изменить параметры, отвечающие за отображение невидимых директорий и файлов и тем самым вернуть их отображение. Для этого необходимо проделать следующее:
- Перейдите в «Пуск» и нажмите кнопку «Выполнить». В открывшемся окошке введите «regedit» и нажмите «Enter» (для windows 7 и 8 достаточно ввести слово «regedit» в поисковую строку меню «Пуск»). Таким образом, на экране отобразится окно системного реестра, в котором требуется найти нужный нам пункт.
- С левой стороны окна вы увидите список разделов реестра. Перейдите в нём поочерёдно в следующие разделы: HKEY_CURRENT_USER, Software, Microsoft, Windows, CurrentVersion, Explorer, Advanced.
- После перехода в нужных раздел с правой стороны окна отыщите параметр «Hidden», кликните по нему два раза и замените в появившемся окошке в поле «Значение» цифру 0 на цифру 1. Если этого параметра в данном разделе нет, придётся создать его, кликнув по пустому пространству правой части окна реестра правой кнопкой мыши и выбрав в выпадающем списке пункт «Создать», а затем «Параметр». Переименуйте созданный параметр в «Hidden» и присвойте ему значение 1, кликнув по нему 2 раза.
- Далее следует перейти в раздел реестра: HKEY_LOCAL_MACHINE, SOFTWARE, Microsoft, Windows, CurrentVersion, Explorer, Advanced, Folder, Hidden, SHOWALL.
- Здесь найдите пункт «CheckedValue» и присвойте ему значение 1. Указанным выше способом создайте данный пункт при его отсутствии и также впишите в него цифру 1.
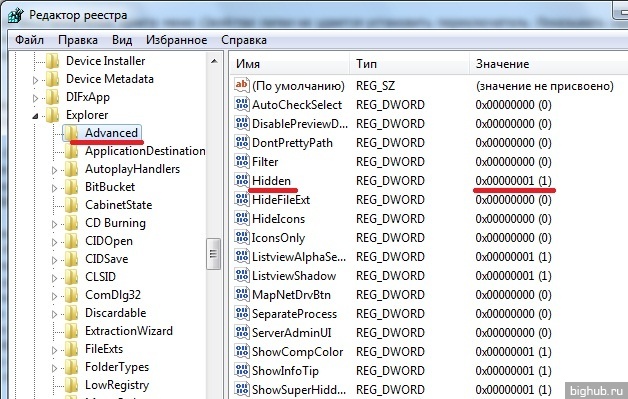
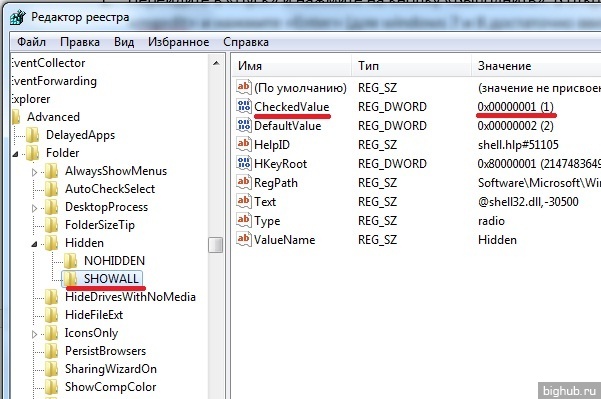
Способ третий. Командная строка Windows
Командная строка Windows позволяет проделывать множество задач с операционной системой, в том числе и отображение скрытых на жёстком диске папок и даже файлов.
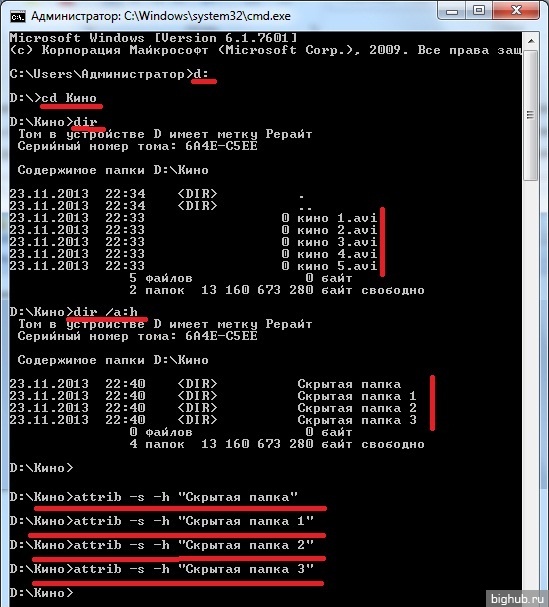
Чтобы открыть командную строку, нажмите по значку «Пуск», а затем кликните по кнопке «Выполнить». В открывшемся окне введите «Cmd» и кликните «OK». Для windows 7 и 8 достаточно фразу «Cmd» вписать в поисковую строку меню «Пуск».
На экране отобразится окно (обычно чёрного цвета) – это и есть командная строка. Чтобы показать скрытые элементы в какой-либо конкретной папке, необходимо сначала перейти в неё. Для этого поочерёдно введите следующие команды (после каждой команды следует нажимать «Enter»):
- X:, где X – буква локального диска (к примеру, C:), на котором находятся искомые файлы или папки.
- сd (к примеру, сd c:/windows/), в которой хранятся скрытые элементы.
- После перехода в нужный каталог осталось только просмотреть его содержимое. Чтобы в окне отобразились только скрытые папки и фалы, введите: dir /a:h (если ввести команду «dir» без параметров, то отобразятся только видимые объекты).
- Чтобы найденные папки стали вновь видимыми и смогли просматриваться посредствам проводника, находясь в том же каталоге, выполите следующее для каждого объекта: attrib -s -h . Данная команда снимает атрибуты «скрытый» и «системный» (если файлы или папки являются системными с них невозможно убрать атрибут «скрытый»). Внимание! Если в имени файла или папки присутствуют пробелы, необходимо писать их названия в кавычках (например, attrib -s -h “Скрытая папка 1”).
Способ четвёртый. Вспомогательные программы
Существует большое число программ для Windows, которые помогают просмотреть скрытые файлы или папки. К одной из таких относится знаменитый «Total Commander».
Total Commander — один из самых популярных файловых менеджеров для Windows. Раньше он так и назывался — Windows Commander, однако был вынужден сменить свое наименование во избежание проблем с корпорацией Microsoft.
Скачайте и установите программу. После её запуска проделайте следующее:
- Перейдите в меню «Конфигурация» в верхней части окна;
- Из выпадающего списка выберите «Настройка…»;
- В появившемся окне найдите пункт «Содержимое панелей» и перейдите в него;
- Посреди окна отобразятся несколько пунктов настройки, поставьте галочку на «Показывать скрытые/системны файлы» и кликните по кнопке «Применить».

Таким образом, в главном окне программы «Total Commander» вы сможете переходить в любые скрытые директории и даже открывать скрытые файлы при их наличии в текущем каталоге (в том, где вы сейчас находитесь) — они будут видимыми для вас наравне с обычными.
За обновлениями нашего сайта можно следить в Вконтакте, Facebook, Twitter, Одноклассники или Google+, а также предлагаем подписаться на них по email.
