Сторонние программы
Средства «семерки», при помощи которых осуществляется настройка списка автозапуска, мы рассмотрели. Перейдем к утилитам от сторонних производителей, позволяющим выполнять аналогичные действия.
CCleaner
Лучшая утилита для обслуживания компьютера CCleaner предлагает не только очистку реестра от ненужных ключей и диска от мусорных файлов, но и открывает возможность редактирования списка автозагрузки.
- Запускаем программу.
- Переходим в пункт «Сервис», где в свою очередь идем во вкладку «Автозагрузка».

При помощи расположенных правее от главного фрейма кнопок доступно отключение и удаление элементов из автозапуска. Создавать новые записи в CCleaner, увы, не получится.
Обращаем внимание на расположенную вверху панель вкладок. В первой, называемой «Windows», содержатся приложения, которые загружаются после входа пользователя в учетную запись. Далее расположены записи с информацией о плагинах, которые активируются при вызове браузера.

Автозапуск или автозагрузка – это системная или программная функция, позволяющая запускать необходимый софт при старте ОС. Она может быть как полезной, так и приводить к неудобствам в виде замедления работы системы. В этой статье мы поговорим о том, как настроить параметры автоматической загрузки в Windows 7.
Настройка автозагрузки
Автозапуск помогает пользователям экономить время на развертывании необходимых программ сразу после загрузки системы. В то же время, большое количество элементов данного списка может значительно повышать потребление ресурсов и приводить к «тормозам» при работе ПК.
Подробнее:
Как повысить производительность компьютера на Windows 7
Как ускорить загрузку Windows 7
Далее мы приведем способы открытия списков, а также инструкции по добавлению и удалению их элементов.
Настройки программ
В блоках настроек многих программ имеется опция включения автозапуска. Это могут быть мессенджеры, различные «обновлялки», софт для работы с системными файлами и параметрами. Рассмотрим процесс активирования функции на примере Telegram.
- Открываем мессенджер и переходим в пользовательское меню, нажав кнопку в левом верхнем углу.

- Кликаем по пункту «Настройки».

- Далее идем в раздел продвинутых настроек.

- Здесь нас интересует позиция с названием «Запускать Telegram при запуске системы». Если галка возле нее установлена, то автозагрузка включена. Если требуется ее выключить, нужно просто убрать флажок.

Обратите внимание, что это был лишь пример. Настройки другого софта будут отличаться расположением и способом доступа к ним, но принцип остается тем же.
Доступ к спискам автозагрузки
Для того чтобы отредактировать списки, до них сначала нужно добраться. Сделать это можно несколькими способами.
- CCleaner. Эта программа имеет множество функций для управления системными параметрами, в том числе и автозагрузкой.

- Auslogics BoostSpeed. Это еще одно комплексное ПО, имеющее нужную нам функцию. С выходом новой версии расположение опции изменилось. Теперь найти ее можно на вкладке «Главная».

Список выглядит вот так:

- Строка «Выполнить». Этот прием дает нам доступ к оснастке «Конфигурация системы», содержащей необходимые списки.

- Панель управления Windows.

Подробнее: Просмотр списка автозагрузки в Windows 7
Добавление программ
Добавить свой элемент в список автозапуска можно, применив описанные выше, а также некоторые дополнительные инструменты.
Подробнее: Добавление программ в автозагрузку в Windows 7
Удаление программ
Удаление (отключение) элементов автозагрузки производится теми же средствами, что и их добавление.
- В CCleaner достаточно выбрать нужный пункт в списке и, используя кнопки слева сверху, отключить автозапуск или совсем удалить позицию.

- В Auslogics BoostSpeed также необходимо выбрать программу и снять соответствующий флажок. Если требуется удалить пункт, нужно нажать кнопку, указанную на скриншоте.

- Отключение автозагрузки в оснастке «Конфигурация системы» осуществляется только снятием галок.

- В случае с системной папкой просто удаляем ярлыки.

Подробнее: Как выключить автозагрузку программ в Windows 7
Как видите, отредактировать списки автозагрузки в Windows 7 довольно просто. Система и сторонние разработчики предоставили нам все необходимые для этого инструменты. Наиболее простым способом является использование системной оснастки и папки, так как в этом случае не требуется скачивание и установка дополнительного софта. Если же вам требуется больше функций, обратите внимание на CCleaner и Auslogics BoostSpeed.
 Мы рады, что смогли помочь Вам в решении проблемы.
Мы рады, что смогли помочь Вам в решении проблемы.
Отблагодарите автора, поделитесь статьей в социальных сетях.
 Опишите, что у вас не получилось. Наши специалисты постараются ответить максимально быстро.
Опишите, что у вас не получилось. Наши специалисты постараются ответить максимально быстро.
Windows 8 и Windows 8.1
Впервые подобные приложения появились в Windows 8 и назывались «приложения Metro-style» (англ. Metro-style apps). Тогда был запущен Windows Store (2012 год) — магазин приложений для Windows 8.
Внешний вид
 «Прилепление» приложения Metro-style справа, слева — традиционное (настольное) приложение
«Прилепление» приложения Metro-style справа, слева — традиционное (настольное) приложение
В Windows 8 приложения Metro-style не запускаются в окне, вместо этого занимая весь экран или одну из сторон — часть экрана слева или справа. У приложений нет заголовка окна, системного меню, выраженных границ окна или кнопок управления. Полоса прокрутки по умолчанию скрыта, пока курсор не «найдёт» его. Меню расположено в «панели настроек» (англ. settings charm).
В ответ на критику пользователей в Windows 8.1 строка заголовка спрятана по умолчанию, пока курсор не достигнет верхнего края экрана. С помощью гамбургер-кнопки можно найти меню.
Распространение и лицензия
Для большинства пользователей единственным способом получения таких приложений — это Windows Store. Предприятия, работающие в инфраструктуре домена Windows могут заключить контракт с Microsoft на разрешение распространять приложения Metro-style без использования Windows Store. Кроме того Google и Mozilla Foundation получили разрешение распространять свои браузеры с этим стилем через другие каналы распространения. На данный момент Chrome имеет возможность включить этот интерфейс, а Mozilla Foundation решила отказаться от разработки «Touch» интерфейса.
Также приложения Metro-style являются единственными разрешёнными для запуска в Windows RT.
Копии окон приложения
До Windows 8 программы идентифицировались статическими иконками. На панели задач каждое приложение имело своё собственное место, обозначенное его иконкой. Приложения Metro-style же идентифицируются своими «плитками» (англ. tiles), где отображается иконка приложения и какой-то динамический контент. Ко всему прочему в Windows 8 и Windows 8.1 (без обновления) в случае запуска с панели задач приложение не отображается, необходимо отобразить его через меню открытых приложений слева. С Windows 8.1 Update этот момент исправили.
Нет установленного лимита на количество копий запускаемого приложения. Например, один пользователь может запустить несколько блокнотов, калькуляторов или Firefox, столько, сколько позволяют ресурсы компьютера (существуют некоторые приложения, которые отслеживают свои копии и не дают их создавать, например, проигрыватель Windows Media). Приложения Metro-style лишены этой возможности — запускать их можно только единственной копией, повторный запуск приложения просто переводит его на передний план.
Windows 10
В Windows 10 были введены значительные изменения в разработке универсальных приложений.
Основная статья: Fluent Design
Внешний вид приложения теперь зависит от него самого. Универсальные приложения, разработанные для Windows 10 имеют определённый внешний вид, например, новые элементы управления, которые отличаются от предыдущих версий Windows. Отличие имеют приложения с нестандартным интерфейсом, например, игры. Приложения, разработанные для Windows 8, выглядят явно отлично от приложений, разработанных для Windows 10.
Универсальные приложения также могут выглядеть как традиционные приложения, использующие устаревшие элементы интерфейса из старых версий Windows, например, Windows 95. Все старые настольные приложения, которые были конвертированы в универсальные распространяются под форматом файлов .AppX.
Мультизадачность
В Windows 10 большинство универсальных приложений, даже тех, которые были разработаны для Windows 8, запускаются в плавающих окнах, как приложения в Windows 7 и ранее, также используется панель задач и Task View, как будто это обычные приложения. Этот алгоритм использования окон был назван «Continuum» или «Режим планшета» (англ. Tablet Mode). По умолчанию режим выключен на настольных компьютерах и включен на планшетах. Режим можно включить или выключить на всех платформах. Когда режим выключен, приложения имеют окна и видимые панели заголовков, когда режим включён, приложения «липнут» как в Windows 8 к сторонам экрана.
Универсальные приложения в Windows 10 имеют возможность запускаться с несколькими окнами, в отличие от приложений для Windows 8. Например, Microsoft Edge, калькулятор с новым интерфейсом, приложение «Фотографии» являются хорошим примером таких приложений.
Распространение и лицензирование
Универсальные приложения можно загружать из Windows Store или с другого устройства, где оно было установлено из магазина приложений. Загрузка с устройства требует подписанный доверенный цифровой сертификат.
Разработка
Windows Runtime
Традиционно приложения для Windows разрабатывались с использованием Windows API (Win32) без каких либо ограничений. Разработчики могли свободно выбирать язык программирования и среду разработки. Приложения Metro-style разрабатываются с использованием Windows Runtime (WinRT). Вызов запрещённых функций в приложении не даёт возможности распространять приложение через Windows Store.
Не все приложения, использующие WinRT являются Metro-style, API можно вызывать и настольным приложениям.
Приложения Metro-style могут быть разработаны только при помощи сред разработки от Microsoft.
Универсальная платформа Windows
Основная статья: Универсальная платформа Windows
Приложения, разработанные для работы на смартфонах, компьютерах, игровых консолях и HoloLens называются универсальными. Это достигается при помощи использования универсального API, общего для всех устройств, впервые представленного с Windows 8.1 и Windows Phone 8.1. Visual Studio 2013 с обновлением 2 поддерживает разработку таких приложений. С Windows 10 была представлена новая версия универсальной платформы — UWP 10. Приложения могут быть разработаны при помощи Visual Studio 2015. Старые приложения Metro-style нуждаются в обновлении платформы, чтобы стабильно работать.
Универсальная платформа не отличается от Windows Runtime, её можно назвать последователем для последней. Универсальные приложения не нуждаются в указании операционной системы, для которой они написаны, вместо этого указывается платформа или несколько платформ, например, настольные компьютеры, мобильные устройства, игровые консоли или интернет вещей. В приложении описывается реакция на ту или иную платформу. Приложения «адаптируются» под платформу, изменяя интерфейс или функции. Приложение на мобильном может отображаться в большом планшетном режиме при подключении к телевизору, например.
AppX
AppX | Расширение | .appx или .appxbundle
Разработчик | Майкрософт
Тип формата | формат файла, архив и расширение имени файла
Открытый формат? | да
AppX — OPC-формат файлов для распространения и установки приложений в Windows 8, 10, Phone 8.1, 10 Mobile, 10 IoT Core, Xbox One, HoloLens. В отличие от старых приложений AppX — единственная система распространения для универсальных приложений. Она заменяет собой XAP в Windows Phone 8.1 для унификации распространения настольных и мобильных приложений. AppX поддерживается только начиная с Windows Phone 8.1.
Windows Phone Marketplace для версий Phone 8 и 8.1 позволял пользователю скачать файл AppX на внешнюю карту памяти и установить самостоятельно в любое время. Кроме того установка с другого устройства запрещена в Windows 8 и 8.1, если у пользователя нет лицензии разработчика, или он не состоит в домене предприятия.
Примечания
- 1 2 Что такое приложение UWP? (8 февраля 2017). Дата обращения 9 августа 2017.
- On Windows 10, where do the downloaded apps from the ‘trusted windows store’ get stored? (англ.). Quora. Дата обращения 9 августа 2017.
- Pete Pachal. Google Confirms It’s Working on Chrome for Windows 8 (англ.). Mashable (12 March 2012). Дата обращения 8 августа 2017. Архивировано 2 декабря 2016 года.
- Yuri Wiitala. Everyone can now track down noisy tabs (англ.). Chrome Blog (14 January 2014). Дата обращения 8 августа 2017. Архивировано 8 июля 2017 года.
- Brian R. Bondy. Firefox Metro development begins, status update (англ.). Блог Brian Bondy (9 March 2012). Дата обращения 8 августа 2017.
- 1 2 Johnathan Nightingale. Update on Metro (англ.). Блог Mozilla Foundation (14 March 2014). Дата обращения 8 августа 2017. Архивировано 24 апреля 2017 года.
- Windows RT 8.1: вопросы и ответы (15 сентября 2016). Дата обращения 9 августа 2017.
- Windows 10: новое поколение Windows. Блог Windows (22 января 2015). Дата обращения 9 августа 2017.
- Жизненный цикл приложения универсальной платформы Windows (UWP) для Windows 10. Центр разработки для Windows (8 февраля 2017). Дата обращения 9 августа 2017.
- Andrew Whitechapel. Command-Line Activation of Universal Windows Apps (англ.). Windows Blogs (5 July 2017). Дата обращения 9 августа 2017.
- UWP APIs callable from a classic desktop app (англ.). Windows Dev Center. Дата обращения 9 августа 2017.
- Visual Studio 2013 Update 2 is here! (англ.). The Visual Studio Blog (12 May 2014). Дата обращения 9 августа 2017.
- Visual Studio 2015 and Visual Studio 2013 Update 5 Released (англ.). The Visual Studio Blog (20 July 2015). Дата обращения 9 августа 2017.
- DISM App Package (.appx or .appxbundle) Servicing Command-Line Options — 2013.
- Политики Магазина Windows. Центр разработки для Windows (13 июня 2017). Дата обращения 9 августа 2017.
> Ссылки
- Разработка приложений UWP. Центр разработки для Windows. Дата обращения 9 августа 2017.
Заключение
Мы рассмотрели четыре разных способа регулировки автозагрузки Windows. Три из представленных способов являются стандартными средствами Windows, один – требует установки дополнительного программного обеспечения. Оценка каждого метода приведена в сводной таблице.
| Сведения | «Автозагрузка» | Утилита MSconfig | Редактор реестра | CCleaner |
|---|
| Лицензия | Поставка с Windows | Поставка с Windows | Поставка с Windows | Бесплатная |
| Русский язык | В зависимости от версии Windows | В зависимости от версии Windows | В зависимости от версии Windows | В зависимости от версии ПО |
| Отображение всех элементов автозапуска | Нет | Да | Да | Да |
| Удобство интерфейса (от 1 до 5) | 5 | 5 | 3 | 5 |
Производители телефонов часто оснащают свои смартфоны различными приложениями, которые начинают работать с запуском системы.
Не всем это нравится, а некоторым наоборот — их недостаточно, хотя они замедляет устройства и уменьшают RAM.
Самое интересное во всем этом является то, что производители не позволяют конечным пользователям добавить приложение в автозапуск, которое бы стартовало с системой.
Только представьте себе, если наряду с системой стартовали, бы также все социальные сети и через некоторое время вы получите все непрочитанные сообщения.
Отличное решение, не так ли? Оказывается, что сделать это не так уж сложно, только не инструментами андроид, а посторонними.
В Google Play некоторое время назад появилось «Autostarts no root», через которое можно добавить конкретные приложения в автозапуск системы
Программа добавить приложение в автозапуск андроид — Autostarts no root
Приложения могут быть различными, а их количество не ограничено. Сам процесс добавления быстрый и простой.
Самое главное, однако, является то, что вам не нужны привилегии root, потому что функционал сразу становится разблокирован.
После запуска увидите большую кнопку, отвечающую за активацию автозапуска, а также кнопку ниже для добавления приложений, которые будут запускаться вместе с системой.
По умолчанию кнопка отображается как «OFF» — это значит отключить. Нажмите на нее чтобы появилось «ON» — добавить.
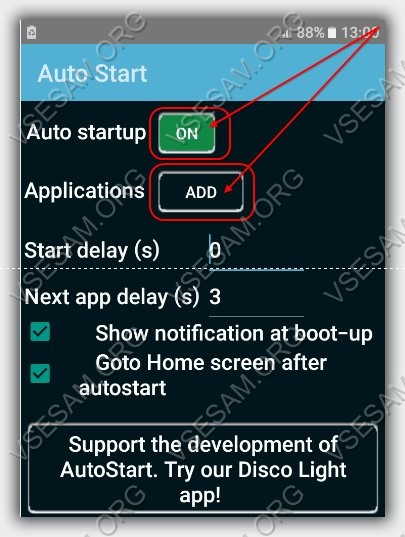
Теперь нажмите кнопку «ADD» означающую «Добавить». Откроется список установленных программ.
Выберите требуемый элемент и проcто нажмите на него пальцем. Я для примера выбираю «CCleaner».
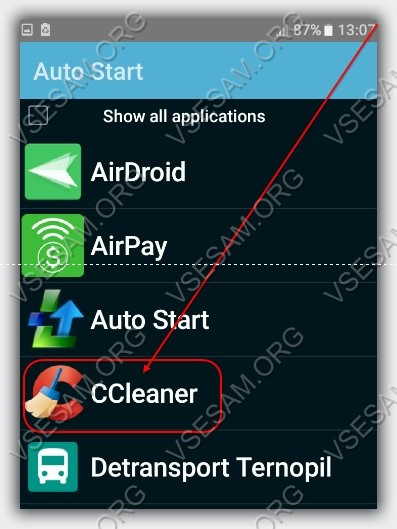
Теперь смотрим что получилось и как видим на картинке ниже приложения добавилось и русский язык абсолютно не востребован.
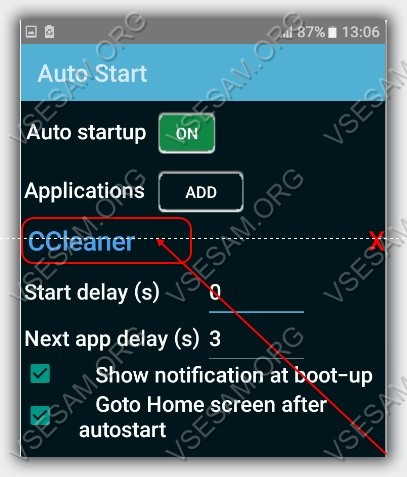
Когда добавите элементы, то они будут отмечены в соответствующем списке автозапуск. Просто? Очень, к тому же программа полностью бесплатна.
- ВНИМАНИЕ: лишние элементы рекомендую убрать, чтобы так сказать выйти на ноль.
Плюсы и минусы добавления приложений в автозапуск программой Autostarts no root
- + Простое управление
- + возможность легко добавлять приложения в автозапуск
- — нет русской языковой версия
Предоставленная выше программа безусловно не единственная. Их много. Я предоставил только ту что понравились мне.
Разумеется, вкусы разные., но здесь, пожалуй, спор неуместен. Главное, чтобы востребованный элемент добавился.
Только не переусердствуйте. Одновременный запуск большого количества имеет три недостатка.
- Телефон будет работать медленнее
- Увеличится использование оперативной памяти
- Быстрее разрядится батарея

Здравствуйте. Я тут немного в отпуске, поэтому решил написать несколько новых статей. И сегодня мы рассмотрим довольно интересную тему, а именно добавление сайтов в список для автоматического запуска при старте операционной системы. По-сути по отдельности каждый из представленных способов будут просты, но я решил объединить в одну статью все известные мне способы. Как обычно, только средства самой операционной системы.
Способы:
1. Добавлением ярлыка в папку автозапуска
2. С помощью реестра.
3. С помощью планировщика заданий.
Теперь рассмотри перечисленные способы.
Способ №3. Добавлением программ в автозапуск с помощью утилиты «Планировщик заданий» Windows.
Да, в ОС Microsoft Windows есть встроенная утилита для добавление программ и не только в автозапуск. При этом с очень большим количеством настроек.
1) Открываем «Планировщик заданий». Можно открыть Панель управления — Система и безопасность — Администрирование и здесь уже выбрать его из списка. Или нажмите сочетание клавиш Win+R и введите taskschd.msc. Откроется следующее окно.

2) Жмем справа кнопку «Создать простую задачу…». Откроется «Мастер создания простого задания» (куда же в майкрософте без мастеров создания;). Вводим имя нашей задачи и при необходимости даем пару строк описания. И жмем кнопку «далее».

3) Выбираем когда должна запускаться наша программа, так как я сейчас добавляю веб-сервер и хочу чтобы он у меня запускалось до ввода пароля пользователя я выберу «При запуске компьютера».

4) Нас интересует «запустить программу». Остальное Бил Гейтс и не рекомендует;)

5) Жмем кнопку «обзор» и ведем к программе, которую мы хотим запускать при старте.

6) Проверяем все ли правильно мы указали и жмем «Готово». Программа добавлена в автозагрузку.

