Оптимизация работы Windows 7
1. Полное отключение UAC (Контроля учетных записей)
Прежде всего, стоит обратить ваше внимание на то, что данный инструмент является одним из важнейших в вопросе безопасности системы и его отключение неминуемо снизит общий уровень ее защиты от внешних угроз. Однако, многие пользователи с бОльшим доверием относятся к качественному антивирусному ПО.
В данной статье мы предлагаем вам возможность как полностью отключить UAC, так и изменить уровень защиты.
Прежде чем выполнить предлагаемые действия вам следует войти в систему под учетной записью Администратора.
1. Нажимаем кнопку Пуск
2. Открываем Панель управления
3. Заходим в Учетные записи пользователей
4. Меняем параметры контроля учетных записей (UAC)
5. Выбираем необходимую степень защиты меняя положение ползунка.
6. Нажимаем «OK»
7. Перезагружаем компьютер.
2. Настройка ждущего режима («Режим сна»)
В настройках по умолчанию использование режима сна доставляет неудобства: компьютер пробуждается от малейшего смещения мышки.
Чтобы это исправить, необходимо проделать следующие действия:
1. Нажимаем кнопку Пуск
2. Открываем Панель управления
3. Заходим в Диспетчер устройств
4. Открываем вкладку «Мыши и иные указывающие устройства»
5. Находим вкладку «Управление электропитанием»
6. Снимаем галочку с параметра «Разрешать устройству выводить компьютер из ждущего режима»
7. Нажимаем «OK»
В дальнейшем, для выхода из ждущего режима, используйте клавиатуру (нажатием любой клавиши).
3. Ускорение меню «Пуск»
Одним из наиболее часто используемых элементов управления в операционных системах Windows, безусловно, является меню «Пуск», функциональные возможности которого растут с каждой новой версией ОС.
Если Вы используете «не классический» режим оформления, есть возможность значительно ускорить работу этого незаменимого элемента управления.
Итак, приступим:
1. Щелкаем правой кнопкой мышки на значке меню «Пуск» или на панели задач
2. В контекстном меню выбираем «Свойства»
3. Открываем вкладку «Пуск»
4. Нажимаем «Настроить»
5. В открывшемся окне «Настройка меню «Пуск»» находим параметр «Выделять недавно установленные программы» и убираем с него галочку
7. Нажимаем «ОК»
4. Визуальные эффекты Aero
Проблемы с интерфейсом Aero наиболее часто возникают, если на компьютере видеокарта интегрирована в материнскую плату или установлена слабая видеокарта — весьма вероятно возникновение проблем с использованием интерфейса Aero. Также сложности с обработкой графических элементов Windows 7 часто испытывают недорогие ноутбуки и нетбуки.
Тем не менее, есть возможность сократить потребление интерфейсом Aero ресурсов ПК, не отключая его полностью. Отключив некоторые элементы, вы разгрузите вычислительные мощности компьютера и видеокарты, практически не потеряв красоты интерфейса Aero.
Для этого Вам необходимо проделать следующие действия:
1. Нажимаем кнопку Пуск
2. Открываем Панель управления
3. Заходим в Систему
4. Открываем Дополнительные параметры системы
5. Переходим на вкладку «Дополнительно»
6. Нажимаем кнопку «Параметры» в разделе «Быстродействие»
7. Отключаем следующие параметры:
7.1 Анимированные элементы управления и элементы внутри окна
7.2 Затухание меню после вызова команды
7.3 Отбрасывание теней значками на рабочем столе
7.4 Отображение содержимого окна при перетаскивании
7.5 Отображение тени, отбрасываемые окнами
7.6 Отображение образцов и фильтров в этой папке
7.7 Отображение прозрачного прямоугольника выделения
7.8 Отображение тени под указателем мыши
8. Нажимаем «Применить».
Вы можете отключить и некоторые другие параметры, но эффект от этого будет более заметен.
Внимание! Если после сохранения изменений пропадет «прозрачный» интерфейс Aero, кликните правой кнопкой мышки по рабочему столу и выберите пункт «Персонализация» » «Цвет и внешний вид окон» » Поставьте галочку напротив пункта «Включить прозрачность» и нажмите «ОК».
5. Изменение отображения Service Pack
Бывают случаи, когда нам не удается полностью установить все элементы игры, либо после ее установки мы видим уведомление об установленном в Windows 7 Service Pack 2. Для того, чтобы исправить положение, нам необходимо:
1. Нажмите одновременно клавиши Win+R (или Пуск » Выполнить)
2. В открывшемся окне «Выполнить» вводим команду: «regedit» и нажимаем «ОК»
3. Нам откроется окно редактора реестра
4. Находим папку «HKEY_LOCAL_MACHINE\SYSTEM\CurrentControlSet\Control\Windows»
5. Меняем значение «CSDVersion» с «0» на «100» (SP1). Нажимаем «ОК» и выходим из редактора реестра. Если поставить значение параметра «CSDVersion» = «300», то в системе будет отображаться, что установлен Service Pack 3, а если значение «CSDVersion» будет = «0», то в системе будет отображаться, что установлен Service Pack не установлен
6. Перезагружаем компьютер.
6. Отключение служб
Отключение редко используемых служб позволит освободить часть оперативной памяти компьютера, а также позволит системе реже обращаться к виртуальной памяти, что в результате ускорит быстродействие системы.
Хоть непредвиденные осложнения в результате отключения служб и маловероятны, тем не менее, предлагаем вам создать точку восстановления, которая при необходимости позволит нам совершить откат системы до нужного времени (панель управления » система » защита системы » создать). Для обеспечения максимальной стабильности работы системы и приложений, рекомендуем Вам использовать параметр «Вручную», при отключении служб.
Для отключения служб выполняем следующие действия:
1. Нажимаем кнопку Пуск
2. Открываем Панель управления
3. Выбираем Администрирование
4. Выбираем Службы
Для отключения службы дважды щелкните левой клавишей мышки на ее названии. Откроется панель управления службой. В выпадающем меню «Тип запуска» выберите «Вручную» и нажмите на кнопку «Остановить». Сохраните изменения нажатием кнопки «ОК»
Абсолютно безопасно можно отключить следующие службы:
Служба ввода планшетного ПК (Service entry Tablet PC)
Вспомогательная служба IP (Support IP Service)
Удаленный реестр (Remote registry)
Отключение других служб может привести к нестабильной работе операционной системы и выполнять его следует только будучи абсолютно уверенным в том, что вы знаете, к какому результату это приведет. Будьте крайне аккуратны и осторожны в обращении с этим инструментом.
7. Функция ReadyBoost
В операционной системе Windows реализована возможность использования устройств флэш-памяти USB в качестве дополнительного к оперативной памяти ресурса для кэширования данных, что позволяет ускорить время выполнения операций чтения-записи данных и увеличивает производительность системы. Дорогие модули оперативной памяти или отсутствие свободных слотов в материнской плате зачастую не позволяют увеличить объем памяти физически.
Использование в качестве дополнительной оперативной памяти USB-накопителей или Flash карт с помощью технологии ReadyBoost дает возможность виртуально расширить память и увеличить производительность компьютера. Система записывает в память носителя данные наиболее часто используемых программ, что позволяет значительно сократить время их запуска.
Для активации функции ReadyBoost Вам необходимо выполнить следующие действия:
1. Вставляем USB-накопитель в порт.
2. В появившемся окне Автозапуска выбираем «Ускорить работу системы используя Windows ReadyBoost»
3. Активируем параметр «Использовать это устройство»
4. Перемещением ползунка устанавливаем лимит используемого места на носителе
5. Сохраняем изменения нажатием на кнопку ОК.
После выполнения этих операций на флеш-карте будет автоматически создан файл ReadyBoost.sfcache. Не вынимайте флеш накопитель из компьютера!
8. Настройка производительности
При установке операционной системы по умолчанию используется «Балансированный» план электропитания, что приводит к снижению быстродействия и скорости отклика системы.
Всего в операционной системе Windows 7 предусмотрено три основных плана электропитания:
Сбалансированный (быстродействие системы при необходимости и экономия энергии при отсутствии активности).
Энергосберегающий (снижение быстродействия системы). Эта схема помогает пользователям мобильного ПК максимально эффективно использовать единичный заряд батареи. но для настольной системы не актуальна.
С высокой производительностью (увеличивает быстродействие и скорость отклика системы).
В вашем компьютере так же могут присутствовать другие параметры энергосбережения, настроенные производителем ПК или ноутбука. В таком случае, не рекомендуем менять их настройки, т.к. производитель уже подобрал наиболее оптимальные значения всех параметров.
Для того, чтобы поменять план, проделайте следующее:
1. Нажимаем кнопку Пуск
2. Открываем Панель управления
3. Заходим в Электропитание
4. Выбираем план, отвечающий потребностям нашей системы и устройства.
9.Настройка Панели задач и Superbar
Superbar Windows 7 обладает широкими возможностями по персонализации и настройке под конкретного пользователя. Для оптимизации панели выполните следующие действия:
1. Наводим курсор мыши на панель задач и нажимаем правую кнопку мыши. Откроется контекстное меню Панели задач. Снимаем галку с пункта «Закрепить панель задач».
2. Теперь наводим курсор на край панели задач, пока он не превратится в двойную стрелку. Нажимаем и удерживаем курсор левой клавишей мышки. Передвигаем курсор вверх, пунктир будет показывать расположение панели задач. Отпускаем клавишу мышки.
3. Теперь вновь фиксируем Панель, отметив пункт «Закрепить панель задач» в контекстном меню. Это необходимо для нормального отображения вкладок и панелей. Если же Вам мало и этого, размер панели задач можно увеличить под свои надобности вплоть до половины экрана. Удобство в навигации можно также улучшить, открыв в контекстном меню панели задач «Свойства» и изменив способ группировки кнопок панели задач с «Не группировать» на «Всегда группировать, скрывая метки».
10. Диагностика памяти
Если Ваша операционная система подвержена сбоям и работает нестабильно, рекомендуем провести диагностику оперативной памяти. Также это касается и пользователей, использующих «разгон» компонентов системы.
Настройки для ОС Windows 7:
1. Открываем меню «Пуск»
2. В графе Поиск введите «Памяти»
3. В окне поиска выберите «Средство проверки памяти Windows»
4. В появившемся окне выберите один из вариантов:
— Выполнить перезагрузку и проверку (рекомендуется)
— Выполнить проверку при следующем включении компьютера
5. После перезагрузки компьютера дождитесь выполнения проверки оперативной памяти. Этот процесс может оказаться довольно долговременным.
После окончания диагностики компьютер будет автоматически перезагружен.
Результаты проверки Вы увидите при входе в операционную систему.
11. Дефрагментация жестких дисков
Встроенная программа дефрагментации диска производит упорядочение фрагментированной информации для более эффективной и быстрой работы системы.
Программа дефрагментации диска работает по заданному расписанию, но можно запускать фрагментацию и вручную.
Для запуска встроенной программы дефрагментации дисков необходимо выполнить следующие действия:
1. Нажимаем кнопку Пуск
2. Выбираем Компьютер
3. Выделяем диск C
4. Нажатием правой кнопки мышки вызываем контекстное меню и выбираем «Свойства»
5. Открываем вкладку «Сервис»
6. Выберите раздел «Выполнить дефрагментацию». Также вы можете запустить анализ диска, после которого система выдаст рекомендацию — есть ли необходимость в дефрагментации выбранного диска и укажет процент фрагментации.
В зависимости от размера жесткого диска и степени фрагментации файлов для дефрагментации может потребоваться от нескольких минут до нескольких часов. Во время дефрагментации работу с ПК можно не прерывать, однако, система может значительно «тормозить».
12. Контроль автозагрузки
Многие устанавливаемые на ПК программы автоматически прописываются в автозагрузке вашего компьютера, даже когда в этом нет острой необходимости. Находясь постоянно в оперативной памяти, они значительно снижают производительность системы.
В идеале, в списке автозагрузки должно быть не больше двух-трех остро необходимых Вам программ. Как правило, это антивирус и почтовый клиент.
Самый простой способ произвести очистку списка автозагрузки – воспользоваться бесплатной программой CCleaner, открыть раздел Сервис, далее нажать на Автозагрузку и вручную установить параметры запуска у нужных вам программ.
Не удаляйте из списка системные программы Windows. Их можно отличить по нахождению в папке \system32.
13. Очистка и дефрагментация реестра
Системный реестр представляет собой базу данных для хранения сведений о конфигурации компьютера, настроек операционной системы и параметров программ, к которой система обращается сотни раз в секунду во время загрузки и работы системы. Замусоренный и фрагментированный реестр может служить причиной серьезного замедления работы компьютера.
При установке и удалении различных программ, в реестре может оставаться различный «мусор»: параметры программ, ссылки на ярлыки, неверные расширения файлов и многое другое.
Со временем, большое количество таких ошибочных параметров реестра может значительно замедлить работу операционной системы, приводить к сбоям и различным проблемам, мешая нормальному функционированию ОС.
Для оптимизации реестра произведем следующие действия:
1. Откроем программу CCleaner и перейдем в меню «Реестр»
2. Нажимаем на кнопку «Поиск проблем»
3. После завершения поиска нажмите на «Исправить»
4. Программа предложит сохранить резервные копии сделанных изменений, если не уверены — сохраняйте
5. В появившемся окне нажимаем «Исправить отмеченные» и подтверждаем выбор.
Выполняйте данную операцию раз в две-три недели.
Реестр Windows 7 подвержен фрагментации, из-за чего происходит постепенное замедление работы системы. Системные дефрагментаторы не работают с файлами реестра, поэтому для этих целей Вам необходимо будет установить специализированную программу.
Одним из лучших решений для дефрагментации реестра является утилита Auslogics Registry Defrag.
14. Отключение функции автозапуска со сменных носителей и приводов компакт-дисков.
Отключение автозапуска не только ускорить работу с внешними носителями информации, но и защитит вас от проникновения на компьютер целого ряда вирусов.
Запускаем Блокнот (в меню Пуск в строке Поиск вводим слово «Блокнот»).
После запуска программы «Блокнот» копируем туда следующий текст:
Windows Registry Editor Version 5.00
«HonorAutoRunSetting»=dword:00000001
«NoDriveTypeAutoRun»=dword:000000ff
3. Далее выбираем пункт меню «Файл» — «Сохранить как».
4. Выбираем тип файла «Все файлы»
5. Указываем имя файла и расширения для него «*.reg»
6. Закрываем программу «Блокнот».
7. Запустите вновь созданный файл и согласитесь о внесении изменений.
8. Перезагрузите Компьютер и проверьте наличие автозапуска на носителях.
При все еще присутствующей функции автозапуска проделайте следущие действия:
1. Откройте программу «Блокнот»
2. После запуска программы «Блокнот» скопируйте туда следующий текст:
Код:
Windows Registry Editor Version 5.00
«AutoRun»=dword:0000001
«allocatecdroms»=»0»
«NoDriveTypeAutoRun»=dword:00000091
«NoSaveSettings»=dword:00000000
3. Далее выберите пункт меню «Файл» — «Сохранить как».
4. Выберите тип файла «Все файлы»
5. Укажите имя файла и расширения для него «*.reg»
6. После чего выйдете из программы «Блокнот».
7. Запустите вновь созданный файл и согласитесь о внесении изменений
8. Перезагрузите Компьютер и проверьте наличие автозапуска на носителях.
Внимание данный способ отключит у вас автозапуск со всех носителей информации:
Flash и переносные диски;
CD, DVD, BD диски;
Сетевые диски;
Локальные диски.
15. Перемещаем корзину с рабочего стола на панель задач
Если вам хочется полностью освободить свой рабочий стол от значков, то вы можете сделать это. Ведь в Windows 7 можно не только убрать Корзину с рабочего стола, но даже прикрепить ее на панель задач.
1. Щелкаем правой кнопкой мыши по пустому месту на Рабочем столе.
2. В контекстном меню выбираем Создать — Ярлык.
3. В поле Расположение объекта вставляем:
%SystemRoot%\explorer.exe shell:RecycleBinFolder
4. Нажимаем Далее.
5. В открывшемся окне в поле Имя ярлыка вводим Корзина и нажимаем Готово.
6. На Рабочем столе появился ярлык (чтобы убедиться, что это Корзина, откройте его двойным кликом), но он похож на ярлык Проводника, а не Корзины. Чтобы исправить это, кликаем по нему правой кнопкой мыши и выбираем Свойства, затем нажимаем кнопку Сменить значок.
7. В поле Искать значки в следующем файле вводим:
%SystemRoot%\system32\imageres.dll
и нажимаем Ввод.
8. Из предложенной коллекции значков Windows 7 выбираем значок Корзины и дважды нажмите ОК.
9. Теперь наш значок Корзины стал выглядеть аутентично. Перетаскиваем его правой или левой кнопкой мыши куда-нибудь на панель задач.
10. Щелкаем правой кнопкой мыши по рабочему столу, выбираем Персонализация, затем Изменить значки рабочего стола и убираем галочку с Корзины.
16. Что делать, если после установки Windows 7 исчез раздел жесткого диска
Предположим, жесткий диск вашего компьютера содержит два раздела (C и D) и после установки на втором разделе другой ОС первый раздел пропал. В действительности раздел остался там же, где и был, но Windows 7 не присвоила ему букву. Следовательно, мы не имеем доступа к сохраненным на этом диске данным.
Чтобы присвоить диску букву, заходим в Панель управления -> Администрирование -> Управление компьютером.
В левом меню выберем пункт Запоминающие устройства -> Управление дисками . Здесь отображается информация обо всех подключенных к компьютеру дисках, включая логические диски (разделы), приводы и съемные диски. Наш потерянный раздел находится здесь же – он отображается в списке и не имеет ни буквы, ни метки тома, однако опознаётся системой как жесткий диск.
1. Щелкаем по нему правой кнопкой и в появившемся меню выбираем пункт Изменить букву диска или путь к диску.
2. В открывшемся окне нажимаем кнопку Добавить.
3. В открывшемся окне в строке Назначить букву диска в виде раскрывающегося списка представлены все свободные буквы, любую из них мы можем присвоить нашему «неопознанному» разделу.
4. Выбираем букву и нажимаем кнопку OK.
Как вы видите, настройка и оптимизация работы Windows 7 при должном подходе является не сложным и быстрым способом как улучшить процесс эксплуатации компьютера, так и увеличить его производительность и быстродействие.
Windows 7 является самой популярной операционной системой от корпорации Microsoft. Многие пользователи любят её за понятный интерфейс, функциональность и стабильность работы. Однако со временем система начинает выдавать ошибки одну за другой, снижается скорость её работы, поэтому так важно знать причины этих явлений и способы, позволяющие повысить производительность вашего компьютера.
Как настроить Windows 7 на максимальную производительность
Операционная система Windows 7 рано или поздно начинает страдать от веса программного обеспечения, которое устанавливается в ходе обычного пользования. Новые загрузки ПО могут значительно снизить скорость работы компьютера. Рекомендуется удалять все программы, которые вы не планируете использовать.
Антивирусные сканеры и очистители дисков, как правило, запускаются автоматически при включении компьютера и работают в фоновом режиме. Многие пользователи даже не знают о том, что они запущены. А программы в это время приводят к медленному запуску ПК и, если не были закрыты после включения компьютера, снижению его производительности.
Настройка реестра для оптимизации производительности вашей системы
Существует несколько способов очистки реестра для улучшения производительности компьютера. Рассмотрим каждый из них.
Через параметры быстродействия
- Найдите на рабочем столе значок «Компьютер» и щёлкните по нему правой кнопкой мыши. Выберите в контекстном меню «Свойства».Щёлкните правой кнопкой мыши по ярлыку «Компьютер», чтобы перейти в «Свойства»
- Теперь нажмите «Дополнительные системные настройки» в левой панели. Также окно настроек можно открыть, если ввести в поисковую строку в меню «Пуск» команду «sysdm.cpl». Выбираем «Дополнительные системные настройки» в левой панели
- Выберите вкладку «Дополнительно» и в пункте «Быстродействие» нажмите кнопку «Параметры».Нажмите на вкладку «Дополнительно», чтобы перейти к параметрам
Появится окно «Параметры быстродействия». Отключите все ненужные вам параметры во вкладке «Визуальные эффекты». Вы можете оставить следующие параметры включёнными в соответствии с вашими требованиями:
- включить Aero Peek;
- включить композицию рабочего стола, если вам захочется использовать тему Windows Aero;
- включить прозрачное стекло;
- показывать эскизы вместо значков, если вам захочется показывать эскизы в «Проводнике»;
- показывать содержимое окна при перетаскивании;
- включить гладкие края экранных шрифтов;
- использовать тени для значков на рабочем столе;
- использовать визуальные стили для окон и кнопок, если вам захочется использовать тему Windows Aero или Basic.Отключите все ненужные вам параметры визуальных эффектов
Через параметры папок
- Нажмите на пункт «Упорядочить» и отыщите в списке «Параметры папок и поиска».Нажмите на пункт «Упорядочить» и выберите «Параметры папок и поиска»
- В окне «Параметры папок» кликните на вкладку «Вид».Переход на вкладку «Вид»
Теперь отключите следующие параметры:
- отображать информацию о размере файла в подсказках папки;
- скрывать расширения для известных типов файлов;
- показывать зашифрованные или сжатые файлы NTFS в цвете;
- показывать всплывающее описание для папок и элементов рабочего стола.Отключите ненужные параметры и не забудьте подтвердить действия кнопкой «Применить»
Через свойства служб
- Введите в поисковой строке в меню «Пуск» команду «services.msc».Введите команду «services.msc», чтобы перейти к службам
- Из списка программ выберите ненужные, кликните по ним два раза.Меняем тип запуска служб с «Автоматически» на «Вручную»
- В окне «Свойства» поменяйте тип запуска на «Вручную» для того, чтобы службы не запускались автоматически с запуском Windows.Поменяйте тип запуска на «Вручную»
Что делает команда «MSconfig»
Команда «MSconfig» — это стандартная утилита, созданная для управления автоматически запускаемыми программами и загрузкой Windows. Эта программа позволяет пользователю настраивать запуск ПК и убирать из автозагрузки ненужные программы. С её помощью также можно обнаружить вирус, если компьютер им был заражён.
- Введите команду «msconfig» в поисковой строке меню «Пуск» и нажмите Enter.В строке меню «Пуск» вводим команду «msconfig»
- Перейдите на вкладку «Автозагрузка». Чтобы ускорить запуск системы и повысить скорость её работы просто снимите галочки с программ, в которых вы не нуждаетесь. Не забудьте нажать на «Применить».Чтобы посмотреть список фоновых программ, переходим во вкладку «Автозагрузка»
Видео: как ускорить Windows 7 с помощью утилиты «MSconfig»
Настройка Windows 7 на максимальную производительность при помощи сторонних программ
В интернете есть множество утилит для автоматической очистки компьютера от временных файлов и оптимизации его производительности. Рассмотрим несколько из них.
CCleaner
CCleaner — широко используемая утилита для очистки временных файлов, кэша или личных данных. У программы широкий функционал: от незначительных настроек до полного удаления информации с дисков.
Проводим очистку компьютера одним нажатием
Интерфейс CCleaner прост и удобен. Достаточно зайти в приложение и нажать кнопку «Анализ», чтобы программа начала искать временные файлы, которые засоряют систему и которые можно удалить.
Также при помощи CCleaner можно провести очистку кэша.
Когда вы открываете тот или иной сайт в браузере, вся текстовая и графическая информация с этого сайта загружается с сервера и сохраняется в кэше. Ваш компьютер запоминает эту информацию для того, чтобы в будущем загрузить сайт намного быстрее.
Частая очистка кэша позволит освободить место, но снизит скорость работы вашего веб-браузера, так как сайты, на которые вы часто заходите, вновь будут загружаться с серверов.
Advanced SystemCare Free
Advanced SystemCare Free — популярная программа для очистки и оптимизации ПК. Она позволяет оптимизировать элементы запуска и чистить компьютер от ненужных файлов и записей реестра одним кликом.
Программа, в которой можно легко очитить реестр, удалить мусор и оптимизировать ПК
В последней версии программы улучшена очистка от временных файлов. Кроме того, разработчиками была добавлена очистка установленных пакетов драйверов, которая позволяет освободить место на диске. Advanced SystemCare с помощью встроенного менеджера ресурсов показывает процессы с высоким потреблением ресурсов ОЗУ, ЦПУ и диска, а затем помогает их завершить.
Новые функции FaceID («Идентификация лица») и Surfing Protection & Ads-Removal («Защита сёрфинга») обеспечивают защиту ПК на более высоком уровне. FaceID автоматически обнаруживает злоумышленников, которые тайно обращаются к вашему ПК. Surfing Protection & Ads-Removal предоставляет вам новый, безопасный и бесплатный контент для онлайн-сёрфинга.
Инструменты Privacy Sweep («Очистка конфиденциальности»), Spyware Removal («Удаление шпионского ПО») и Real-Time Protector («Ремонт уязвимости») Advanced SystemCare 10 помогают вам удалить больше угроз и исправить больше проблем с конфиденциальностью.
Настройка электропитания
Выбранный тип электропитания влияет на производительность вашего компьютера. Когда вы используете высокопроизводительный план электропитания, вы увеличиваете потребление энергии компьютером, но в то же время позволяете ему работать на полную мощность. Однако производительность компьютера всё ещё будет зависеть от работы, которую он будет выполнять.
Выделяют три типа электропитания:
- сбалансированный — это план питания, который выбран по умолчанию и рассчитан на баланс между сохранением заряда батареи и производительностью компьютера. Режим автоматически увеличивает скорость вашего процессора или уменьшает её, если ваш компьютер в этом нуждается;
- высокая производительность — это план питания, предназначенный для максимальной производительности и быстродействия системы. Режим не снижает скорость вашего процессора и тогда, когда компьютер не используется. При использовании ноутбука с питанием от батареи, вы можете использовать план высокой производительности;
- экономия энергии — режим, который экономит электроэнергию за счёт снижения скорости процессора и яркости экрана и позволяет максимально увеличить время работы вашего компьютера.
Снижение яркости экрана увеличивает продолжительность работы вашей батареи. Чтобы выжать из своего ноутбука больше времени автономной работы, можно просто снизить уровень яркости экрана вручную.
Чтобы активировать режим высокой производительности:
- Щёлкните по меню «Пуск» и выберите пункт «Панель управления».Выбираем пункт «Панель управления», щёлкая по нему левой кнопкой мыши
- В списке элементов панели управления найдите пункт «Электропитание».Среди элементов панели управления нужно отыскать «Электропитание»
- Выберите режим «Высокая производительность».Выбираем режим «Высокая производительность», щёлкнув по нему один раз
Как узнать производительность вашего компьютера
- Правой кнопкой мыши щёлкните на ярлыке «Компьютер» и выберите пункт «Свойства».Кликните правой кнопкой мыши по значку «Компьютер» и в появившемся меню выберите пункт «Свойства»
- В открывшемся окне будет показана производительность вашей системы. В данном случае «Индекс производительности Windows» оценил систему на 5,9.В пункте «Оценка» видим, во сколько баллов индекс производительности оценил систему
- Щёлкните на «Индекс производительности Windows», чтобы посмотреть подробности. Информация в окне «Оценка и увеличение производительности компьютера» показывает, что на данном компьютере максимальная оценка производительности равняется 7,9. Чем выше показатель производительности вашего компьютера, тем лучше. Особенно если вы собираетесь использовать ПК для требовательных игр.Чем выше показатель производительности вашего компьютера, тем лучше
Видео: как узнать оценку производительности компьютера
Существует множество способов для повышения производительности вашего компьютера. Вы можете воспользоваться как стандартными утилитами Windows, так и специальными программами для очистки и оптимизации системы. Они выполняют свою работу за минуты, но их использование позволяет значительно ускорить работу системы. Главное — использовать проверенные методы и скачивать программы с надёжных источников.
Вот несколько вещей, которые важно сделать с новым ноутбуком. Этот небольшой вклад поможет сэкономить вам массу головной боли и разочарования в будущем.
Обновите операционную систему
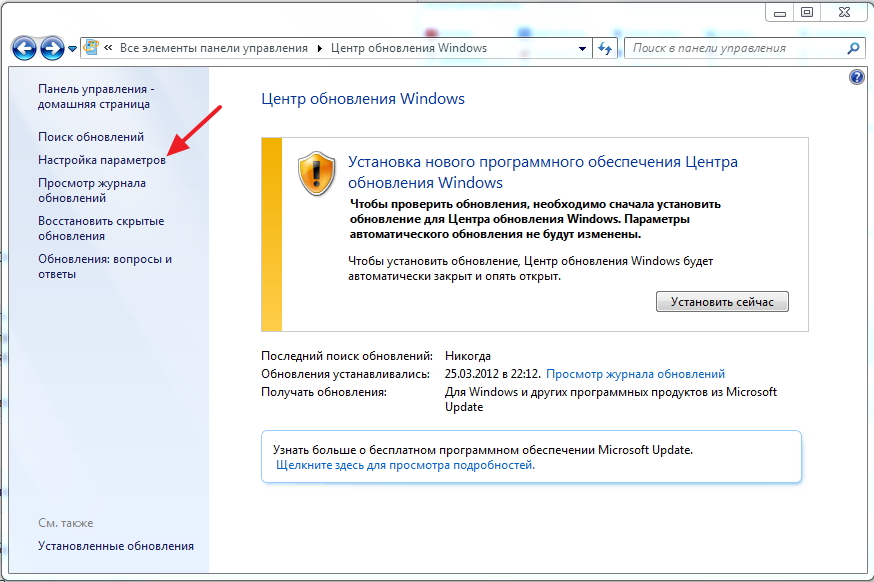
Вкладка Центр обновления Windows
Если вы купили ноутбук в магазине, он, вероятно, не включался в течение нескольких месяцев. За это время наверняка были выпущены важные обновления, без которых небезопасно оставаться в сети. Включите Центр обновления Windows и не откладывайте надолго этот шаг, иначе вы можете оказаться жертвой вредоносных программ в один прекрасный день.
Удалите ненужное встроенное программное обеспечение
Речь идет о предварительно загруженном программном обеспечении, которое нежелательно или ненужно для конечного пользователя. Эти приложения редко используются, но тратят массу ценных дисковых пространств. Производители ноутбуков для Windows печально известны страстью нагружать свои изделия десятками бесполезных программ.
Установить антивирусное программное обеспечение
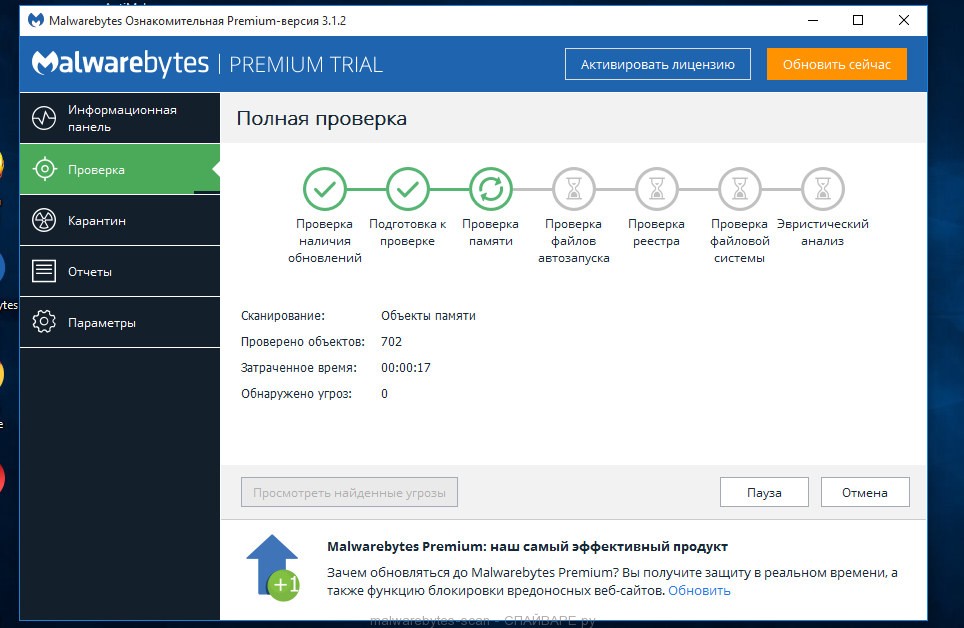
Программа MalwareBytes
Все ноутбуки нуждаются в антивирусном программном обеспечении — да, даже Mac и Linux! Миф о том, что Windows — единственная уязвимая операционная система не имеет отношения к реальному положению вещей. Если вы не хотите, чтобы фоновая служба защищала вас в режиме реального времени, по крайней мере, установите инструмент для ручной проверки, например MalwareBytes, и сканируйте свой компьютер на наличие инфекций один раз в неделю. В нашем интернет-магазине как раз проходит распродажа лицензионных антивирусов!
Установите программу защиты от кражи
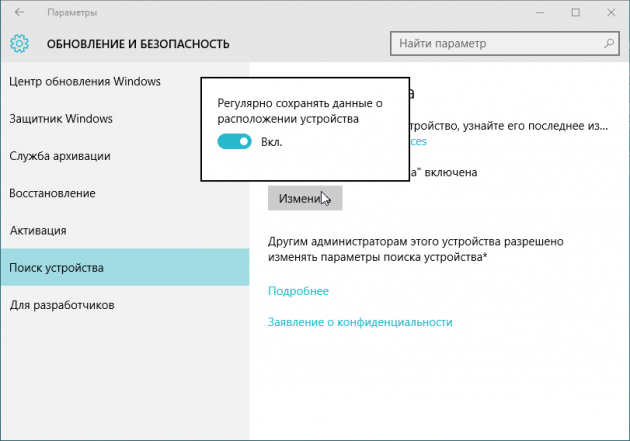
Включение функции «Поиск устройства» в Windows 10
Кража ноутбуков — одна из худших вещей, которые могут произойти. Вы не только потеряете устройство, но и все важные данные на нем. К счастью, Windows 10 имеет встроенную функцию безопасности «Найти мое устройство», которая может найти ваш ноутбук, если он украден или утерян. Если вам не нравится эта функция или вы используете Mac или Linux, вы всегда можете скачать бесплатную версию Prey (которая также поддерживает мобильные устройства).
Оптимизация настроек питания
- Если вы часто используете ноутбук вне дома, то максимальный срок службы батареи должен быть приоритетом. Несколько простых настроек обеспечат зазор между шестью и девятью часами за один заряд. Во-первых, уменьшите яркость дисплея. В Windows вы можете настроить параметры питания, чтобы экран тускнел, когда ноутбук не подключен. На Mac вы можете настроить функцию энергосбережения, чтобы сделать то же самое.
- Рекомендуем использовать режимы Sleep и Hibernate. Они могут сохранить много времени автономной работы, когда вы путешествуете с ноутбуком. Наконец, прекратите использовать Chrome, если работаете от батареи. Он известен тем, что использует много системных ресурсов и усиленно разряжает аккумулятор. Да, есть способы уменьшить нагрузку, но она по-прежнему хуже, чем в других браузерах. Мы рекомендуем использовать браузер Opera, который поставляется с отличным режимом экономии батареи.
Настройте автоматическое резервное копирование
Через шесть месяцев или через год ваш ноутбук теперь заполнен документами, проектами, презентациями и всеми другими персональными данными. Если он вдруг выйдет из стоя, все эти важные файлы будут потеряны. Не позволяйте этому случиться. Настройте систему резервных копий прямо сейчас, пока это еще возможно. В Windows 10 есть несколько собственных методов резервного копирования, включая восстановление системы, резервное копирование и восстановление, Recovery Drive Creator и многое другое. У Mac есть функция Time Machine. Настройка облачного хранилища и хранилища SynchronCloud — отличный способ сделать ваши данные доступными независимо от того, где вы находитесь. Три наиболее популярных сервиса — Dropbox, Google Drive и OneDrive. У каждого из них свои плюсы и минусы, но все они предлагают бесплатные планы, поэтому попробуйте их всех и выберете тот, что вам больше нравится.
Что нужно сделать с компьютером сразу после покупки?
Когда новичок покупает себе новый компьютер (и стационарный и ноутбук), уже полностью готовый к работе, то далеко не всегда он задумывается о том, что для своего удобства, также от различных проблем в дальнейшем, с новым компьютером хорошо бы проделать ряд действий. Ну ещё больше это касается ситуаций, когда компьютер покупается по запчастям (в случае со стационарными ПК) или же без установленной операционной системы, т.е. на которых сразу же после покупки работать ещё нельзя!
Вот в этой статье я как раз постараюсь рассказать о том, какие действия желательно проделать после покупки компьютера, уже, в принципе, готового к работе, а также при покупке компьютера без предустановленной операционной системы, или же вообще приобретённого по запчастям для последующей самостоятельной сборки.
Если вас на данный момент интересует сам процесс выбора компьютера и его покупки, то об этом я уже писал ряд статей на блоге, которые вы с лёгкостью найдёте в разделе «Все статьи блога» или же по поиску.
Начну рассматривать те случаи, когда компьютер покупался без операционной системы или же вовсе по запчастям. В принципе, суть будет одна и та же, а отличие лишь в одном пункте: в первом случае компьютер уже собран и действия начинаются уже от этапа установки операционки (буду иметь ввиду именно Windows), а во втором случае компьютер ещё нужно собрать.
Что делать с компьютером без предустановленной Windows после покупки?
Итак, предположим, что вы купили компьютер, на котором изначально не было установлено операционной системы, либо был установлен Linux (который бесплатен, но совсем не многие на нём могут полноценно работать) или какой-нибудь DOS в виде чёрного экрана с командами (на котором полноценно работать вообще нереально). Как правило, такой вариант обходится минимум на 3000—5000 рублей дешевле, потому что в стоимость собранного компьютера, готового к работе, будет, соответственно, входить и стоимость лицензионной копии операционной системы Windows. Покупая компьютер без системы или с вышеперечисленными вариантами ОС, вы экономите эти деньги. Зато в таком случае, компьютер придётся основательно подготовить к работе!
Вот вы принесли компьютер домой (возможно, по запчастям для сборки) и уже хотите как можно скорее приступить к работе или каким-то своим делам, играм, например:) Что же делать на данном этапе?
Вот что необходимо сделать по порядку для того, чтобы привести такой компьютер в полную боевую готовность:
Сборка компьютера (если требуется!). В своих статьях я уже упоминал о том, что в случае, если вы покупаете компьютер по отдельным компонентам, это выйдет дешевле и надежнее, чем покупка уже собранного компьютера! я описал, как выбрать компьютер для рабочих целей (не игровой!) по отдельным компонентам. Аналогичная статья есть и по подборке игрового ПК.
Если вы решились купить компьютер по отдельным запчастям, то, соответственно, первым шагом будет его сборка, т.е. разместить в корпусе будущего компьютера все его отдельные компоненты и подключить к необходимым провода питания. Как минимум, в корпусе у вас должно быть: блок питания; материнская плата, на которой будут подключены процессор с куллером и оперативная память (минимум 1 модуль); жёсткий диск. Это минимум для того, чтобы ваш компьютер работал, с учётом того, что уже на самой плате уже должны быть ещё и встроенные видеокарта, звуковая карта и сетевая карта.
Подробнее обо всех основных компонентах компьютера читайте в статье:
Основные компоненты компьютера. Что и для чего нужно?
Установить операционную систему. После того, как вы собрали компьютер, при его включении вы не сможете наблюдать привычной вам загрузки Windows, а значит и не сможете за таким компьютером работать 🙂 Второе, что нужно сделать – установить на компьютер операционную систему, чтобы вы могли ещё до выполнения её настроек делать минимум своих задач: создать / отредактировать какие-то документы, возможно, запускать видео, смотреть фотки, работать с папками и файлами и многие другие мелкие задачи, где не потребуется стороннее программное обеспечение. И если повезёт, то сразу же сможете выйти в интернет.
Почему «если повезёт»? Потому что не всегда при установке Windows, для вашего сетевого адаптера система сможет найти и установить нужный драйвер. Драйвер – это программа, управляющая устройством, чтобы оно должным образом работало и выполняло свои функции.
Подавляющее большинство пользователей на сегодняшний день работают на компьютерах с операционной системой Windows. При сознательной покупке компьютера без предустановленной Windows, вы должны были учитывать то, что у вас где-то уже есть установочный диск с этой операционной системой!
Таким образом, первое, что делаем после покупки – устанавливаем Windows (если вы вдруг работаете под Linux, тогда её, соответственно). Подробные руководства по установке разных операционных систем будут в дальнейшем опубликованы в нашем сообществе, в закрытой зоне, потому как весь этот процесс, а также процесс настройки системы у новичков может вызывать массу вопросов. А я же не располагаю стольким свободным временем, чтобы успеть помочь абсолютно каждому 🙂
Настройка операционной системы. Сразу после установки операционной системы, вы не сможете полноценно на нём работать не только потому, что ещё не установлены нужные вам программы, но и потому, что может быть не установлены драйвера для некоторых устройств, не настроено разрешение экрана и, вероятно, не настроены (или настроены не по вашим предпочтениям) другие какие-то параметры.
Поэтому, в первую очередь, после того, как вы уже установили Windows на свой компьютер и запустили её, следует проверить, для каких устройств автоматически не установились драйвера? Проверить это можно, перейдя в Windows по пути: Пуск >Панель управления >Оборудование и звук >ссылка «Диспетчер устройств» под разделом «Устройства и принтеры»:
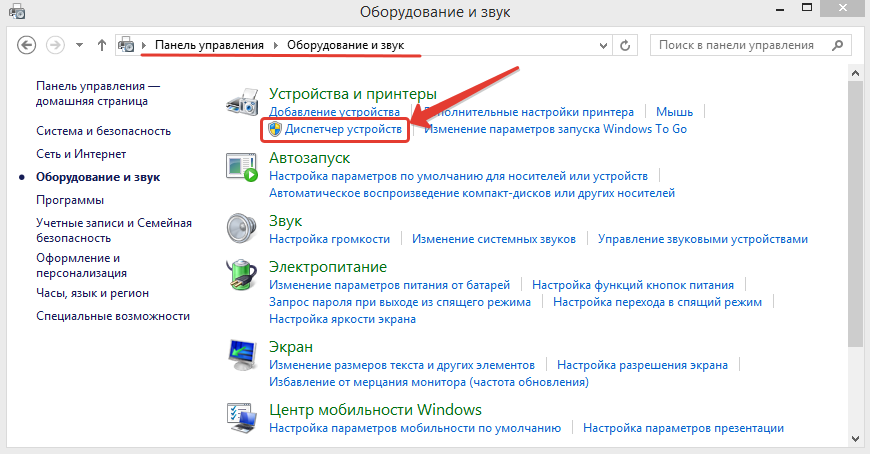
Если для всех устройств установлены правильные драйвера и сами устройства работают как надо, то вы просто увидите список всех обнаруженных системой устройств:
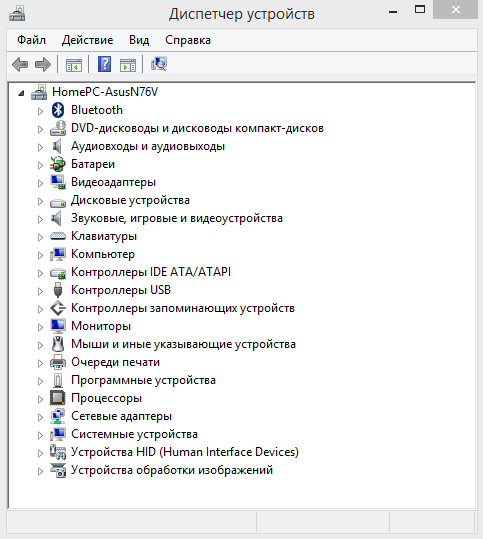
А если же на какое-то устройство вдруг автоматически не установился драйвер, то оно сразу будет выделено в списке жёлтым вопросительным знаком с названием «Неизвестное устройство». Без драйвера устройство работать не будет. К примеру, драйвера не нашлось для сетевой карты, а это значит, что вы не сможете выйти в интернет. Или, допустим, система не опознала видеокарту, в результате чего вы можете видеть корявое отображение цветов, неправильное разрешение экрана и, конечно же, не сможете поиграть в 3Dигры. Поэтому очень важно чтобы для всех устройств были установлены драйвера, и вы наблюдали лишь список устройств безо всяких предупреждений, как показано на изображении выше.
Чаще всего проблемы с драйверами после установки системы имеются в уже давно устаревшей WindowsXP. Всем, кто ещё вдруг пользуется этой системой, давно пора с неё перейти! 🙂 WindowsXP самостоятельно устанавливает драйвера лишь на минимум устройств, а также не умеет самостоятельно находить их через интернет.
В последних системах – Windows 7,8, большая часть драйверов у вас уже будет установлена сразу же после установки системы. Остальные система попытается найти в интернете и скорее всего проблема будет решена!
Но, если вдруг на какое-то устройство и не найдётся драйвера, то придётся устанавливать его вручную. В таком случае могут быть вот такие варианты:
При покупке нового (а не у кого-то с рук) стационарного компьютера или ноутбука, в комплекте не редко имеется диск с необходимыми драйверами. И если вы покупали компьютер по запчастям для последующей сборки, то к каждому компоненту тоже должен прилагаться драйвер. На диске будет указана операционная система (или несколько систем), под которые подходят эти драйвера. Если в комплекте имеется диск и драйвера на нём соответствуют вашей установленной операционной системе, то тогда проблем и не возникнет. Просто вставляете диск с драйверами в компьютер и через интерфейс установщика ставите в систему нужные драйвера.
Если же в комплекте нет диска с драйверами или же драйвера не подходят под установленную вами операционную систему, то тогда остаётся второй вариант. Смотрим ниже…
Драйвера можно всегда загрузить из интернета. Главное, чтобы в установленной вами Windows уже был установлен драйвер на сетевой адаптер, чтобы вы могли выйти в интернет! Если же и на сетевой адаптер драйвер не установлен, то придётся выйти в интернет с какого-то другого компьютера.
Если вы покупали ноутбук, то скачать все драйвера можно с официального сайта производителя ноутбука. Например, если у вас ноутбук от ASUS, то найти все нужные для него драйвера вы можете на сайте: asus.com. Также и у любого другого производителя есть свой официальный сайт. Найти сайт не сложно. Для этого можно прямо в поисковую строку Google вбить производителя и на первых строчках в результатах поиска вы увидите ссылку на официальный сайт.
Пример:
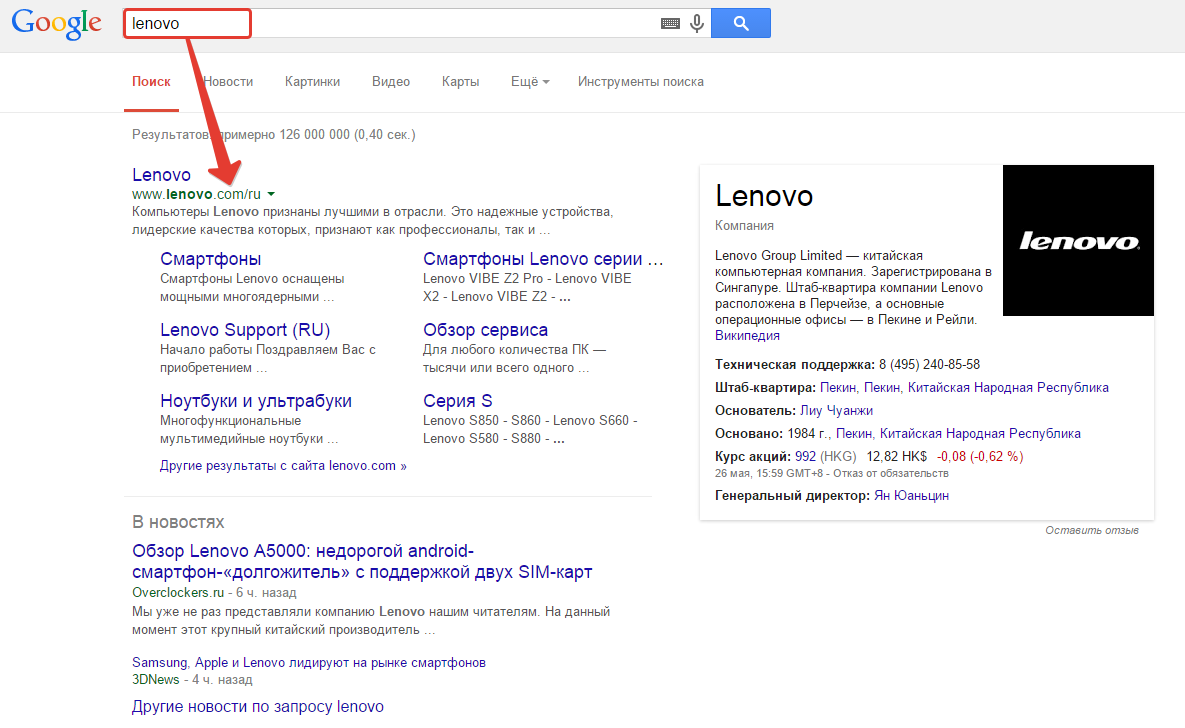
Если же вами был куплен стационарный компьютер, то одним единственным сайтом не обойтись. В таком случае придётся искать драйвера для каждого устройства по отдельности через соответствующие сайты производителей этих устройств. Принцип тот же. Предположим, на стационарном компьютере у вас видеокарта от NVIDIA и Windows самостоятельно не установила на неё драйвера. Тогда вбиваем в поиск Google запрос «NVIDIA», открываем официальный сайт и скачиваем оттуда подходящий под вашу видеокарту драйвер. Точно также и с остальными устройствами, для которых не установились драйвера.
И есть ещё один способ установки драйверов…
Можно установить драйвера автоматически при помощи программы, например, «Driver Pack Solution». При этом у вас уже должен быть установлен драйвер на сетевую карту и быть доступ к интернету!
Чтобы установить нужные драйвера этим способом, вам нужно скачать программу, установить её на компьютер, после чего запустить и активировать поиск драйверов. Недостающие в системе драйвера должны будут автоматически установиться.
Но этот способ я рекомендую только новичкам! Тем, кому сложно самостоятельно через официальные сайты устройств скачать и установить нужный драйвер. А вообще, подобным программам доверять особо не стоит, потому что они могут установить не совсем правильный драйвер или же вместе с ним что-то не нужное, из-за чего система только лишь захламляется.
После того, как вы установили драйвера, в самой системе останется все настроить под свой вкус и свои потребности. Например, вынести на рабочий стол нужные ярлыки для быстрого доступа к каким-то разделам Windows и встроенным программам, кому-то настроить величину шрифта и разрешение экрана, цветовую гамму.
Но это можно сделать и потом, а более важной задачей после установки всех драйверов, является установка необходимых вам программ!
Установка необходимых программ. Когда вы уже установили систему, установили драйвера(если нужно было) на все неопознанные системой устройства, подошла очередь установить необходимые для вашей работы программы. В этом пункте, в принципе, комментировать и нечего. Вам нужно по очереди устанавливать те программы, которыми вы будете пользоваться в процессе своей работы. Кто-то будет устанавливать ещё и игры 🙂
Все нужные вам программы уже должны быть у вас на дисках или где-то в других ваших хранилищах. Ну, а какие-то можно просто заново загрузить из интернета.
Затем останется лишь настроить каждую из программ под себя и готово!
После выполнения этого этапа, ваш компьютер уже готов к использованию, но можно ещё для удобства в будущем выполнить пункт №5.
Создание резервной копии вашей системы с установленными драйверами / программами. Этот этап не обязателен, но после того как вы на новенький компьютер установите чистую операционную систему, установите все драйвера и программы, я посоветую сделать резервное копирование всей вашей системы. Зачем это нужно? А нужно это на тот случай, чтобы в результате какого-то сбоя, вы могли за несколько минут вернуть систему вместе с драйверами и программами к прежнему виду (на тот момент, когда создавали копию).
А иначе, если Windows система «полетела» и вы не можете самостоятельно это исправить, придётся снова её устанавливать, затем на неё все ставить все драйвера и программы, а также что-то настраивать. Всего этого ведь можно не делать, если заранее подготовить копию готовой к работе системы!
О том, как это сделать, я подробно рассказывал в статье:
Создание точной копии системы со всеми программами при помощи Acronis True Image
Вот и всё! Это все шаги, которые необходимо выполнить для того, чтобы ваш новенький компьютер можно было использовать в любых ваших целях и при этом (выполнив пункт №5), иметь возможность быстро вернуть всю систему к тому моменту, когда вы установили все драйвера и программы.
Также я немного хочу затронуть и те компьютеры, которые покупаются уже с предустановленной операционной системой Windows.
Советы по настройке купленного компьютера с уже предустановленной Windows!
В случае, если вы купили компьютер с уже установленной операционной системой Windows, то в всё становится намного намного проще. Вам не придётся устанавливать Windows, поскольку она уже будет на компьютере, вам также не придётся затем устанавливать драйвера, поскольку все они уже будут установлены.
Вам лишь останется доустановить нужные программы и всё!
Готовый компьютер рекомендую покупать новичкам, потому что в этом случае вам останется лишь подключить его к электросети, подсоединить нужные устройства (например, клавиатуру, мышку, принтер) и можно уже начинать работать. Единственный минус – переплата.
Дам небольшие советы по тем действиям, которые неплохо было бы сделать после покупки компьютера с предустановленной операционной системой:
Удалить ненужные предустановленные программы. Когда вы включите компьютер, то увидите, что ваша лицензионная версия Windows включает в себя целую кучу программ 🙂 Среди них, как правило, устанавливают какие-либо проигрыватели для видео, программы для работы с фото, графикой, музыкой и, в общем, стараются напихать как можно больше всего, чтобы пользователю, купившему компьютер, ничего больше не требовалось. Но все эти программы очень редко вообще кем-либо не только используются, а хотя бы раз запускаются 🙂 Да еще дело и в том, что большая часть этого предустановленного софта имеет лишь триальную версию, т.е. пробный период! А это значит, что где-то через месяцок (а иногда и раньше), вы всё равно не сможете им пользоваться и придётся либо покупать, либо устанавливать что-то другое.
Кто же вам на халяву поставит платные программы с пожизненным сроком использования 🙂
Поэтому после покупки готового к работе компьютера, рекомендую удалить все те программы, которые вы можете заменить уже привычными для себя аналогами, и те, которые вам вообще не пригодятся! Этим вы освободите ресурсы системы, свободное место, а может быть даже почувствуете ускорение в работе системы визуально.
Сделать дополнительную резервную копию данных. В компьютерах, которые уже полностью готовы к использованию, как правило, есть скрытые разделы, расположенные на жёстких дисках. И на этих разделах разработчики размещают специальную программу и резервные копии заводской установки, для того чтобы в случае крушения Windows, вы могли бы быстренько вернуть всё в исходной состояние – то, которое было при покупке компьютера.
Но вся проблема в том, что скрытые разделы тоже могут быть повреждены. Вы можете и сами случайным образом привести их в негодность какой-нибудь программой по работе с жёстким диском. Исходя из этого, моя рекомендация заключается в том, что было бы очень хорошо сделать ещё дополнительную резервную копию компьютера, который вы только-только купили. Тогда при порче скрытого раздела восстановления, расположенного на вашем жёстком диске, вы всё равно сможете вернуть систему на компьютере к заводским настройкам, восстановив её из дополнительной копии.
Выше я давал ссылку на статью, по которой можно очень легко сделать резервную копию любых данных на компьютере!
Нередко бывает так, что при покупке компьютера с предустановленной операционной системой, пользователь полностью её удаляет и устанавливают ту версию операционки, которой привык пользоваться ранее. «Какой в этом смысл?», спросите вы. Вся фишка в том, что те версии Windows, которые ставят на готовые стационарные компьютер и ноутбуки, как правило, урезанные. Например, имеется сборка «Windows 8 Профессиональная», а есть «Windows 8 Core», которая уступает первой по некоторым возможностям: возможности настройки групповых политик, шифрования, присоединения к домену, использование программы windowsmediacenter и другое. Далеко не все этими возможностями пользуются, а кто-то и не отличит функциональность самой урезанной версии от самой продвинутой. Но всё же, не нравится, видимо, людям, что им подсовывают что-то урезанное, в результате чего они переустанавливают систему на свою 🙂 В таком случае, для того чтобы всё заработало как нужно, придётся как раз-таки выполнить те 5 пунктов, о которых я говорил в самом начале статьи.
Вот такие рекомендации могу дать Вам!
И в том и в другом случае, ничего особо сложного с компьютером делать не придётся. Я бы, конечно, мог дать подробнейшую инструкцию по всем перечисленным шагам, но в таком случае это уже будет не статья, а скорее небольшая книга 🙂 Потому что информации очень много и будет затронуто сразу множество тем. Но для новичков, так или иначе, я со временем подготовлю необходимые инструкции по работе с компьютером.
На этом сегодня всё. Хорошего Вам дня! Пока 😉
Какие программы я устанавливаю на новый компьютер
Опубликовано: 17.02.2015 
Мне часто приходится устанавливать Windows на совершенно новые компьютеры, а также переустанавливать на компьютерах, используемых давно. И в том, и в другом случае сразу же после установки операционной системы требуется установить хотя бы минимальный набор программ, необходимых для работы.
Независимо от того, как в дальнейшем хозяин компьютера будет его использовать (просто сидеть на “Одноклассниках”, играть в игры или же работать с 1С), я считаю необходимым установить определенное количество программ и компонентов, которые в первую очередь могут понадобиться пользователю.
За годы у меня уже сформировался свой список того, что я ставлю на компьютер сразу же после установки операционной системы. Он практически неизменен и расширяется только по просьбе самого пользователя, если тот не в состоянии самостоятельно установить нужный конкретно ему программный продукт.
Итак, в сегодняшней статье привожу список программ и компонентов, устанавливаемых на ПК в первую очередь. Начнем по порядку:
1. Драйверы
Это то, что устанавливается всегда в первую очередь. Если драйверы на различные компоненты компьютера не установлены совсем или установлены некорректно, то дальнейшая работа будет либо очень затруднительной, либо вообще невозможной.
Если мы имеем дело с ноутбуком, тогда заходим на официальный сайт производителя – там ищем раздел “Поддержка” (“Support”) – выбираем подраздел “Драйверы”. Затем на большинстве сайтов требуется указать версию установленной у вас операционной системы. Ну а дальше остается только скачать необходимые драйверы.
Вот пример как это выглядит на сайте ASUS: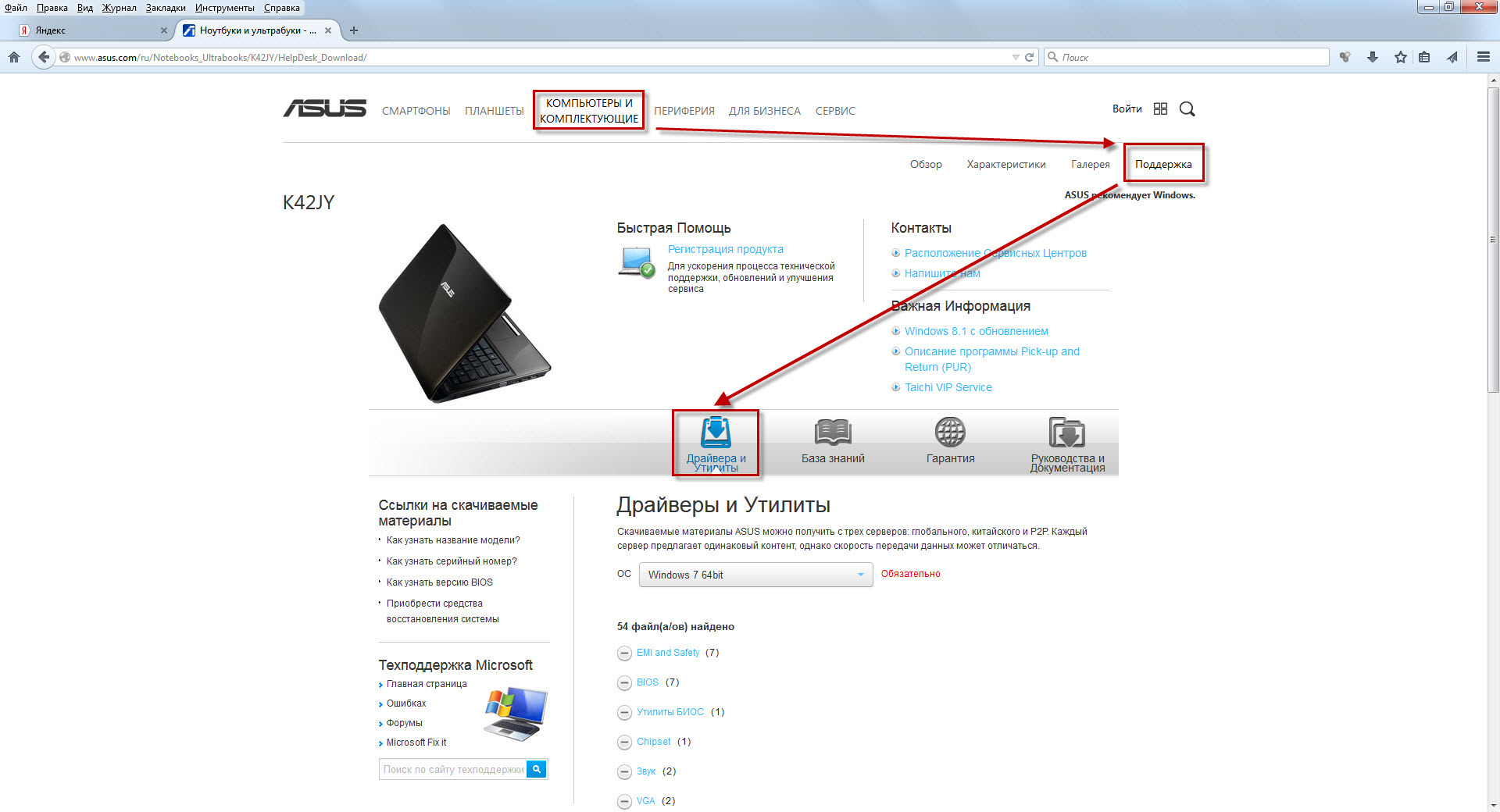
Если интернет к нашему ноутбуку еще не подключен, либо свежеустановленная ОС автоматически не определила сетевую карту, то скачать драйверы можно заранее на другом компьютере.
Если же Windows установлена на стационарном компьютере, то можно поступить одним из следующих способов:
— снять крышку системного блока, найти на материнской плате ее название – затем зайти на официальный сайт производителя платы с другого компьютера и скачать драйверы на чипсет, звук, сетевую карту и т.д. Если в системнике не встроенная в материнку видеокарта, тогда смотрим и ее название (и аналогично скачиваем для нее драйвер с оф. сайта производителя).
— другой способ: установить на компьютер программу, предоставляющую сведения об аппаратном обеспечении компьютера. Например, AIDA64. Эта утилита позволит определить какие устройства имеются в вашем компьютере. Также в ней есть ссылки на закачку драйверов с сайта производителя.
— третий способ: найти драйверы по коду устройства. Этот и предыдущие два способа я подробно описал в статье “Как найти драйвер неизвестного устройства”.
Если ни один совет из предложенных выше вам не подходит, т.к. нет возможности выйти в интернет, то на крайний случай может выручить диск или флешка с DriverPack Solution.
2. Браузер
В Windows по умолчанию уже присутствует браузер Internet Explorer. Но лично я им практически не пользуюсь. Мой выбор – браузер Mozilla Firefox. Из всего софта я устанавливаю его в первую очередь.
А сразу же после этого еще и устанавливаю для него плагин Adblock Plus. Данное расширение блокирует различные рекламные баннеры и всплывающие окна на сайтах.
Альтернатива Мозилле – браузер Google Chrome. Часто я устанавливаю оба этих браузера на компьютеры пользователей.
3. Антивирус
Антивирус устанавливаем обязательно – с ним всем как-то спокойнее 🙂 . Предпочтительнее конечно платный антивирус с комплексной защитой (здесь мой выбор – это Kaspersky Internet Security). Но чаще всего мне проще установить человеку бесплатную антивирусную программу, чем доказывать ему, что платная лучше. Бывает, что установка того же Касперского, в дальнейшем оборачивается необходимостью ежемесячного поиска в интернете бесплатных триальных ключей для него.
К тому же если имеем дело со слабыми компьютерами, то современные “тяжелые” версии платных антивирусов на них ставить смысла нет. С установленным антивирусом такие машины будут “тормозить” еще сильнее, чем без него.
Исходя их всего вышесказанного, я остановил свой выбор на антивирусе Avast Free Antivirus.
Сразу после его установки рекомендую сделать следующее:
1) Зайдите в “Настройки” антивируса – выберите раздел “Регистрация” – нажмите “Зарегистрироваться”. Далее введите имя, фамилию, e-mail (необязательно свои – можно любые). После этого Avast будет работать 365 дней (а если этого не сделать, то только 30 дней).
2) От нескольких пользователей слышал, что их пугает, когда Avast громким женским голосом неожиданно сообщает: “Базы обновлены!” или что-нибудь подобное. Поэтому я эти оповещения сразу отключаю. Идем в “Настройки” – “Общие” – “Звуки” – снимаем галку “Включить звуки Avast”.
Альтернатива Авасту – Avira Free Antivirus.
Кстати, рекомендую вам ознакомиться с моей статьей “Бесплатный антивирус для слабого компьютера”, где я когда-то рассказывал об обоих этих антивирусах. Интересно почитать комментарии к той статье: в них читатели рекомендуют для совсем слабых машин такие антивирусы, как Panda Free Antivirus и Baidu Antivirus.
4. Архиватор
Архиватор – WinRAR. Считаю его лучшим архиватором.
Бесплатная альтернатива: 7-Zip.
5. Кодеки
Необходимы для того, чтобы на компьютере можно было без проблем воспроизвести любые мультимедиа файлы различных аудио и видео форматов.
Самый популярный набор кодеков – это K-Lite Codec Pack. Он выпускается в четырех основных редакциях. Я рекомендую установить полную версию данного пакета: K-Lite Codec Pack Full.
6. Просмотрщик PDF-файлов.
Для того, чтобы пользователь без проблем мог открыть любой файл pdf-формата, я устанавливаю Adobe Reader.
Альтернатива: STDU Viewer. Я бы даже не назвал эту программу альтернативной: обычно я устанавливаю обе эти программы, т.к. STDU Viewer, помимо PDF, умеет открывать также DjVu и еще несколько десятков других форматов.
7. Офисные приложения
Это конечно пакет офисных программ Microsoft Office (чаще всего MS Office 2007). Как правило, из всего пакета людям необходим только Word, Excel и PowerPoint.
Бесплатная альтернатива: OpenOffice.
8. Программа для работы с образами дисков
Мне нужно, чтобы с помощью такой программы я мог бы открыть образ (создав виртуальный привод), создать образ и записать образ. Одной из лучших программ такого рода является UltraISO.
Альтернативный вариант: Alcohol 120%
9. Skype
Веб-камера есть сейчас практически у всех и про Скайп тоже все знают. Я предпочитаю устанавливать Яндекс-версию Скайпа. Т.к. в этом случае нет никаких заморочек со скачиванием и установкой, будь то Windows XP или Windows 8.1.
10. uTorrent
Для того чтобы скачивать файлы с торрент-трекеров, на компьютере должен быть установлен клиент сети BitTorrent. Самым популярным на сегодняшний день является uTorrent. Я ставлю его бесплатную русифицированную версию.
После установки рекомендую зайти в “Настройки” – “Общие” и убрать галку “Запускать uTorrent вместе с Windows”. Затем здесь же зайти в раздел “Папки” и задать ту папку, в которую будут скачиваться файлы с торрент-трекеров. Лично я создаю на диске, отличном от системного, папку “Торренты”. Её здесь и указываю: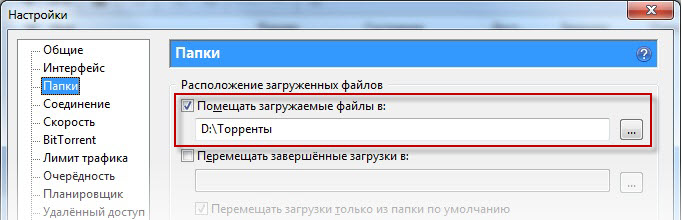
11. “Чистилка” системы
Программ “чистилок”, использующихся для оптимизации работы системы существует огромное количество. Я считаю необходимым установить хотя бы одну такую. Мой выбор – CCleaner.
Альтернатива: Vit Registry Fix. Можно использовать не как альтернативную, а как еще одну программу для оптимизации. Эффект будет больше.
12. Adobe Flash Player
Если вы планируете для серфинга в интернете пользоваться только браузером Google Chrome, тогда можете не устанавливать Flash-плеер – он уже по умолчанию встроен в данный браузер.
Т.к. я использую преимущественно Mozilla Firefox, то Flash-плеер установить придется. Иначе может не отображаться видеоконтент на разных сайтах. Скачиваем плеер с официального сайта. Обратите внимание, что на сайте перед скачиванием будет предложено установить антивирусную утилиту McAfee – лучше снимите эту галку.
Скачав и установив плеер, проверяем появился ли он в браузере и каково его состояние. Запускаем Mozilla Firefox – идем в “Инструменты” – “Дополнения” – вкладка “Плагины”. Здесь в списке плагинов находим Shockwave Flash и убеждаемся, что он имеет статус “Всегда включать” (если стоит другой статус – измените):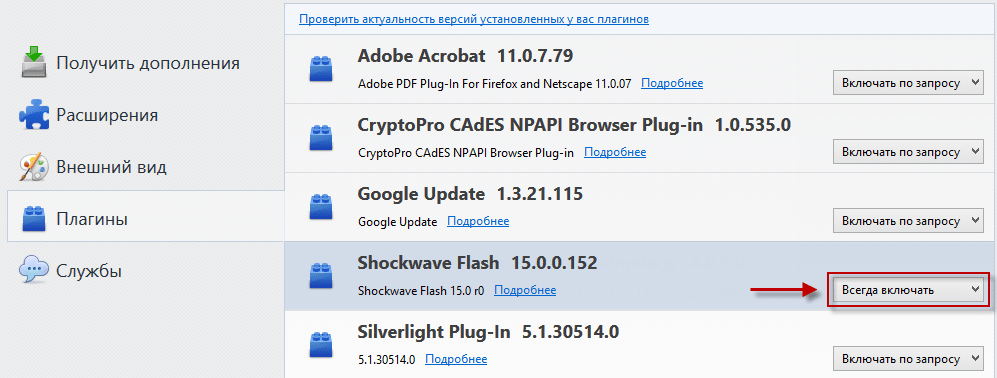
Вот, пожалуй, это и есть основной набор программ, которые я ставлю всем в обязательном порядке.
Ну и добавлю еще несколько программ, которые не считаю сильно необходимыми, но все же иногда устанавливаю:
13. Проигрыватель видео
KMPlayer – отличный проигрыватель видеофайлов. Главные его преимущества – это встроенные кодеки и поддержка огромного количества аудио и видеоформатов. Лично мне обычно хватает стандартного Windows Media плеера.
14. Программа для записи дисков
Честно говоря, я не часто встречаю людей, которые сегодня что-либо записывают на диски. Скинуть нужные файлы на флешку намного проще. Но если меня просят установить такую программу – я выбираю Nero (причем еще седьмую версию – мне она кажется самой удачной из всех).
15. Раскладка клавиатуры
Punto Switcher – очень удобная “переключалка” между английской и русской раскладкой клавиатуры. Правда были пользователи, которые просили меня удалить ее с компьютера – привыкли каждый раз переключать вручную 🙂 . Поэтому всем поголовно я ее не ставлю.
16. Программа удаленного доступа
Напоследок я ставлю своим знакомым программку для удаленного доступа Ammyy Admin. Т.к. знаю, что, скорее всего, когда-нибудь мне понадобится им чем-то помочь с компьютером. И быстрее это будет сделать, подключившись к нему удаленно, чем объяснять по телефону.
