Совет 1: Как обновить драйвер на материнскую плату
Обновленные версии драйверов, выпускаемые изготовителем оборудования, предуготовлены для наилучшей работы устройств и содержат исправления ошибок, подмеченных в предыдущих версиях. Разглядим порядок действий при обновлении драйвера материнской платы стационарного компьютера и ноутбука.

Инструкция
1. Дабы обновить драйвер, его придется скачать. Отменнее делать это на официальном сайте изготовителя материнской платы (если у вас неперемещаемый компьютер) либо изготовителя портативного компьютера (если у вас ноутбук).
2. Если вы пользуетесь ноутбуком, то на сайте изготовителя вам надобно перейти в раздел «Помощь» либо «Драйверы», предпочесть свою модель ноутбука и операционную систему, а после этого скачать самую свежую версию драйвера.
3. Если у вас неперемещаемый компьютер, то вначале надобно узнать изготовителя и модель материнской платы. Сделать это дозволено с подмогой программ AIDA64 либо CPU-Z, скачать которые дозволено на сайтах разработчиков: www.aida64.com и www.cpuid.com. Запустив одну из этих программ на своем компьютере, вы получите информацию о изготовителе материнской платы и ее модели.
4. Позже этого дозволено отправляться на сайт изготовителя, дабы скачать там последнюю версию драйвера к вашей модели материнской платы. Непременно обратите внимание на совместимость драйвера с вашей операционной системой.
5. Драйвер материнской платы представляет собой установочный файл и, загрузив его на свой компьютер, вам необходимо запустить его и исполнить установку. В процессе установки будет найден ветхий драйвер, а вам надобно согласиться на его замену. Обновление драйвера будет закончено перезагрузкой компьютера.
Совет 2: Как узнать материнскую плату на ноутбуке
У пользователя портативного компьютера либо у работника обслуживания по ремонту ноутбуков может появиться надобность узнать наименование модели материнской платы. Это актуально в случае, если ноутбук работает. Предлагаемая инструкция расскажет, каким образом определить материнскую плату в ноутбуке без вмешательства в его аппаратную часть. Разглядим это для операционной системы Windows и программы CPU-Z – она крайне распространена в Сети, имеет малый размер и бесплатна.

Вам понадобится
- Установленная операционная система семейства Windows;
- Подключение к интернету;
- Установленный браузер;
1. Установите соединение с интернетом штатным образом, которым оно предусмотрено в вашей системе Windows.
2. Запустите браузер и в строке ввода адреса введите https://cpuid.com/softwares/cpu-z.html, после этого нажмите Enter. Перед вами отобразится сайт программы CPU-Z. В правой колонке открывшейся страницы обнаружьте вариант программы со словом “setup”. Он располагается сразу под заголовком “Download latest release”. Перейдите по первому варианту загрузки английской версии программы. Позже заключения загрузки запустите скаченный файл и следуйте инструкции по установке.На «Рабочем столе» появится ярлык запуска программы. Запустите её. Откроется основное окно программы, которое содержит несколько информационных разделов. Переключение между ними организовано в виде вкладок. Сразу позже запуска программы отобразится первая вкладка – CPU.

3. Переключитесь на вкладку Mailboard, кликнув по ней левой кнопкой «мыши». Отобразится три подраздела информации о колляциях материнской платы, установленной на ноутбуке :- Motherboard (Основные данные о материнской плате);- BIOS (Данные о подрядчике и версии BIOS);- Graphic Interface(Данные о графическом интерфейсе).В Motherboard в первых 2-х строках получим исчерпывающие данные об производителе платы – Manufacturer и модель платы – Model.

4. Данных сведений будет довольно, дабы узнать, какая материнская плата использована изготовителем вашего ноутбука. Запишите их себе и сбережете. Чай не исключено, что в дальнейшем эта информация окажется пригодной. Скажем, если ноутбук выйдет из строя, то теснее будет знаменито, какую плату заказывать для замены – в случае независимого ремонта. Если данные передать работникам сервисной службы, то это несколько ускорит ремонт.
Совет 3: Как узнать модель материнки
Модель материнки обыкновенно надобно узнать для того, дабы установить какие-нибудь драйвера, либо когда необходимо приобрести новейший процессор (либо другие компоненты), дабы знать, совместим ли он с данной материнской платой. Существует несколько методов определения модели, теперь перечислим их.

Вам понадобится
1. 1-й метод: самый кардинальный, самый верный – это примитивно вскрыть системный блок и посмотреть наименование модели на самой материнской плате. Теперь фактически все изготовители наносят наименование модели прямо на плату либо приклеивают наклейку с данными о модели. Плюс такого метода в том, что вы будете верно знать свою модель. Правда, минус тоже есть – неосуществимость применять данный способ, если на блоке еще стоят пломбы, да и не весь пользователь обнаружит наименование.
2. 2-й метод: больше легкий, но тоже требующий маленьких знаний. Модель материнской платы дозволено посмотреть при запуске компьютера, когда идет тест системы, так называемый POST. Наименование будет написано в верхней части экрана. Дабы поспеть записать его, дозволено нажать кнопку «Pause» на клавиатуре, когда появится окно POST. Плюс такого способа – точность определения модели материнской платы. Минус – не все компьютеры поддерживают такой способ.
3. 3-й, самый легкий в применении способ: если предыдущие методы вам не подходят по каким-нибудь причинам, то вам верно понравится данный. Существуют особые утилиты (программы) для определения каждого оборудования, установленного на вашем компьютере, в том числе, они могут распознать даже внешний грубый диск, тот, что подключен через USB, а также, они анализируют и выдают информацию о программной начинке вашего ПК. Вот некоторые такие программы: Everest, AIDA, SiS. Программы являются платными, но, к счастью, существуют особые бесплатные версии, которые немножко урезаны в функционале. Плюс такого метода определения модели материнской платы: легкость – всякий сумеет обнаружить, скачать либо приобрести, а после этого установить на компьютер, программы поддерживают русский язык, так что, даже крошечной девчонке будет ясно, как и где глядеть определенный параметр. Минус такого метода: все бы было отлично, но такие программы нередко выдают неправильные итоги, причем не только по определению модели материнской платы, но и по иным параметрам, скажем, показывают неправильную температуру процессора и др.
Видео по теме
Полезный совет
Итог: если нет программы, дабы посмотреть модель, то самым верным методом узнать ее будет 1-й метод – прочитать на самой плате.
Совет 4: Как обновить информацию на своем сайте
При разработке определенного плана в сети доводится изменять некоторую информацию , добавлять новейший материал, делать какие-то комментарии и многое другое. Дабы обновить информацию на сайте , необходимо владеть правами менеджера.

1. Зайдите как пользователь на сайт. Дальше перейдите в панель менеджера. При обновлении сайта надобно выключать доступ к нему, дабы пользователи не нагружали сервер. В сходственных случаях зачастую появляются разные задачи. Впрочем стоит подметить, что сайт должен быть недостижим для пользователей только в том случае, если вы обновляете какие-нибудь модули на плане, изменяете внутренний код страниц, занимаетесь оптимизацией и т. п.
2. Обновление информации может протекать и простым выкладыванием статей. Для этого дозволено оставить портал включенным, потому что никакие факторы не влияют на данную работу. Сделайте новые странички, на которых будет содержаться каждый ваш материал. Усердствуйте разделять все статьи на короткую информацию и подробную. Короткие статьи обязаны отображаться на основной странице, а теснее подробнейший материал будет доступен при нажатии на кнопку «Подробнее».
3. При обновлении информации не стоит забывать о том, что каждый контент должен быть уникальным, так как поисковые системы отправляют в бан планы, которые копирую чужую информацию с других сайтов. При этом автор данного материала может подавать иск на вас и ваш план в суд. Усердствуйте применять картинки, которые будут рядом со статьей. Это придает прекрасный вид при оформлении нового материала. Также в поисковых системах будет огромнее страниц проиндексированных.
4. При большом объеме обновляемой информации используйте ftp администраторы, потому что типовые системы хостинга зачастую дают сбои. Одной из распространенных программ является утилита File Zila. Обнаружить сумеете в интернете. Установите на компьютер в системный локальный диск. На рабочем столе появится ярлык, при помощи которого дозволено запустить данную программу.
Видео по теме
Как обновить драйвер на материнскую плату
Драйвер материнской платы – это некая программа, которая отвечает за корректность работы всей системы. Запоздалое обновление драйверов может привести к серьезным неполадкам «внутренностей» компьютера и сбоям системы. Поэтому обновлять их очень важно.
1 Рассмотрим самый простой способ обновления через диспетчер устройств. Чтобы попасть в заветный раздел, нажмите «Пуск», далее «Панель управления». В новом окне кликните по «Оборудования и звук».

2 Сверху в пункте «Устройства и принтеры» кликните по надписи «Диспетчер устройств». Возле него располагается сине-желтый щит, поэтому вы тут же его найдете. Итак, первый этап окончен, мы попали в «Диспетчер устройств».

3 Есть еще один быстрый способ, как открыть диспетчер устройств. Зайдите в «Компьютер», кликнув два раза по значку на рабочем столе, или через меню «Пуск». Открылось окно, где расположены жесткие диски. Сверху есть голубая полоска с кнопками, нажмите «Свойства системы».

4 Появилось окно с основными данными установленной системы и деталями компьютера. Изучив эту страницу, вы узнаете:
- количество оперативной памяти на вашем компьютере;
- характеристики процессора;
- разрядность системы;
- сведения о Windows;
- характеристики видеокарты (интегрированные видеокарты не показывает).
Не забываем о первоначальной цели – зайти в Диспетчер устройств. Одноименную кнопку вы найдете в левом верхнем углу, рядом сине-желтый щит. Нажимаем и оказываемся в Диспетчере устройств.

5 Идем во вкладку «Системные устройства». Выпадает целый список названий. Ищем те строчки, где написано «Chipset». Вместо Intel(R) может быть AMD Athlon – зависит от изготовителя. Кликаем правой клавишей мышки по строчке и выбираем «Обновить драйверы». В выпавшем окне выбираем автоматический поиск обновленных драйверов.

6 Если драйвер устарел, тогда система найдет новый и предложит установить. Если установлена последняя версия, тогда увидите табличку с надписью «Наиболее подходящее программное обеспечение уже установлено».

7 Дабы «освежить» драйвера материнской платы. можно воспользоваться поддержкой продукта от изготовителя. Очень просто это сделать для ноутбуков. Вам всего лишь стоит зайти на официальный сайт марки лэптопа и скачать нужный драйвер. Если же не знаете его названия, просто включите поиск всех новых драйверов, и вам будет установлен полный комплект.

8 Проблематичней обновить драйвера материнки для настольных ПК, так как они собираются из разных запчастей. Сперва вам следует узнать модель материнской платы. Быстрый способ, чтобы это сделать, зажать клавишу Windows+R и в появившемся поле ввести команду “dxdiag” или “msinfo32”. Пункты «Изготовитель» и «Модель» определяют создателя материнской платы. Теперь зайдите на его официальный сайт и найдите интересующий драйвер. Прочитать подробнее о том, как узнать модель материнской платы, можете

На самом деле обновить драйвер материнской платы несложно. Просто будьте внимательны в действиях и прежде, чем что-либо совершить, прочитайте инструкцию по обновлению еще раз. Если не уверены в своих силах, попросите знающего друга или коллегу помочь вам с этой задачей.
10 общих ошибок в процессе перезаписи BIOS
Размещено 02/07/2008
В этой статье я подробно описал десять общих ошибок, допускаемых при обновлении BIOS, и расположил их в том порядке, в котором они совершаются в процессе перезаписи. Мы уже публиковали статью «В каких случаях не следует перезаписывать BIOS — типичные ошибки!», теперь же хотим представить список десяти типовых ошибок при перепрошивке.
1. Ошибка распознавания материнской платы (марка/модель/номер)
Если вы самостоятельно собираете компьютер, то знаете марку материнской платы и номер модели, хотя номер версии устройства может быть вам незнаком. При покупке предварительно собранной машины, как это происходит в большинстве случаев, вы, возможно, вообще не знаете, что там внутри корпуса. Информацию можно получить, если ввести серийный номер ПК на веб-сайте производителя, но в случае перезаписи BIOS необходимо быть предельно осторожным, информация из интернета может оказаться неточной. Поэтому единственный надёжный способ узнать, какая именно материнская плата установлена на ваш ПК, — открыть корпус и посмотреть (изображение A) на название фирмы-производителя, номер модели и номер версии (изображение B).
Изображение A. Марка материнской платы напечатана не самой плате. Не стоит выяснять это где-либо ещё.
Изображение B. Номер модели может быть напечатан на плате или, как в данном случае, на наклейке.
Эта информация также приводится на загрузочном POST-экране (изображение C). Первая строка в левой верхней его части отображает данные о производителе BIOS и версии устройства. Вторая — номер модели, версию BIOS и дату выпуска. В левой нижней части можно увидеть дату выхода версии BIOS, номер модели платы и идентификационный номер BIOS.
Изображение C. На POST-экране отображена информация о BIOS и модели материнской платы.
На сайте eSupport.com размещена утилита для сканирования BIOS IE, поддерживаемая обозревателями Internet Explorer и Firefox (изображение D). Полученную с её помощью информацию можно использовать для проверки, но не в качестве основного источника.
Создатели сайта Wim´s BIOS заверяют, что утилита не содержит встроенного рекламного или шпионского ПО, однако я бы рекомендовал проявить осторожность. Пользователям Vista для работы с ней понадобится запустить IE или Firefox из-под учётной записи администратора.
Изображение D. Результаты сканирования BIOS и системы
Я не смог найти номер версии на своей материнской плате. Данные с POST-экрана и результаты сканирования BIOS не помогли. Полное название моей модели — 975X7AB-8EKRS2H. Однако существует версия 975X7AB-2.0-8EKRS2H, что ещё раз подчёркивает важность точной идентификации материнской платы для поиска и скачивания нужного файла для обновления BIOS.
2. Ошибка при изучении и анализе деталей обновления BIOS
Даже тщательного изучения всех изменений обновленной BIOS может оказаться недостаточным для глубокого понимания сути этих изменений. Нередко заметки об обновлениях и оптимизации BIOS пишутся техническими специалистами, знание английского языка которых оставляет желать лучшего, и совсем не часто можно прочитать полные обзоры введённых изменений. С подобным довольно легко столкнуться:
X38-002A BIOS Upgrade
21/10/2007
Fix to E6400 S3 resume problem (Исправлена проблема E6400 S3)
Сразу же возникает ряд вопросов. Пользователь, прочитавший такое описание, должен знать, что такое E6400 и S3. Даже поняв, что E6400 —это процессор Intel Core 2 Duo, а S3 — один из четырёх энергосберегающих режимов работы ПК, нужно удостовериться, что на машине установлен процессор E6400. Если так, используется ли режим S3 STR (Suspend To RAM) в Windows, и возникают ли проблемы при работе в нём? Допустим, производители материнской платы не обязаны расшифровывать, что значит E6400 и S3, но, по крайней мере, они должны объяснить, какая именно проблема была исправлена. Возможно, если больше людей будут выдвигать такое требование, в будущем обновления BIOS будут сопровождаться более подробной информацией. Большинство обновлений BIOS последовательно взаимосвязаны. Поэтому для того, чтобы узнать какие изменения были сделаны в последней версии с момента выхода имеющейся на ПК, придётся прочесть сопроводительную документацию всех промежуточных обновлений.
3. Перезапись BIOS ради ненужного исправления
Как стало понятно из приведённого выше примера, довольно часто трудно понять, какие именно исправления были внесены в новую версию BIOS. Среднему пользователю не менее трудно определить, касаются ли эти изменения установленного на его машине оборудования. Поэтому при принятии решения о перезаписи BIOS следует руководствоваться практическим правилом: если компьютер работает нормально, лучше оставить всё как есть. Если вы не уверены, что обновление решит имеющиеся проблемы, можно попросить производителя предоставить больше информации. Перед перезаписью необходимо полностью удостовериться, что данное обновление пойдёт на пользу. Небольшая надежда не может являться достаточной причиной для проведения столь рискованного процесса, как перезапись BIOS.
4. Перезапись при помощи несоответствующего файла BIOS
Большинство обновлений BIOS поставляются в виде архивированного файла, содержащего файл с двоичным кодом, утилиту для перезаписи и иногда файл README. Перезапись стираемой памяти BIOS при помощи неверного кода с большой вероятностью повлечёт ошибки при последующей загрузке. Будьте осторожны при выборе файла. Множество моделей от одного производителя имеют похожие названия. Скачивайте файл для конкретной марки/модели/версии своей материнской платы.
Входящая в пакет утилита для перезаписи должна соответствовать данным по производителю BIOS, отображаемым на загрузочном POST-экране. В примере выше я проверял Award BIOS от Phoenix Technologies (в 1998 произошло слияние Phoenix Technologies и Award). Старая версия утилиты Award в составе скачанного мною архива называлась AWDFLASH.EXE. Последняя версия — AFU869.EXE. Аббревиатура AFU расшифровывается как Award Flash Update. Её также можно расшифровать как то, что может случиться, если запись пройдёт неправильно (All Fouled Up/ All Fired Up — всё пропало/ всё горит).
5. Использование устаревшей версии утилиты для перезаписи
Может возникнуть искушение использовать для перезаписи BIOS утилиты, имеющиеся на компакт-диске, который шёл в комплекте с материнской платой или компьютером при покупке. Не стоит. Лучше найти время и скачать последние версии утилит от производителя платы или ПК, потому что, как правило, на выпуск обновлений имеются серьёзные причины. Всё равно вам придётся зайти на эти сайты, хотя бы для того чтобы скачать код BIOS, так почему бы не убить сразу двух зайцев за раз?
6. Непонимание или игнорирование рекомендаций от производителей
Вероятно, большинство из вас, читая эту статью, подходят к проблеме перезаписи BIOS со своими сложившимися взглядами и убеждениями. Наверное, вы, как и я, не любите следовать указаниям. Однако это тот самый случай, когда следовать инструкциям необходимо. Каждая материнская плата имеет свои характерные особенности, и для перезаписи требуется совершить ряд специальных действий в установленном порядке. Например, некоторые платы снабжены перемычками, а отдельные версии BIOS имеют ряд параметров, которые необходимо настроить, для того чтобы активировать функцию записи BIOS-памяти. Инструкции по перезаписи марки той или иной материнской платы обычно можно найти на сайтах производителей. Специальные дополнения иногда помещаются в файл README.txt, прилагаемый к файлу обновления BIOS. Эти указания следует внимательно прочесть и следовать им в процессе. Если какие-то шаги инструкций вам непонятны, попросите сотрудников фирмы-производителя их разъяснить или воспользуйтесь помощью специалиста по установке BIOS.
7. Перезапись BIOS без ИБП или в условиях возникновения риска
Перезапись BIOS лучше выполнять с подключённым источником бесперебойного питания. Скачок или сбой в подаче электричества может повлечь ошибку обновления, и вы не сможете загрузить компьютер. Не стоит надеяться на то, что вероятность такого исхода мала, и что этого не может случиться с вами. Как-то раз в 2 часа утра я занимался конвертацией файловой системы корневого диска и вдруг услышал громкий хлопок, за которым последовало мерцание ламп. Конвертация прекратилось. Очевидно, сгорел трансформатор, вызвавший скачок, достаточный, для того, чтобы испортить мне день, точнее ночь. В итоге мне пришлось переустанавливать операционную систему с нуля. Если у вас нет ИБП, проводите перезапись BIOS поздно вечером, или когда риск возникновения скачка питания минимален. Не рекомендуется выполнять обновление BIOS во время грозы, в ветреные дни, при большом количестве включённых электроприборов, в вечерние прайм-тайм часы и любое другое время, когда возрастает риск скачков электричества.
8. Перезапись BIOS из-под Windows во время работы других приложений
Выполнение перезаписи BIOS из-под Windows решительно не одобряется всеми производителями материнских плат. Если вам по каким-то причинам нужно произвести обновление именно из-под Windows, принимая во внимание сопутствующие риски, закройте все работающие приложения и процессы. Процессы, запущенные в фоновом режиме антивирусом, с большой вероятностью могут послужить причиной возникновения проблем.
Мы опубликовали списки процессов XP и Vista, которые можно отключить.
9. Перезапись на разогнанной системе
Подбирая материалы для этой статьи, я наткнулся на рекомендацию не проводить перезапись на разогнанном компьютере. Речь идёт не о невозможности успешного результата, а о дополнительных рисках. Я бы не советовал разгонять ПК неопытным пользователям и не имея на то серьёзных оснований. Если же вам успешно удалось разогнать свою систему, то наверняка вы разбираетесь в BIOS и сможете сбросить настройки BIOS на заданные по умолчанию. Лучше перестраховаться, а по завершению можно будет восстановить нужную конфигурацию.
10. Отсутствие плана восстановления на случай ошибки перезаписи
На случай, если всё пойдёт не так, как нужно, желательно иметь план действий по восстановлению. Сделайте резервную копию текущего кода BIOS, если утилита перезаписи снабжена такой функцией. Если же такая возможность недоступна, скачайте копию вашей текущей версии BIOS либо отыщите утилиту с опцией создания резервной копии кода. Оригинальный готовый к установке файл BIOS должен храниться на загрузочной дискете вместе с утилитой для перезаписи. Полезно будет приготовить несколько таких дискет на случай отказа чтения одной из них. На дискетах напишите номер версии BIOS, чтобы не перепутать новые версии с текущими. Также не будет лишним скопировать файлы в каталог Temp жёсткого диска. Это нужно для того, чтобы убедиться в читаемости файлов, или вы можете запустить утилиту CHKDSK для проверки дискеты на наличие повреждённых секторов.
Придумайте дополнительные возможности восстановления и распечатайте их на бумаге. Например, инструкции BIOS Boot Block Jumper J7D2 для компьютеров Dell. При тщательной подготовке к нежелательному повороту событий, у вас не возникнет паника, если эти события всё же произойдут. Не выключайте компьютер, если произошёл сбой перезаписи. Сбой означает, что BIOS повреждён, следовательно, перезагрузка уже ничем не поможет. Поэтому запишите номер службы поддержки производителя вашего ПК и храните его под рукой.
Заключение
Если вы нашли в этой статье что-то интересное, значит, вы вдумчивый и терпеливый читатель:
1…Подготовьтесь как можно тщательнее!
2…Минимизируйте риски
3…Изучайте и анализируйте документацию
4…Перепроверьте всё несколько раз
Надеюсь, эти десять советов принесут пользу, когда вы в следующий раз решите перезаписать BIOS. Удачи!
Alan Norton
Перевод: figu
Как обновить BIOS
В подавляющем большинстве случаев пользователю не надо обновлять BIOS, но бывают исключения, когда обновление BIOS попросту необходимо, чтобы получить доступ к разным функциям или новым возможностям. К примеру, чтобы установить процессор нового поколения на совместимую материнскую плату, изначально разработанную под более ранние модели процессоров. Зачастую такой сценарий напрямую связан с обновлением BIOS и в таковых случаях у пользователя возникает вопрос: а как обновить BIOS?
Для справки: эта статья описывает основные принципы и концепции самого понятия обновления BIOS. У каждого производителя процесс обновления BIOS / UEFI организован по-своему. Следовательно, лучше всего ознакомиться с официальным руководством от изготовителя вашего ПК или материнской платы. После прочтения этой инструкции, разумеется.
Хотя в современных компьютерах используется UEFI вместо BIOS, эта статья под понятием «обновление BIOS» подразумевает также и обновление UEFI. Вы можете узнать, в чем разница между BIOS и UEFI в отдельной статье.
Предупреждение: будьте очень осторожны при обновлении BIOS. Если ваш компьютер зависнет, скрашится или отключится питание, BIOS или UEFI может повредиться, что окирпичит девайс. Этот риск всегда надо учитывать. Если вы не уверены в своих силах, лучше обратитесь к специалисту, техподдержке или вовсе откажитесь от затеи обновить BIOS. И да, не стоит обновлять просто так. Если вы не знаете, для чего конкретно вам надо обновить BIOS, лучше не обновлять его вовсе. Универсальный принцип «не сломано – не чини» подходит к этой процедуре как никакой другой.
Как проверить версию BIOS
Прежде чем обновлять BIOS вам надо узнать, есть ли для материнской платы новые версии. А для этого надо узнать модель материнской платы или версию BIOS.
Номер версии BIOS можно узнать в самом BIOS, что вполне очевидно. Но не обязательно перезагружать компьютер, чтобы проверить версию программного обеспечения вашей материнской платы. К счастью, в Windows есть несколько встроенных инструментов, позволяющих узнать, какой BIOS установлен в вашем компьютере.
- Чтобы проверить версию BIOS, откройте Командную строку. Для этого можно нажать Win + R и ввести cmd. Если хотите, можете использовать любой другой метод запуска Командной строки. И да, ее не обязательно запускать от имени Администратора.
- Теперь введите команду wmic bios get smbiosbiosversion. После этого на экране отобразится текущая версия BIOS.
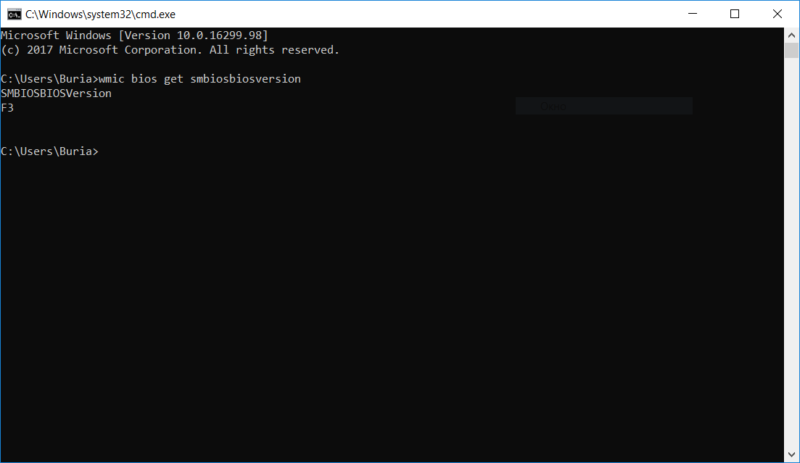
- Другой вариант – msinfo32. Это интерфейс, который позволяет вам не просто найти версию BIOS, но и узнать полные характеристики вашего компьютера. Msinfo32 открывается точно так же, как и командная строка: нажимаете Win + R и вводите msinfo32.
- На вкладке Сведения о системе в верхней части вы найдете пункт Версия BIOS. Это именно то, что вам надо знать, прежде чем обновлять BIOS компьютера.
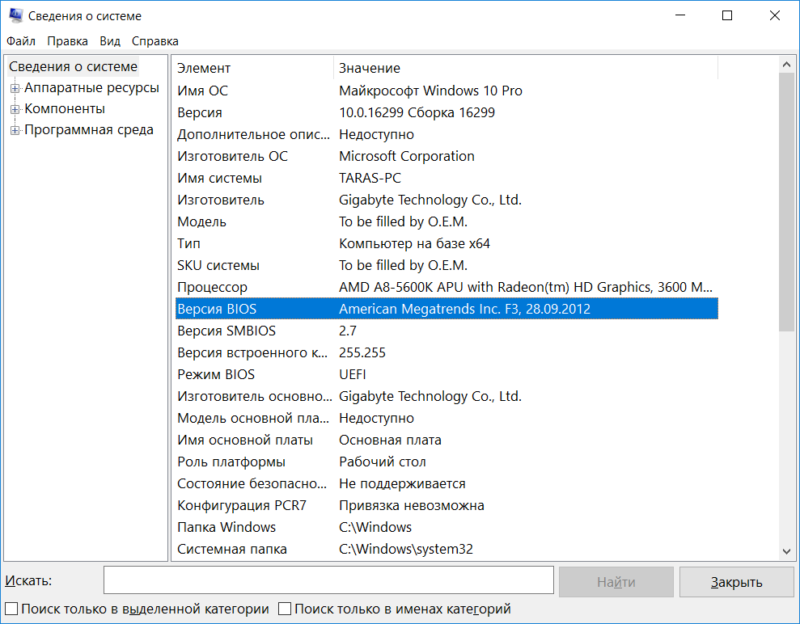
Как обновить BIOS компьютера или ноутбука
Теперь перейдите на сайт производителя вашей материнской платы или компьютера, чтобы проверить, есть ли какие обновления программного обеспечения материнской платы. В разделе с загрузками драйверов зачастую числятся все вышедшие для этой материнской платы версии BIOS. Выберите самый свежий вариант или конкретную версию, которая вам нужна. Надо также отметить, что производители часто предлагают бета-версии BIOS, которые могут быть не столь стабильны, как релизные версии. Мы не рекомендуем устанавливать бета-версии, если у вас нет опыта в работе с перепрошивками BIOS и прочими экспериментами. Напоминаем, что конкретную версию BIOS надо устанавливать только если вы знаете, для чего она вам нужна.
Опять же, у каждого производителя могут быть свои особенности строения сайтов и раздела с загрузками, но базовый принцип таков, что версии BIOS зачастую расположены в разделе с драйверами под конкретно ваш компьютер или материнскую плату.
Скорее всего BIOS будет запакован в ZIP-архив. Распакуйте его содержимое в любую папку и ознакомьтесь с содержимым. Бывают также случаи, когда BIOS загружается в виде исполняемого exe-файла.
Есть несколько методов прошивки BIOS, но вам надо искать тот, который рекомендует производитель в зависимости от материнской платы или компьютера. Часто скачиваемый файл BIOS содержит в себе Readme-файл, где вы найдете подробную информацию о процессе установки и перепрошивки.
Некоторые производители предусмотрели специальную кнопку для обновления внутри BIOS. Вы загружаете обновленный BIOS на флешку, перезагружаете компьютер, открываете BIOS, нажимаете кнопку для обновления, выбираете файл на флешке и BIOS магическим образом обновляется до новой версии. Попасть в BIOS можно разными путями. Зачастую это кнопки F12, F2 или Delete, которые надо нажимать во время загрузки компьютера.
Существуют также более традиционные инструменты для прошивки BIOS, основанные на DOS. Вам надо будет создать DOS Live USB-флешку, скопировать на нее утилиту для прошивки и сам BIOS. После этого компьютер перезагружается и стартует из созданной USB-флешки. После этого процедура прошивки BIOS происходит внутри минималистского интерфейса DOS. Зачастую команда для прошивки выглядит как flash.bat BIOS.bin или на подобии этого. Если BIOS материнской платы вашего компьютера должен прошиваться через DOS, производитель скорее всего позаботится о том, чтобы нужные файлы загружались вместе с BIOS на официальном сайте. Это должен быть файл с разрешением bat или exe. Напоминаем: всегда ищите руководства по обновлению BIOS на официальном сайте производителя. Такой подход гарантирует вам минимальный шанс допустить ошибку.
Все описанные методы прошивки BIOS могут немного напугать неподготовленного пользователя и отбить у него желание прошиваться. И это хорошо, поскольку, скорее всего, прошивать BIOS такому пользователю совсем не надо. Все же существуют более дружелюбные, но вместе с этим более рискованные способы обновить BIOS. Некоторые производители разработали специальные приложения, способные обновить BIOS внутри самой Windows. Рекомендовать такой метод сложно.
Сами разработчики часто не советуют использовать их (парадоксально, но факт). Лучше всего использовать встроенные в BIOS механизмы обновления или DOS Live-флешку. MSI, к примеру, советует своим пользователям обновлять BIOS исключительно внутри самого BIOS.
Прошивка BIOS внутри Windows может привести к ряду проблем. Софт, работающий в Windows, может мешать утилите должным образом залить прошивку. Дело в том, что BIOS – это низкоуровневое программное обеспечение, которое должно очень глубоко пробраться в железо вашего компьютера. Есть риск, что защитные механизмы операционной системы вмешаются в этот процесс и помешают работе утилиты, что в свою очередь приведет к ошибкам работы BIOS или выходу из строя. Имейте это в виду. Если есть альтернатива, всегда лучше использовать DOS или встроенный в BIOS механизм обновления, чем приложение для Windows.
В целом, процесс обновления BIOS состоит из следующих шагов:
- Скачиваете BIOS из официального сайта.
- Копируете его на флешку.
- Загружаетесь в BIOS.
- Запускаете механизм обновления и выбираете скачанный файл.
- Ждете завершения процесса и перезагружаете компьютер.
Да, конкретных инструкций здесь вы не найдете. Сделать это невозможно ввиду обилия разных производителей и разных нюансов, но мы надеемся, что эта статья предоставила вам общее впечатление о том, что такое обновление BIOS и как все это работает.
2. Обновление Bios
2.1 Определение нужной версии
Перед обновлением всегда нужно правильно определить модель материнской платы и версию Bios. Т.к. в документах к компьютеру не всегда могут быть точные сведения.
Для определения версии лучше всего воспользоваться утилитой Everest (ссылка на сайт: https://www.lavalys.com/support/downloads/).
После установки и запуска утилиты, перейдите в раздел системной платы и выберите ее свойства (см. скриншот ниже). Отчетливо видим модель материнской платы Gigabyte GA-8IE2004(-L)(по ее модели и будем искать Bios на сайте изготовителя).
Еще нам необходимо выяснить версию непосредственно установленного Bios. Просто, когда мы зайдем на сайт производителя, там может быть представлено несколько версий — нам нужно выбрать новее действующей на ПК.
Для этого в разделе «Системная плата» выбираем пункт «Bios». Напротив версии Bios видим «F2». Желательно записать куда нибудь в блокнотик модель вашей материнской платы и версии Биос. Ошибка даже в одну цифру может привести к печальным последствиям для вашего компьютера…
2.2 Подготовка
Подготовка главным образом заключается в том, что вам необходимо по модели материнской платы скачать нужную версию Bios.
Кстати, заранее нужно предупредить, скачивайте прошивки только с официальных сайтов! Причем, желательно не устанавливать бета-версии (версии в стадии тестирования).
В своем примере выше, официальный сайт материнской платы: https://www.gigabyte.com/support-downloads/download-center.aspx.
На этой страничке можно найти модель своей платы, а затем просмотреть последние новости к ней. Вводим модель платы («GA-8IE2004») в строку «Search Keywords» и находим свою модель. См. скриншот ниже.
На странице обычно указывается несколько версий Bios с описаниями, когда они вышли, и краткими комментариями, что в них нового.
Скачиваем более новый Bios.
Далее нам нужно извлечь файлы из архива и поместить их на флешку или дискетку (дискета может понадобиться для оч. старых материнских плат, в которых отсутствует возможность обновления с флешки). Флешку предварительно нужно отформатировать в систему FAT 32.
Важно! Во время процесса обновления нельзя допускать скачков напряжения или отключения электричества. Если такое произойдет ваша материнская плата может прийти в негодность! Поэтому, если у вас есть источник бесперебойного питания, или у знакомых — подключите его на такой ответственный момент. В крайнем случае, отложите обновление на поздний спокойный вечер, когда никакой сосед не додумается в это время включить сварочный аппарат или тен для обогрева.
2.3. Обновление
Вообще, обновлять Bios можно, по крайней мере, двумя способами:
1) Непосредственно в системе ОС Windows. Для этого есть специальные утилиты на сайте производителя вашей материнской платы. Вариант, конечно, хороший, особенно для совсем начинающих пользователей. Но, как показывает практика, сторонние приложения, вроде антивируса, могут существенно испортить вам жизнь. Если вдруг компьютер зависнет при таком обновлении — что потом делать — вопрос сложный… Все же лучше попробовать обновить своими силами из под DOS…
2) С помощью Q-Flash — утилиты для обновления Bios. Вызывается, когда вы уже зашли в настройки Bios. Этот вариант надежней: при процессе в памяти компьютера отсутствуют всякие антивирусы, драйвера и пр. — т.е. никакие сторонние программы не помешают процессу обновления. Его мы с вами и рассмотрим ниже. К тому же, его можно рекомендовать как самый универсальный способ.
При включении ПК заходите в настройки Bios (обычно кнопка F2 или Del).
Далее желательно сбросить настройки Bios в оптимизированные. Сделать это можно выбрав функцию «Load Optimized default», а затем сохранив настройки («Save and Exit»), выходя из Bios. Компьютер перезагрузиться и вы снова зайдите в Биос.
Теперь в самом низу экрана нам дана подсказка, если нажать на кнопку «F8» запустится утилита Q-Flash — запускаем ее. Компьютер вас переспросит, точно ли запустить — жмем на «Y» на клавиатуре, а затем на «Enter».
В моем примере запустилась утилита, предлагающая работать с дискеткой, т.к. материнская плата очень старая.
Действовать здесь просто: сначала сохраняем действующую версию Bios, выбрав «Save Bios…», а затем нажать на «Update Bios…». Тем самым, в случае нестабильной работы новой версии — мы всегда можем обновиться на более старую, проверенную временем! Поэтому не забудьте сохранить рабочую версию!
В более новых версиях утилиты Q-Flash у вас будет выбор, с каким носителем работать, например, с флешкой. Это очень популярный вариант на сегодняшний день. Пример работы более новой, см. ниже на картинке. Принцип работы тот же: сначала сохраните на флешку старую версию, а затем переходите к обновлению, нажав на «Update..».
Далее вас попросят указать, откуда вы хотите установить Bios — указываете носитель. На картинке ниже представлен «HDD 2-0», представляющий сбой обычную флешку.
Далее на нашем носителе мы должны увидеть сам файл Биос, который мы скачивали шагом ранее с официального сайта. Наводитесь на него и жмете на «Enter» — запускается чтение, затем вас переспросят, точно ли обновлять Биос, если нажмете «Enter» — программа начнет работу. В этот момент вообще не трогайте и не нажимайте ни одной кнопки на компьютере. Обновление занимает примерно 30-40 секунд.
Все! Вы обновили Биос. Компьютер отправится на перезагрузку, и если все прошло удачно — вы будете работать уже в новой версии…
Как настроить?
Если Вы будете бродить по железячным форумам, то можете наткнутся на целые многостраничные ветки по перепрошивке материнских плат и обновлению БИОС на них. Причём, в одних постах пророчат повышение скорости и стабильности работы компьютера или ноутбука. В других — пугают нестабильностью. Третьи — говорят что ничего не изменилось, а четвёртые — бегают с убитой платой и панически постят «Что делать?» везде где ни попадя. Давайте мы с Вами вместе разберёмся и внесём ясность в этом вопросе и поговорим про обновление БИОСа — что это, как это и стоит ли за это браться вообще.
Не так давно я уже рассказывал что такое BIOS и зачем он нужен компьютеру. Если Вы его внимательно прочитали, то знаете, что это специализированная программа, работающая с оборудованием на «низком» уровне. А раз это программа, то она может устаревать и, соответственно, иметь новые версии, в которых исправлены ошибки, найденные в более раннем релизе. В качестве примера можно привести операционную систему Windows 10, которая должна выйти на днях на замену существующей Windows 8.1. С БИОС всё точно также. Почти так же. Фишка в том, что если у Вас не получится установить Виндовс, то всегда можно начать с начала, а вот при сбое обновления BIOS — второго шанса может больше не быть и Вы получите в прямом смысле «Кирпич». Поэтому, переходим к следующему вопросу.
Нужно ли обновлять BIOS?
У опытных системных администраторов есть святое правило — если работает — не трогай. Поэтому, в случае когда Ваш компьютер или ноутбук работает без проблем — не замарачивайтесь, Вам это не нужно. Быстродействия компьютеру это не добавит (ну за исключением очень редких случаев, связанных с поддержкой определённых технологий). Функциональности тоже не прибавиться. Я даже больше скажу — новая версия может принести с собой новые проблемы (хотя в последние годы я с таким лично не сталкивался).
Вы спросите — «а тогда зачем и для чего надо обновлять БИОС материнской платы?!» Чаще всего к этой процедуре прибегают из-за проблем с совместимостью комплектующих или их нестабильной работы. На некоторых моделях матплат перепрошивка добавляет поддержку новых моделей процессоров. Я в своей практике сталкиваюсь с тем, что обновление приходится делать из-за критических ошибок, возникающих при работе материнской платы в паре с определённой моделью видеокарты или жесткого диска. Резюмируя всё вышесказанное — обновление БИОСа процедура нужная и важная, но только в случае возникновения необходимости в ней в ввиде «железячных» проблем в работе компьютера или ноутбука.
