Как очистить память вручную?
Если к помощи стороннего софта вы не хотите прибегать, или для его установки у вас нет свободного места, то можно очистку провести вручную. При выполнении нижеприведенных процедур, телефон работать будет существенно быстрее:
- Удаление сообщений.
- Чистка кэша приложений и браузера.
- Чистка файлов (видео, фото и т.д.), сохраненных на гаджете.
- Удаление ненужных и старых приложений.
Такая очистка займет больше времени, чем работа с приложениями, но гораздо эффективные будут результаты.
Кэш приложений
Кэш – это промежуточный буфер с данными, которые в ближайшее время могут быть запрошены. После его очистки может быть сэкономлено время на решении проблем и вычислении задач, что повысит производительность гаджета.
Файловый кэш накапливается, сохраняя данные по каждому используемому и установленному приложению. Если происходит засорение, то требуется освободить весь кэш.
Инструкция по очистке кэша:
- Переходим в меню настроек телефона.

- Находим в настройках меню «Все приложения».

- Откроется менеджер, где можно найти данные по сторонним и системным приложениям, кэш-памяти. По размеру отсортируйте список со всеми программами.

- Открываем любую программу. В появившемся окне можно выбрать «Стереть все данные» (будет удалена информация на жестком диске) и опцию «Очистить кэш». Нажимаем на вторую кнопку.

Данную процедуру повторить можно со вмести имеющимися приложениями, чтобы полностью очистить кэш-память.
Удаляем «мусор» в браузере
- Открываем рабочий браузер, запускаем боковое меню. Там выбираем раздел «История».

- В отобразившемся окне выбираем «Очистить историю».

- Устанавливаем приемлемые настройки (что именно удалять, какой выбрать временной промежуток и т.д.), нажимаем на «Удалить данные».

Данная инструкция приведена на примере Google Chrome, так как он в системе Андроид является стандартным браузером. В других браузерах процесс очистки «мусора» незначительно отличается.
Читайте
Удаление сообщений
Если используется относительно новый телефон, то данный пункт необязательный. Гаджет, который используется несколько лет, в себе содержит несколько тысяч сообщений.
Их количество со временем (включая ММС с мультимедийными данными) на внутренней памяти может занять некоторое место. Полностью удалить сообщения можно так:
- Нажимаем на рабочем столе или в меню на иконку сообщений, одно из сообщений зажимаем пальцем и выбираем «Выбрать все».

- Выполняем действие «Удалить».

Статьи в тему:
Как восстановить СМС на Android после удаления
На Android не приходят СМС или не отправляет их
Удаление приложений
Если новые игры или программы вы не можете инсталлировать, то заполнена постоянная память гаджета. Чтобы ее очистить, необходимо удалить ненужные приложения через меню Android.
Если на вашем девайсе установлена прошивка, где нет полноценного меню (к примеру, телефоны Meizu или Xiaomi), то приложения удалять следует прямо на рабочем столе. Иконку приложения зажмите пальцем, затем ее перенесите в верхней части экрана к корзине.

Если оболочка используемой системы Андроид имеет полноценное меню, то удаление с рабочего стола сможет только привести к исчезновению ярлыка. Чтобы выполнить полное удаление, следует перейти в меню, также нажать на иконку программы, затем перенести ее в корзину.
Удаление файлов
С внутреннего накопителя избавиться от мусора можно при помощи стандартного файлового менеджера. На разных телефонах интерфейс таких приложений отличается, поэтому процесс очистки файлов рассмотрим на примере ES Проводника:
- На Андроид телефоне заходим в Плей Маркет, вводим в строке поиска название приложения и на странице с информацией нажимаем «Установить».

- Запускаем ES Проводник и изучаем начальные советы. Вверху экрана располагаются данные про занятое/свободное место на внутренней памяти (1), значок «Анализ», отвечающий за проведение анализа нужной очистки (2). Необходимо нажать на кнопку «Очистка» (3).

- Затем программа сделает анализ лишней информации и отобразит для вас список. Нажимаем внизу экрана на «Очистить».

- Теперь переходим в боковое меню в раздел «Локальное хранилище» (1), потом выбираем «Устройство» (2).

- Перед вами отобразится окно со всеми имеющимися папками на встроенном хранилище. Там можно проверить их содержимое, удалить все ненужное. Зажимаем для этого на 2 секунды файл, затем кликаем во всплывающем меню в нижней панели по «Удалить». Таком образом очищается и карта SD.

- При помощи ES Explorer можно почистить библиотеку с музыкой, изображениями и т.п. Для этого следует перейти в меню, выбрать раздел «Библиотеки» и перейти в необходимую вкладку (3).

- Чтобы на Android очистить корзину, следует перейти через меню во вкладку «Корзина».

- Еще нужно проверить наличие скрытых файлов, которые способны занимать большой объем. Для этого в меню необходимо активировать «Показывать скрытые файлы», а потом перейти в папку, чтобы проверить их наличие.

Мы рассмотрели, как осуществляется ручная очистка от мусора при помощи ES проводника. Теперь рассмотрим примеры очистки памяти другим софтом.
Читайте еще:
Какие папки нельзя удалять на Android, а какие можно
Как установить новую тему на Android
Работаем со сторонними приложениями
В Плей Маркет доступно много бесплатных приложений, которые позволяют в несколько кликов произвести очистку телефона. Ниже мы изучим самые практичные и популярные из них.
Clean Master
Это одно из наиболее известных приложений в своей категории. В Clean Master можно выполнить полную очистку гаджета от кэша, временных файлов, пустых и поврежденных папок, истории браузера и иного мусора.

Еще в опции утилиты входит встроенный антивирус и автоматическое закрытие ненужных программ. Приложение имеет удобный и приятный интерфейс, который позволяет осуществить очистку гаджета путем двух нажатий кнопок «Анализ», «Очистить».
Мониторинг системы в Android Assistant

Данная программа входит в топ Плей Маркета и имеет довольно широкий список функций:
- Менеджер процессов, который в пару касаний позволяет управлять запущенными приложениями.
- Постоянный мониторинг системы. Опция предоставляет пользователю сведения о состоянии памяти, загруженности системы, температуре батареи и иных полезных вещах.
- Опция App 2 SD позволяет установленные программы быстро перемещать с внутренней на внешнюю память.
- Возможность просмотреть список с приложениями, которые запускаются автоматически при включении гаджета, а также их отключить.
- Очистка памяти телефона от ненужных файлов путем нажатия одной кнопки.
Total Commander

Данная утилита позволяет упорядочить все файлы, которые находятся на гаджете. Total Commander распаковывает и упаковывает папки с файлами в форматы zip и rar. Еще в его возможности входит перенос и редактирование содержимого девайса с места на место или на иной гаджет.
Читайте Как на Android перенести приложение на карту памяти (флешку)
Перенос файлов с Андроид телефона
Переносим файлы на флеш-карту
Данный способ подойдет для гаджетов, которые поддерживают карты SD. Чтобы освободить память телефона, все возможные файлы можно перенести на флеш-карту. Такую возможность необходимо указать в настройках:
- Диктофона.
- Камеры.
- Мессенджеров.
- Браузера.
- Загрузчика файлов.
Данный список можно долго продолжать. Особое внимание необходимо уделить приложениям, работающим с «тяжелыми» файлами. К примеру, редактор аудио, видео или изображений.
При сохранении на карту памяти файлов, там необходимо создать (если это автоматически не делается) папку для всех приложений. Тогда можно избежать проблем с переполненной памятью телефона.
Подобный вариант очисти памяти для системных файлов использовать нельзя. Из-за него могут появиться проблемы с работоспособностью девайса. Для перемещения уже имеющихся файлов можно использовать рассмотренный выше ES Проводник.
Читайте Как синхронизировать Android с компьютером по USB и WiFi
Перемещаем файлы на Android с помощью ПК
Если телефон синхронизировать с компьютером, то можно получить множество преимуществ. Станет доступен обмен файлов, а объем свободной памяти можно держать на нужном уровне.
Подключить устройство Андроид к компьютеру очень просто. Достаточно эти устройства соединить по кабелю USB. Для этого не требуется скачивать драйверы и дополнительные программы.
На современных ОС компьютера легко определяется тип подключенного гаджета. В его память можно войти при помощи стандартных проводников.
Более современное решение – это использование программы AirDroid, при помощи которой перемещать файлы с Андроид на ПК и наоборот можно удаленно. Находясь вне дома, вы сможете из собственной медиатеки скачать музыку или фильм, запустить этот файл на гаджете.
Не нужно никаких проводов, достаточно иметь стабильную сеть интернет. К интернету должен быть подключен и телефон, и ПК.

Читайте На Android не включается синхронизация аккаунта Google
Облачные сервисы
Сегодня нет надобности необходимые вам файлы закачивать в телефон. Загружать их можно на специальные облачные сервисы и использовать при необходимости. Почти все ведущие компании пользователям предоставляют возможность бесплатно использовать облачные сервисы.
Самые популярные облачные хранилища:
- Яндекс.Диск.
- Google Диск.
- Облако@Mail.ru.
- OneDrive.
Все данные решения имеют приложения для удобной синхронизации файлов с удаленным сервером. Достаточно инсталлировать такое приложения, отметить нужные файлы, чтобы их перенести на сервер и очистить память телефона. Затем, когда понадобиться таким файлом воспользоваться, достаточно перейти в приложение и нажать по нему.
Как очистить/освободить память на Android телефоне 5 (100%) 5 чел.
Очистка памяти встроенными средствами Android
Рекомендуется начинающим пользователям Android.
В Android доступен общий базовый анализ занятого пространства внутренней памяти. Детальный анализ предлагают только сторонние приложения, например, Solid Explorer. Но и базового анализа хватает для выяснения того, на что расходуется память.
В Android версии 5.0 появилась графа с подсчетом кэша – временных данных. Такие файлы появляются в процессе использования приложений. Чем чаще и активнее используются программы, тем больше накапливается кэша. У некоторых пользователей, объем временных файлов составляет 500 – 2500 МБ.
Для очистки кэша проделайте следующие действия:
- Откройте меню системных настроек.
- Выберите пункт «Накопители» или «Память», если пункт называется по-другому.
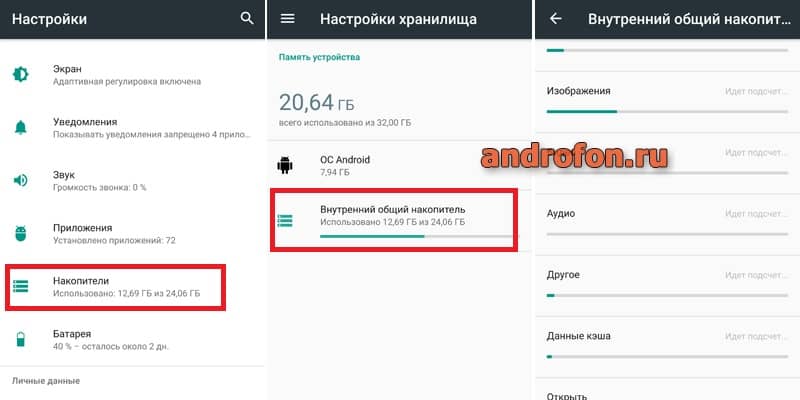
Открываем настройки телефона, идем в раздел Накопители (память)
- Нажмите на внутренний накопитель.
- Подождите, пока закончится подсчет занятого пространства. На слабых устройствах процесс занимает 1-3 минуты.
- Опуститесь вниз до графы «Данные кэша».
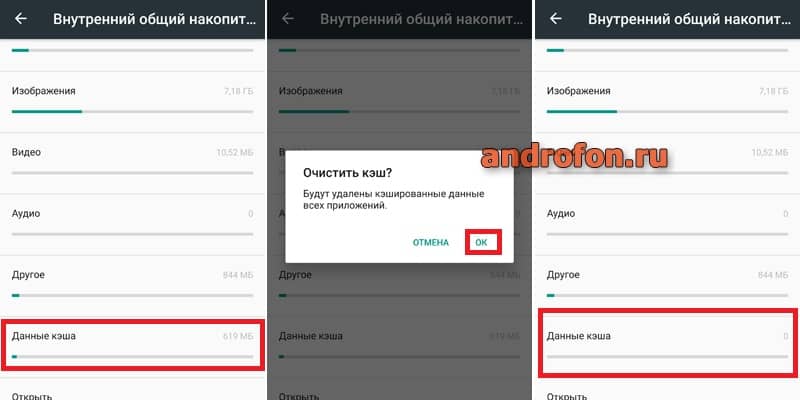
Чистим кэш на телефоне
- Нажмите на графу, подтвердите очистку кэша.
Основные преимущества
- Простой и легкий способ очистки временных файлов.
- Возможность освободить вплоть до 3 ГБ дискового пространства.
Основные недостатки
- Нет информации по типу удаляемых файлов.
- Не доступно удаление дубликатов или других неиспользуемых файлов.
Очистка памяти телефона при помощи сторонних приложений
Рекомендуется пользователям знакомым с установкой приложений на Android.
Сторонние приложения, предлагают углубленный анализ и расширенную очистку памяти. Например, приложение SD Maid умеет очищать кэш, как в предыдущем способе. А ещё удалять приложения и искать дубликаты файлов. Программа предлагает ручной и автоматический метод очистки. Это позволяет отметить и удалить больше «ненужных» файлов за один раз.
Некоторые аналогичные программы анализируют время использования приложений. Неиспользуемые или редко используемые приложения, предлагается удалить.
При наличии root прав системные приложения разрешается удалить или заморозить. Так же переместить на карту памяти, что актуально для объемных игр.
Работают такие приложения по одному принципу:
- После запуска предлагается нажать на кнопку анализа.
- Приложение сканирует память, а в отчете указывает рекомендуемые для удаления файлы.
- Очистка производится одной кнопкой.
Важно! Перед удалением рекомендуется дополнительно проверить, какие файлы будут удалены. Неопытным пользователям, при работе с приложениями для очистки, рекомендуется предварительно скопировать важные файлы на отдельный накопитель.
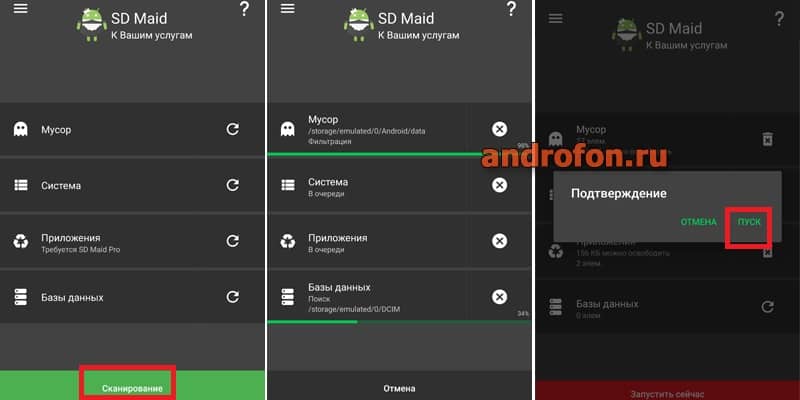
Чистка памяти телефона приложением SD Main
- Очистка ненужных файлов в 2-3 касания.
- Расширенный поиск ненужных файлов, дубликатов и пустых папок.
- Выявление неиспользуемых и редко используемых приложений.
- Желателен предварительный просмотр удаляемых файлов.
- Некоторые функции доступны только в платных версиях программы.
- Для удаления или заморозки системных приложений нужен root.
Ручная очистка памяти смартфона
Рекомендуется опытным пользователям знакомым с файловой системой Android.
Ручная очистка – наилучший и безопасный способ удалить ненужные файлы. Процедура длинная и монотонная, так как необходимо проверить вложения каждой папки по отдельности. Важны навыки работы с файловой системой Android, а так же понимание, за что отвечает определенный файл. В этом случае заметно ниже вероятность случайного удаления важной информации, в сравнении с автоматической очисткой.
Для ручной очистки понадобится файловый менеджер, желательно с функцией «анализатора занятого пространства». Подойдет тот же Solid Explorer. Большой выбор файловых менеджеров, смотрите в нашем каталоге приложений.
Алгоритм действий:
- Установите файловый менеджер (в нашем случае – Solid Explorer).
- Активируйте в настройках отображение скрытых файлов.
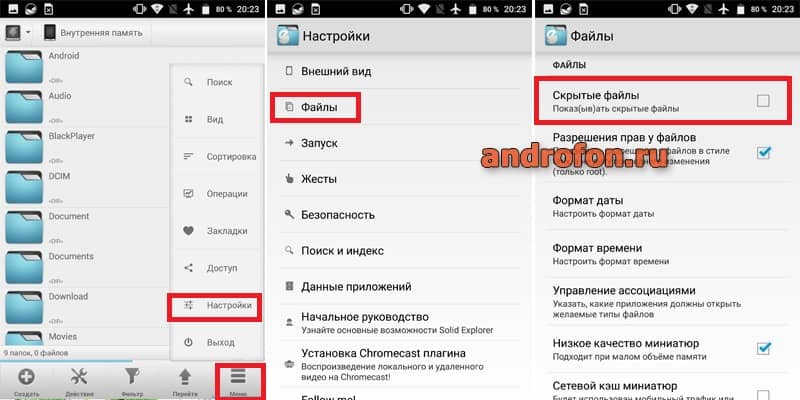
Включаем опцию “показать скрытые файлы” в файловом менеджере Solid Explorer
- Проанализируйте память для выявления объемных папок.
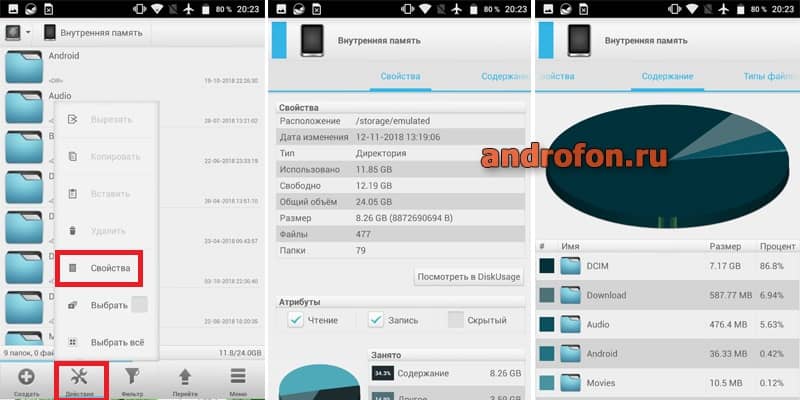
Просмотр занятого пространства в Solid Explorer
- Найдите и удалите ненужные вам файлы.
- Низкая вероятность случайного удаления важных файлов.
- Детальный анализ и очистка ненужной информации.
- Минимальные требования к приложениям – достаточно обычного файлового менеджера.
- Длительный и монотонный процесс.
Оптимизация внутреннего пространства
Рекомендуется начинающим, продвинутым и опытным пользователям.
Данные рекомендации следует рассматривать всем пользователям, как дополнительный способ увеличения места на внутреннем накопителе:
- Удалите неиспользуемые игры и приложения.
- Замените некоторые программы облегченным версиями.
- Используйте внешнее хранилище для офлайн карт, музыки, фотографий.
- Если конструкцией не предусмотрена установка карты памяти или слот занят второй SIM картой, включите автоматическую загрузку файлов в облачном хранилище. Оптимальный облачный диск смотрите в этой подборке.
- При наличии root прав, перенесите объемные игры на карту памяти. Если root отсутствует, а вы играете не часто, держите дополнительные файлы на карте памяти. Перед игрой копируйте папку с данными в нужную директорию внутреннего накопителя, а по окончанию игры, удаляйте папку.
- Укажите в браузере папку для сохранения файлов на внешнем накопителе. В каком браузере поддерживается такая функция, смотрите в нашей подборке браузеров.
- Объедините внутренний раздел с внешним накопителем, если памяти недостаточно.
- Проверьте антивирусом систему. Выбрать оптимальную программу поможет подборка антивирусов.
Виды памяти на устройствах Android
В смартфонах на Android три вида памяти:
- Оперативная (ОЗУ) – в ней размещаются уже запущенные приложения и модули операционной системы. Чем больше оперативки, тем больше одновременно работающих приложений (и меньше «тормозов»);
- Пользовательская (ПЗУ) – здесь хранятся фотографии, видеоролики, установленные игры и программы, а также операционная система Android;
- Карта памяти – используется для хранения любых пользовательских данных. На некоторых смартфонах сюда переносятся установленные приложения.
Если оперативка переполнена, телефон тормозит. Он пытается выгрузить часть неиспользуемых данных в пользовательскую память, но на это уходит время. Пользователь нервничает, пытается запустить нужно приложение снова и снова, чем усугубляет ситуацию. Чтобы ускорить телефон, необходимо освободить его от мусора в оперативке. Для ускорения нужно очистить оперативную память телефона. Неиспользуемые фрагменты данных отправятся в утиль, работоспособность трубки улучшится.
Классические признаки заканчивающейся пользовательской памяти:
- Телефон выдал соответствующее уведомление;
- Невозможна установка софта из Play Маркет;
- Камера не может сохранить фото или видео.
Пользователю необходимо срочно очистить внутреннюю память – удалить ненужные фотографии или отправить их в облако, удалить неиспользуемые приложения, очистить кэш.
Кэш – это область ПЗУ, где хранятся временные данные, необходимые для работы операционной системы. Проще говоря, это своеобразный перевалочный пункт, требующий регулярной очистки (ничего важного здесь нет). Заполненный кэш – ещё одна причина отсутствия места в ПЗУ.
Перенос приложений на карту памяти уменьшает скорость их работы. Некоторые приложения (например, банковские) переносу не подлежат.
Как очистить память вручную
Почистить пользовательскую память поможет штатный «Проводник». Он показывает файлы и папки, доступные к просмотру и очистке.
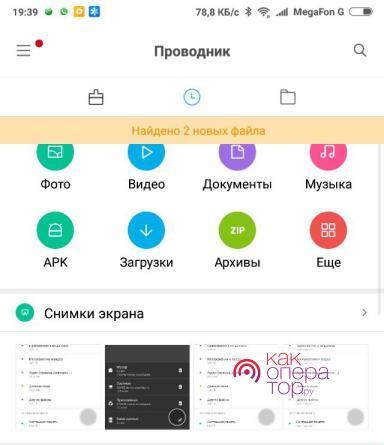
Также он открывает доступ к другим участкам файловой системы, но удалить здесь можно далеко не всё. Для ручной очистки загляните в следующие папки:
- «Download» или «Загрузки» – сюда сохраняются файлы, скачиваемые браузером;
- «DCIM» – здесь хранятся фотографии и видеоролики;
- «WhatsApp» – во внутренних папках «WhatsApp Video» и «WhatsApp Images» хранится невообразимое количество видеороликов и картинок, которыми обмениваются пользователи (иногда интенсивность переписки переходит все разумные пределы – папки вспухают до 2-3 Гб).
По аналогии с WhatsApp проверьте папки других мессенджеров – здесь тоже может оказаться полно мусорных и просто ненужных файлов.
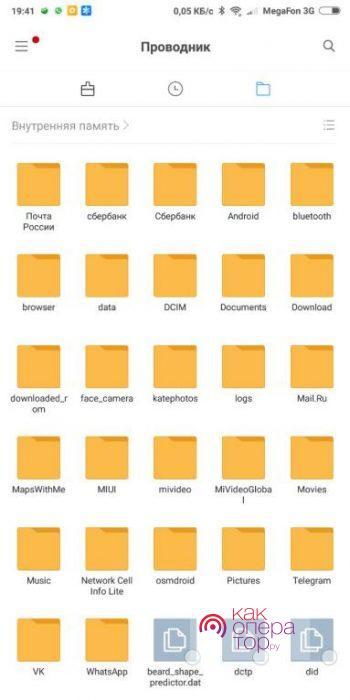
Не стоит устанавливать ради очистки кэша приложений отдельную утилиту. Чтобы очистить кэш, пройдите в «Настройки – Хранилище» и дождитесь завершения анализа свободного и занятого места. Тапните по пункту «Кэш» или «Данные кэша», подтвердите очистку – готово. За день здесь набирается до 1,5 Гб мусорных файлов, требующих удаления. В некоторых телефонах (например, в Xiaomi) имеются штатные инструменты для мгновенной очистки кэша и других папок с ненужными служебными данными.
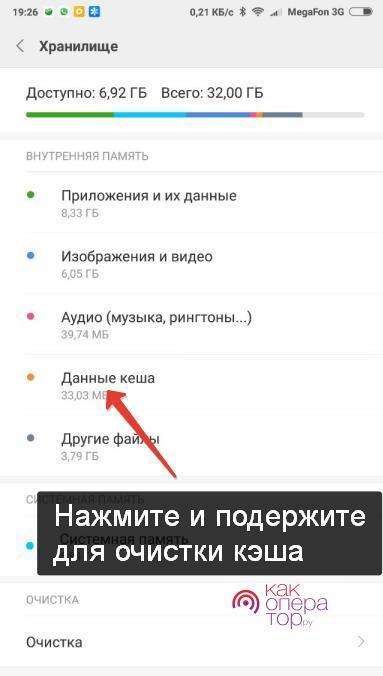
Как удалить «мусор» в браузере
Зайдите в «Настройки – Приложения», найдите установленный браузер, выберите пункт «Память». Здесь отобразятся:
- Занимаемая память (общая);
- Данные – тут хранятся логины и пароли;
- Объём кэша браузера.
Нажмите кнопку «Очистить», выберите «Очистить кэш» и дождитесь окончания очистки. Теперь браузер заработает быстрее.
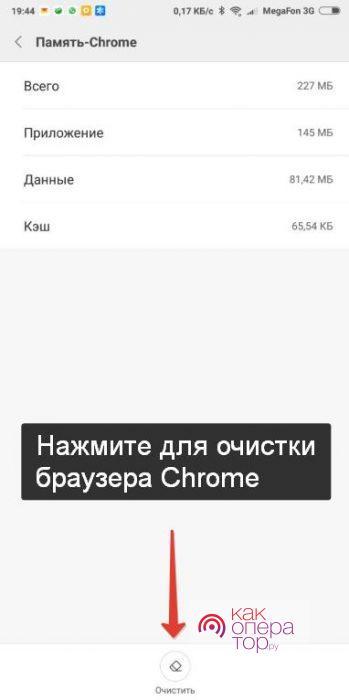
Всё просто – зайдите в «Сообщения», нажмите и удерживайте палец на конкретном адресате, чтобы полностью удалить переписку. Для удаления конкретного сообщения откройте переписку, нажмите и удерживайте ненужное сообщение, удалите его. После длительного удержания доступен выбор всех сообщений или всех переписок для массового удаления.
Приложения в операционной системе Android удаляются через «Настройки – Приложения». Зайдите в «Настройки – Приложения», выберите ненужное, щёлкните по нему, нажмите на кнопку удаления. Ещё один способ – найдите приложение в общем меню, нажмите на него и удерживайте до появления пункта «Удалить» (или с изображением корзины). Переместите приложение на этот пункт, отпустите – оно удалится. Аналогичным способом удаляются программы в смартфонах, где меню и рабочие столы объединены в одно целое (по аналогии с iOS).
Файлы удаляются согласно вышеуказанной инструкции через встроенный «Проводник». Если его возможностей мало, скачайте приложение «ES Проводник» и поработайте с файловой системой с его помощью. Приложение работает с локальными папками, картой micro-SD и даже облачными хранилищами. Также в нём есть корзина – удалённые файлы сначала помещаются в неё (по аналогии с компьютером). Очистите корзину, чтобы удалить файлы навсегда и очистить память.
Как очистить память с помощью программ
В Google Play (он же Play Маркет) полно программ для очистки оперативной и пользовательской памяти. Мы рассмотрим несколько из них.
Самая популярная программа для очистки ОЗУ, ПЗУ и кэша. Весит около 18 Мб, обладает интуитивно понятным интерфейсом – с ней справится и младенец.
После запуска приложения выберите один из трёх пунктов:
- «Мусор» – очищает неиспользуемые системные файлы из пользовательской памяти;
- «Ускорение телефона» – освобождает оперативную память;
- «Охлаждение» – выгружает неиспользуемые приложения и модули.
Также на борту предусмотрены антивирус и система энергосбережения. Неприятной чертой приложения является изобилие рекламы – с платным отключением.
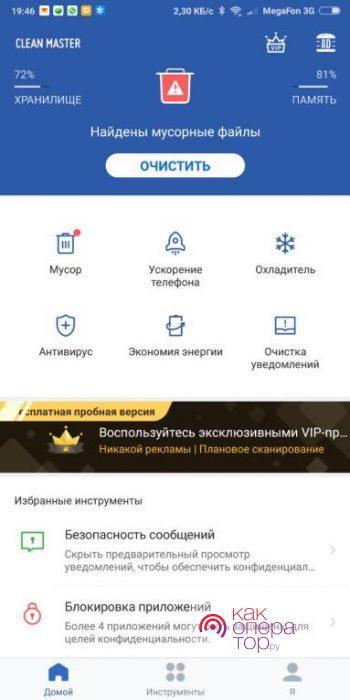
SD Maid
Скачайте бесплатную версию – этого достаточно для большинства пользователей. Запустите приложение, нажмите кнопку «Сканировать». Спустя несколько секунд на экране отобразятся результаты. Нажмите кнопку «Запустить сейчас» – через пару секунд память будет очищена.
Прочие возможности приложения:
- Очистка по расписанию;
- Анализ хранилища – находит самые объёмные файлы;
- Встроенный проводник для самостоятельной работы с памятью.
Платная версия, позволяющая очищать приложения, обойдётся в 155 рублей (единоразово).
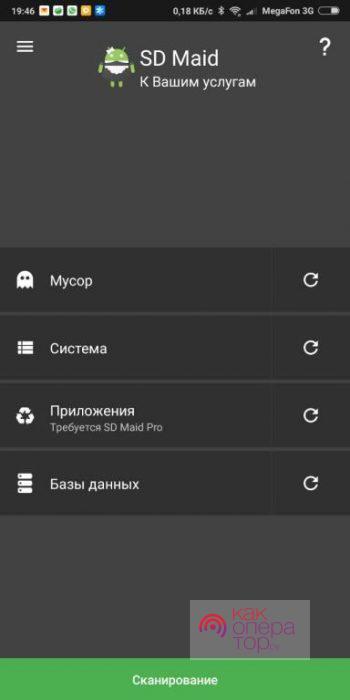
Не устанавливайте слишком частую очистку памяти по расписанию и не увлекайтесь с частой ручной очисткой – это приведёт к быстрому разряду батареи.
App Cache Cleaner
Приложение для очистки кэша от разработчика VPN Master Labs. У него такой же функционал, как у Clean Master, но есть и небольшой бонус – расширенная очистка мессенджеров. Выберите нужный пункт, и программа сама очистит папки WhatsApp и Telegram. Также предусмотрен поиск дублирующихся фото, занимающих память. Достоинство приложения – минимальное количество рекламы.
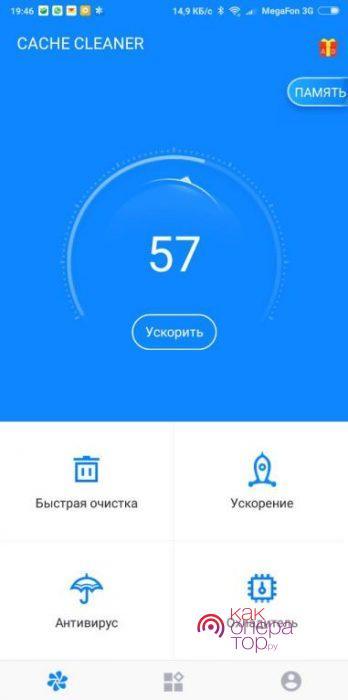
Как почистить телефон через компьютер (через USB)
Очистка с помощью компьютера напоминает очистку через «Проводник». Подключите телефон к компьютеру через USB-кабель, зайдите в файловую систему и удалите ненужные файлы. Очистить кэш операционной системы, кэш приложений и оперативной памяти этим способом невозможно.
Все перечисленные в данном обзоре инструменты – рабочие. Мы рекомендуем уделить внимание очистке мессенджеров и кэша, причём без всяких приложений – они тоже занимают определённое место в памяти. Также рекомендована очистка ОЗУ штатными функциями. Что касается программ, то некоторые из них надоедают уведомлениями и приводят к быстрому разряду аккумулятора.

Карты памяти часто используются в качестве дополнительного накопителя в навигаторах, смартфонах, планшетах и прочих устройствах, оснащённых соответствующим слотом. И как почти любое устройство, используемое для хранения данных пользователя, такой накопитель имеет свойство заполняться. Современные игры, фотографии высокого качества, музыка могут занимать множество гигабайт на накопителе. В этой статье мы расскажем вам, как можно уничтожить ненужную информацию на СД карте в ОС Android и Windows при помощи специальных программ и штатных средств.
Очистка карты памяти на Android
Для очистки всего накопителя от информации необходимо его отформатировать. Этот программный процесс позволит быстро удалить все файлы с карты памяти, благодаря чему не придётся стирать каждый файл по отдельности. Ниже мы рассмотрим два способа очистки, которые подойдут для ОС Андроид — при помощи штатных средств и одной сторонней программы. Приступим!
Читайте также: Руководство на случай, когда не форматируется карта памяти
Способ 1: SD Card Cleaner
Основным предназначением приложения SD Card Cleaner является очистка системы Андроид от ненужных файлов и прочего мусора. Программа самостоятельно находит и сортирует все файлы на карте памяти по категориям, которые вы можете удалить. Ещё она показывает заполненность накопителя определёнными категориями файлов в процентах — это поможет вам понять не только то, что на карте мало места, но и сколько каждый тип медиа занимает пространства.
- Устанавливаем эту программу из Play Market и запускаем. Нас встретит меню со всеми накопителями, которые находятся в девайсе (как правило, это встроенный и внешний, то есть карта памяти). Выбираем «External» и нажимаем «Start».

- После того как приложение проверит нашу СД карту, появится окно со сведениями о её содержимом. Файлы будут разделены по категориям. Также будет два отдельных списка — пустых папок и дубликатов. Выбираем нужный тип данных и нажимаем по его названию в этом меню. Например, это могут быть «Video Files». Помните, что после перехода в одну категорию, можно посетить и другие, чтобы удалить ненужные файлы.

- Выбираем файлы, которые мы хотим стереть, затем нажимаем на копку «Delete».

- Предоставляем доступ к хранилищу данных на смартфоне, нажав «ОК» во всплывающем окне.

- Подтверждаем решение удалить файлы, нажав на «Yes», и таким образом удаляем различные файлы.

Способ 2: Встроенные средства Android
Удалить файлы можно и при помощи стандартных средств самой популярной мобильной операционной системы.
Обратите внимание, что в зависимости от оболочки и версии Андроид на вашем телефоне, интерфейс может отличаться. Тем не менее порядок действий остаётся актуальным для всех версий Android.
- Заходим в «Настройки». Необходимый для перехода в этот раздел ярлык выглядит как шестерёнка и может находиться на рабочем столе, в панели всех программ или в меню уведомлений (небольшая кнопка аналогичного вида).

- Находим пункт «Память» (или «Хранилище») и нажимаем по нему.

- В этой вкладке кликаем по опции «Очистить SD-карту». Убеждаемся, что важные данные не будут утеряны и все необходимые документы сохранены на другой накопитель.

- Подтверждаем намерения.

- Появится индикатор прогресса форматирования.

- Спустя небольшой промежуток времени карта памяти будет очищена и готова к использованию. Нажимаем «Готово».

Очистка карты памяти в Windows
Произвести очистку карты памяти в Windows можно двумя способами: встроенными средствами и с помощью одной из множества сторонних программ. Далее будут представлены методы форматирования накопителя в .Виндовс.
Способ 1: HP USB Disk Storage Format Tool
HP USB Disk Storage Format Tool — мощная утилита для очистки внешних накопителей. Она содержит в себе множество функций, и некоторые из них пригодятся нам для очистки карты памяти.
- Запускаем программу и выбираем нужное устройство. Если у нас в планах использовать флешку на устройствах с операционной системой Андроид, то выбираем файловую систему «FAT32», если на компьютерах с Виндовс — «NTFS». В поле «Volume Label» можно ввести название, которое будет присвоено устройству после очистки. Чтобы запустить процесс форматирования, нажимаем на кнопку «Format Disk».

- Если программа успешно завершит работу, то в нижней части её окна, где находятся поле для вывода информации, должна быть строка «Format Disk: Finished OK». Выходим из HP USB Disk Storage Format Tool и продолжаем пользоваться картой памяти как ни в чём не бывало.

Способ 2: Форматирование при помощи штатных средств Windows
Стандартное средство для разметки дискового пространства со своими задачами справляется ничуть не хуже сторонних программ, правда, функциональных возможностей содержит в себе поменьше. Но для быстрой очистки его тоже будет вполне достаточно.
- Заходим в «Проводник» и нажимаем правой кнопкой мыши по иконке устройства, которое будем очищать от данных. В выпадающем списке выбираем опцию «Форматировать…».

- Повторяем второй шаг из метода «HP USB Disk Storage Format Tool» (все кнопки и поля означают одно и тоже, только в методе выше программа на английском, а тут используется локализованная Windows).

- Дожидаемся появления уведомления о завершении форматирования и теперь можем пользоваться накопителем.

Заключение
В этом материале мы рассмотрели SD Card Cleaner для Андроид и HP USB Disk Format Tool для Виндовс. Также были упомянуты штатные средства обеих ОС, которые позволяют очистить карту памяти, как и рассмотренные нами программы. Единственное отличие в том, что встроенные в операционные системы средства форматирования предоставляют возможность только очистить накопитель, плюс в Виндовс можно дать имя очищенному тому и указать, какая файловая система будет к нему применена. В то время как сторонние программы обладают чуть более широким функционалом, который может и не относиться непосредственно к очистке карты памяти. Надеемся, эта статья помогла вам в решении проблемы.
 Мы рады, что смогли помочь Вам в решении проблемы.
Мы рады, что смогли помочь Вам в решении проблемы.
Отблагодарите автора, поделитесь статьей в социальных сетях.
 Опишите, что у вас не получилось. Наши специалисты постараются ответить максимально быстро.
Опишите, что у вас не получилось. Наши специалисты постараются ответить максимально быстро.
Помогла ли вам эта статья?
Возможные проблемы с распознаванием
Самых частотных проблем, которые возникают при подключении телефона к компьютеру, всего несколько. Решить их не так уж сложно, главное, знать, как это сделать.
Компьютер не видит устройство, но зарядка идёт
Самый частый случай — когда при подключении устройства к компьютеру он не распознаёт телефон или планшет, но уведомляет о подключении неизвестного устройства и начале установки необходимого драйвера. В то же время на самом устройстве начинается зарядка, а смартфон делает вид, что подключён напрямую к розетке.
Панику в этом случае поднимать не стоит, ведь разрешение проблемы довольно простое:
- в большинстве смартфонов на базе Android по умолчанию отключена функция для передачи данных через USB-соединение. Чтобы исправить это недоразумение, необходимо всего лишь активировать функцию «Отладка по USB». В зависимости от модели вашего устройства и версии Android, пути к данной настройке отличаются, но в подавляющем большинстве случаев это либо «Настройки» — «Приложения» — «Разработка», либо «Настройки» — «Для разработчиков»;

- следующая возможная причина вашей проблемы может заключаться в USB-кабеле, соединяющем смартфон с компьютером. В большинстве случаев неоригинальные кабели могут иметь не соответствующие вашему устройству характеристики, связанные с обеспечением корректной передачи данных. Также возможно внутреннее повреждение кабеля, которое внешне незаметно. Так как за передачу данных и обеспечение зарядки телефона отвечают разные провода, находящиеся в кабеле, проблема с внезапно поломавшимся кабелем является весьма распространённой. В этом случае попробуйте заменить USB-кабель.
Видео: Компьютер не видит телефон через USB
Компьютер совсем не видит устройство и зарядка не идёт
Если компьютер не видит устройство и зарядка не идёт, то проблема может заключаться в слудующем:
| Причина | Решение |
| USB-кабель | Нужно убедиться в работоспособности кабеля, подключив смартфон заряжаться к розетке. Если зарядка идёт, значит кабель исправен, и следует искать причину в другом. |
| USB-порт | Поврежденность порта не всегда бывает очевидной. Очень часто многие пользователи используют USB-порт для подключения всего одного устройства. Это может быть флешка, которая по каким-либо причинам (например, при деформации USB-разъёма) читается лучше других устройств. В случае возникновения такой проблемы следует поменять USB-кабель. |
Компьютер не видит внутреннюю память телефона
В случае если ваш компьютер не распознаёт внутреннюю память устройства, но при этом идентифицирует и прекрасно читает находящуюся внутри карту памяти, – вы имеете дело с проблемой, разрешающейся всего в пару касаний.
- Отодвиньте шторку смартфона (флип сверху вниз) и выберите «Медиа-устройство (MTP)».

- Отключите телефон от компьютера и подключите его заново. Эта ошибка возникает в крайне узком кругу смартфонов и потому простейшее решение этой проблемы найти не всегда просто, а за потраченные нервы можете благодарить разработчиков вашего устройства, обеспечивших прекрасную оптимизацию под новую версию Android.
Компьютер не видит только файлы и карту памяти
Причиной того, что компьютер не видит карту памяти, является дурная привычка вашего устройства причислять всё содержимое к лику скрытых файлов. Решается эта проблема через компьютер.
- Для начала пройдите следующим путём: «Панель управления» — «Оформление и персонализация» — «Параметры папок».
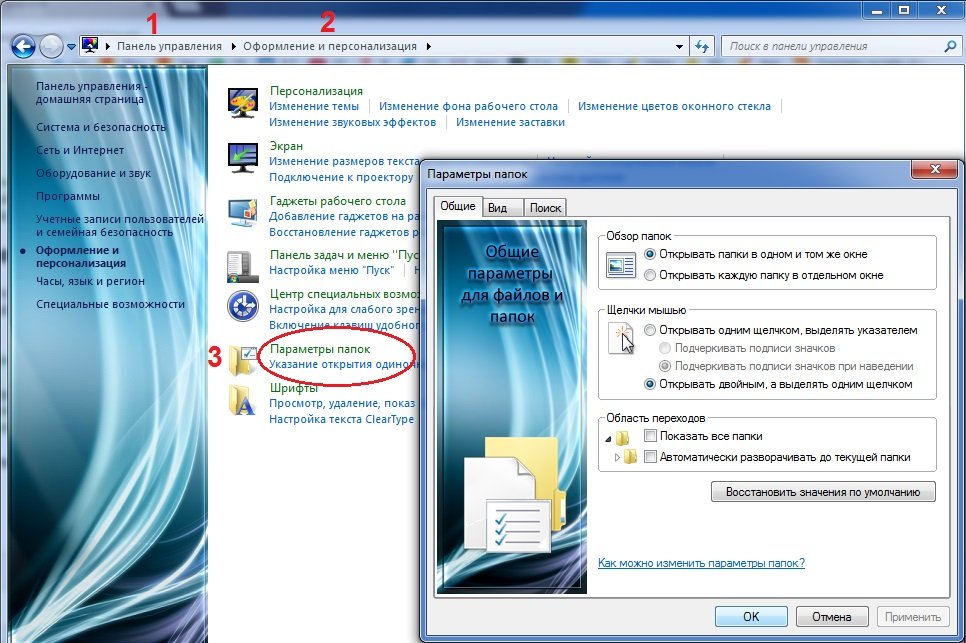
- Здесь, во кладке «Вид», поставьте галочки на «Показывать скрытые файлы, папки и диски», «Отображать сжатые или зашифрованные файлы NTFS».
- Снимите галочки с пунктов «Скрывать защищённые системные файлы», «Скрывать пустые диски».
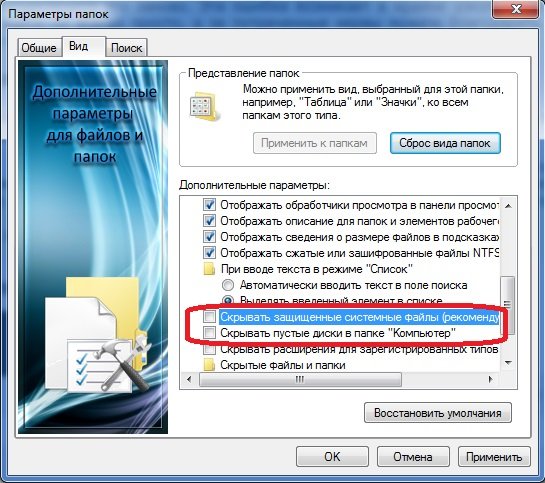
- Нажмите «Применить».
Видео: Компьютер не видит телефон, но зарядка идет
Как избежать подобных проблем в будущем
Чтобы подобные проблемы не возникли в дальнейшем, следует соблюдать некоторые правила:
- в случае поломки или утери USB-кабеля приобретайте его замену только в официальных магазинах;
- не пользуйтесь неофициальными обновлениями операционной системы вашего устройства;
- всегда читайте инструкцию.
Компьютер не видит смартфон, карту памяти или память телефона — самые распространённые проблемы соединения телефона с компьютером. Если самостоятельно нет возможности исправить возникшие проблемы, следует обратиться в сервисный центр или техподдержку вашего устройства.

Если вы нашли ошибку, пожалуйста, выделите фрагмент текста и нажмите Ctrl+Enter.
 Здравствуйте, мои дорогие читатели!
Здравствуйте, мои дорогие читатели!
Сегодняшняя статья предназначена, в первую очередь, для тех, кто недавно начал осваивать Андроид. И посвящена она вопросу “Как очистить кэш приложения на Андроид?”.
Зачем нам вообще это может понадобиться? Например, приложение может просто разбухать, занимая место. Кроме того, оно может некорректно работать, выдавать ошибки, перестать запускаться и пр. Причин много, некоторые возникают на ровном месте. Раз вы задались этим вопросом, у вас они точно были 🙂 В ряде случаев решением вашей проблемы будет как раз-таки очистка кэша и данных приложения.
О том, как очистить весь мусор на устройстве я писал в обзорах таких программ-чистильщиков как Power Clean и Clean master. Но если же необходимо провести зачистку локально, в рамках одного приложения, то, для начала, заходим в настройки.
Выбираем тут пункт меню “Диспетчер приложений” (в зависимости от модели может называться “Приложения” и пр.).
 Диспетчер приложений
Диспетчер приложений
Во вкладке “Все приложения” находим нашу проблемную программу, заходим в нее. В открывшемся окне мы видим кнопки “Очистить данные” и “Очистить кэш”.
 Очистка кэша и данных
Очистка кэша и данных
Что из этого нам нужно чистить? Или вообще, все сразу?
Очистка кэша — это просто чистка мусора, без каких-либо негативных последствий для вашего смартфона, планшета, или что там у вас.
Если же нажать “Очистить данные”, то будут обнулены все ваши настройки, достижения в играх, сохранения и пр. То есть, приложение будет девственно чистым, как после его установки на ваше устройство.
Для начала я советовал бы вам почистить кэш, возможно этого будет достаточно для решения проблемы. Если же это не помогло, терять нечего — чистим данные.
Надеюсь, ваша проблема была решена одним из этих способов?
ЛайфДроид
Как очистить кэш на Android
Давайте разберемся, как очистить кэш на телефоне Андроид, и нужно ли это делать. В процессе использования смартфона, работающего под управлением операционной системы Android, на мобильной устройстве скапливается большое количество различных данных, сохраняемых для разных целей.
Часть данных хранится в специальной области памяти — кэше. Например, браузер сохраняет данные о посещенных сайтах, а при новом посещении этого сайта, браузер откроет копии страниц сайта, сохраненные в памяти смартфона, не загружая все данные из интернета. За счет этого уменьшается время загрузки веб-страниц, они открываются быстрее, происходит экономия трафика и времени.

Приложения, установленные на мобильном устройстве, хранят некоторые данные в кэш-памяти: локальные копии фотографий, эскизы изображений, сведения о работе приложений, локальные копии посещенных страниц в интернете, файлы игр и т. п. В процессе работы операционной системы и установленных приложений, в кэш записывается информация, которую можно снова использовать на мобильном устройстве. В общем, это полезная функция, помогающая получить быстрый доступ к данным, которые используются повторно.
На устройствах Андроид используется кзш память трех типов:
- Dalvik cache — кэш виртуальной машины Dalvik, содержащий файлы приложений для более быстрого запуска. Данный вид кэша автоматически пересоздается на устройстве.
- Системный кэш — находится во внутренней памяти устройства. Здесь находятся данные встроенных в операционную систему Android приложений.
- Кэш приложений — данные сторонних приложений, загруженных из Google Play Market. По умолчанию, эти данные сохраняются во внутренней памяти устройства.
Наряду с очевидной пользой кэш-памяти на смартфоне, от этого имеются некоторые негативные последствия: сохраненные в кэше данные занимают значительное место во внутренней памяти устройства. Из-за этого, при ограниченном размере внутренней памяти, на устройстве возникает нехватка свободного места.
Значительную часть внутренней памяти занимает сама операционная система Андроид, а если внутренняя память устройства небольшого размера, то свободного места будет недостаточно, при активном использовании гаджета. При попытке установки нового приложения, или выполнения других необходимых действий, система проинформирует пользователя о недостатке памяти на мобильном устройстве. Некоторые программы сохраняют в памяти большое количество кешированных файлов, которые занимают значительное место на диске.
Один из способов решения проблемы свободного места: перенос сторонних приложений во внешнюю память устройства для освобождения внутренней памяти. Начиная с версии Android 6.0, в операционную систему внедрена функция переноса данных приложений на внешнюю память. Данные приложений сохраняются на карте памяти смартфона, освобождая место во внутренней памяти устройства.
В более ранних версиях Андроид перенести программы можно при помощи сторонних приложений, которые требуют наличия root прав. При этом дальнейшая работоспособность перенесенных программ не гарантируется.
Для решения проблемы, используйте наиболее оптимальный вариант: очистку кэша на устройстве. Помимо освобождения места, удаление данных из кэша может помочь при возникновении ошибок в работе приложений. Часть файлов, хранящихся в кэше, больше не понадобится, потому что пользователь может редко использовать некоторые программы на своем мобильном устройстве.
Что значит очистить кэш на Андроиде? Это значит удалить все ранее сохраненные данные из кэша, используемые приложениями на телефоне. Данная операция не причинит никакого вреда ОС Android или установленным приложениям. Просто будет удалена дополнительная информация из памяти, сами программы останутся на месте.
Существует четыре способа для освобождения внутренней памяти от кешированных данных на мобильных устройствах:
- удаление всего кэша системным средством;
- очистка кэша в отдельном приложении средством системы;
- удаление всего кеша на смартфоне, или очистка кешированных данных в отдельных приложениях с помощью сторонней программы;
- сброс мобильного устройства к заводским настройкам.
В статье мы рассмотрим, как очистить кэш на Андроиде вручную: удалим весь кэш, или кешированные данные из отдельного приложения. Для удаления кэша, пользователь может воспользоваться сторонними программами из магазина Google Play, про одну из подобных программ есть инструкция в этой статье.
После сброса к заводским настройкам, из памяти мобильного устройства удалятся все ранее установленные приложения, а на смартфоне не останется кешированных данных. Этот способ применяют при возникновении неполадок на смартфоне, если не получается исправить ситуацию другими способами. В этом случае, очистка кэша — дополнительный бонус.
Очистка Dalvik cache в режиме Recovery
Для того, чтобы выполнить Wipe Dalvick Cache необходимо зайти в меню Recovery. Для входа в режим Recovery узнайте комбинацию клавиш подходящую для вашего устройства, потому что клавиши могут быть разными.
Обычно, используется одновременное нажатие на две клавиши: увеличение/уменьшение громкости и включения/выключения смартфона.
Я рассказываю, как это работает на моих телефонах.
- Выключите смартфон.
- Войдите в Recovery Mode, нажав на соответствующие клавиши мобильного устройства.
- С помощью клавиши уменьшения громкости дойдите до пункта «Wipe cache partition».
- Нажмите на клавишу выключения смартфона для подтверждения удаления Dalvik кеша. Другой вариант подтверждения удаления Dalvik кэша: нажмите на клавишу увеличения громкости.
- В нижней части экрана появится сообщение об очистке кэша.
- Затем выберите пункт «Reboot system now» для выхода из режима Recovery: нажмите на клавишу выключения смартфона или на клавишу увеличения громкости.
- Смартфон запустится в обычном режиме.
Внимание! Не спутайте с пунктом «Wipe data/factory reset», иначе со смартфона будут удалены все данные, произойдет сброс устройства в первоначальное состояние.
Удаление кэша при помощи стороннего приложения
Теперь посмотрим, как очистить кэш на телефоне с помощью стороннего софта, на примере самой популярной программы для очистки данных Clean Master. Программу можно скачать с Google Play Market, приложение Clean Master поддерживает русский язык интерфейса.
Откройте программу Clean Master на своем мобильном девайсе. Если программа в своем окне предупреждает о том, что найдены ненужные файлы, нажмите на кнопку «Очистить». Если никакого предупреждения нет, самостоятельно нажмите на кнопку «Мусор».
После проведения сканирования, программа предложит удалить ненужные данные. В окне Clean Master отобразится подробная информация о том, что именно будет удалено с гаджета, указан размер ненужных данных.
У пользователя есть два варианта действий: сразу удалить весь кэш, или сначала снять флажки напротив тех приложений, данные которых удалять не следует.
Нажмите на кнопку «Очистить мусор».

Если вам не подходит приложение Clean Master для освобождения памяти телефона, воспользуйтесь другой подобной программой.
«Другое» на iPhone — как есть?
С появлением iOS 9 ситуация изменилась и сейчас к категории «Другое» iTunes относит:
- Настройки мобильной операционной системы
- Голоса Siri и VoiceOver
- Данные о системе
- Кэшированные файлы
Как видите, Apple навела порядок в хранилище iOS и теперь оно стало прозрачнее. Открытым остался вопрос о кэшированных файлах, так как помимо видео и музыкального кэша в памяти iPhone и iPad хранятся и другие данные, например, обновления iOS, загруженные по Wi-Fi. Следовательно, iTunes и их должен как-то идентифицировать.
Что за кэшированные файлы в iOS?
Apple: «Кэшированные файлы создаются при потоковой передаче или просмотре такого содержимого, как музыка, видеозаписи и фотографии. При потоковой передаче музыки или видео содержимое сохраняется в виде кэшированных файлов на устройстве iOS. iTunes относит кэшированную музыку, видеозаписи и фотографии к категории «Другое», а не добавляет их в папки с песнями, видеофайлами и снимками.»
Другими словами, кэшированные — это временные файлы, которые создаются при потоковом воспроизведении музыки и видео, привет Apple Music!
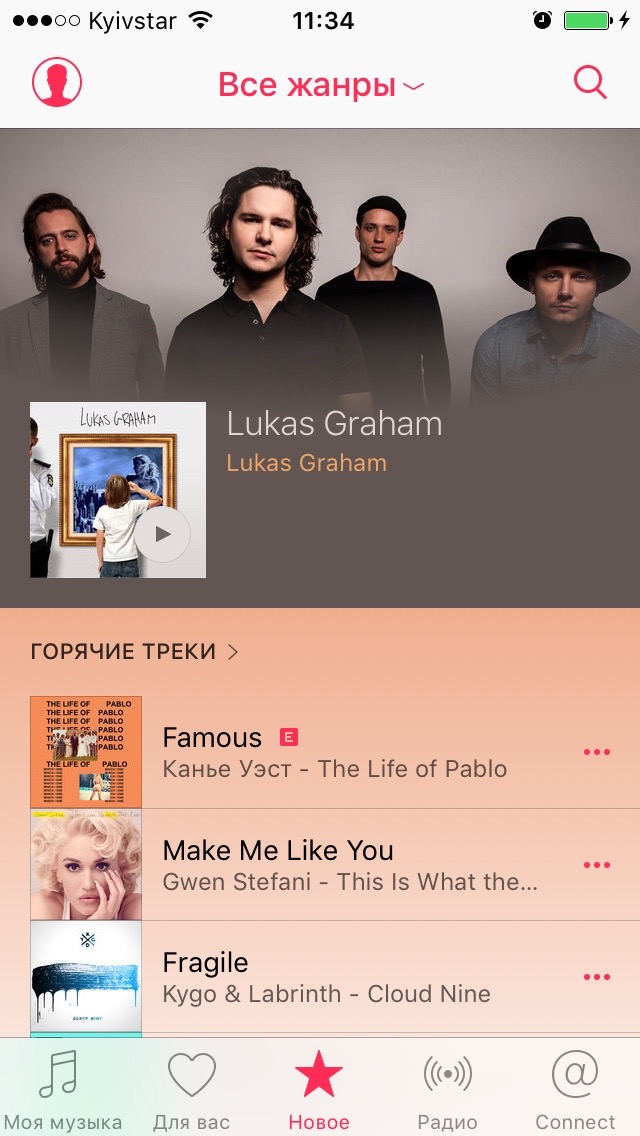
Все же Apple недоговаривает, потому что помимо временных файлов к категории данных «Другое» iTunes относит:
- Обновления iOS загруженные по Wi-Fi
- Недогруженные файлы
- Файлы, оставшиеся после неудавшейся или незавершенной синхронизации
- Сообщения в Центре уведомлений
- Отчеты о сбоях приложений
- Копии фотографий с наложенными фильтрами
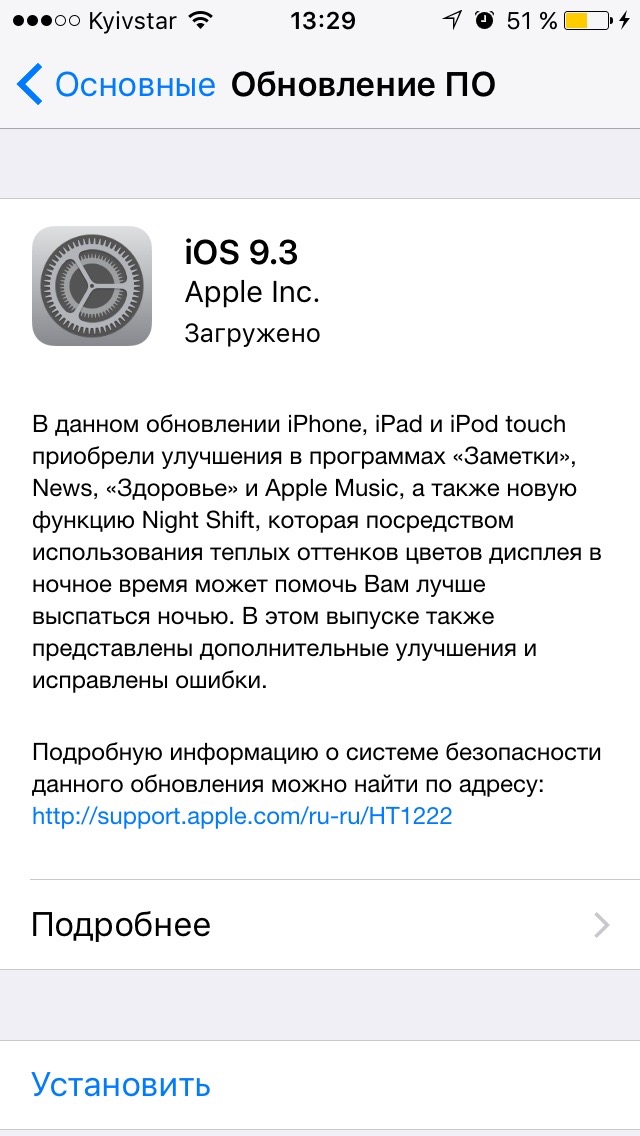
Убедиться в этом достаточно просто:
Загрузите обновление iOS на iPhone по Wi-Fi (если доступно).
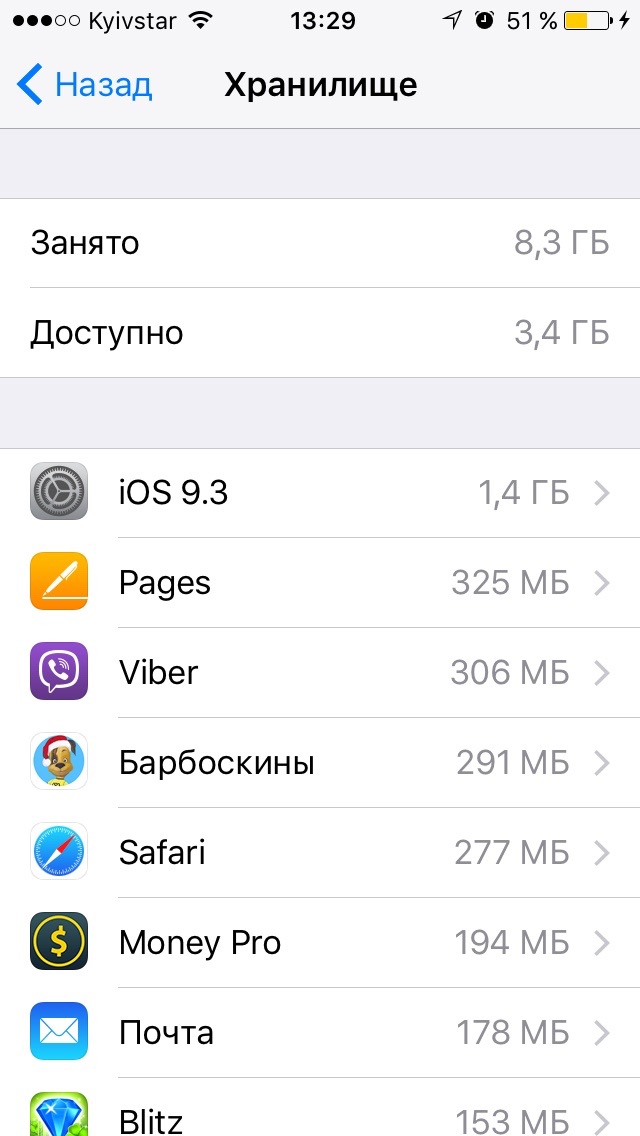
Подключите iPhone к компьютеру, запустите iTunes, выберите ваше устройство и перейдите на страницу «Обзор».
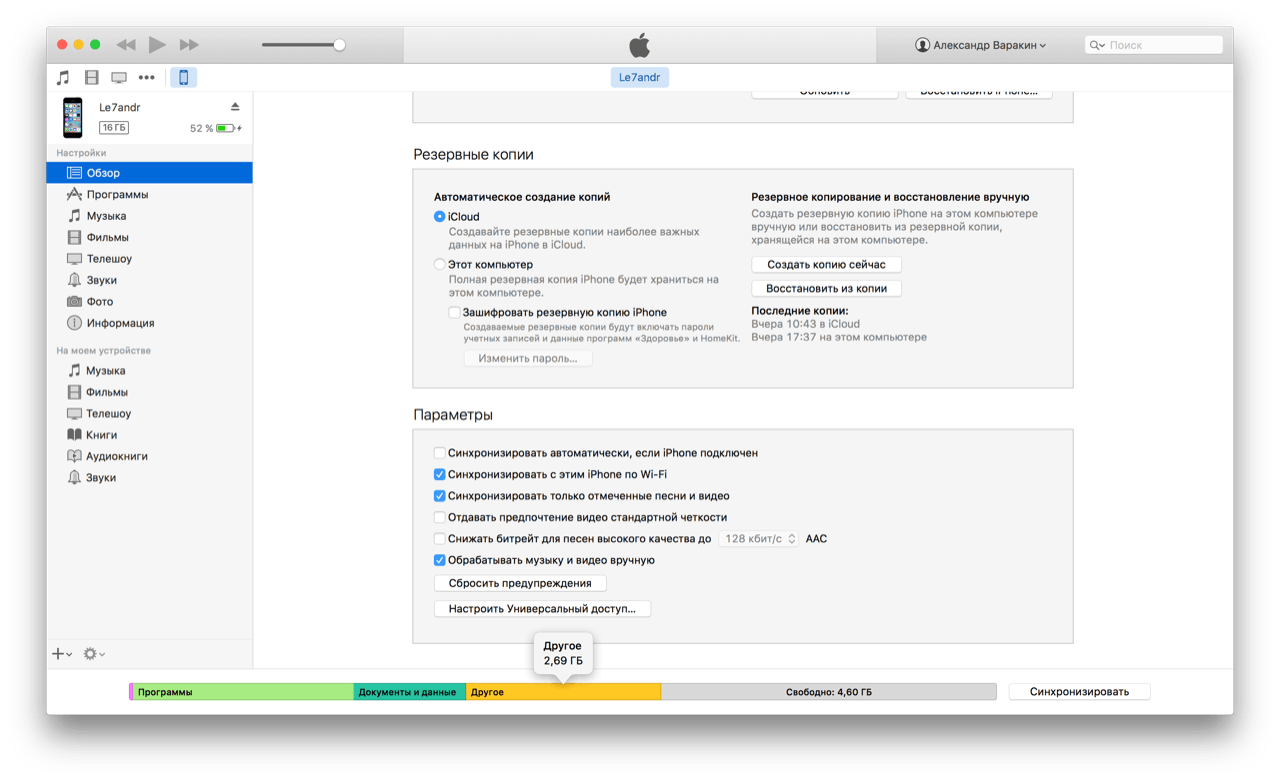
- Наведите курсор мыши на индикатор состояния памяти устройства на сектор желтого цвета под названием «Другое» и оцените его размер. Закройте iTunes или отсоедините устройство.
Теперь, на айфоне перейдите в «Настройки -> Основные -> Хранилище и iCloud -> Раздел «Хранилище» -> Управлять», выберите загруженное обновление и удалите его.
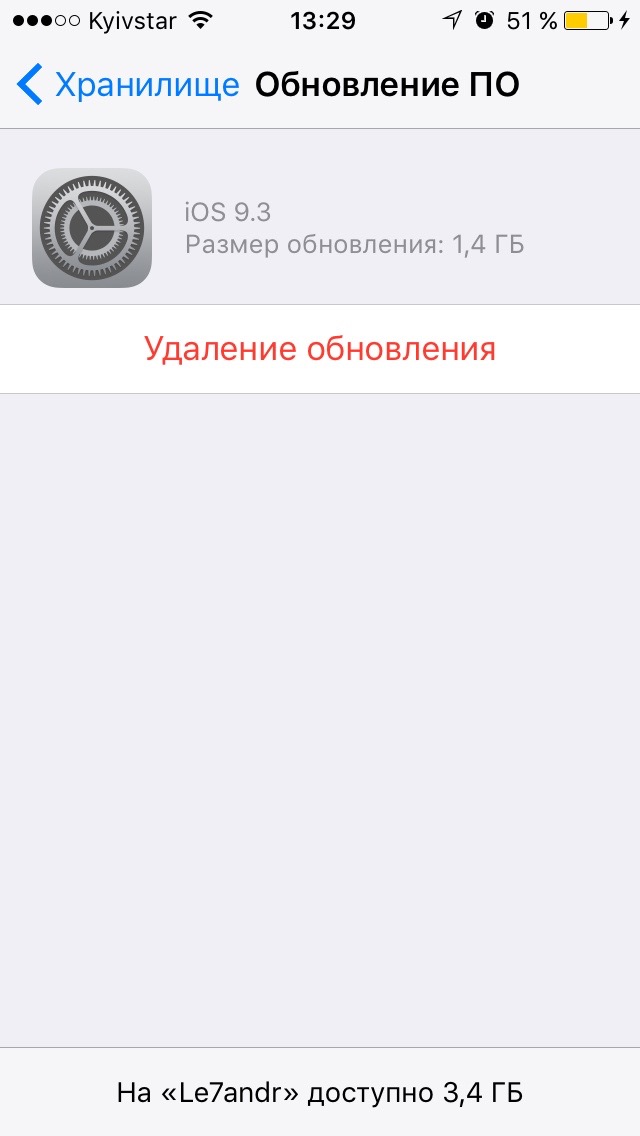
- Снова запустите iTunes или подсоедините устройство к компьютеру и оцените размер сектора «Другое». Он уменьшиться на размер обновления ПО.
После удаления обновления iOS 9.3 размером 1,4 ГБ, на моем iPhone 5s раздел «Другое» уменьшился с 2,69 ГБ до 1,29 ГБ.
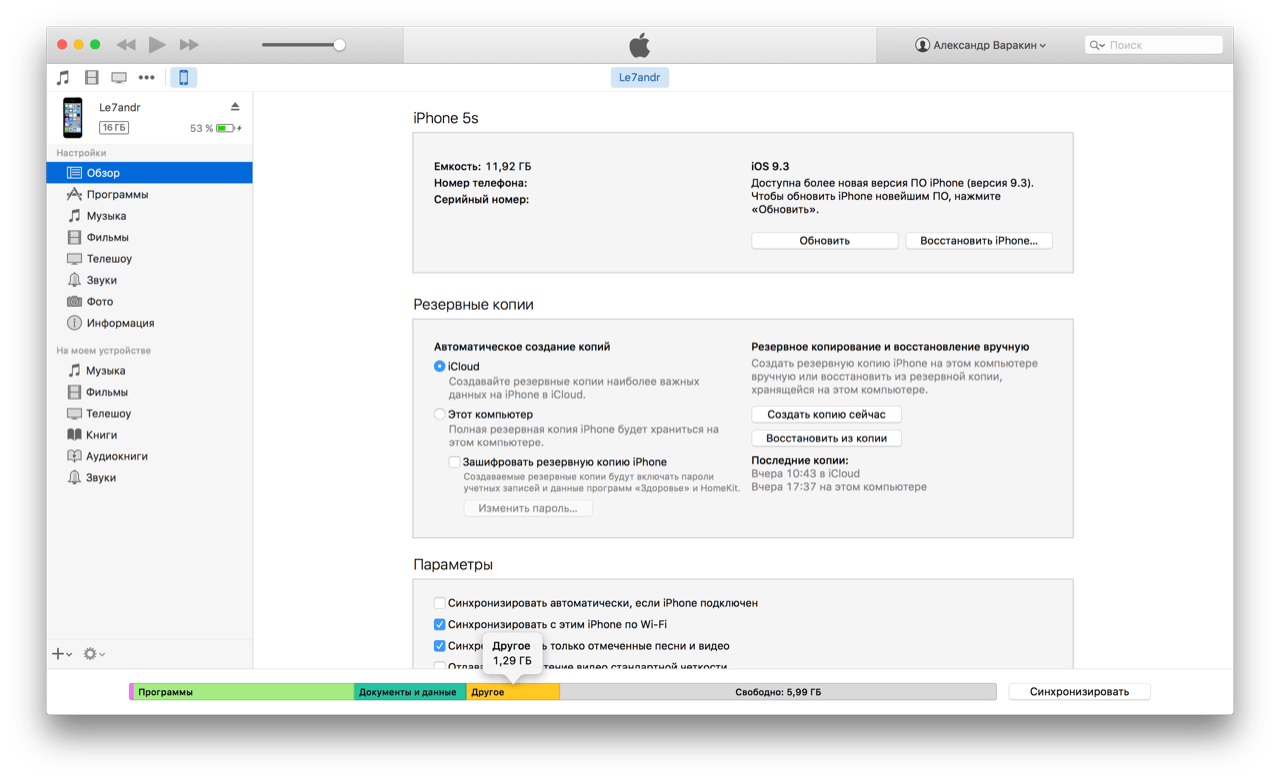
Apple не была бы самой собой, если бы в iOS или iTunes была функция очистки раздела «Другое» на iPhone, но, к сожалению пользователей, такой возможности нет. Купертиновцы заявляют, что это и не нужно, так как:
«Устройство iOS автоматически удаляет кэшированные файлы, когда требуется освободить место. Их не требуется удалять самостоятельно».
Если вы не доверяете искусственному интеллекту, то можете заставить iOS частично удалить кэшированные файлы, после чего размер раздела «Другое» в iTunes уменьшится.
- Временные файлы частично удаляются при перезагрузке айфона.
- Кэшированные файлы не входят в резервную копию устройства (официально), следовательно восстановление из резервной копии очищает «Другое» на iPhone. Замечено, что в копии iCloud временных файлов меньше, чем в копии iTunes, но они все равно есть.
- Некоторые специализированные утилиты для Mac и Windows, PhoneClean, например, позволяют удалять временные и недогруженные файлы, а также файлы оставшиеся после неудачной или прерванной синхронизации.
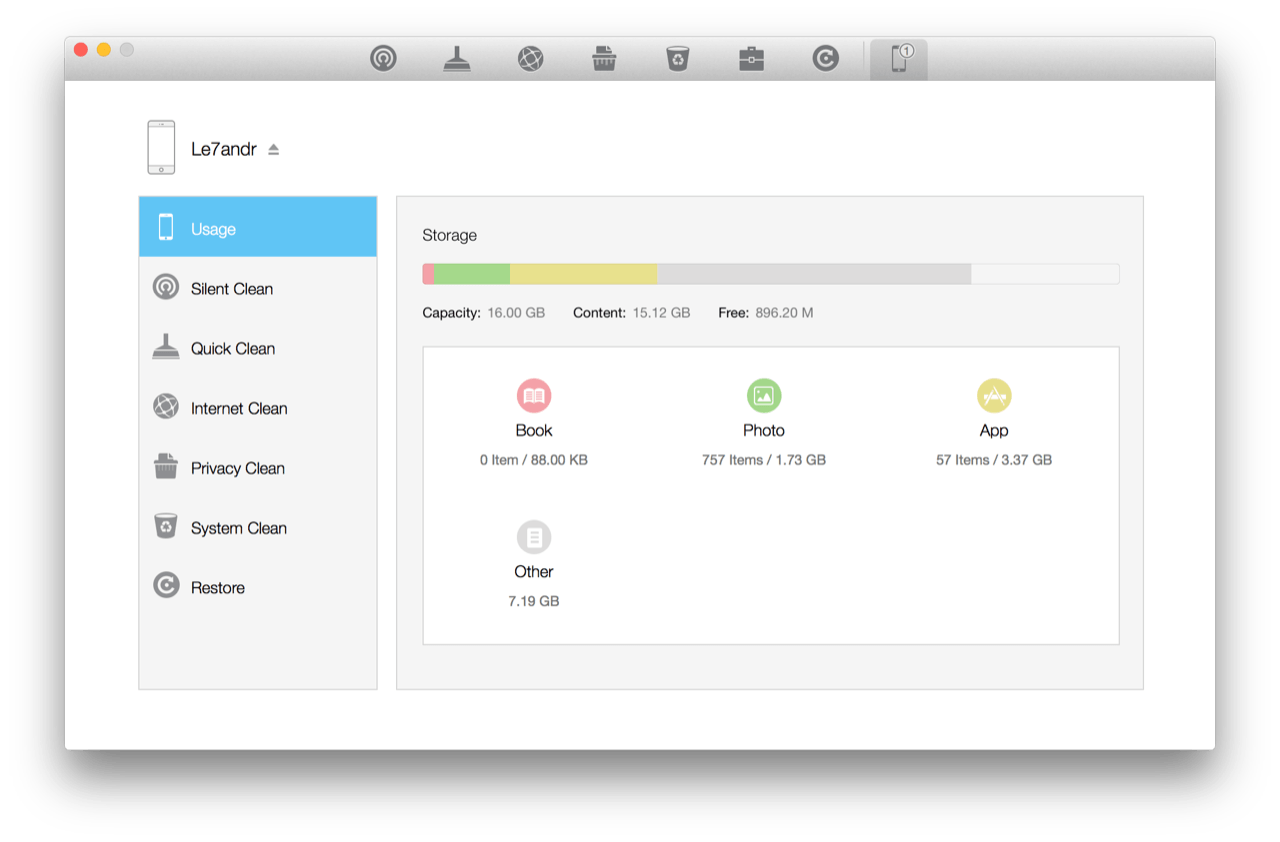
На практике получается так, что данные меры решают проблему с гигабайтным разделом «Другое» только временно. В iOS всегда будут создаваться кэшированные файлы и отчеты об ошибках, и ничего с этим не поделаешь. Но все же есть способ, который позволяет радикально очистить «Другое» на iPhone, и это Стирание контента и настроек.
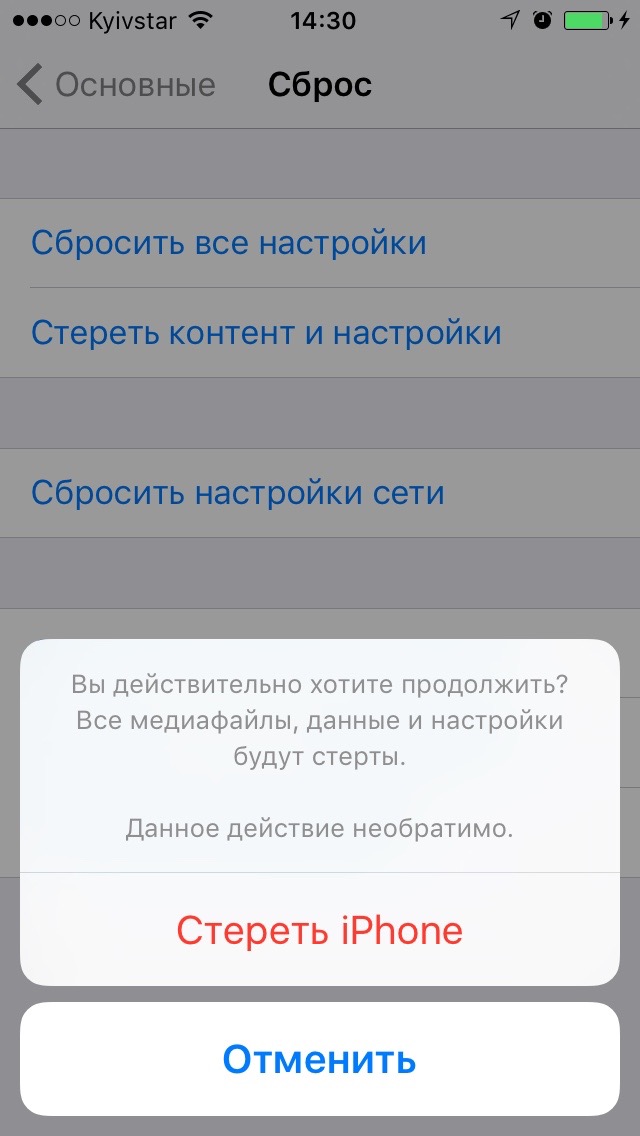
Как очистить «Другое» на айфоне с помощью стирания контента и настроек?
- Перенесите Контакты, Заметки, Календарь и Напоминания в iCloud.
- Перенесите Музыку, Видео и Фото на компьютер с помощью iMazing, например.
Отключите функцию «Найти iPhone».
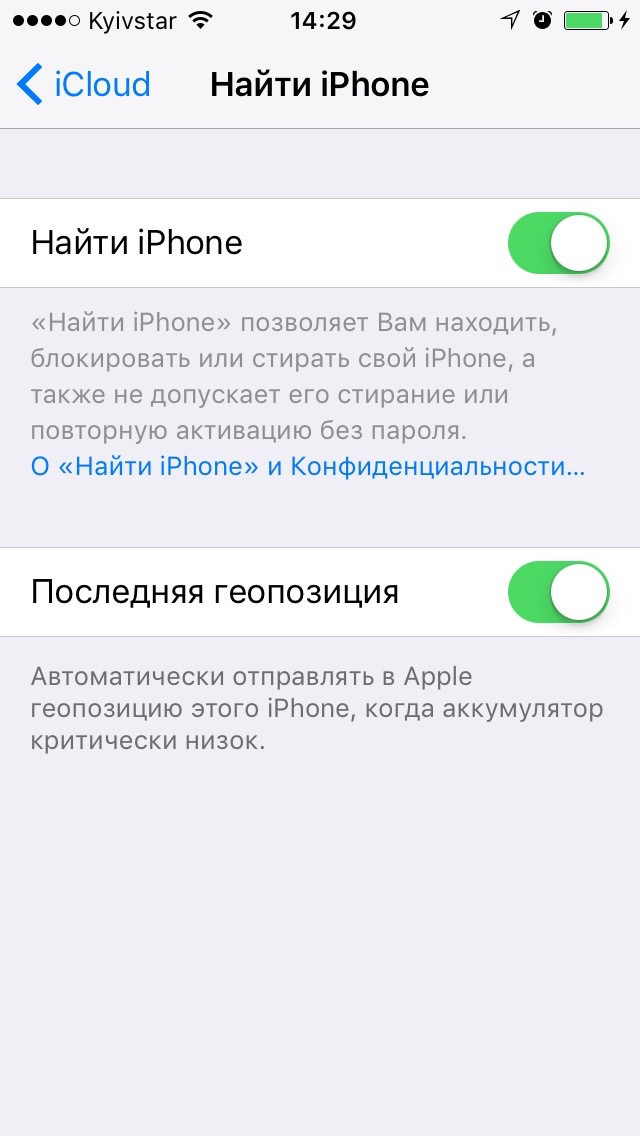
Перейдите в «Настройки -> Основные -> Сброс» и нажмите на кнопку «Стереть контент и настройки».
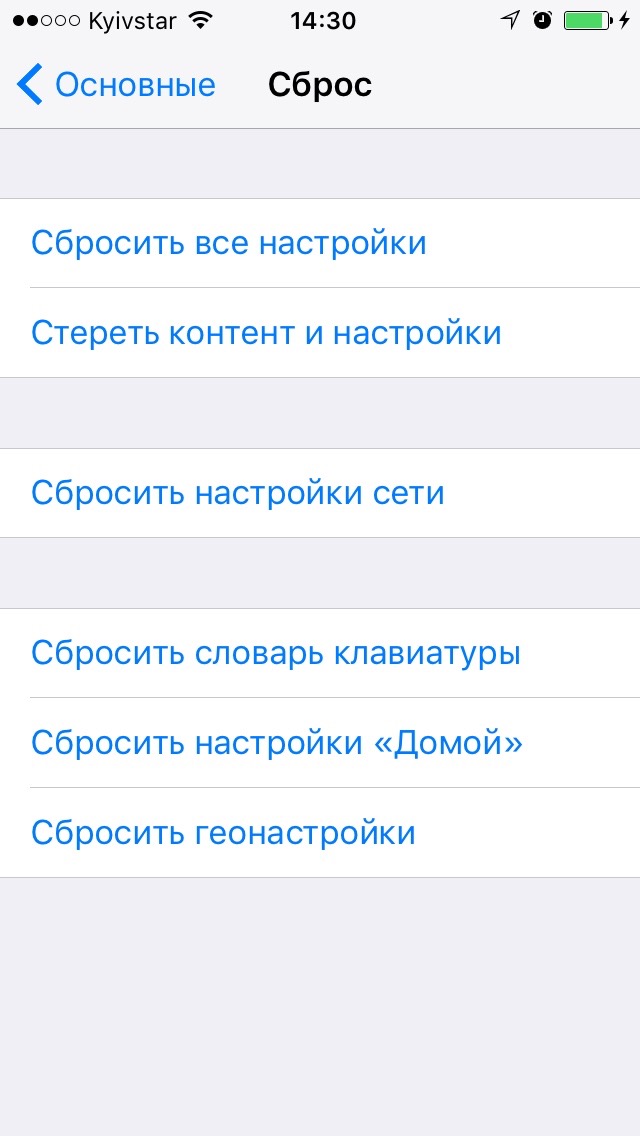
Введите пароль блокировки (если установлен).
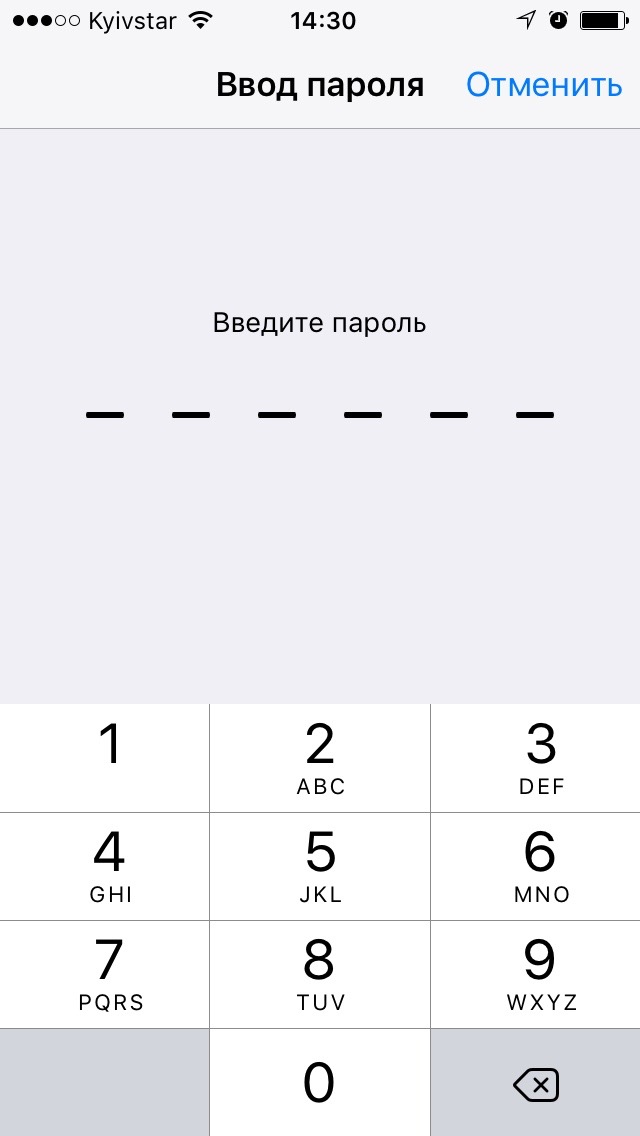
Дважды подтвердите необратимое стирание данных.
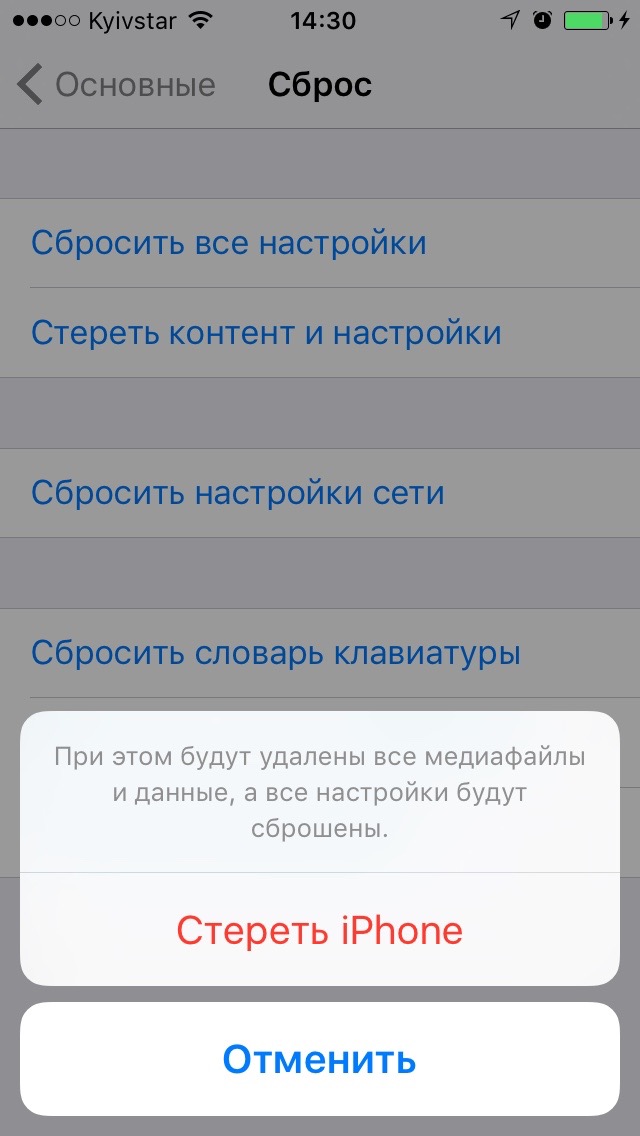
- После перезагрузки айфона все его содержимое будет безвозвратно удалено.
При настройке устройства не восстанавливайте его из резервной копии, так как в ней частично сохраняются временные файлы, а настройте как новое.
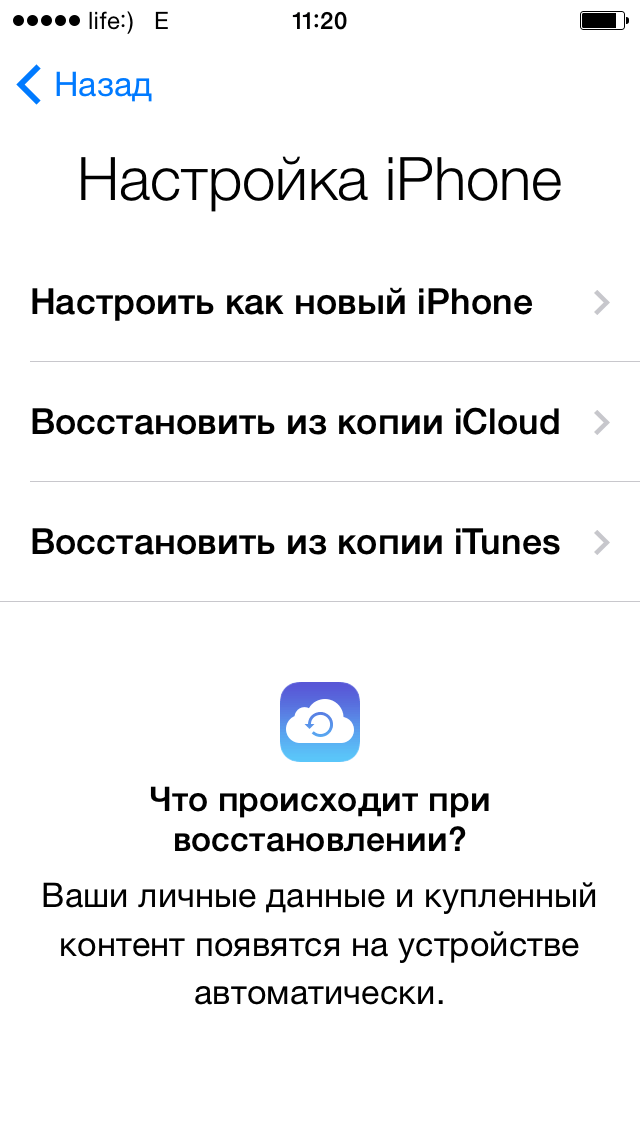
После первой загрузки подключите iCloud. Содержимое вашего облачного хранилища автоматически загрузится в память устройства и будет синхронизироваться со всеми iPhone, iPad и iPod Touch подключенными к вашему Apple ID.

Описанные выше действия — это лишь временные меры, которые все равно необходимо периодически повторять, например, после каждого обновления iOS. И пусть вас не смущает раздел «Другое» в iTunes, так как iOS управляет им автоматически и сама удалит временные файлы, когда в этом будет необходимость. К тому же, вы всегда сможете очистить iPhone вручную с помощью PhoneClean — это как уборка в доме, только экспресс.
