Способы очистки истории
Есть 3 способа, как в Internet Explorer почистить историю: с помощью меню «Настройки», «горячих» клавиш, и вкладки «Избранное». Если предстоит использовать общественные компьютеры часто, стоит запомнить один из представленных вариантов, чтобы не тратить время на поиск в следующий раз. Использование комбинации кнопок позволит сделать это еще быстрее.
Очистка истории с помощью настроек
Для того чтобы воспользоваться этим способом, узнайте версию браузера. Она написана в названии ярлыка, либо в разделе «О программе» (в самом приложении).
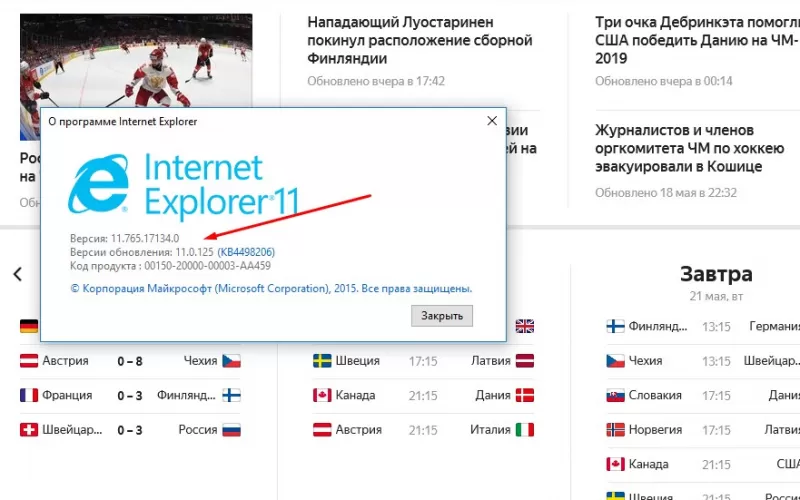
Если обозреватель выше 9-ой, то придерживайтесь следующего алгоритма:
- Нажмите кнопку «Сервис» в верхнем правом углу.
- Выберите пункт «Безопасность» и «Удалить журнал браузера». Там находится контекстное меню, в котором нужно отметить типы данных, которые будут стерты из журнала.
Для версий ниже 9-ой порядок действий будет несколько иным.
- Команда «Удалить журнал браузера» находится во вкладке «Безопасность».
- В меню «Сервис» необходимо будет выбрать пункт «Свойства браузера».
- После этого перейти в раздел «Журнал браузера» и нажать «Удалить».
В остальном действуйте аналогично.
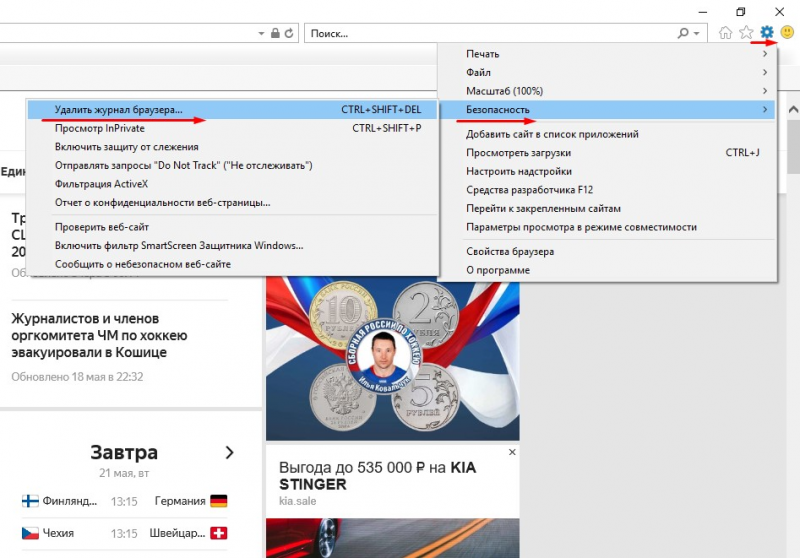
Теперь вы знаете, как удалить историю в Internet Explorer в любой версии браузера.
Очистка истории с помощью комбинации клавиш
Комбинация клавиш «CTRL+SHIFT+DEL» стирает записи из журнала, аналогично предыдущему способу, но гораздо быстрее. Это поможет не задумываться о том, как удалить историю в Internet Explorer. В 11 версии придется нажать «CTRL+H» или «CTRL+SHIFT+H», чтобы открыть журнал посещений в левой части экрана и очистить вручную.
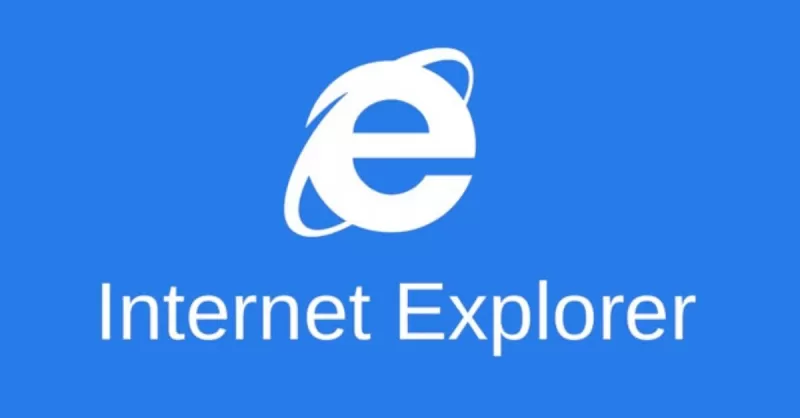
Очистка истории с помощью Центра, или Избранного
- Нажмите кнопку «Избранное» (с иконкой звездочки).
- В открывшемся меню перейдите во вкладку «Журнал». Там можно воспользоваться поиском и фильтрами для того, чтобы найти конкретный сайт, который желаете удалить из списка посещений, либо очистить все записи сразу.
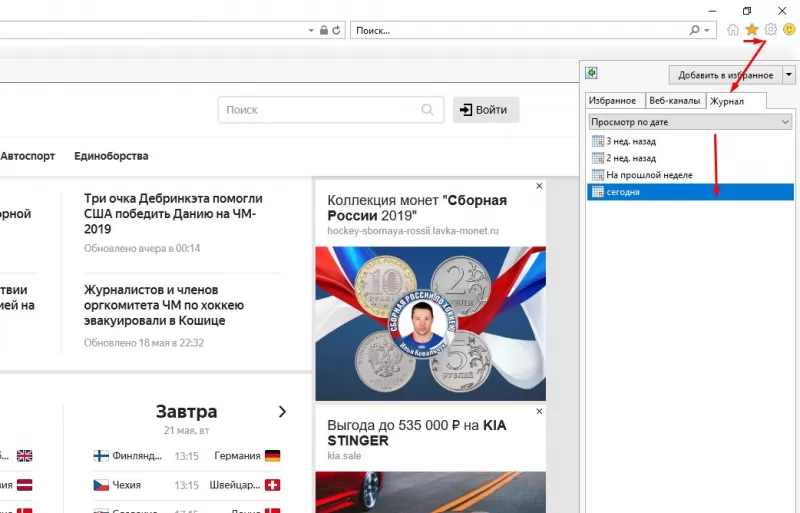
Разбор закончен, но если остались вопросы о том, как удалить историю в Интернет Эксплорер, можете воспользоваться справочной информацией с официального сайта Microsoft Office.
В стандартном браузере ОС Windows можно очистить журнал посещений самому или же задать период времени (в днях), после которого список сам исчезает. Рассмотрим здесь, как самостоятельно очистить историю в Internet Explorer.
Очистка истории вручную
Шаг 1. Для входа в нужное Вам меню деинсталляции стоит развернуть панель управления, и выбрать режим «Крупные значки».

Разворачиваем панель управления и выбираем режим «Крупные значки»
Шаг 2. Запустите настройку параметров папок.

Запускаем настройку параметров папок
Шаг 3. Переключитесь на вкладку «Вид».

Переключаемся на вкладку «Вид»
Шаг 4. Выставьте опцию отображения скрытых папок, файлов и дисков.

Нажимаем «Показать скрытые файлы, папки и диски»
На заметку! Обратите внимание, без подобной подготовки Вы не сможете отыскать место хранения журнала истории.
Шаг 5. Войдите в папку-хранилище настроек Яндекс браузера – в папке текущего пользователя пройдите путь «Пользователь» -> AppData -> Local -> Yandex -> YandexBrowser -> User Data -> Default. В указанной директории найдите файл «History» и удалите его.

Находим файл «History» и удаляем его
На заметку! Вручную удалять файлы истории можно с помощью так называемых программных оболочек, например: FAR Manager, Total Commander. Данные утилиты позволят работать с директориями напрямую, без изменения атрибутов папок.
Удаление истории средствами браузера
Шаг 1. Войдите во вкладку «История», используя меню браузера.

Входим во вкладку «История»
На заметку! Открыть нужную вкладку можно используя сочетание клавиш «Ctrl+H». Кроме того, браузер поддерживает режим работы «инкогнито», при котором история не сохраняется. Однако, данные о Ваших запросах будут доступны системному администратору и провайдеру услуг интернет. Помните, абсолютной анонимности в сети не существует.
Шаг 2. Отметьте элементы, предназначенные для удаления.

Отмечаем элементы, предназначенные для удаления
Шаг 3. Воспользуйтесь кнопкой «Удалить выбранные элементы» и подтвердите удаление.

Нажимаем «Удалить выбранные элементы» и подтверждаем действие
Шаг 4. Если необходимо удалить всю историю просмотров, воспользуйтесь соответствующей опцией.

Кнопка «Очистить историю»
Шаг 5. Отрегулируйте за какой период времени нужно удалить данные.

Выбираем период времени
Шаг 6. Нажмите на соответствующую кнопку и дождитесь окончания процесса удаления.

Очищаем историю
Читайте также подробную инструкцию в статье — «Как очистить куки браузера (Cokie)».
Как удалить журнал посещений в браузере Яндексе
Журнал посещений в Яндексе, как и в других веб-обозревателях, является своеобразной книгой учёта всех ваших скитаний по глобальной сети. Что в поисковике запрашивали, какие сайты, страницы открывали и когда — всё это в веб-журнале есть.
Почему рекомендуется удаление истории посещений? Ну, прежде всего, избавиться от этой информации нужно, если она носит приватный характер. То есть никто не должен знать о том, какие веб-ресурсы открывали: ни вездесущие шпионские «жучки» сайтов, ни посторонние пользователи.
И вдобавок к этому — программная профилактика. В смысле того, что если сохранённые URL не удалять, они накапливаются и «захламляют» директорию браузера, да и дисковое пространство системного раздела, Диска C (в особенно запущенных случаях). А как известно, подобное замусоривание может и браузер, и операционную систему притормаживать.
В этой статье мы рассмотрим, как удалить журнал посещений в Яндекс различными способами. Благо, их достаточно много – можно и настройки задействовать, и стороннее ПО, и самому скрипт системный «смастерить» – так что наверняка вы выберете наиболее удобное для вас решение.
Забегая немного наперёд, считаем своим долгом предупредить: если способ очистки, с которым вы знакомитесь, покажется весьма сложным, попробуйте другой; а с этим, возможно, разберётесь немного позже.
Открывайте браузер Yandex. Мы начинаем «уборку» всеми доступными средствами.
Способ №1: штатные настройки
Разработчики Яндекс браузера интегрировали в него все необходимые функции для очистки журнала. Чтобы использовать их выполните следующее:
Для полной очистки всего журнала:
1. Щёлкните мышкой кнопку «меню» в правом верхнем углу окна веб-обозревателя.
2. Наведите курсор на пункт «История». В появившейся дополнительной панели нажмите одноимённую надпись – «История».

3. В правой части вкладки журнала кликните команду «Очистить историю». После этого действия сохранённые ссылки удалятся.

Внимание! И также для полной очистки можно использовать горячие клавиши – Ctrl + Shift + Del.
Для выборочного удаления записей:
1. При помощи меню перейдите на вкладку журнала (см. инструкцию по полной очистке).
2. Установите «галочки» возле ссылок, которые нужно убрать из истории.

3. Затем вверху списка записей кликните надпись «Удалить… «.
Альтернативный способ: в строке записи открыть меню (значок «треугольник») → в списке выбрать «Удалить из истории».

Совет! Если ссылок много и вы не можете найти то, что вам нужно, воспользуйтесь поисковой строкой (поле в правой части вкладки). Введите слово или словосочетание и нажмите клавишу «Enter», отобразятся все ссылки по указанному запросу (если есть таковые в журнале).

Способ №2: аддоны
Расширения, или аддоны, для очистки журнала тоже есть. Действуют они, так сказать, в обход штатной опции Яндекс: пользователю не нужно «лазать» по меню, чтобы привести в действие удаление записей в истории. Настроил как нужно аддон, нажал кнопку, и всё – чистота и порядок. В этом и есть преимущество этого решения.
Рассмотрим два расширения для браузера. Вы можете воспользоваться одним из них или же выбрать другие инструменты на офсайте аддонов для Яндекс.
Итак, перед тем как установить, откройте сайт расширений: меню браузера → Дополнения → Каталог…

eCleaner (Forget Button)
Универсальная «тёрочка». Избавляет браузер не только от истории посещений, но и от других временных файлов (куки, кэш, данные для автозаполнения форм и многое другое). В интерфейсе этого аддона ничего «заумного» нет, и опции на русский переводить особо не нужно. Всё интуитивно понятно и так.

По завершении инсталляции нажмите кнопку расширения в панели Яндекса и выполните настройки:
- в первом блоке панели «Forget the last» – временной период записей (какой давности сохранённые URL требуется удалить:– 2 часа, сутки, неделя и т. д.);
- во втором блоке – список элементов, которые нужно убрать; в нашем случае, чтобы стереть все записи в журнале, обязательно нужно поставить «галочку» в строке «History».
Задав параметры, выполните запуск очистки – нажмите в настроечном окне кнопку «Forget!».

History Cleaner
Не менее достойный аналог. Преимущественное отличие – русифицированное меню и настраиваемое избирательное удаление (какие URL удалять, а какие – нет).

Приводится в действие (удаление) нажатием кнопки аддона (появляется после установки). А для отстройки нужно по этой же кнопке кликнуть правой кнопкой и в открывшемся меню выбрать опцию «Настройки».

В окне с опциями можно установить фильтр очистки (по типу сайтов), а также – период сохранённой истории.

После установки параметров нажмите кнопку «Save» (в противном случае настройки не сохранятся).
Способ №3: CCleaner
Программа CCleaner прослыла квалифицированным «уборщиком» компьютера среди рядовых пользователей и специалистов по настройке ОС. Удаление ссылок журнала – одна из специализаций этой утилиты. Но применительно к Яндексу требует дополнительной подготовки, так как список элементов этого браузера в общей панели не отображается.
Примечание. Перед выполнением нижеследующей инструкции необходимо скачать и установить CCleaner на ПК (если такой программы в системе нет). Можно использовать и бесплатную версию утилиты.
Чтобы настроить удаление истории Yandex в программе CCleaner:
1. Перейдите: в раздел «Настройки» → в подраздел «Включения».

2. Кликните кнопку «Добавить».
3. Выберите в блоке «Включение» надстройку «Файл». Клацните «Обзор».

4. Укажите путь к файлу History в директории браузера:
«Имя учётной записи» → AppData → Local → Yandex → YandexBrowser → User Data → Default

5. Путь к файлу появится в строке настройки. Нажмите «ОК».

6. Выделите в блоке «Пользовательские файлы… » созданную запись и нажмите «Удалить выбранное… «.

Теперь, когда вы будете делать уборку всего системного раздела (Диска С) программой CCleaner, заодно при помощи этой опции сможете почистить и журнал браузера Яндекс, не открывая его.
Удаление журнала посещения в мобильных устройствах
В мобильной версии Яндекса очистка истории выполняется немного по-другому. Рассмотрим пошагово стандартный способ удаления ссылок при помощи штатной опции:
На смартфоне:
- Тапните иконку «три точки» в панели веб-обозревателя.
- Перейдите в меню: Настройки → Очистить данные.
- Установите «птичку» в строке элемента «История».
- Нажмите кнопку «Очистить… «.

Для выборочной очистки: на вкладке журнала, на конкретной записи, удерживать палец до тех пор, пока не появится меню. И затем выбрать команду «Удалить».

На планшете:
1. Перейдите в настройки, затем откройте раздел «Конфиденциальность».

2. Выберите в перечне элементов «История». Нажмите «Очистить».
Внимание! Доступ к функции удаления журнала может выполняться по-разному в зависимости от модели мобильного девайса, версии браузера.
Вот и все способы для удаления записей в журнале посещений! Возьмите один или несколько способов на заметку. Гарантируем — обязательно пригодятся. Каждый из них имеет свои достоинства. Например, используя штатные настройки Яндекс, вам не придётся устанавливать программы и аддоны. А вот CCleaner выполнит удаление истории практически без вашего участия.
Очищайте журнал своевременно. Желательно выполнять эту операцию после каждой интернет-сессии. Безопасного веб-сёрфинга!
