В Windows 7 и Windows 8 вы точно знали какая версия системы, но с приходом Windows 10 и регулярными обновлениями, меняется и номер сборки самой Windows 10, который необходимо знать для установки патчей вручную и различных программ. Помимо сборки и версии, существуют также различные выпуски (издания) Windows 10 — Home, Professional, Enterprise. Microsoft также по-прежнему предлагает типы системы для Windows 10, 64-разрядные и 32-разрядные. Давайте разберем как узнать разрядность системы (x32-бит или x64-бит), версию и номер сборки Windows 10, но перед этим обратитесь ниже к разъяснению.
Подробно, как звучит: Выпуск Windows 10 Pro -> версия 1809 -> номер сборки 17763 -> тип системы x64.
- Версия — Это число основано на дате последнего выпуска большой сборки и использует формат YYMM. Например, 1809 соответствует обновлению за октябрь 2018 года и указывает, что оно было завершено разработчиками к выпуску в 9-м месяце (сентябре) 2018 года. Апрельским обновлением 2018 года было 1803, поскольку оно было завершено в марте 2018 года.
- Сборка ОС — Эта строка показывает конкретную сборку операционной системы, которую вы используете. Windows 10 версии 1809, обновление за октябрь 2018 года, имеет номер сборки — 17763, а обновление за апрель 2018 года — 17134. Номер сборки увеличивается для каждой новой сборки Windows, созданной инженерами Microsoft, поэтому вы будете видеть, что она постоянно растет с каждым новым выходом микро-патча или обновления.
- Выпуск — В этой строке указывается, какой выпуск Windows 10 вы используете: Home, Professional, Enterprise или Education.
- Тип системы — Указывается, используете ли вы 32-разрядную версию Windows 10 или 64-разрядную версию. Также сообщает вам, совместим ли ваш компьютер с 64-битной версией или нет. Например, «64-разрядная операционная система, 64-разрядный процессор» означает, что вы используете 64-разрядную версию Windows 10 на 64-разрядном процессоре. «32-разрядная операционная система, 64-разрядный процессор» означает, что вы используете 32-разрядную версию Windows 10.

Как узнать версию, номер сборки и разрядность (x32-бит или x64-бит) Windows 10
Способ 1. Подробный и простой способ узнать все подробные сведения о Windows 10, это через параметры. Откройте «Параметры» > «Система» > «О системе».

Способ 2. Узнаем версию Windows 10 через командную строку. Это будет полезно тем, кто не может загрузиться на рабочий стол. Открываем командную строку и задаем одну из двух команд:
- winver — Сведения о Wondows.
- systeminfo — Подробные сведения о системе.
Вы также можете нажать сочетание кнопок Win + R и ввести winver.
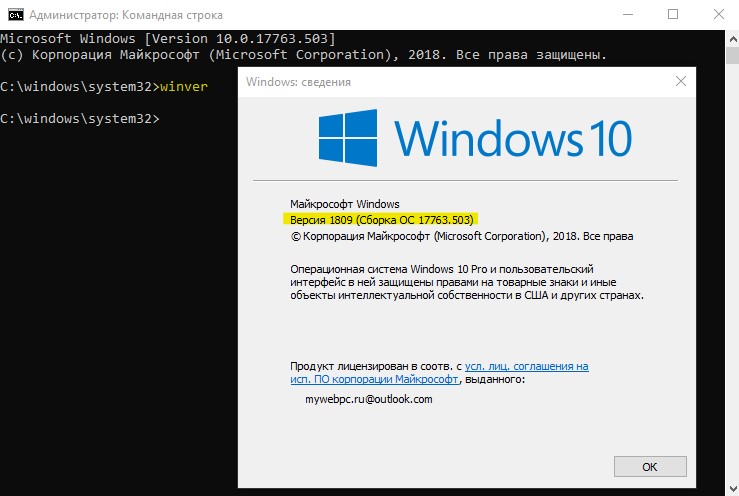
Мы знаем, что Windows 10 является последней редакцией Windows. Это понятно, но каждый год появляются новые версии Windows 10. У нас была Windows 10 с Anniversary Update, октябрьским обновлением 2018 года и многими другими обновлениями функций. Что означают все эти имена? Как проверить версию Windows 10, которая у вас есть? Как узнать, какую редакцию Windows 10 вы используете, какую сборку или какого типа? Прочитайте это руководство и найдите все ответы, которые вы ищете.
Этот метод быстрый и работает одинаково, независимо от того, какая у вас версия Windows 10: используйте поле поиска рядом с кнопкой «Пуск», введите winver и нажмите или коснитесь результата поиска winver.

Или нажмите клавиши Windows + R, чтобы открыть окно «Выполнить», введите winver и нажмите клавишу «Ввод», или нажмите или коснитесь OK.

Эта команда открывает окно «О Windows», где вы видите свою версию Windows 10, за которой следует сборка ОС и выпуск Windows 10. Например, вот ПК с Windows 10 Pro и обновлением за октябрь 2018 года.

Вот еще один с Windows 10 Home и обновлением за октябрь 2018 года.

Конфуз! Продолжайте читать это руководство, чтобы разобраться с номерами версий, которые вы видите, сборкой ОС, имеющейся у вас версией Windows 10 и так далее.
Как проверить версию Windows 10 из приложения «Настройки»
Этот метод работает во всех версиях Windows 10, но все выглядит по-разному, в зависимости от версии Windows 10, которая у вас есть. Сначала откройте приложение «Настройки» (самый быстрый способ — нажать Windows + I на клавиатуре). В настройках Windows перейдите в «Система».

Слева, прокрутите внизу и выберите «О системе». Справа вы видите информацию о вашей системе. Количество отображаемой информации зависит от версии Windows 10, которую вы установили. В некоторых случаях вам нужно немного прокрутить вниз, чтобы найти интересующие вас строки:
- Тип системы — сообщает, используете ли вы 32-разрядную или 64-разрядную версию Windows 10.
- Редакция — он разделяет версию Windows 10, которая у вас есть.
- Сборка ОС — посмотрите номер сборки Windows 10, который вы используете.
- Версия — отображает версию Windows 10, которая установлена.

Эти строки информации расположены по-разному, в зависимости от используемой версии Windows 10. Например, вот как выглядит раздел «О программе» в обновлении Windows 10 от 2015 года. Упомянутые нами строки существуют и здесь, но в другом месте.

Теперь, когда у вас есть некоторые данные о версии Windows 10, сборке ОС, редакции и типе системы, давайте разберемся с этим:
Как перевести номера версий Windows 10 в обновления функций
У нас не будет Windows 11, Windows 12 и так далее, как это было раньше в Windows 7, Windows 8 или Windows 8.1. Тем не менее, Microsoft продолжает обновлять Windows 10 и наряду с традиционными исправлениями и исправлениями для системы безопасности также выпускает два основных обновления функций каждый год. Эти обновления функций имеют конкретную версию, маркетинговое название (например, Creators Update) и поставляются с новыми функциями, новыми инструментами, существенными изменениями и т.д. Это те пакеты обновления, которые были в эпоху Windows XP. В результате Windows 10 претерпела значительные изменения с момента ее первого выпуска в июле 2015 года. Если вам известен номер версии, вот как она переводится в обновления функций.
- 1507 — первоначальный выпуск Windows 10 , выпущенный в июле 2015 года, с кодовым названием Threshold 1.
- 1511 — Первое значительное обновление для Windows 10, выпущенное в ноябре 2015 года, под названием «Обновление в ноябре» под кодовым названием Threshold 2.
- 1607 — Второе крупное обновление, также называемое Anniversary Update для Windows 10 . Он был выпущен через год после первоначального выпуска Windows 10 в июле 2016 года. Он также имел кодовое название Redstone 1.
- 1703 — Третье крупное обновление, также называемое Creators Update для Windows 10. Он был выпущен в апреле 2017 года под кодовым названием Redstone 2.
- 1709 — Четвертое крупное обновление, также называемое Fall Creators Update для Windows 10. Он был выпущен в октябре 2017 года под кодовым названием Redstone 3.
- 1803 — Пятое крупное обновление называется апрельским обновлением 2018 года для Windows 10. Он был под кодовым названием Redstone 4 и был выпущен в апреле 2018 года.
- 1809 — Шестое крупное обновление для Windows 10 называется Октябрьское обновление 2018 года для Windows 10. Он был под кодовым названием Redstone 5, и он был выпущен в октябре 2018 года.
- 1903 г. — Седьмое крупное обновление для Windows 10. Оно называется » Обновление мая 2019 г. для Windows 10″, его кодовое имя — 19H1. «19» обозначает год выпуска обновления, а «H1» обозначает первое обновление этого года. Вы можете узнать больше об этом изменении кодового названия здесь.
- Число выше 1903 года — восьмое крупное обновление для Windows 10 под кодовым названием 19H2. Ожидается, что обновление выйдет в октябре 2019 года. На данный момент о нем мало что известно. Скорее всего, оно будет называться октябрьским обновлением 2019 года для Windows 10.
Windows 10 редакции. Чем они отличаются?
На вашем компьютере или устройстве может быть установлена одна из следующих версий Windows 10:
- Home — самая распространенная редакция Windows 10. Она предназначена для домашних пользователей и новых устройств, которые продаются в торговых точках. Он включает только ориентированные на потребителя функции и не имеет таких бизнес-функций, как шифрование или виртуализация BitLocker. Одно существенное ограничение заключается в том, что пользователи Windows 10 Home не могут задерживать обновления Windows 10, как это делают пользователи других выпусков.
- Pro — эта версия добавляет функции для малого бизнеса и опытных пользователей. Кроме того, он дает пользователям возможность контролировать, как и когда они могут получать обновления Windows.
Enterprise — предоставляет все функции Windows 10 Pro с дополнительными функциями для помощи сетевым администраторам и технологически ориентированным компаниям. - Enterprise LTSC — канал долгосрочного обслуживания Windows 10 Enterprise, который выпускается раз в два-три года. Он поддерживается обновлениями безопасности в течение десяти лет после выпуска каждой версии.
- Образовательная — изначально оно имело те же функции, что и Windows 10 Enterprise, и было разработано для академических организаций. После обновления Fall Creators его набор функций был уменьшен.
- Pro Education — специальная версия Windows 10 для образовательного сектора. В него входит приложение «Настройка школьных компьютеров» , которое позволяет настраивать параметры с помощью USB-устройства флэш-памяти. У него нет предложений Cortana , Microsoft Store или Windows Spotlight.
- Pro для рабочих станций — это издание, предназначенное для высокопроизводительного оборудования, интенсивных вычислительных задач и новейших серверных процессоров и файловых систем.
- S — ограниченный по функциональности режим Windows 10, предназначенный для розничной торговли и обучения. Его наиболее важным ограничением является то, что вы не можете устанавливать настольные приложения, если они не распространяются через Microsoft Store . Кроме того, Microsoft Edge используется как веб-браузер по умолчанию, а Bing — в качестве поисковой системы. Любая редакция Windows 10 может быть запущена в режиме S.
- IoT — это издание предназначено для недорогих устройств, таких как Raspberry Pi, и специализированных машин, таких как роботы, банкоматы, POS-терминалы, сканеры штрих-кода и так далее. Существует три версии IoT для Windows 10: IoT Enterprise, IoT Mobile Enterprise и IoT Core.
- Mobile — это издание Windows 10, предназначенное для смартфонов и небольших планшетов. К сожалению, Microsoft больше не активно вкладывает в это средства, и она остается только на средствах жизнеобеспечения. Ожидается, что Microsoft прекратит обновления и поддержку Windows 10 Mobile в декабре 2019 года.
- Mobile Enterprise — предоставляет все функции Windows 10 Mobile и некоторые функции для помощи сетевым администраторам и технологически ориентированным компаниям. Ожидается, что Microsoft прекратит обновления и поддержку в декабре 2019 года.
Какой тип системы Windows 10?
Эта информация говорит только о том, использует ли Windows 10 32-разрядный или 64-разрядный регистр процессора. Современные процессоры, как правило, 64-битные, и их преимущество в том, что они могут обрабатывать намного больше данных, чем 32-битные процессоры. В большинстве случаев Windows 10 должна быть 64-битной, и это хорошо.
Какая версия Windows 10 у вас есть?
Теперь вы знаете, как увидеть версию Windows 10, которая у вас есть, и перевести ее. Прежде чем закрыть эту статью, поделитесь с нами своей версией Windows 10. Нам любопытно узнать, какие версии и выпуски Windows 10 являются самыми популярными у наших читателей.

Добрый день, уважаемые читатели, сегодня мы разберем, что такое разрядность операционной системы и как ее узнать. Для того чтобы узнать разрядность операционной системы Windows, есть несколько способов, которые мы и рассмотрим ниже, так же представлено видео, для людей кто не любит читать.
Что такое разрядность windows
Под разрядностью понимается способность одновременно обрабатывать какое-то количество битов системой. Существует их два вида это 32 бита (обычно обозначается x86) и 64 бита.
Основными их отличиями выступают
- Разный уровень максимальной поддерживаемой оперативной памяти
- Разные команды процессору
Более подробно советую прочитать в чем разница между Windows x86 и Windows x64 битной системой, мы же узнаем как это смотреть.
Второй способ определить разрядность windows
Следующий способ который нам поможет узнать тип системы это открыть пуск и ввести сведения о системе

Как определить разрядность
либо справа выбрать плавающее меню Параметры (актуально для версий 8.1) и выбрать сведения о системе

Как определить разрядность в Windows 10, Windows 8.1, Windows 7-03
Также можно ввести msinfo32 в пуске, это по сути тоже самое но уже системным языком.

Как определить разрядность в Windows 10, Windows 8.1, Windows 7-04
В итоге у вас откроется окно. В нем видим очень подробную информацию о все что есть в вашем компьютере. Нас тут так же будет интересовать поле Тип, в нем у меня в примере Компьютер на базе x64.

Как определить разрядность в Windows 10, Windows 8.1, Windows 7-05
В Windows 10, можно нажать пуск > Параметры. Там вы выбираете пункт Система (Экран, уведомления, приложения)

Переходите в пункт О системе, и видите все то же поле Тип системы 64-разрядная система, процессор x64.

и конечно же никто не отменял поиск по системе, жмем значок лупы в Windows 10 и в открывшемся поле вводим Сведения, этого уже будет достаточно, чтобы поиск нашел нужную оснастку.

Разрядность windows через реестр
Ну и на самое вкусное как определить версию разрядности виндоус через реестр, нажимаем WIN+R и вводим regedit. Попадаем в редактор реестра идем по пути
HKEY_LOCAL_MACHINE\SOFTWARE\Microsoft\Windows NT\CurrentVersion
Еще в 32 битной версии нет раздела HKLM\Software\Wow6432Node

Существует опять же большое количество утилит и программ которые позволяют определить разрядность windows 10, примеров может служить

Как изменить разрядность windows
Если задаться вопросом как изменить разрядность windows, то ответ никак, кроме переустановки системы. Сохраняете все свои данные, берете загрузочный носитель, будь то диск или флешка, форматируете старый жесткий диск и производите чистую установку новой редакции, других способов не существует.
Итог
Способов конечно много для просмотра одного и того же, но я уверен, что рядовой пользователь остановится на первом, где нужно посмотреть свойства системы, остальные требуют слишком много телодвижений, я о них вам рассказал для общего развития, показать что одну задачу можно решить несколькими методами. Может быть есть и еще какие либо способы, рад если напишете о них в комментариях.
Как настроить?
Многие современные пользователи компьютеров и ноутбуков работают себе спокойно даже не зная, какой тип операционной системы Windows используют — 32 битный или 64 битный. В чём между ними принципиальная разница?
Для обычного пользователя различие лишь в том, что Windows 10 x64 умеет работать с большим объёмом оперативной памяти RAM, в то время, как версия x32 максимально поддерживает только 4 ГБ (и то, пользователю доступно только 3,5 ГБ).
Каким образом можно узнать разрядность версии Виндовс, которая установлена у Вас? Да очень просто! Для этого есть два простых способа.
Первый способ.
Открываем панель управления и кликаем на значок «Система». Появится вот такое окно информации о операционной системе:
Сюда можно попасть и ещё быстрее, просто нажав комбинацию клавиш Win+Pause. Разрядность Windows 10 Вы увидите в строке «Тип системы». В моём примере — это 64 разрядная с процессором X64.
Второй способ.
Нажимаем кнопку пуск и просто набираем фразу «Сведения о системе». В результатах поиска будет значок, по которому и надо будет кликнуть дважды. Откроется вот такое окно:
Узнать какая — 32-х или 64-х битная версия Windows у Вас установлена можно в строчке «Тип».
Примечание:
Кстати, если Ваше ПК работает на 32-разрядной версии, а вы хотите 64-разрядную, то обновиться можно следующим образом. Начинаем с того, что создаём резервную копию данных, скопировав их на USB-флешку или внешний диск.
Скачиваем с официального сайта Microsoft приложение Media Creation Tool. Оно поможет нам сделать обновление Windows 10 до 64-разрядной версии.
С его помощью надо создать установочный диск флешку с 64-разрядной версией Windows 10.
Загружаемся с него и проходим все этапы переустановки ОС.
Конечно, путь не из лёгких. Пусть он и трудоёмкий, но зато единственно верный и правильный.
Что такое разрядность Windows
Люди, прежде не знакомые с компьютерными технологиями, не всегда понимают, что такое разрядность Windows, откуда и зачем это явление возникло. Вернёмся немного в прошлое.
Ещё 10-15 лет назад компьютеры были довольно слабыми по сравнению с сегодняшними. Объёмы оперативной памяти (RAM, ОЗУ — всё это обозначает одно и то же) редко превышали 1-2 ГБ, а мощности процессоров хватало лишь для самых простых задач. В то время почти везде использовались 32-битные (или 32-разрядные, эти понятия аналогичны) системы. Но уже тогда стало понятно, что обыкновенные на тот момент объёмы оперативной памяти становятся слишком маленькими для всё возрастающих задач. Компьютеры учились делать больше и больше, соответственно, и требования к железу возрастали.
32-разрядные системы создавалась много лет назад, когда Билл Гейтс утверждал, что 640 КБ оперативной памяти хватит всем. Тогда казалось, что максимальный теоретический объём памяти, с которой может работать такой механизм (около 4 ГБ) просто недостижим. Но прогресс не остановишь, и этот предел был преодолён. Возникла необходимость в компьютерах нового вида, способных воспринимать 4 ГБ и больше RAM. Так появились 64-битные системы, способные работать с сотнями ГБ ОЗУ (а теоретически — с тысячами терабайт).
С тех пор Windows, как и другие операционные системы, делится на 2 вида:
- 32-разрядная (x86). Иногда встречаются обозначения 32bit, IA-32 или x32.
- 64-разрядная (x86_64 или просто x64). Иногда встречается обозначения 64bit или amd64.
Главное их отличие — поддержка различных объёмов оперативной памяти.
Почему именно x86, x86-64, IA-32 и amd64
Неискушённому пользователю эти термины должны казаться довольно странными. Мы приведём некоторую справку и разберёмся в технических деталях.
Разрядность системы очень тесно связана с понятием архитектуры и разрядности процессора. Процессоры, как и системы, могут делиться на 32- и 64-разрядные. Поясним, что все это значит.
Что такое x86
x86 — это название архитектуры процессоров. Все современные чипы для ПК, ноутбуков, планшетов основаны на этой архитектуре. Её название образовано от конечных цифр первых процессоров Intel, использующих её: i386, i486.
Все эти первые процессоры были 32-битными, поэтому название архитектуры стало заодно и названием соответствующей разрядности (таким оно и остаётся до сих пор). Впрочем, официальное название технологии — IA-32 (она была создана компанией Intel). Правда, на сегодняшний день оно почти не используется.
Что такое x86-64
x86-64 — это название улучшенных программных механизмов для процессоров с архитектурой x86. Эти улучшения позволяют выполнять ПО в 64-разрядном режиме (то есть используя гораздо больше оперативной памяти).
Аналогично ситуации с x86, постепенно термин x86_64 стал применяться и для обозначения разрядности систем. Сокращённое наименование — просто x64. Иногда встречается название amd64, так как эти технологии были созданы компанией AMD.
Обобщая, любые процессоры для ПК построены на архитектуре x86, но некоторые поддерживают лишь 32-битные инструкции (и обозначаются просто x86), а некоторые — ещё и 64-битные (и тогда они обозначаются x86-64 или просто x64). При этом любые 64-битные процессоры работают и с 32-битным ПО, и с 64-битным, а 32-разрядные чипы могут запускать лишь 32-разрядное ПО.
Соответственно, 32-битное ПО (в том числе Windows 32bit) создано для 32-разрядных x86-процессоров, но может запускаться и на 64-битных x86-процессорах. А 64-битное ПО (и Windows 64bit в том числе) создано и работает только на 64-разрядных x86-процессорах.
Разница между 32- и 64-разрядными процессорами — разный объем поддерживаемой оперативной памяти, что выливается в разный размер поддерживаемой ОЗУ в 32- и 64-разрядной Windows.
Какие существуют другие архитектуры процессоров
В мобильных устройствах на данный момент в основном используются процессоры с архитектурой ARM. Именно для таких чипов создана, например, Windows 10 Mobile. ARM-процессоры тоже делятся на 32- и 64-битные, но их ни в коем случае нельзя назвать x86 или x86-64: понятие x86 относится именно к десктопным процессорам. В случае с ARM-чипами мы можем говорить о разрядности ARM (32-битная) и ARM64 (64-битная).
Поддерживает ли компьютер 64-разрядную Windows
x86-процессор любого устройства по умолчанию поддерживает 32-битную Windows, но для работы 64-битной системы необходим чип с поддержкой x86-64. Кроме того, чтобы запустить систему той или иной разрядности, вам нужны соответствующие драйвера.
Чтобы узнать, какой у вас процессор, достаточно зайти в окно системной информации.
- Нажмите Win + R, чтобы вызвать окно команд.
- Введите команду control и нажмите Enter.
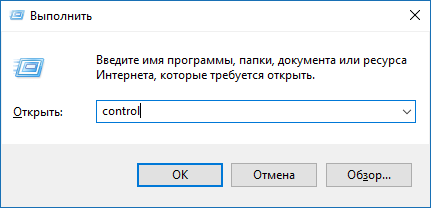
- Пройдите в категорию Система и безопасность, затем в раздел Система.
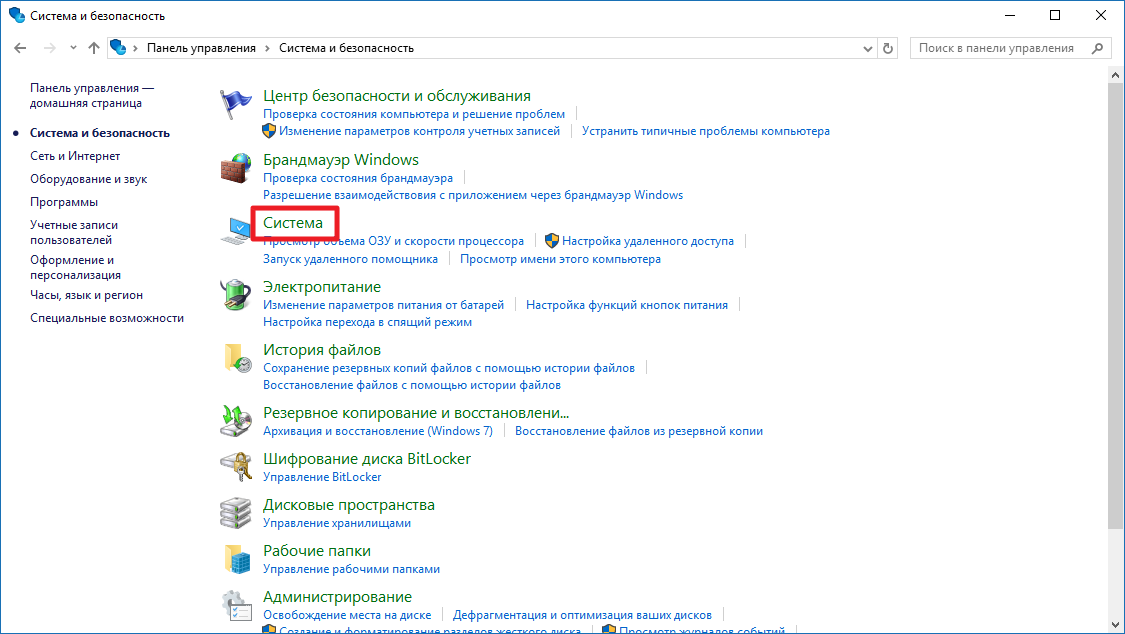
- Обратите внимание на строку Тип системы. В ней будет указано, какую архитектуру поддерживает процессор, и система какой разрядности у вас установлена.
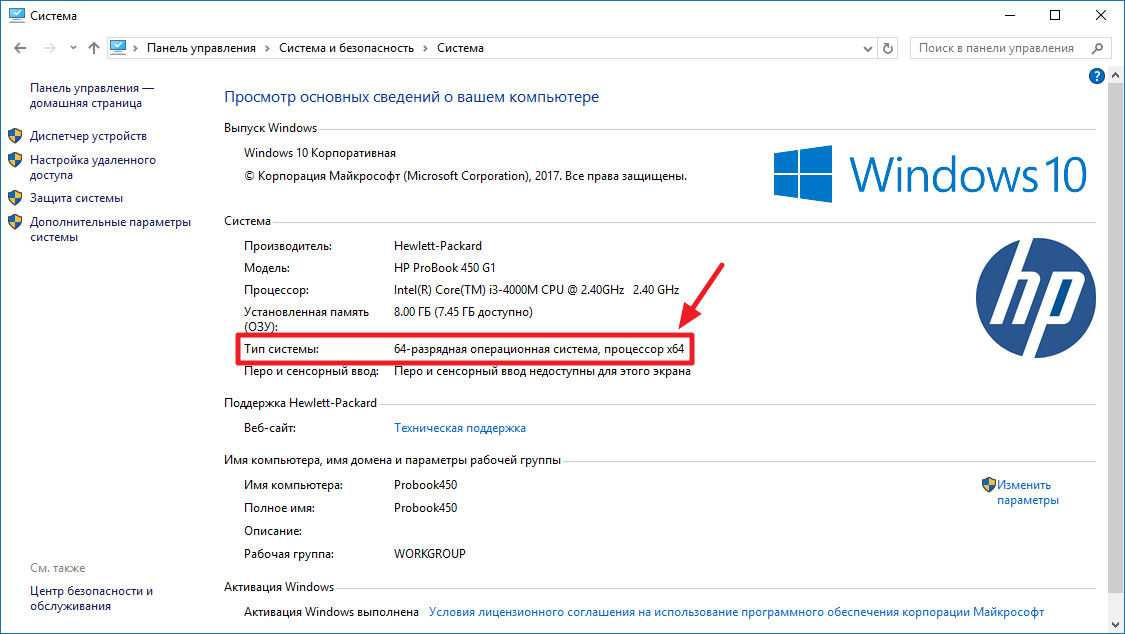
Если ваше устройство обладает x86-процессором, то на нём заработает только 32-битная Windows. В ином случае (процессор x64) теоретически вы будете способны запустить и 32-разрядную, и 64-разрядную систему. Но случается, что производители компьютеров намеренно ограничивают работу устройства с x64 (даже при наличии такого процессора), что часто происходит с планшетами. Кроме того, поставщик ПК может не предоставить драйвера для конкретной разрядности, из-за чего система фактически не будет нормально работать. Именно по этой причине лучше сразу смотреть не на процессор, а на драйвера.
Как узнать, есть ли драйвера для 32/64-битной Windows
На данный момент всё более распространённой становится ситуация, когда производитель устройства выпускает драйвера только для конкретной разрядности. Почти всегда это оправдано: устанавливать 64-битную систему на планшет с 2 ГБ оперативной памяти довольно бессмысленно, как и устанавливать 32-битную систему на компьютер с 8 ГБ ОЗУ. Так как драйвера являются важнейшей частью системы, без которой ничего не заработает, мы можем отметить следующее: устройство поддерживает систему той или иной разрядности тогда и только тогда, когда производитель выпустил соответствующие драйвера.
Проверить наличие драйверов можно на официальном сайте производителя.
Какую систему выбрать, 32- или 64-разрядную
В принципе, ответ на этот вопрос является обобщением всего, о чём мы писали выше.
Производитель предоставляет драйвера для систем обеих разрядностей
В таком случае ваше решение зависит от объёма оперативной памяти.
- Установлено менее 4 ГБ.
В таком случае установка 64-битной системы бессмысленна. 32-разрядная Windows будет работать у вас куда лучше. - Установлено 4 ГБ.
Несмотря на то, что именно 4 ГБ является теоретическим предельным объёмом ОЗУ в 32-битных системах, фактически лимитом является цифра в 3,5 ГБ. Если вы установите 32-битную систему, то примерно 0,5 ГБ ОЗУ использоваться ей не будут. Впрочем, это не является веской причиной установки 64-разрядной Windows. Дело в том, что последняя использует заметно больше памяти при выполнении тех же задач, так что даже с учётом лишних 0,5 ГБ вы, скорее всего, только потеряете в производительности.
32-битная Windows будет для вас лучшим выбором. - Установлено более 4 ГБ.
Если вы воспользуйтесь 32-битной системой, она просто не увидит всю вашу оперативную память и не сможет использовать ресурсы компьютера по-максимуму. Даже не задумывайтесь и устанавливайте 64-разрядную Windows.
Производитель предоставляет драйвера только для конкретной разрядности
В таком случае выбора у вас нет, так как без драйверов компьютер нормально не заработает. Устанавливайте систему, рекомендованную производителем.
Отметим, что критерии производителя могут немного отличаться от тех, что мы привели выше. Например, владельцы ноутбуков HP могут заметить, что Hewlett-Packard при предустановленных 4 ГБ оперативной памяти часто предоставляет драйвера только для 64-битной системы (а мы в таком случае рекомендуем установку 32-битной). Подобные ситуации довольно распространены. Таким образом производитель намекает вам на то, что у вас в компьютере есть свободные слоты для RAM, и что их можно использовать для увеличения объёма ОЗУ.
Как обновиться с 32-битной системы до 64-битной
Фактически «обновиться» до системы другой разрядности невозможно. Фундаментальные различия в механизмах 32- и 64-разрядной Windows не позволяют выполнить коррректный переход с одной версии на другую с сохранением всех ваших программ и файлов. Вам придётся выполнить чистую установку системы.
Предложенная инструкция поможет понять, как узнать какая версия windows 10 установлена средствами операционной системы и при помощи сторонних утилит. Первые методы не потребуют от пользователя инсталляции каких-либо приложений и даже наличия соединения с интернетом. Во втором случае придется загрузить одну из множества крохотных утилит, которая и выдаст пользователю требуемую информацию.
Что же значит, узнать версию десятки? В это понятие входит несколько определений, с которыми и разберемся прямо сейчас. Выпуск или редакция: Windows 10 популярна в трёх редакциях — домашняя, корпоративная, профессиональная. Версия — это значение Windows изменяется после выхода достаточно важных или крупных обновлений. Сборка или build — это № сборки операционной системы в ее текущей версии. Разрядность бывает 32-x битная (еще обозначается как x86) и 64-x битная.
Смотрим информацию о десятке встроенными в нее средствами
В этом разделе рассмотрим, как узнать версию Windows 10 предоставляемыми ее разработчиками средствами, без скачивания каких-либо приложений.
Меню «Параметры»
Простейший метод увидеть информацию об установленной десятой версии системы — зайти в новое меню «Параметры».
Вызывается оно посредством вызова параметров системы Win+I или через «Пуск».
В появившемся окне с плиточным видом элементов нажимаем по пиктограмме с надписью «Система».
Переходим на последнюю вкладку «О системе».
Здесь визуализируется вся необходимая пользователю информация о версии, выпуске и разрядности используемой системы. Также здесь отображаются данные об используемом процессоре и объеме ОЗУ.

Проверить через команду «winver»
Выполняем команду «winver», введя ее в строку командного интерпретатора (вызывается посредством Win+R) или в поисковую строку. После этого откроется информационное окошко со сведениями об инсталлированной версии Windows 10. Здесь содержится вся требуемая информация.

Сведения о системе
Еще один путь просмотреть информацию об установленной ОС — окно расширенных сведений о системе. Вызывается оно командой «msinfo32», которая запускается через командный интерпретатор, командную или поисковую строку.

В появившемся окошке содержатся все сведения о Windows 10: ее редакция, версия и сборка, разрядность (тип).

Можно вызвать контекстное меню Пуска и выбрать «Система» из появившегося списка. В открывшемся информационном окне можно узнать разрядность и выпуск Windows 10.
Командная строка
Универсальный системный инструмент — командная строка позволяет визуализировать данные о версии установленной ОС.
Для ее запуска следует воспользоваться контекстным меню Пуска.

В первой же строке открывшегося окна можно получить данные о сборке «десятки».
После ввода и выполнения команды «systeminfo» командная строка отобразит сведения о разрядности, номере сборки и выпуске эксплуатируемой Windows 10.

Посмотреть в реестре
Прямой доступ к реестру предоставляет встроенный в систему редактор реестра. Запускает его команда «regedit».

Затем выбираем ветку HKLM. В ней переходим в раздел «Software» и далее по подразделам: «Microsoft\Windows NT\CurrentVersion».

Зная английский язык, можно легко извлечь требуемую информацию.
