Отключение ненужных служб
Увеличить скорость работы компьютера можно, начав именно с устранения этой причины.
Служб довольно много, каждая из них несет в себе какую-либо функцию.
В чем же тогда причина, если все они работают на общее благо системы?
Суть состоит в том, что разработчики никогда не знают, какой пользователь будет работать за тем или иным устройством, а значит, добавляют все.
Многие службы не понадобятся при работе.
Примером является утилита, которая обеспечивает правильную работу принтера или сканера. Если у вас нет оборудования, то такой параметр вам совершенно не нужен.
Как устранить возникшую проблему? Вот основные этапы:
- Зайдите в меню Пуск при помощи правой кнопки мыши;
- Выберите строку «Управление компьютером»;

Меню ПУСК
- Когда откроется предыдущее меню, можно будет увидеть строку «Службы».

Управление компьютером (Службы)
Теперь остается открытым вопрос: что нужно собственно отключать?
Каждый систему должен подстраивать под себя, но, все же, некоторые параметры касаются всех.
Среди них можно выделить:
- Windows Search. Это так называемый поисковик по всей системе. При помощи него найти что-то практически нереально, а жесткий диск при этом загружен под завязку. Это сказывается на производительности.
- Центр обновлений Windows. Обновления хороши, но лучше своевременно произвести вручную перечисленные манипуляции, чем это сделает за вас компьютер.
- Службы приложений. При установке каких-либо необходимых программ или приложений всегда появляются службы. Отключите только те, которыми вы редко пользуетесь.
Отключение службы можно посмотреть на рисунке 3.

Отключение службы
Редактор автозагрузки
Каждый из нас хоть раз при работе с компьютером замечал, что после установки Windows система работает хорошо, но по прошествии некоторого времени начинаются сбои, она загружается намного дольше обычного.
Иногда это происходит из-за того, что часть установленных программ каждый раз добавляются в список автозагружаемых.
И из этого следует вывод: большое количество программ замедляет загрузку системы.
Как проверить, сколько, каких программ существует в автозагрузке компьютера?
Следует выполнить несколько команд:
- Открывается диспетчер задач при помощи комбинации клавиш на клавиатуре Ctrl+Shift+Esc, после чего открывается вкладка с автозагрузками.
- Там вы можете отключить все ненужные задачи. На каждую из автозагружаемых команд нужно нажимать правой кнопкой и выбирать команду «Отключить».

Отключение автозагружаемой программы
Очень часто происходит ситуация, когда в данном меню отображаются не все программы.
Чтобы увидеть все остальные, следует воспользоваться утилитами. Одна из них — AIDA 64.
Программа поддерживает русский язык и помогает узнавать об устройстве абсолютно все характеристики.
Отключение ненужных программ
Одной из актуальных причин замедления работы на Windows XP при запуске отметим наличие программ, которые загружаются автоматически.
Обычно это элементы приложений, которые можно заметить внизу на правой панели.
Конечно, некоторые из них нужны, но от некоторых вы избавляетесь, закрывая из вручную.
Кто сталкивался с такой проблемой, спрашивал: а нельзя ли их просто отключить? Можно и основными шагами при этом будут:
- В меню Пуск открыть нужно вкладку «Все программы». В выплывающем меню появится строка «Автозагрузка».

Строка «Автозагрузка»
- То, что будет высвечиваться при втором выплывающем меню, вы все можете удалять.
Если же вы сделали эти действия, но компьютер все равно не работает быстро, то тогда следует воспользоваться другим способом:
- В меню ПУСК выбирается строка «Выполнить».

Строка «Выполнить»
Программы для улучшения скорости
Помимо методов, существуют программы, которые помогают ускорить процесс работы.
Среди них отметим основных лидеров, которые доказали уже свою эффективность.
1. Ускоритель компьютера

Вид программы
Программа представляет собой хорошее функциональное решение от российских разработчиков.
Это некий переворот для системы по оптимизации компьютера, который дополнительно позволяет проводить ручную проверку, автоматический запуск планировщика.
В комплект входят утилиты для поиска больших документов, устранителей свободного пространства.
Прямо после первого применения сразу можно наблюдать увеличение производительности. Для тех, кому понравится бесплатная версия, есть возможность приобретения лицензии на платной основе.
Особенностями приложения являются:
- Работа в ручном или автоматическом методе.
- Очистка системы за несколько минут.
- Простой и понятный интерфейс.
- Низкая цена платной версии.
- Дополнительные программы, входящие в комплект.
- Увеличение скорости загрузки системы.
- Постоянный контроль за состоянием системы с предоставлением отчетов.
2. Advanced SystemCare

Advanced SystemCare
Такая программа прибыла прямиком из Швейцарии.
Она уникальная в своем роде, потому что может восстановить даже самую безнадежную систему с устаревшей версией программного обеспечения.
При этом, малый объем оперативной памяти никак не влияет на работоспособность утилиты.
Все временные файлы удаляются, а ошибки исправляются.
Программу для пробы можно скачать в пробном варианте.
Особенностями утилиты являются:
- Помогает при устранении проблем с Интернетом.
- 2 режима работы – ручной и автоматический.
- Возможность включения турбо-режима.
- Сканирование вредоносного программного обеспечения.
- Аккуратная настройка параметров операционной системы.
- Наличие различных вариантов утилит для работы по всем направлениям.
- Мощность комплекса инструментов под объединенным интерфейсом.
3. Wise Care 365

Внешний вид программы
Бесплатная утилита, которая не помешает вашему компьютеру.
Она способна выполнять основные требования для правильной очистки системы, может быть полезна благодаря большому количеству приложений в пакете.
Каждое из этих дополнений может решать только свои определенные задачи. Среди особенностей отмечается:
- Четкий алгоритм работы.
- Стабильность рабочей утилиты.
- Набор функций в бесплатной версии.
- Новейшая диагностика системы.
- Удаление кэшированных файлов.
4. System Mechanic

Внешний вид программы
Программа знакома профессионалам еще с 1988 года.
За почти 20 лет на рынке компьютерного сервиса она набрала более 35 миллионов поклонников со всей планеты.
И это лучшее преимущество над всеми утилитами.
Она создана для того, чтобы улучшить скорость работы и загрузок, устранить мусор, упорядочить информацию, взять под постоянный контроль все процессы, защитить компьютер от вредоносных программ.
Но эта утилита найдет большее распространение у профессионалов, а не у новичков-любителей. Среди особенностей отмечают:
- Интерфейс только англоязычный, но его способен понять каждый. Набор инструментов представлен графически и подписан.
- Возможность настройки параметров программы, в том числе и скрытых.
- Быстрое заметное повышение скорости работы компьютера.
- Стабильность работы, которая проявляется в тактичной работе с системными файлами и документами.
- Постоянный мониторинг состояния компьютера, а также предоставление отчетов о работе в любом удобном виде.
- Совместимость со всеми версиями программного обеспечения
- Многие полезные дополнения находятся в комплекте, а также имеется возможность удаления копий на компьютере.
5. TuneUp Utilities

TuneUp Utilities
Еще одна широко известная программа, которая пришла к нам из далекого прошлого.
Если вы до сих пор пользуетесь программным обеспечением Windows XP, то утилита прекрасно подойдет для вас и вашего компьютера.
Ни один из известных конкурентов не способен дефрагментировать оперативную память.
Особенно хороша программа для немощных компьютеров, потому что как только система обнаруживает ухудшение скорости, сразу начинает перезапускать процессы и самостоятельно искать неполадки.
Недостатком является только то, что программа при выпуске последних версий не оснащается полезными функциями.
Среди особенностей здесь обычно:
- Оптимизация в автоматическом режиме в реальном времени.
- Возникает сложность при поиске старых версий программы.
- Резервное копирование необходимых файлов.
- Возможность восстановления утерянных файлов.
- Наличие собственных алгоритмов.
- Увеличение производительности стандартными способами.
- Оснащение тремя режимами работы – автоматизированный, ручной, планировочный.
6. CCleaner

Сcleaner
Из этого списка наиболее знакомая программа, которую не нужно представлять.
В параметры ее работы входят такие задачи как ускорение работы системы, уборка ненужных файлов, устранение поврежденных документов, временных файлов браузеров.
Утилита повышает производительность всего компьютера, создает некую грань, когда начинается восстановление.
Среди особенностей выделяют:
- Возможность очистки дисков.
- Только бесплатная версия.
- Восстановление системы.
- Обновленный алгоритм очистки и быстрого запуска.
- Деинсталлирование программ.
- Очистка кэша для некоторых сайтов в браузерах.
7. Glary Utilities

Glary Utilities
Представляет собой комплекс программ, которые объединяются одним интерфейсом.
Здесь есть бесплатная версия, которая подкрепляется отличным функционалом.
Программа позволяет удалять не только ненужные файлы, но и вирусные программы, а также упрощает работу с драйверами и улучшает настройки приватности.
Особенности здесь следующие:
- Встроенные элементы антивируса.
- Шифровальщик в комплекте программ.
- Выбор инструментов из большого количества предоставляемых.
- Автоматический режим с различным функционалом.
- Резервное копирование, восстановление перед началом работы.
8. Razer Game Booster

Razer Game Booste
Ее нельзя назвать полноценной утилитой по оптимизации системы.
Это лишь узконаправленный продукт, выполняющий лишь ряд задач.
Он помогает повышать скорость в играх, изменяя параметры распределения ресурсов в системе.
Приложение может самостоятельно выполнять чистку, либо дает это делать пользователю.
Результаты по итогу можно наблюдать очень даже неплохие.
Среди особенностей отмечается:
- Ручной, автоматический режимы управления.
- Быстрая очитка памяти.
- Возможность обновлений от официального сайта.
- Возможность сохранения параметров конфигураций.
- Использование стандартных методов.
| Программа/Возможности | Advanced System Care | CCleaner | Wise Registry Cleaner |
|---|
| Очистка реестра | + | + | + |
| Управление автозагрузкой | + | + | + |
| Дефрагментация дисков | + | – | + |
| Дефрагментация реестра | – | – | + |
| Удаление программ | – | + | – |
| Удаление дубликатов файлов и пустых папок | + | – | – |
| Очистка кэша/истории браузеров | – | + | – |
| Ускорение работы в интернете | + | – | – |
| Очистка оперативной памяти | + | – | – |
| Отключение служб | – | – | – |
| Антивирус | + | – | – |
| Возврат к предыдущему состоянию/откат изменений | + | + | + |
| Программа/Возможности | Advanced System Care | CCleaner | Wise Registry Cleaner |
|---|
| Очистка реестра | + | + | + |
| Управление автозагрузкой | + | + | + |
| Дефрагментация дисков | + | – | + |
| Дефрагментация реестра | – | – | + |
| Удаление программ | – | + | – |
| Удаление дубликатов файлов и пустых папок | + | – | – |
| Очистка кэша/истории браузеров | – | + | – |
| Ускорение работы в интернете | + | – | – |
| Очистка оперативной памяти | + | – | – |
| Отключение служб | – | – | – |
| Антивирус | + | – | – |
| Возврат к предыдущему состоянию/откат изменений | + | + | + |
РЕШЕНО! Как правильно настроить и оптимизировать работу Windows 7
Детальный показ настройки, оптимизации и ускорения работы Windows 7, установка необходимых драйверов и софта, отключение и удаление ненужных процессов и служб.
Как ускорить работу компьютера — основные принципы
Прежде чем говорить о конкретных действиях, которые можно предпринять с целью ускорения работы компьютера, имеет смысл отметить некоторые основные аспекты, которые влияют на скорость работы операционной системы и оборудования.
Все отмеченные пункты одинаковы для Windows 10, Windows 8.1 и 7 и относятся к тем компьютерам, которые раньше работали нормально (поэтому я не отмечаю в списке, например, малое количество оперативной памяти, рассчитывая на то, что ее достаточно).
- Одна из главных причин того, что компьютер медленно работает — всевозможные фоновые процессы, то есть действия тех программ, которые компьютер выполняет «скрытно». Все те значки, которые вы видите (а часть из них нет) справа внизу в области уведомлений Windows, процессы в диспетчере задач — все это использует ресурсы вашего компьютера, замедляя его работу. У среднего пользователя почти всегда более половины работающих в фоновом режиме программ попросту не нужны там.
- Проблемы с работой оборудования — если вы (или другой человек, который устанавливал Windows) не позаботились о том, чтобы для видеокарты и другого оборудования были установлены официальные драйвера (а не те, что операционная система устанавливает самостоятельно), если какое-то оборудование компьютера ведет себя странно, или компьютер подает признаки перегрева — стоит этим заняться, если вас интересует быстро работающий компьютер. Также, не следует ожидать молниеносных действий от устаревшего оборудования в новых условиях и с новым программным обеспечением.
- Жесткий диск — медленный жесткий диск, сильно заполненный или выходящий из строя HDD могут приводить к медленной работе и зависаниям системы. Если жесткий диск компьютера подает признаки неправильной работы, например, издает странные звуки, следует задуматься о его замене. Отдельно отмечу, что на сегодняшний день приобретение SSD вместо HDD обеспечивает, пожалуй, самый очевидный прирост скорости работы ПК или ноутбука.
- Вирусы и вредоносные программы — вы можете не знать о том, что на вашем компьютере установлено что-то потенциально нежелательное или вредное. А оно, в свою очередь, охотно будет использовать свободные системные ресурсы. Естественно, стоит удалить все подобные вещи, а вот о том, как это сделать — подробнее напишу ниже в соответствующем разделе.
Пожалуй, все основное перечислил. Переходим к решениям и действиям, которые могут помочь в нашей задаче и убрать тормоза.
Удалите программы из автозагрузки Windows
Первая и основная причина, по которой компьютер долго загружается (т.е. до того момента, когда вы сможете уже наконец что-то запустить в Windows), а также дико медленно работает у начинающих пользователей — огромное количество самых различных программ, которые запускаются автоматически при старте Windows. Пользователь может даже знать о них, но считать, что они нужны и не придавать им особого значения. Однако, даже современный ПК с кучей ядер процессора и значительным объемом оперативной памяти может начать серьезно тормозить, если не следить за тем, что именно в автозагрузке.
Почти все программы, автоматически запускаемые при входе в Windows, продолжают выполняться в фоновом режиме во время вашего сеанса работы. Однако не все они там нужны. Типичные примеры программ, которые не стоит держать в автозагрузке, если вам важна скорость работы и требуется убрать тормоза компьютера:
- Программы принтеров и сканеров — если вы печатаете из Word и других редакторов документов, сканируете через какую-то собственную программу, тот же Word или графический редактор, то не все программы производителей принтера, МФУ или сканера в автозагрузке не нужны — все необходимые функции будут работать и без них, а если какая-то из таких утилит понадобится, просто запустите ее из списка установленных программ.
- Торрент-клиенты — тут не все так однозначно, но в общем случае, если у вас постоянно не стоит масса файлов на закачку, не нужно держать uTorrent или другой клиент в автозагрузке: когда вы что-то решите скачать, он запустится сам. В остальное время он, мешая работе, постоянно работает с жестким диском и использует трафик, что в сумме может оказывать нежелательный эффект на производительность.
- Утилиты для очистки компьютера, сканеры USB и прочие сервисные программы — если у вас установлен антивирус, то его достаточно в списке автоматически загружаемых программ (а если не установлен — установите). Все остальные программы, которые призваны все ускорить и защитить в автозагрузке не нужны в подавляющем большинстве случаев.
Чтобы удалить программы из автозагрузки, вы можете использовать стандартные средства ОС. Например, в Windows 10 и Windows 8.1, можно нажать правой кнопкой мыши по «Пуск», открыть диспетчер задач, нажать кнопку «Подробнее» (если отображается), а потом перейти на вкладку «Автозагрузка» и посмотреть, что там имеется и там же отключить программы в автозагрузке.
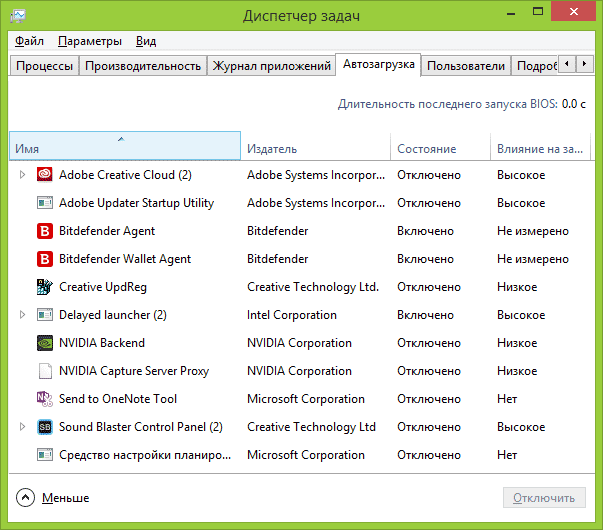
Многие из нужных программ, которые вы устанавливаете, могут автоматически добавить себя в список автозагрузки: Skype, uTorrent и другие. Иногда это хорошо, иногда — плохо. Чуть более плохая, но более частая ситуация — когда вы быстро устанавливаете нужную программу, нажимая кнопку «Далее», соглашаетесь со всеми пунктами «Рекомендуется» и, помимо самой программы, приобретаете некоторое количество программного хлама, который распространяется таким образом. Это не вирусы — просто различное программное обеспечение, которое вам не нужно, но все равно появляется на вашем ПК, запускается автоматически и порой его не так то просто удалить (например, всяческие Спутник Mail.ru).
Более подробно на эту тему: Как убрать программы из автозагрузки Windows 8.1, Автозагрузка программ в Windows 7
Программы для ускорения компьютера
Многим знакомы разного рода программы, обещающие ускорить работу Windows. Сюда можно отнести CCleaner, Auslogics Boostspeed, Razer Game Booster — есть много аналогичных инструментов.
Стоит ли использовать такие программы? Если по поводу последней я скажу, что скорее нет, то насчет первых двух — да, стоит. Но в контексте ускорения работы компьютера только для того, чтобы вручную выполнить часть из тех пунктов, которые были описаны выше, а именно:
- Удалить программы из автозагрузки
- Удалить ненужные программы (например, с помощью деинсталлятора в CCleaner)
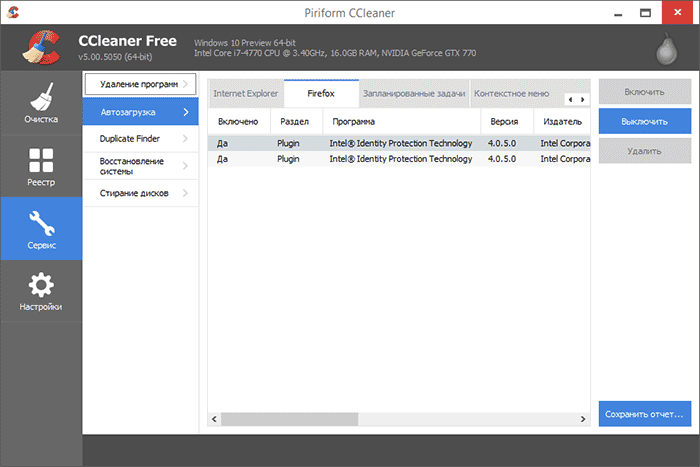
Большинство остальных опций и функций «очистки», никак не ведут к ускорению работы, более того в неумелых руках могут приводить к обратному эффекту (например, очистка кэша браузера чаще ведет к замедлению загрузки сайтов — эта функция существует не для ускорения, как и ряд других аналогичных вещей). Подробнее об этом можете прочитать, например, здесь: Использование CCleaner с пользой
И, наконец, программы, «ускоряющие работу компьютера», находящиеся в автозагрузке и их работа в фоне ведет к снижению производительности, а не наоборот.
Настройка файла подкачки
В некоторых случаях имеет смысл самостоятельно настроить работу файла подкачки Windows. Самый распространенный из таких случаев — ноутбук с оперативной памятью 6-8 Гб или больше с HDD (не SSD). Учитывая, что жесткие диски на ноутбуках традиционно медленные, в описанной ситуации для повышения скорости работы ноутбука, можно попробовать отключить файл подкачки (за исключением отдельных сценариев работы — например, профессиональное редактирование фото и видео).
Подробнее: Настройка файла подкачки Windows
Итак, итоговый список того, что можно сделать для ускорения работы компьютера:
- Убрать все ненужные программы из автозагрузки. Оставить антивирус и, возможно, возможно, Skype или другую программу для общения. Торрент-клиенты, панели управления NVidia и ATI, различные прибамбасы, включенные в «сборки» Windows, программы принтеров и сканеров, фотокамер и телефонов с планшетами — все это и многое другое в автозагрузке не нужно. Принтер будет работать, KIES можно запустить и так, торрент запустится автоматически, если вы решите что-то скачать.
- Удалить все лишние программы. Не только в автозагрузке есть ПО, влияющие на скорость работы компьютера. Многочисленные Защитники Яндекс и Спутники Mail.ru, ненужные программы, которые были заранее предустановлены на ноутбук и т.д. — все это может также влиять на скорость работы компьютера, имея запущенные системные службы для своей работы и другими способами.
- Обновите Windows и драйвера для видеокарты.
- Удалите ненужные файлы с жесткого диска, высвободите больше пространства на системном HDD. Нет смысла хранить терабайты уже просмотренных фильмов и образов с дисками игр локально.
- Установите SSD, если есть такая возможность.
- Настроить файл подкачки Windows.
- Дефрагментировать жесткий диск. (если это не SSD).
- Не устанавливайте нескольких антивирусов. Один антивирус — и все, дополнительные «утилиты для проверки флешки», «анти трояны» и прочее не устанавливайте. Тем более, второй антивирус — в некоторых случаях это приводит к тому, что единственный способ заставить компьютер нормально работать — переустановка Windows.
- Проверьте компьютер на вирусы и наличие вредоносных программ.
Смотрите также — Какие службы можно отключить в Windows 7 и Windows 8, чтобы ускорить компьютер
Надеюсь, эти советы кому-то помогут и позволят ускорить работу компьютера без переустановки Windows, к которой часто прибегают при любых намеках на «тормоза».
