 Многие пользователи наверняка замечали, что при использовании стандартной файловой системы FAT 32 для USB накопителей, объемом более 4 Гб, невозможно записать на них файлы, превышающие этот размер. А все потому, что в данной файловой системе установлено ограничение по объему переносимых за один раз данных. По этой причине носитель необходимо переформатировать в NTFS. Однако сделать это получается не всегда. Иногда возникают ситуации, когда флэшка не форматируется в NTFS. Что делать в этом случае? Можно устранить проблему, используя несколько довольно простых способов.
Многие пользователи наверняка замечали, что при использовании стандартной файловой системы FAT 32 для USB накопителей, объемом более 4 Гб, невозможно записать на них файлы, превышающие этот размер. А все потому, что в данной файловой системе установлено ограничение по объему переносимых за один раз данных. По этой причине носитель необходимо переформатировать в NTFS. Однако сделать это получается не всегда. Иногда возникают ситуации, когда флэшка не форматируется в NTFS. Что делать в этом случае? Можно устранить проблему, используя несколько довольно простых способов.
Флэшка не форматируется в NTFS: что сделать прежде всего?
Даже при использовании стандартного метода, который предусмотрен в операционных системах семейства Windows, при попытке форматирования USB-накопителя в NTFS может появиться сообщение о том, что операционной системе не удается завершить форматирование, или же процесс просто длиться очень долго и в конце концов зависает. Причины возникновения подобного явления необходимо искать в несовместимости используемого устройства с операционной системой. Также причина может заключаться в поломке накопителя, несовершенстве инструментов Windows, и даже ошибках файловой системы, которая используется на накопителе в данный момент. В самом простом случае причиной возникновения проблем при попытке форматировать накопитель в файловую систему NTFS будут сбои и ошибки программного характера. В данном случае не будет идти речь о физических повреждениях, так как их исправить намного сложнее. Если же говорить о программных сбоях, то для начала необходимо проверить съемный носитель на предмет наличия ошибок подобно тому, как это делается для жестких дисков. Для этого необходимо в «Проводнике» кликнуть правой кнопкой мыши на устройстве и выбрать строку свойств. После этого необходимо перейти на вкладку сервиса и выбрать процедуру проверки диска. При этом необходимо установить галочки напротив пунктов автоматического исправления ошибок и восстановления сбойных секторов. Более эффективным методом проверки может стать использование командной консоли. Здесь необходимо прописать команду chkdske:/f/r, где e – это литера USB-устройства. Как говорят многие пользователи, это методика работает намного лучше.
Флэшка не форматируется в NTFS: как исправить проблему при помощи средств Windows?
После выполнения описанных выше действий можно приступать непосредственно к форматированию, используя для этой цели стандартное меню правого клика с выбором в соответствующем меню NTFS. Если отформатировать флэшку в NTFS не удается, то одним из решений может стать смена литеры носителя или удаление метки тома. Можно попробовать выполнить форматирование из раздела управления дисками. При выполнении данной процедуры рекомендуется использовать быстрое форматирование вместо полного. Во избежание проблем и ошибок для версии операционной системы Windows XP лучше использовать командную строку. Здесь необходимо прописать команду format/fs: ntfse:/q. E – это литера USB устройства.
Установка специальных настроек для работы с USB-накопителем
Еще одним методом решения проблемы, связанной с форматированием флэшки в NTFS, может стать установка специальных настроек для накопителя. Для установки специальных параметров необходимо зайти в «Диспетчер устройств». Для быстрого доступа можно использовать в консоли «Выполнить» команду devmgmt.msc. Здесь необходимо найти свою флэшку, а затем вызвать меню свойств путем двойного клика. В разделе политики необходимо установить оптимизацию для быстрого удаления. После этого по идее форматирование должно пройти без каких-либо проблем. Сначала все-таки лучше использовать быстрое форматирование. После этого можно будет перейти к полному.
Использование вместо форматирования конвертирования
Если вам так и не удается отформатировать в NTFS флэшку в операционной системе Windows, то существует еще одно средство, при помощи которого можно изменить тип файловой системы, но без форматирования. Об этом способе мало кто знает. Специалисты утверждают, что все данные, содержащиеся на накопителе, при этом будут сохранены. Однако на всякий случай лучше не рисковать и сделать копию.Для выполнения данной операции необходимо использовать командную консоль. В ней необходимо прописать строку converte:/fs :ntfs/nosecurity/x. После этого необходимо нажать на клавишу ввода. Чтобы выйти по завершении операции, используется команда exit.
Использование сторонних программ
Если по каким-то причинам все указанные выше способы не принесли положительного эффекта, то можно попробовать выполнить форматирование флэшки в NTFS при помощи специальных утилит вроде HP USB Storage Format Tool, Acronis Disk Director, Format Tool, HDD Low Level. Если рассматривать первую программу, то ее интерфейс практически полностью повторяет стандартный инструмент операционной системы Windows. Практика показывает, что работает данный инструмент намного эффективнее встроенных средств.
Заключение
В данном обзоре были описаны основные методы, которые позволяют выполнить форматирование USB-накопителя таким образом, чтобы после завершения процесса на нем была файловая система NTFS. Любого пользователя наверняка интересует вопрос выбора самого эффективного средства. Здесь можно посоветовать использование командной строки с форматированием и конвертированием. Также можно попробовать применить сторонние программы. По сравнению со стандартными средствами операционной системы Windows они отличаются большой функциональностью. С другой стороны, если ни один из описанных выше способов не принесет желаемого результата, можно попробовать выполнить все выше описанные операции в безопасном режиме. Для начала попробуйте использовать командную строку с командой formate:. Возможно это поможет.В некоторых случаях придется задуматься о перепрошивке контроллера устройства. Неопытному пользователю выполнить данную процедуру будет крайне сложно. Придется покопаться в интернете, чтобы отыскать подходящее программное обеспечение для контроллера на сайте производителя. В диспетчере устройств для этого необходимо будет узнать идентификаторы VEN и DEV.Только по этим кодам вы сможете найти подходящую прошивку, которая будет соответствовать конкретной модели флэшки. В некоторых случаях также можно попробовать восстановить накопитель при помощи специальных утилит. Некоторые программы для восстановления данных дают возможность одновременно выполнять операции по восстановлению сбойных секторов. Однако, стоит понимать, что в случае физических повреждений, шансы на восстановление крайне малы.
Если используете флешку с файловой системой FAT 32, то наверняка замечали, что невозможно скинуть на нее файл размером более 4 ГБ. Вот тут то преобразуйте (форматируйте) флешку в файловую систему NTFS.

Но речь в этом посте пойдет об невозможности это сделать и соответственно решение ниже.
Причины почему флешка не может быть отформатированная в файловой системе NTFS.
- Несовместимость накопителя с операционной системой.
- Несовершенное ПО системы windows по форматированию флешки стандартными средствами.
- Ошибка файловой системы самой usb флешки.
- Накопитель вышел из строя или некорректно работает.
Решение с невозможностью отформатировать usb накопитель в NTFS систему.
- Для начало проведите проверку на ошибки с галочками исправлениями, средствами Windows. И уже потом пробуйте форматировать в ntfs.
- Форматирование с помощью командной строки (format /FS:NTFS J: /q), где J — буква вашего usb накопителя.
- Быстрое форматирование с помощью микропрограммы «Управление дисками». «Пуск — Панель управление — Администрирование — Управление компьютером — Управление дисками».
- Конвертирование вместо форматирования. В командной строке ввести
convert f: /fs:ntfs /nosecurity /j, где j — буквенное обозначение. - Еще как вариант отформатировать флешку в файловую систему NTFS с помощью LiveCD на базе операционной Linux.
- Выставьте флешке оптимизацию для быстрого удаления. Для этого пройдите в диспетчер устройств, найдите там свой накопитель и откройте. Далее пройдите во вкладку «Политика» и там уже установите оптимизацию для быстрого удаления.

- Форматирование флешки в ntfs с помощью сторонних программ: HP USB Storage Format Tool; Acronis Disk Director; Format Tool; HDD Low Level. Также стоит попробовать восстановление с помощью программ: D-Soft Flash Doctor; EzRecover; JetFlash Recovery Tool; JetFlash Online Recovery; AlcorMP; Flashnul; Format Utility For Adata Flash Disk и Kingston Format Utility.
Проблемы с флешками, USB портами и их решения.
Вот и рассмотрели причины и исправлении относительно ошибки «Windows не удается завершить форматирование диска». Конечно есть еще и физические неполадки, но это уже дело специалистов. В этой статье разобрали только программные особенности. Да и еще с дешевой ценой на usb флешки, лучше купить новую нежели нести к мастеру, так выгодней и надежней.
Как отформатировать флешку без админа
Как отформатировать флешку 16гб в NTFS если при форматировании только FAT32.
Под администратором ее надо запускать, ошибки у него..
Не могу отформатировать рабочую флешку в NTFS. Есть рабочая флешка Kingston с объемом в 8 гигабайт. . Делов то. Под правами админа Выполнить — cmd.
А стандартными средствами винды не айда?
Стандартными средствами не помогает? Значит либо, флэшка глючная, не поддерживает. Тогда попробуй HDD Low Level Format — только осторожно, не перепутай диски
Как отформатировать флешку microsd
Ты не администратор на компьютере
Как отформатировать загрузочную флешку в elementary os. Я ставил себе elemetay os, но она мне не понравилась, я хочу . файлы нельзя DELIMITER кстати у меня нет прав даже на то чтобы сохранить файл в домашнюю папку, хотя я сижу от админа.
Избавиться от нее и вообще не форматировать их (только удалять и добовлять)
Зайти на оф. сайт производителя и скачать утилтЫ для восстановления и форматироваия своей флешки
Не могу скопировать файлы с флешки, пишет — Чтобы скопировать данные файлы, вам необходимо иметь права администратора
Очевидно, флэшка в NTFS и тот, кто копировал, неправильно отформатировал (не учел разграничение прав) . В свойствах папки станьте владельцем.
Вобщем задача не из простых, необходимо отформатировать флешку, на компах стоит виндовс XP, и форматирование закрыто правами администратора. 4 июля 2011
Как удалить инфу или отформатировать флешку , требует пароль админа, а он не известен
В безопасном режиме
Как отформатировать флешку под NTFS в Windows XP. USB FLASH. Предыдущая статья Программа для восстановления жесткого диска. Следующая статья Как отформатировать жесткий диск.
Depositfiles.com/files/dvli4k4qc — скачиваешь, записываешь образ на СД диск — данная програмулина поможет убить пароли администратора, юзера и так далее.
Для форматирования недостаточно полномочий
Важно Как отформатировать защищенную флешку?
Как отформатировать защищенную флешку?
Всем привет! Не могу установить Windows 7
Посмотри видео, как установить win 7 после win 8. Нужно gpt в mbr конвертировать.
USB-носители служат для временного хранения файлов и для перемещения информации с одного компьютера на другой.
Флешки обычно подключают к различным компьютерам, на работе и в гостях, поэтому вполне привычно обнаружить на них вирус.
На ютубе инфу смотри, там есть видосы как переделать разделы
Там есть, что-то типа выбрать или как-то по другому, нажми выйдет другие ссылки —удали и создай, системный удаляй, при выборе раздела для установки он сам создастся, выйдет меню создать
Нажми настройка диска, и удали все разделы, затем создай новый и туда устанавливай. Если настройки нет, значит надо устанавливать через бут.
Поставь не 32, а 64 бита, если лень возиться с диском.
Если есть нужные данные сначало сохрани (перевод диска из gpt в mbr стерет все) во время выбора языка Shift+f10 выйдет консоль вбивайте в след порядке dispart-list disk-select disk #(номер диска там будет список) clean-convert mbr
Как отформатировать флешку в ntfs.
Внимание Как видите, на выбор предоставляется только три файловые системы FAT32, FAT и exFAT. Нам же нужно форматирование в NTFS, поэтому пойд м на ряд дополнительных ухищрений.
Как видите, на выбор предоставляется только три файловые системы FAT32, FAT и exFAT. Нам же нужно форматирование в NTFS, поэтому пойд м на ряд дополнительных ухищрений.
Ставить через EFI Установка Windows 7 x64 на диск при помощи флешки с использование UEFI.
01. Теперь подготовьте и отформатируйте флешку. Для этого подключите ее к компьютеру, откройте командную строку с правами администратора опцией «Запуск от имени администратора» (Run as administrator) из контекстного меню, введите в окне командной строки diskpart и нажмите . Далее последовательно вводите перечисленные ниже команды и после каждой нажимайте : a.
list disk b. select disk X (где X – номер флешки из списка, полученного выполнением предыдущей команды) c. clean d. create partition primary e. select partition 1 f. active g.
Профиль | Отправить PM | Цитировать
Вопрос такой. В системе WinXP sp3 установлены пользователи «admin» (администратор) и «user» (ограниченная учётная запись). Под user’ом частенько бывает нужно форматировать флешки, однако выскакивает такой запрет:
«Формат (G:) Съёмный диск» «Для выполнения этой операции у вас недостаточно полномочий»
Под admin’ом всё форматируется без вопросов.
Как (и, главное, где, пожалста по-подробнее) наделить user’а соответствующимим правами? Спасибо.
Сообщения: 768 Благодарности: 22
Комп домашний или нет?, есть домен?
Добавь user’a в группу администраторы.
Попробуй: Правой кнопкой мыши на «Мой компьютер» далее выбираешь «Управление» затем » Жмёшь в открывшемся окне на «Локальные пользователи» далее «Группы» затем дважды жмёшь левой кнопкой на «Администраторы» затем жмёшь кнопку «Добавить» затем жмёшь в появившемся окне на «Дополнительно» потом жмёшь «Поиск». Найдёт все учётки в данной системе. Дважды жмёшь на нужного тебе пользователя в твоём случае «User» затем «Ок».
Твой USER станет «Админом», если конечно права позволят добавить. Ну попробуй потом напишешь.
——- Подними репутацию.
Инфо Нажми на «Полезное сообщение»
Нажми на «Полезное сообщение»
Последний раз редактировалось systeman, 29-03-2010 в 19:51 . Причина: Не дописал.
Сообщения: 5828 Благодарности: 1241
Назовите модель HDD, это будет не лишне. 2. Предоставьте СМАРТ и результаты сканирования поверхности. 3. Укажите, работает ли проблемный винт под Win7 хотя бы в NTFS.
Если же вы забыли свой пароль на форуме, то воспользуйтесь данной ссылкой для восстановления пароля.
Сообщения: 127 Благодарности: 2
Диск WD RED 40EFRX
Диск совершенно новый.
А сделать можно скажем следующее: 1. проверить автозапуск, убрать всё лишнее. 2. просканировать все диски https://www.freedrweb.com/download+cureit/index.php?nc=t&lng=ru 3. потереть весь нежелательный софт, включая дополнения к браузерам, обновления Винды, итд. Дальше по результатам.
Взять загрузочный диск с точно такой же системой, вставить в привод, запустить setup и выбрать обновление.
Ждать.
Если важные файлы на диске С, и есть второй раздел, перерести всё туда или закинуть в облако. по поводу значков, можно попробовать откат системы сделать, возможно перезагрузить комп в ббезопасном режиме.
Только переустановка! У меня есть правила установки для ХР написанные автором сборки. Попробуйте сделать установку windows так, как положено: 1.Войти в биос на страницу, где отображаются все устройства: жёсткие диски и дисковод, флешносители.
Протестировать каждое нажимая энтер по 2раза 2.Перед установкой отформатировать диск С в системе NTFS. (обязательно только программойMagic8- \Powerquest.Partition.Magic.EN.v8.0.1242 — 3.Загрузиться с установочного CD диска. Во время установки при выборе диска С, как места для установки системы ещё раз его отформатировать в системе NTFS.
При окончании второго форматирования, произойдёт самопроверка диска С. И только после этого пойдёт правильная установка. Magic 8 — всегда Вам пригодится.
Она сделает всё со всеми жёсткими дисками компьютера, что Вам нужно за секунды. Отформатирует, разделит, соединит, покажет в биосе сколько занято, сколько свободно на каждом диске, и прочее 4.
Попробуйте сделать установку windows так, как положено: 1.Войти в биос на страницу, где отображаются все устройства: жёсткие диски и дисковод, флешносители. Протестировать каждое нажимая энтер по 2раза 2.Перед установкой отформатировать диск С в системе NTFS.
(обязательно только программойMagic8- \Powerquest.Partition.Magic.EN.v8.0.1242 — 3.Загрузиться с установочного CD диска.
У вас недостаточно полномочий для форматирования
В целях безопасности USB — дисков, мы меняем атрибуты, в соответствии с нашими потребностями. Иногда программное обеспечение сторонних производителей которое мы используем в Windows 10, также может изменить эти атрибуты без нашего ведома. Как результат мы получаем ошибку » Диск защищен от записи». Если какая — либо программа , которую вы используете поменяла разрешения на запись вашего USB диска, вы не сможете выполнить любую операцию записи, перемещение / копирование, форматирование диска, редактирования и т.д.
При попытке отформатировать такой USB — привод, появляется сообщение: диск защищен от записи или Для выполнения этой операции у вас недостаточно полномочий.
При попытке копирования файлов на USB — диск, действие прерывается с сообщением нет доступа к целевой папке, или просьбой отключить защиту от записи или использовать другой диск:
Это может довести до отчаяния. На самом деле довольно легко снять защиту записи на съемный диск, и вы можете использовать его как и раньше.
Как исправить: Диск защищен от записи Ошибка USB-накопителя в Windows 10
Способ 1 — Использование командной строки
1. Кликните правой кнопкой мыши на кнопке «Пуск» и выберите пункт Командная строка (Admin) .
2. В командной строке, по очереди введите эти команды и нажмите Enter после каждой:
- diskpart
- list disk
- select disk # Заменить # на номер USB диска ( определяется по его объему)
- attributes disk clear readonly
3. Закройте окно командной строки, откройте Проводник, чтобы проверить ваш USB диск. Сообщения Защиты от записи больше не должны появляться.
Способ 2 — Использование редактора реестра
Отказ от ответственности: Дальнейшие шаги будут включать в себя манипуляции реестра.
Как разблокировать защищенную от записи флешку, карту памяти или жесткий диск в Windows 10, 8, 7
Читайте, что делать если при попытке форматирования флешки, карты памяти или жесткого диска вы получаете сообщение: “Диск защищен от записи” (The disk is write-protected). А также, как правильно снять защиту и разблокировать любое устройство, если вы не можете создать или скопировать файлы на флешку или карту памяти, потому что устройство защищено от записи.
Подобное сообщение вы можете получить не только на компьютере, но и на мобильном телефоне, планшете, телевизоре или автомобильной магнитоле.
Для решения проблемы следуйте нашим указаниям.
Некоторые модели флешек, карт памяти и внешних дисков могут быть оснащены переключателям для блокировки устройства от записи. Наиболее распространены такие переключатели на SD картах.
Внимательно осмотрите устройство и проверьте положение переключателя, если такой имеется.
Возможно ваше устройство заражено вирусом, который блокирует запись или форматирование диска. Проверьте его антивирусом и проведите лечение при необходимости.
Возможно ошибка записи возникает по причине переполнения флешки. Проверьте наличие необходимого свободного места и файловую систему на флешки. На FAT32 не получится записать файл размером более 4 ГБ.
Проведите разблокировку флешки с помощью командной строки:
- Запустите командную строку от имени администратора, введите команду Diskpart и нажмите Enter.
- Введите list disk и нажмите Enter.
- Найдите номер диска, который соответствует вашей флешке. Для выбора ориентируйтесь по размеру диска.
Недостаточно полномочий для форматирования жесткого диска
Теперь надо запустить его с UEFI-загрузочной флешки.
- У меня на флешке вирус, который не видит антивирус. Вирус не даёт отформатировать флешку обычным способом.
- Флешка имеет закрытые файлы—как их открыть?
- Помогите мне я хочу записать образ хр на флешку я все делаю правильно но когда я отформатировал флешку начинаю
- Как отформатировать флешку в NTFS не на администраторе НЕ могу отформатировать флешку в NTFS.
Недостаточно полномочий.
- Права админа. при копировании на флешку пишет нет прав администратора
- Как пользоваться этой программой HP USB Disk Storage Format Tool?? помогите пожалуйста.
- Как снять защиту с флешки?
- Как снять защиту с флэшки? Работала через программу UltraISO.
- Помогите, как в Windows 7 сделать права администратора. Не могу даже флэшку отформатировать-пишет недостаточно прав!?
- Проблема с установкой Windows 7 с Windows 8.1
- Всем привет! Не могу установить Windows 7
- Не могу установить Windows 7 на жесткий диск раздел. (Невозможно установить Windows на диск 0 раздел )
- Кто сталкивался с такой проблемой при переустановке виндовс ?
- Кто знает, как вылечить вирус!?
- Как удалить с флешки вирус Win32.Ramnit.F?
- Люди) знаю что надо переустановить винду уже давно) но 🙂
- Как разблокировать защищенную от записи флешку, карту памяти или жесткий диск в Windows 10, 8, 7
- Partition Recovery™
- Internet Spy™
- Office Recovery™
- Смотрите так же:
Для форматирования флешки недостаточно полномочий
Win7UEFI” h. assign i. exit 02. Смонтируйте установочный образ Windows в эмулятор DVD привода и выполните следующую команду: a. xcopy X:\*.* Y:\ /e /f /h (где X – буква диска подключенного ISO-образа, а Y – буква диска флешки) 03. Выполните следующие команды: a. xcopy Y:\efi\microsoft\*.* /e /f /h Y:\efi\ (где Y – буква диска флешки) b. xcopy
C:\Windows\boot\efi\bootmgfw.efi Y:\efi\boot\bootx64.efi (где Y – буква диска флешки) на вопрос нажать ( F ). 04. Выполните следующие команды: a. bootsect /nt60 Y: (где Y – буква диска флешки) (файл находится Y:\boot\bootsect) Терерь с флешки можно установить Windows 7 из под UEFI .
Проверено не только на оригинале, но и на сборках. P.S. Пункт 01 можно сделать любым дисковым менеджером (Создать раздел — основной, активный, отформатированный в FAT32). Пункт 02 можно сделать простым полным копированием содержимого смонтированного образа на флешку. Пункт 03а можно сделать простым полным копированием папки boot (Y:\efi\microsoft\) в папку efi (Y:\efi\).
Проблема в GPT . сделай
MBR или установка с флешки с фат . и в биос — Uefi — leagacy — смотри .
Не могу установить Windows 7 на жесткий диск раздел. (Невозможно установить Windows на диск 0 раздел )
Гугл рулит вместе с Акронисом.
Как отформатировать флэшку в NTFS. 15 мая, 2009 Автор admin. . DVD не видит флешку потому, что он не понимает формат NTFS.
Удалите раздел и устанавливайте. Винда сама создаст раздел
Partition Wizard Professional — https://turbobit.net/suaia79pyauf.html Зарегистрированная русская версия! Менеджер для управления разделами жесткого диска. Скачав утилиту Вы сможете изменить размер раздела, создать новый раздел на жестком диске, удалить и отформатировать уже существующие разделы.
Может работать не только с отдельными жесткими дисками, но и дисками, объединенными в RAID-массивы. Возможности: •Создание первичных и логических разделов жесткого диска.
•Поддержка RAID.
Для выполнения форматирования недостаточно полномочий
Но в данном случае, мы используем программу для форматирования флешек File System Conversion Utility, которая находится по адресу:
Для того, чтобы воспользоваться данной утилитой, выполним следующие шаги:
Нажимаем «Пуск»-«Выполнить»- в командной строке ввести «CMD»
В появившемся черном окошке набираем команду для форматирования флешки с помощью программы convert.exe:
convert: буква флешки/fs:ntfs/nosecurity/x
, где «буква флешки» — буква логического диска, под которой он определилась в системе.
Программа для форматирования флешки convert.exe может преобразовать файловую систему в NTFS без потери информации. Но мы все равно, рекоммендуем скопировать важные данные с накопителя, если решите отформатировать флэшку данным способом.
Еще одной особенностью метода является то, что для операции форматирования, необходимо свободное место на флеш накопителе. В противном случае, при выполнении команды появится ошибка.
Если ваша флешка имеет метку тома (название), то при конвертировании ее в NTFS, нужно будет ввести эту метку, чтобы форматирование прошло успешно.
Как отформатировать флешку в Windows 7
Как отформатировать флешку Windows 7? В Windows 7 все просто. Здесь NTFS уже поддерживается полностью, поэтому отформатировать флешку в этой операционке просто, даже элементарно.
Находим нашу флешку в «Компьютере».
Кликаем по ней правой клавишей мыши и выбираем «Форматировать».
И выбираем нужные параметры форматирования.
Как видите, выбрать можно несколько типов файловых систем. Но мы рекомендуем выбирать актуальную NTFS, нежели устаревшую FAT32. Мы надеемся, что статья оказалась полезной для вас. Читайте Smartronix.ru!
Спасибо. Опробовал на ADATA N005 (PRO) 64GB.
Админ в строке sudo apt-get install gnome-fomat ошибка!
Качай виртуальную машину, ставь линукс и форматируй флешку.
Сканируй флешку любым антивирусом,
Http://www.freedrweb.ru/livedisk/ будешь ставить это на флешку прога ее отформатирует до девственного состояния
Форматните и проверьте на антивирусе еще можно открыть через эту программу Total Commander -если вирус есть то он покажет его как файл
По моему любой файловый вирус легко удаляется в любом файловом менеджере, при условии, если ваш комп не заражен, тогда нет обращения к файлу, и все легко удаляется, если же использовать двойной клик по флешдиску в проводнике, то заполучить можно все что угодно, изза автозапуска.
Как отформатировать флешку в NTFS без удаления данных? Здравствуйте админ, уровень моих компьютерных знаний это скорее всего начинающий У меня есть флешка и она отформатирована в файловую систему FAT32.
Форматирование файловой системы флешки в другую с помощью командной строки Windows. Для этого надо нажать Пуск, потом Выполнить и набрать команду CMD, нажать ОК.
После этого вы попадете в командную строку, где надо будет выполнить такую команду: Convert (буква флэш накопителя): /fs:ntfs /nosecurity /x Это означает, что флешка будет преобразована в NTFS, без защиты. Это и форматирование, и конвертирование флешки в рамках одной операции.
Люди) знаю что надо переустановить винду уже давно) но 🙂
Можете попросить знакомых переустановить винду, либо займите у кого-то внешний жесткий диск куда можно скинуть важное на время переустановки.
Как отформатировать флэшку? Александр Алексаанд Ученик 52 , на голосовании 6 лет назад. . Зайди в Администрирование если на компе админ , управление дисками и там будет флешка разбитая на части.
Купить внешний HDD можно и туда слить
Можно. Но если переустановка занимает менее часа и даёт 100% результат, то здесь можно ковыряться неделями, и не факт, что будет 100 работать.
Создайте этот параметр если его нет на вашей системе.
Если во время копирования или создания файлов на устройстве вы видите сообщение: Вам необходимо разрешение на выполнение этой операции.
Или при попытке форматирования вы получаете сообщение: Для выполнения этой операции у вас недостаточно полномочий.
Значит необходимо удалить защиту от записи устройства в редакторе локальной групповой политики Windows:
- Запустите команду выполнить, введите gpedit.msc и нажмите Enter.
- Перейдите в раздел «Конфигурация компьютера» — «Административные шаблоны» — «Система» — «Доступ к съемным запоминающим устройствам».
- Отключите свойство «Съемные диски: запретить запись». Для этого дважды кликните по нему, установите значение Отключено и нажмите Ок.
- Повторите эти действия для раздела «Конфигурация пользователя» — «Административные шаблоны» — «Система» — «Доступ к съемным запоминающим устройствам».
После проведенных действий попробуйте создать на флешке файл или папку. Если данное руководство не помогло вам, смотрите наши предыдущие видео об исправлении ошибок на флешке.
Читайте, что делать если при попытке форматирования флешки, карты памяти или жесткого диска вы получаете сообщение: “Диск защищен от записи” (The disk is write-protected). А также, как правильно снять защиту и разблокировать любое устройство, если вы не можете создать или скопировать файлы на флешку или карту памяти, потому что устройство защищено от записи.
- Переключатель для блокировки устройства от записи;
- Вирусы;
- Переполнение флешки или файловая система;
- Разблокировка флешки с помощью командной строки;
- Разблокировка флешки в реестре Windows;
- Удаление защиты от записи устройства в редакторе локальной групповой политики Windows.
Подобное сообщение вы можете получить не только на компьютере, но и на мобильном телефоне, планшете, телевизоре или автомобильной магнитоле. Для решения проблемы следуйте нашим указаниям.
Некоторые модели флешек, карт памяти и внешних дисков могут быть оснащены переключателям для блокировки устройства от записи. Наиболее распространены такие переключатели на SD картах. Внимательно осмотрите устройство и проверьте положение переключателя, если такой имеется.
Возможно ваше устройство заражено вирусом, который блокирует запись или форматирование диска. Проверьте его антивирусом и проведите лечение при необходимости.
Возможно ошибка записи возникает по причине переполнения флешки. Проверьте наличие необходимого свободного места и файловую систему на флешки. На FAT32 не получится записать файл размером более 4 ГБ.
Проведите разблокировку флешки с помощью командной строки:
- Запустите командную строку от имени администратора, введите команду Diskpart и нажмите Enter.
- Введите list disk и нажмите Enter.
- Найдите номер диска, который соответствует вашей флешке.
Я его ещё не использовал, никак не могу настроить
Под NTFS работает без проблем
Когда создаю GPT и ext3 с помощью Gparted (Hirens’ boot CD) то он монтируется без проблем в Линукс, но Gparted не позволяет задать inode 128,
поэтому я и решил создать GPT с помощью Gparted, а отформатировать mkfs.ext3.
Потом я решил GPT сделать с помощью parted в Slax (не Gparted с Hirens CD).
Не делает. Во-перых он не узнает GDP label сделанный Gparted, а во-вторых пишет см вложение
Вот такая ситуация
Сообщения: 8054 Благодарности: 1088
——- Из двух зол, не выбирают ни одного!
Решил проблему Спасибо !
Slax не правильно форматировал. В Hirens CD есть Mini Linux. Я в нём оформатировал в ext3 без проблем.
В Win7 32bit driver ext2IFS всё сразу увидел автоматически подмонтировал (читал где то что с этим проблемы в Win7)
Но возникла другая проблема: я туда ничего не могу записать.
Говорит «Вам необходимо разрешение на выполнение это операции»
А когда хочу дать диску метку, говорит «для выполнения этой операции у вас недостаточно полномочий»
Я же админ, какие полномочия?
Здесь я даже не знаю как быть, я в Win7 чел новый.
Да и ещё такой вопрос.
В свойствах показано что свободно 3,42 ТБ а занято 215 ГБ.
На диске ничегр нет. Что-то круто сразу 215 откусить.
Создайте этот параметр если его нет на вашей системе.
Если во время копирования или создания файлов на устройстве вы видите сообщение: Вам необходимо разрешение на выполнение этой операции.
Или при попытке форматирования вы получаете сообщение: Для выполнения этой операции у вас недостаточно полномочий.
Значит необходимо удалить защиту от записи устройства в редакторе локальной групповой политики Windows:
- Запустите команду выполнить, введите gpedit.msc и нажмите Enter.
- Перейдите в раздел «Конфигурация компьютера» — «Административные шаблоны» — «Система» — «Доступ к съемным запоминающим устройствам».
- Отключите свойство «Съемные диски: запретить запись». Для этого дважды кликните по нему, установите значение Отключено и нажмите Ок.
- Повторите эти действия для раздела «Конфигурация пользователя» — «Административные шаблоны» — «Система» — «Доступ к съемным запоминающим устройствам».
После проведенных действий попробуйте создать на флешке файл или папку.
Чтобы запустить консоль с полными привилегиями нужно: нажать Пуск, набрать cmd, нажать Ctrl+Shift+Alt+Enter, выбрать Да в UAC диалоге.
И, кстати, диск можно отформатировать из его контекстного меню.
Откуда: Сообщений: 62926
Откуда: iBase.ru Сообщений: 27371
вместо «нажать Ctrl+Shift+Alt+Enter», можно нажать на появившемся cmd правую кнопку, и выбрать «запуск от имени администратора»
Откуда: Сообщений: 11049
Проблему решаем тупо 1 Втыкаем диск инсталятора Вин7 2 Стартуем с диска (Для этого надо в биос разрешить старт с ЦД/ДВД) 3. Перед инсталлом системы выбираем диск и его формат и если надо форматируем.
4. И во всех случаях если что-то не получается , то не думайте что вы специалист, идите к другу который оказывается всегда будет на уровень выше чем вы
да все, проехали, хотел грохнуть XP, а грохнулась 7-ка. Друг-специалист конечно хорошо. Но боюсь что я такой любопытный что он меня пошлет подальше через полчаса отчаяния.
Откуда: Ukraine, Kirovograd Сообщений: 6963
Значит, запускать из-под администратора.
На худой конец, с ЛайвСиди.
Форматирование флешки под NTFS в Windows XP
Отформатировать флешку в NTFS можно различными способами. Рассмотрим, каждый по-порядку, а вы уж выбирайте, который больше нравится.
Предупреждаем заранее, если на флеш накопителе есть важные данные, то их необходимо скопировать на жесткий диск, для того.
Читайте, что делать если при попытке форматирования флешки, карты памяти или жесткого диска вы получаете сообщение: “Диск защищен от записи” (The disk is write-protected). А также, как правильно снять защиту и разблокировать любое устройство, если вы не можете создать или скопировать файлы на флешку или карту памяти, потому что устройство защищено от записи.
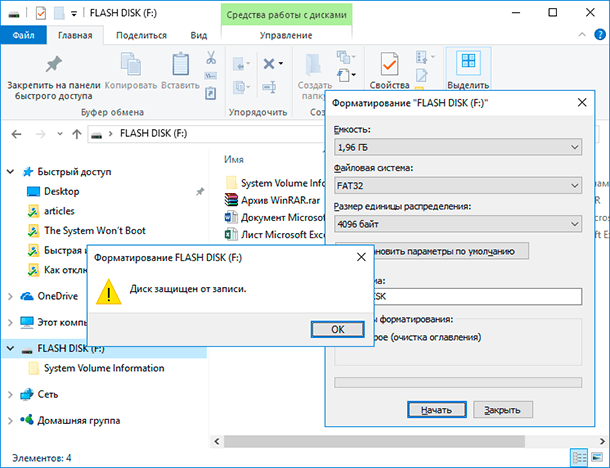
Подобное сообщение вы можете получить не только на компьютере, но и на мобильном телефоне, планшете, телевизоре или автомобильной магнитоле. Для решения проблемы следуйте нашим указаниям.
Некоторые модели флешек, карт памяти и внешних дисков могут быть оснащены переключателям для блокировки устройства от записи. Наиболее распространены такие переключатели на SD картах. Внимательно осмотрите устройство и проверьте положение переключателя, если такой имеется.

Возможно ваше устройство заражено вирусом, который блокирует запись или форматирование диска. Проверьте его антивирусом и проведите лечение при необходимости.
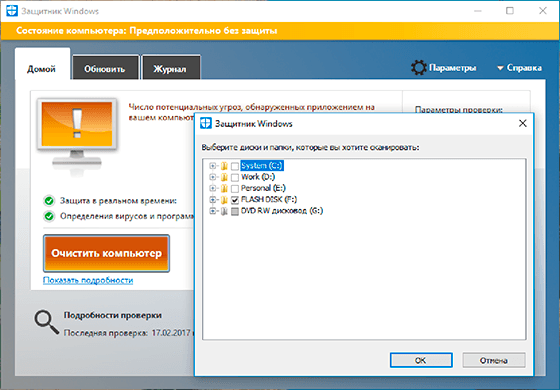
Возможно ошибка записи возникает по причине переполнения флешки. Проверьте наличие необходимого свободного места и файловую систему на флешки. На FAT32 не получится записать файл размером более 4 ГБ.
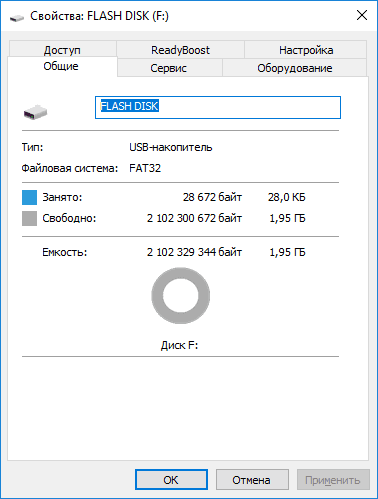
Проведите разблокировку флешки с помощью командной строки:
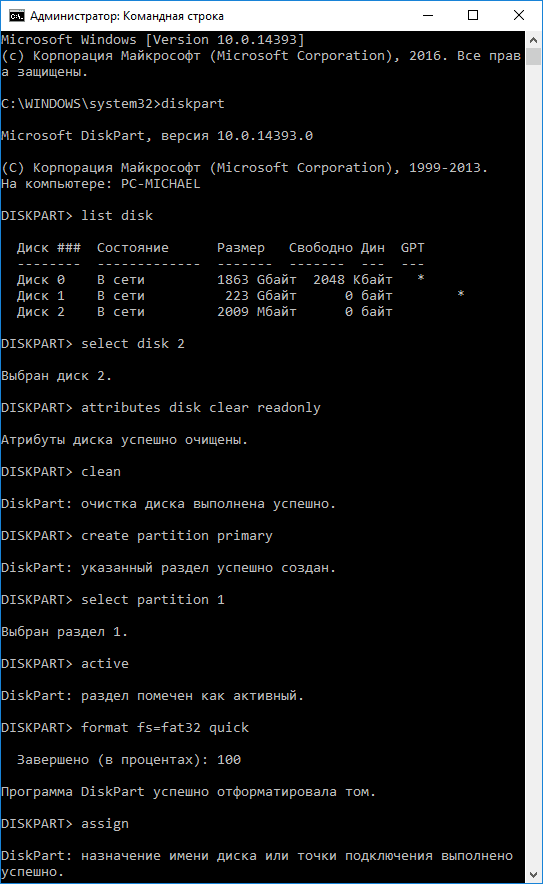
- Запустите командную строку от имени администратора, введите команду Diskpart и нажмите Enter.
- Введите list disk и нажмите Enter.
- Найдите номер диска, который соответствует вашей флешке. Для выбора ориентируйтесь по размеру диска. Введите select disk N (где N это номер диска, который соответствует флешке) и нажмите Enter.
- Введите attributes disk clear readonly и нажмите Enter. Это разблокирует вашу флешку для записи. Мы также рекомендуем очистить и отформатировать флешку для дальнейшей работы. Выполняйте следующие действия только если на флешке нет важной информации.
- Ведите clean и нажмите Enter – это удалит всю информацию на флешке, включая служебную.
- Ведите create partition primary и нажмите Enter, это создаст новый раздел.
- Затем введите select partition 1 и нажмите Enter.
- Затем введите active и нажмите Enter, новый раздел станет активным.
- Затем введите format fs=fat32 quick и нажмите Enter, это отформатирует устройство в системе FAT32.
- Затем введите assign и нажмите Enter, для присвоения флешке буквы диска.
Проведите разблокировку флешки в реестре Windows:
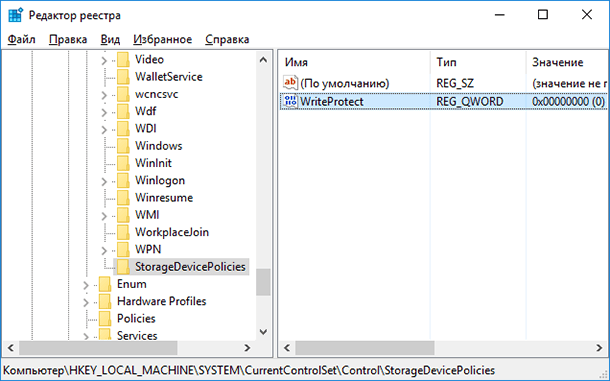
- Запустите команду выполнить, введите regedit и нажмите Enter.
- Перейдите в раздел HKEY_LOCAL_MACHINE \ SYSTEM \ CurrentControlSet \ Control \ StorageDevicePolicies. Если у вас нет такого раздела, то создайте его.
- Установите значение параметра WriteProtect равное 0. Создайте этот параметр если его нет на вашей системе.
Если во время копирования или создания файлов на устройстве вы видите сообщение: Вам необходимо разрешение на выполнение этой операции.

Или при попытке форматирования вы получаете сообщение: Для выполнения этой операции у вас недостаточно полномочий.
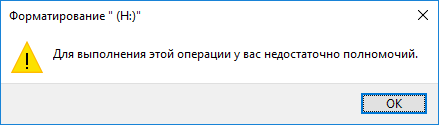
Значит необходимо удалить защиту от записи устройства в редакторе локальной групповой политики Windows:
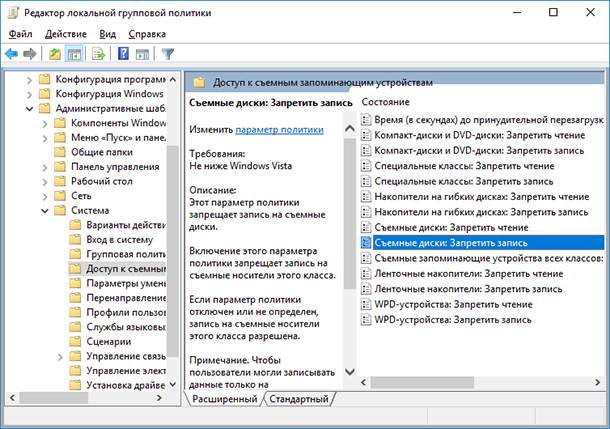
- Запустите команду выполнить, введите gpedit.msc и нажмите Enter.
- Перейдите в раздел «Конфигурация компьютера» — «Административные шаблоны» — «Система» — «Доступ к съемным запоминающим устройствам».
- Отключите свойство «Съемные диски: запретить запись». Для этого дважды кликните по нему, установите значение Отключено и нажмите Ок.
- Повторите эти действия для раздела «Конфигурация пользователя» — «Административные шаблоны» — «Система» — «Доступ к съемным запоминающим устройствам».
После проведенных действий попробуйте создать на флешке файл или папку. Если данное руководство не помогло вам, смотрите наши предыдущие видео об исправлении ошибок на флешке.
Fobos World
Если у вас большая флешка и иногда нужно записать на неё файл размером более 4Гб (HDTV видео или образ игры например), а он не записывается ,хотя места хватает! Дело тут в устаревшей файловой системе. Флешки по умолчанию отформатированы в файловой системе FAT32, которая морально устарела…
Файловая система FAT32 появилась с выходом Windows 95 OSR2 и была неплохим выбором в то время. Однако в то время средний объём жесткого диска компьютера составлял около 1 Гб. Поэтому никто не собирался закладывать в файловую систему избыточные для своего времени возможности.
NTFS более современна, хотя в её адрес тоже есть масса критики, но выбора всё равно нет, т.к. с NTFS флешка будет корректно работать на всех компьютерах. Для форматирования в новый формат нам потребуется специальная утилита:
(1.8Мб)
Утилита не требует установки и запустив её мы сразу видим окно программы.
Перед тем как нажать на Start помните, что все файлы на флешке будут уничтожены!
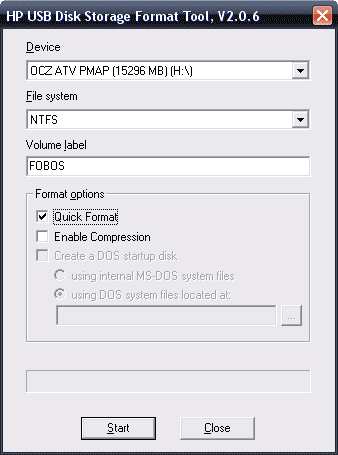
В разделе Device необходимо выбрать вашу флешку. Это важно, так как на некоторых системах жесткие диски определяются как «съёмные устройства» и тоже попадают в этот список. Был на моей памяти случай, когда вместо флешки отформатировали жесткий диск… оставим этот случай без комментариев. Компрессию включать не рекомендую — это обычное NTFS сжатие приносящее мало пользы.
В разделе File system выбираем собственно NTFS — ради этого же всё и затеяли.
Так же можно поставить галочку Quick Format, хотя для флешки это неважно. Время форматирования без галочки точно такое же.
Теперь о подводных камнях которые вам могут встретиться:
1. Бывает так что программа выдаёт ошибку форматирования — это означает к сожалению, что ваша флешка так и будет работать под FAT32 до конца дней. Как раз владельцем такой «хорошей» флешки я и являюсь. При помощи различных ухищрений у меня получилось отформатировать её под NTFS, но скорость чтения/записи была меньше чем у дискеты. Хотя кроме своей злополучной флешки других с такой проблемой не встречал. И это не дефект конкретного экземпляра, а скорее дефект серии, потому как в силу обстоятельств у меня в течении года было 3 флешки данной модели.
2. Извлекать флешку с NTFS вам придётся только при помощи безопасного извлечения, т.к. по сравнению с FAT32 она более капризна и даже если окно с записью файлов на флешку уже пропало. Файлы могут ещё некоторое время (5-10 сек) записываться. Правда как показывает практика, пока индикатор флешки не активен то её можно смело дёргать. Единственное что будет донимать — это желание таких ОС как Windows Vista и Windows 7 непременно проверить вашу флешку на ошибки.
