Как отключить файрвол Windows 10 — инструкция от Averina.com
Файрвол (Firewall) и брандмауэр (Brandmauer) два понятия, которые по русский обозначают «сетевой экран». Только файрвол это перевод с английского, а брандмауэр – с немецкого, дословно – огнеупорная стена. Конечно к огню наш сетевой экран не имеет никакого отношения, а вот к защите от сетевых атак – самое непосредственное. Для чего необходимо знать, как отключить файрвол в Windows 10? Дело в том, что встроенный в Windows сетевой экран ограничивает «подозрительную», по его мнению, сетевую активность как из сети интернет, так и из компьютера в сеть. Поэтому могут не работать различные онлайн игры, сетевые сервисы и т.п. При установке более мощного сетевого экрана, например, входящего в комплект антивирусного программного обеспечения, встроенный файрвол необходимо отключить вручную если это не произошло автоматически. Конечно лучше настроить файрвол, но иногда проще ненадолго его отключить, чтобы понять по его причине не работает сетевое приложение или нет, а потом уже, по возможности, правильно настроить. 
Как отключить файрвол на Windows 10?
 Привет ребята
Привет ребята  Что такое фаервол вообще и почему я вот лично его не рекомендую отключать? Фаервол или как он по-английски называется Firewall, это программа, которая смотрит какие проги лезут в сеть, и она сама знает каким это делать можно, а каким нельзя.
Что такое фаервол вообще и почему я вот лично его не рекомендую отключать? Фаервол или как он по-английски называется Firewall, это программа, которая смотрит какие проги лезут в сеть, и она сама знает каким это делать можно, а каким нельзя.
То есть файрвол это то, что контролирует сетевые соединения в винде. В некотором смысле это даже важнее чем работа антивируса… И я попробую простыми словами обьяснить почему…
Вот что делает антивирус? Антивирус смотрит что у вас есть на компе, регулярно проверяет его на вирусы или делает это немного медленно, но постоянно. Есть всякие технологии типа эвристического анализа и подобного. Ну то есть антивирус ловит вирус и тут я хочу подчеркнуть что именно ловит. Файрвол вообще не имеет отношение к вирусам, он просто контролирует выход в интернет программам. Те проги, у которых плохая репутация — они не смогут выйти в интернет. А это может быть и вирус, а если быть конкретнее то троян, который хочет передать данные своему создателю! То есть антивирус его может сразу не обнаружить, а вот файрвол такому незнакомцу не разрешит доступ в сеть и троян не сможет передать хакеру пароли и логины ваши. Ну, немножко понятно? Надеюсь что да!
Так что о важности этого файрвола, вы надеюсь что поняли. Я вот еще вам напишу что сделал я, но если хотите, то можете и не читать, а сразу перейти к отключению файрвола в Windows 10. Значит смотрите, я себе установил Outpost Firewall (мне кажется это лучший фаервол) и в нем разрешил доступ в сеть только ограниченному количеству программ, а потом перевел его в режим блокировки. И теперь он разрешает доступ в интернет только тем прогам, которые я внес в список! А всем остальным — запрет. То есть вы понимаете, что теперь какой бы не был у меня вирус, он ничего не сможет переслать хакеру, так как доступ в интернет ему будет блокирован!
Ну все! Теперь я покажу как отключить этот файрвол в Windows 10! Значит смотрите, нажимаете правой кнопкой по Пуску и выбираете там в меню Панель управления (а это меню еще можно вызвать кнопками Win + X):

Потом среди значков ищите Брандмауэр Windows и запускаете его:

Потом откроется такое окно, тут вы нажимаете вот на эту кнопку:

Теперь смотрите, тут у вас будет две настройки и тут нужно в обоих поставить галочки на отключение, то есть и вверху и внизу:

Ну вот и все! Теперь вы отключили брандмауэр в Windows 10, после чего будет вот такое окно с красными полосами, ну типа комп в опасности:

Но раз я уже пишу про отключение безопасности виндовской, то я уже напишу и как отключить защитник!
Как отключить защитник Windows 10 навсегда?
Защитник в отличии от фаервола уже выполняет немного другую роль, это по сути встроенный антивирус. Но как вы понимаете, из-за того что это виндовский антивирус, то он мало кому нравится именно потому что это виндовский  И многие хотят его отключить, ибо ставят сторонний антивирус, а у некоторых юзеров этот защитник так защищает, что аж комп тормозит, вот такие дела господа!
И многие хотят его отключить, ибо ставят сторонний антивирус, а у некоторых юзеров этот защитник так защищает, что аж комп тормозит, вот такие дела господа!
Для отключения снова заходим в Панель управления и там уже запускаете значок Защитник Windows:

Потом откроется окно, где нужно нажать на Параметры:

Запустится виндовское окно настройки, там нужно все ползунки передвинуть так, чтобы они были в состоянии Откл.:

После этого сам Защитник уже покраснеет:

Ну вот на этом все, я показал как отключить встроенный Защитник и Брандмауэр (он же фаервол). Но смотрите внимательно и просто так не отключайте их, а только когда это реально нужно, ну вот например если вы собираетесь ставить сторонний антивирус.
Но я приготовил еще бонус для вас. В общем есть один рецептик, как вообще все отключить, ну вообще все эти телеметрии, шпионства, все эти защиты, безопасности… Все это добро можно отключить при помощи утилиты DoNotSpy10. Она отключает не только шпионство, но и все остальное, в общем советую вам посмотреть данную утилиту!
Ну вот на этом все, надеюсь что я тут все нормально написал и что вам все было понятно. Желаю вам удачи и чтобы у вас не было проблем и все было ништяк 
На главную! firewall файрвол 16.07.2016
Отключение брандмауэра
Если установленный в системе фаервол конфликтует с программным обеспечением, существует несколько несложных способов его отключения.
Через командную строку
- Откройте правой клавишей мыши меню «Пуск».
- В командной строке, которая находится внизу, введите команду netsh advfirewall set allprofiles state off.
-
 Нажмите Enter.
Нажмите Enter.
После этого в строке появится надпись «Ок» — это значит, что вы все сделали правильно и брандмауэр успешно отключён. Подтверждением станет всплывающее уведомление внизу экрана с предложением включить фаервол заново. Для его включения потребуется повторить все описанные выше манипуляции, но теперь уже вбить в строку команду netsh advfirewall set allprofiles state on.
Этот метод занимает минимум времени и считается самым простым, но если вы считаете себя новичком в работе с системой Windows и опасаетесь сделать что-то неправильно, выберите для отключения брандмауэра другой способ.
Через Панель управления
- Откройте правой клавишей мышки «Пуск».
- Войдите в Панель управления и перейдите в подменю «Система и безопасность».
- Найдите слева вкладку «Включение и отключение брандмауэра Windows».
- Отключите фаервол для обоих типов сети и подтвердите внесённые изменения, закрыв окно нажатием кнопки «Ок».
Оба метода, которые описаны выше, отключают брандмауэр полностью, однако сохраняются изменённые настройки только до следующего перезапуска системы. Чтобы отключить фаервол на более длительное время, потребуется изменить настройки службы, отвечающей за его работу.
Через службы
- На клавиатуре зажмите одновременно клавиши Windows и R.
-
 В появившейся на экране строке введите команду services.msc.
В появившейся на экране строке введите команду services.msc. - Найдите брандмауэр среди перечня служб и откройте его свойства.
- Остановите службу нажатием соответствующей кнопки и смените тип её запуска на «Отключена».
- Подтвердите изменения нажатием кнопки «Ок» и перезагрузите ПК.
Эти манипуляции полностью отключат фаервол, настройки при этом не собьются даже после перезагрузки.
Как добавить программу или порт в исключения
Если встроенный брандмауэр конфликтует с какой-либо из установленных программ, но при этом вы не хотите отключать его, можно добавить порт или программу в список исключения фаервола.
Метод № 1 (необходим доступ с правами администратора):
- Войдите в фаервол через соответствующий раздел Панели управления.
- Найдите вкладку «Разрешение взаимодействия с приложением или компонентом в брандмауэре Windows».
- Кликните на изменение параметров, а потом — «Разрешить другое приложение».
- Укажите программу, которой хотите предоставить беспрепятственный доступ в интернет. При помощи нажатия на соответствующую кнопку можно дополнительно уточнить, для каких типов сетей вы создаёте исключение.
- Кликните «Добавить» и подтвердите действия кнопкой «Ок».
Метод № 2:
- Войдите в раздел «Дополнительные параметры» в Панели управления.
- Перейдите в подменю под названием «Исходящие подключения».
- Выберите раздел «Создать правило».
- Пользуясь подсказками мастера, создайте правило, дающее выбранной программе беспрепятственный доступ к сети.
- Войдите в раздел «Входящие подключения» и повторите пункты 3 и 4.
Второй метод изменения настроек брандмауэра Windows 10 несколько сложнее первого, однако главное его преимущество в том, что таким способом в исключения фаервола можно добавлять как программу, так и порт.
Если в дальнейшем возникнут какие-то проблемы с изменёнными настройками брандмауэра, их всегда можно откатить до предустановленных настроек, восстановив значения по умолчанию.
Имейте в виду, что система Windows на отключение фаервола реагирует весьма негативно — другими словами, при каждом включении ПК выдаёт уведомление о том, что брандмауэр отключён и его не помешало бы снова включить. Чтобы избавиться от навязчивой системной заботы, зайдите в Панель управления и перейдите в подменю «Безопасность и обслуживание». В разделе «Безопасность» нажмите строку «Не получать больше сообщения о сетевом брандмауэре».
Не отключайте встроенный системный фаервол без крайней на то необходимости — полное отключение чревато довольно неприятными последствиями, поскольку вы рискуете подвергнуться хакерской атаке либо подцепить вредоносное ПО. Такое программное обеспечение нередко блокирует работу брандмауэра, в результате чего он не может запуститься вообще.
Если при попытке включения системного фаервола вы видите сообщение об ошибке, первым делом необходимо проверить компьютер на вирусы. Если вредоносного ПО не нашлось либо после его удаления брандмауэр все равно не может запуститься, лучше всего обратиться к специалистам, которые помогут решить эту проблему.
Как добавить программу в исключения брандмауэра Windows 10
Последний вариант — если вы не хотите полностью выключать встроенный фаерволл, а требуется лишь предоставить полный доступ к подключениям какой-либо программе, то сделать это вы можете путем добавления ее в исключения брандмауэра. Сделать это можно двумя путями (второй способ позволяет также добавить отдельный порт в исключения брандмауэра).
Первый способ:
- В панели управления, в пункте «Брандмауэр Windows» слева выберите пункт «Разрешение взаимодействия с приложением или компонентом в брандмауэре Windows».
- Нажмите кнопку «Изменить параметры» (требуются права администратора), а затем внизу нажмите «Разрешить другое приложение».
- Укажите путь к программе для добавления в исключения. После этого также можно указать, каких типов сетей это касается с помощью соответствующей кнопки. Нажмите «Добавить», а затем — Ok.

Второй способ добавления исключения в брандмауэр чуть сложнее (но зато позволяет добавить в исключения не только программу, но и порт):
- В пункте «Брандмауэр Windows» панели управления выберите слева «Дополнительные параметры».
- В открывшемся окне расширенных настроек брандмауэра выберите «Исходящие подключения», а затем, в меню справа — создать правило.
- С помощью мастера создайте правило для вашей программы (или порта), разрешающее ей подключение.

- Аналогичным образом создайте правило для этой же программы для входящих подключений.
Отключаем Брандмауэр Windows 10
Отключить службу брандмауэр Windows 10 возможно сразу несколькими способами. Каждый из методов способен помочь деактивировать данную программу в короткие сроки.
Командная строка
Чтобы деактивировать сетевой экран в OC 10, необходимо сделать следующее:
- Нажать сочетание клавиш Вин+Х, выбрать там командную строку. Главное делать все действия с основной учетной записи, которая имеет права администратора.
- Вбить в строчку такой текст: netsh advfirewall set allprofiles state off. После чего выполнить команду нажатием клавиши Enter.

- Как только экран будет отключен, в правом нижнем углу всплывет оповещение, которое предложит обратно его включить. Так ОС говорит, что осталась без защиты.
- Для того, чтобы вернуть брандмауэр в рабочее состояние, необходимо вбить такую же команду, но заменить off на on.
Панель управления
Устранить работу бдительного встроенного защитника также можно посредством панели управления. Чтобы это сделать, достаточно проследовать инструкции:
- Через поиск на нижней панели рабочего стола найти Панель управления. После чего зайти в нее.
- Далее необходимо перейти к окну системы безопасности.

- Там выбрать категорию защитника брандмауэра.

- В колонке слева окна будет ссылка включения и отключения защитника. По ней необходимо перейти.

- Поставить галочки на отключение защитника для частных и общественных сетей.
- Нажать ОК для вступления изменений в силу.
После этих действий сетевой экран перестанет выполнять свою работу.
Реестр
Через редактор реестра также возможно деактивировать файервол. Чтобы понять, как отключить сетевой брандмауэр Windows 10, необходимо ознакомиться с инструкцией:
- Нажать сочетание клавиш Вин+R. В появившемся окне ввести и выполнить команду regedit.

- Появится окно с разветвленной системой. Необходимо перейти по следующему пути: HKEY_LOCAL_MACHINE\SYSTEM\CurrentControlSet\Services\SharedAccess\Parameters\FirewallPolicy\StandardProfile.
- В поле от ветки появятся три документа. Нажать дважды на последний и выставить параметр на нуль.

- После чего требуется сохранить изменения и совершить перезагрузку.
Через Центр безопасности Защитника Windows
Отключение брандмауэра посредством защитника Винды происходит следующим образом:
- Зайти в меню Пуск.
- В списке приложений требуется найти защитника и запустить его.
- В открытом окне зайти в настройки безопасности сети, а также файрвола.
- Здесь необходимо перейти по ссылкам сетей и поочерёдно выключить сетевой экран для каждой.
- Также во время переключения тумблеров будет постоянно всплывать контроль учеток Windows. Нужно всегда нажимать Да. Это просто подтверждение на осознанное отключение сетевого экрана.
Как убрать в службах
Бывает так, что даже после отключения файервол все равно обратно включается. В этом случае стоит попробовать отключить фоновую службу сетевого экрана. Делается это следующим образом:
- Нажать сочетание клавиш Вин+R, вбить и выполнить команду services.msc.

- Откроется окно служб. Требуется найти строку с упоминанием файрвола.

- По нужной службе кликнуть дважды мышкой, чтобы вызвать свойства.
- Перейти к вкладке “Общие” и установить тип запуска “Отключено”. Такой вариант можно выбрать из выпадающего меню.

- После чего нужно сохранить изменения.
Как только изменения придут в силу, а это происходит моментально, появится окно от брандмауэра о его отключении.
Как включить или отключить брандмауэр в Windows 10
Включение и отключение вшитого файервола можно произвести в нескольких интерфейсах управления системы, потому у каждого пользователя будет способ на свой вкус. Всего есть четыре официальных инструмента для управления брандмауэром:
- «Панель управления»;
- терминал командной строки;
- среда служб Windows;
- реестр операционной системы;
- через управление вшитым антивирусом «Защитник Windows».
В каждом из вышеупомянутых инструментов можно полностью отключить или включить файервол.
Через «Панель управления»
«Панель управления» — это важный узел настройки компонентов Windows. Брандмауэр входит в этот перечень, потому отключение можно провести в среде управления компьютером.
- В меню «Пуск» открываем папку «Служебные», а в ней щёлкаем по пункту «Панель управления».Через меню «Пуск» открываем «Панель управления»
- В интерфейсе «Панели управления» делаем отображение в виде значков, затем открываем апплет «Брандмауэр Защитника Windows».Среди значков «Панели управления» выбираем апплет «Брандмауэр Защитника Windows»
- Далее переходим в среду «Включение и отключение».Открываем ссылку «Включение и отключение брамауэра Защитника Windows»
- Затем действуем по обстоятельствам:
- для отключения брандмауэра ставим тумблеры у красных щитков;
- для включения возле зелёных щитков, в обоих случаях сохраняем изменения кнопкой OK.Переставляем тумблеры в соответствующее положение и нажимаем OK
Через консоль командной строки
«Командная строка» — это уникальный инструмент для осуществления самых разнообразных операций в Windows. Включение и отключение компонентов проходит при помощи введения специальных команд в консоль.
- Для открытия управляющей консоли щёлкаем правой кнопкой мыши по значку Windows в левом нижнем углу, в открывшемся меню выбираем пункт «Командная строка (администратор)».В меню Windows выбираем «Командная строка (администратор)»
- В терминале вводим команды и запускаем их клавишей Enter:
- netsh advfirewall set allprofiles state off — для отключения файервола;
- netsh advfirewall set allprofiles state on — для включения.Вводим специальные команды для включения и отключения брандмауэра
Через оператор services.msc
Оператор services.msc создан для управления специальными программами Windows — службами. Они отвечают за работу устройств, компонентов и связь между ними и Windows. Брандмауэр защитника — это одна из служб, её можно отключить и вместе с ней отключится файервол.
- В поиске Windows прописываем services.msc и открываем лучшее соответствие.В поиске Windows прописываем services.msc и открываем лучшее соответствие
- В списке служб находим «Брандмауэр защитника» и двойным щелчком по строке открываем её свойства.Дважды щелкаем по строке «Брандмауэра защитника» и открываем свойства
- Во вкладке «Общие» меняем фильтр «Тип запуска» на «Отключена», затем сохраняем изменения кнопкой OK.Меняем тип запуска службы на «Отключена» и сохраняем изменения
- Перезагружаем ПК, чтобы все изменения вошли в силу.
При помощи реестра
При помощи редактора реестра системы также можно включить или отключить брандмауэр.
- Нажимаем комбинацию клавиш Win+R, вводим команду regedit и щёлкаем OK.Нажимаем комбинацию клавиш Win+R, вводим команду regedit и щёлкаем OK
- В активном окне редактора нажимаем Ctrl+F, в окне поиска набираем EnableFirewall и кликаем «Найти далее».В активном окне редактора нажимаем Ctrl+F, в окне поиска набираем EnableFirewall и кликаем «Найти далее»
- Дважды щёлкаем по строке EnableFirewall и задаём поле значение 1 — для включения брандмауэра, 0 — для выключения, затем сохраняем изменения через OK.Задаем параметр для работы брандмауэра и сохраняем изменения
- Перезагружаем ПК.
В интерфейсе «Защитника Windows»
Ещё одной возможностью для быстрого отключения файервола системы является интерфейс антивируса «Защитник Windows». Так как брандмауэр является составной частью системы безопасности, управление ним частично сосредоточено в этой программе.
- Щёлкаем значок щитка в панели значков и открываем «Защитник Windows».Щёлкаем значок щитка в панели значков и открываем «Защитник Windows»
- Открываем вкладку «Брандмауэр и безопасность сети», затем переходим в настройку подключения, что имеет пометку «активный».Открываем вкладку «Брандмауэр и безопасность сети», затем переходим в настройку подключения, что имеет пометку «активный»
- Переводим единственный тумблер на странице в необходимое положение для включения или отключения файервола.Переводим тумблер в нужное положение и закрываем окно
Видео: как включить или отключить брандмауэр в Windows 10
Когда лучше не полностью отключать брандмауэр, а только заблокировать некоторые его функции
Брандмауэр часто не позволяет приложениям, браузерам и прочим программам полноценно работать в сети и это основная причина для того, чтобы его полностью отключить. Однако деактивация файервола может негативно сказаться на безопасности, сделать компьютер более уязвимым. Потому стоит задуматься о том, чтобы не отключать брандмауэр полностью, а заставить его игнорировать то самое приложение, которому вы доверяете.
Добавление приложения в список исключений брандмауэра
При добавлении приложения в список исключений, брандмауэр перестаёт следить за программой и всеми её действиями. Это означает, что больше никаких ограничений приложение не будет испытывать при попытке соединения с сервером.
- Открываем брандмауэр, как показано выше, через «Панель управления».
- Переходим в среду «Разрешение взаимодействия…».Открываем ссылку «Разрешение взаимодействия с приложением или компонентом в брандмауэре»
- Нажимаем кнопку «Изменить параметры».Щёлкаем «Изменить параметры»
- Ставим галочки напротив приложения, чтобы позволить ему беспрепятственно работать в сети, затем сохраняем изменения кнопкой OK.Ставим галочки напротив приложения для разрешения его работы
- Если в предложенном списке нет нужной вам программы, нажимаем кнопку «Разрешить другое приложение», прописываем путь к нужному файлу с расширением .exe и щёлкаем «Добавить».Через интерфейс «Разрешить другое приложение» добавляем программу в список
- Запускаем приложение и вновь пробуем соединение с паутиной.
Видео: как добавить приложение в исключение брандмауэра
Как задать правило для портов в брандмауэре
Порты — это специальные тоннели, которые позволяют скачивать больше пакетов информации. Однако порты представляют уязвимость для брандмауэра, потому чем больше их открыто, тем больше угроз они представляют для безопасности системы.
Управление портами проходит в дополнительных установках «Брандмауэра Защитника Windows».
- Открываем меню «Пуск» — «Средства администрирования» — «Монитор брандмауэра».Через меню «Пуск» открываем «Монитор брандмауэра»
- В диалоговом окне слева щёлкаем «Правила для входящих подключений».Для просмотра установленных правил щёлкаем «Правила для входящих подключений»
- Далее справа щёлкаем «Создать правило».Справа щёлкаем «Создать правило»
- Ставим тумблер на пункт «Для порта» и жмём «Далее».Ставим тумблер на пункт «Для порта» и жмём «Далее»
- Прописываем номер порта, для которого создаём правило, например 443, снова «Далее».Прописываем порт, для которого будет создано правило и нажимаем «Далее»
- Разрешаем или блокируем подключение, в зависимости от ваших целей, опять «Далее».Разрешаем или блокируем работу порта и нажимаем «Далее»
- Страницу с выбором сетей для применения правила лучше оставить без изменений.Задаём типы сетей для применения правила
- Затем просто прописываем имя для правила, чтобы оно не потерялось и нажимаем «Готово».Задаём имя и описание правила, затем щёлкаем «Готово»
- Перезагружаем компьютер.
Как полностью удалить брандмауэр Windows 10 со своего компьютера
К сожалению, удалить брандмауэр попросту невозможно: Windows не имеет интерфейса для этого сервиса, а его работу обеспечивают много связанных с ядром системы файлов. Однако существует возможность удалить службу, которая отвечает за файервол. После этого его работа завершится навсегда.
- Открываем консоль «Командная строка», как было показано выше.
- Вводим команду sc delete mpssvc и нажимаем Enter.Команда sc delete mpssvc в командной строке полностью удаляет службу брандмауэра
После удаления необходимо перезагрузить ПК, чтобы изменения вошли в силу.
Однако стоит подумать, прежде чем приступать к удалению службы, потому что восстановить её будет непросто. Кроме того, уничтожение защитного механизма может плохо сказаться на безопасности системы в будущем.
Работать с брандмауэром Windows очень просто. Его можно включить и отключить, а также добавить ряд исключений в правила работы. Причём, все выполняемые действия займёт не больше минуты времени.
Здравствуйте! Меня зовут Алексей. Мне 27 лет. По образованию — менеджер и филолог.
Отключение уведомлений брандмауэра Windows
По умолчанию файрвол при блокировки приложений отправляет Вам уведомления с возможностью разрешить доступ. Если они Вас раздражают, читайте, как их отключить. Войдите в систему, как админ. Произведите отключение одним из двух способов, который Вам нравится больше.
1. Через пуск вызовите центр безопасности защитника. Перейдите в раздел файрвола и безопасности. Щелкните ссылку параметров уведомлений.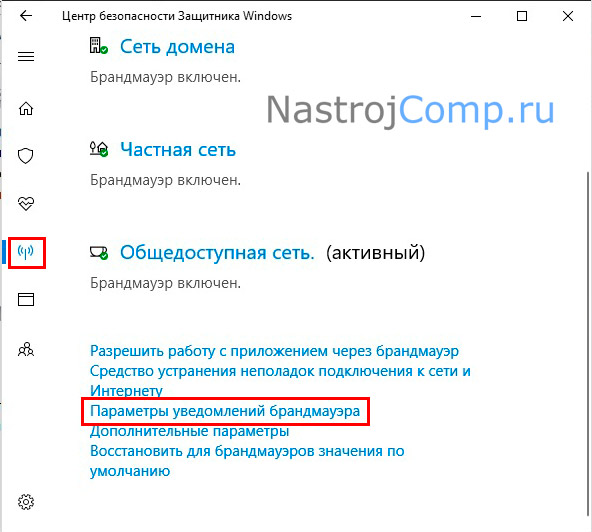
В области настройки уведомлений переключатель установите в положение «Отключить». При UAC кликните «Да». В результате отметки со всех типов сетей снимутся. Вы также можете убрать уведомления для брандмауэра определенной сети.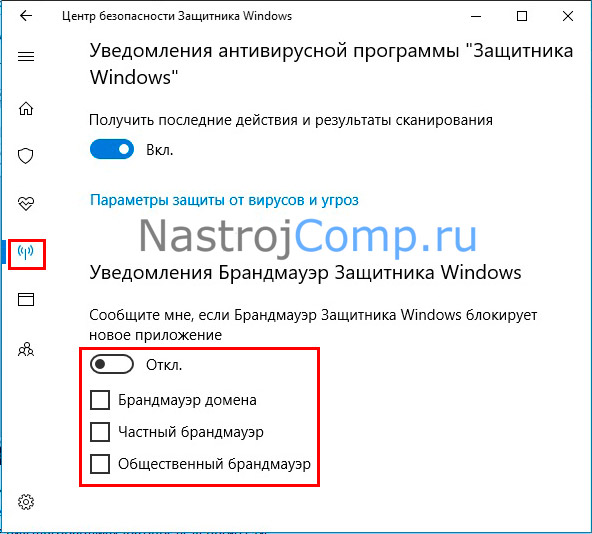
2. Перейдите в настройки файрвола через панель управления, как в первом способе. Нажмите ссылку изменения параметров уведомлений.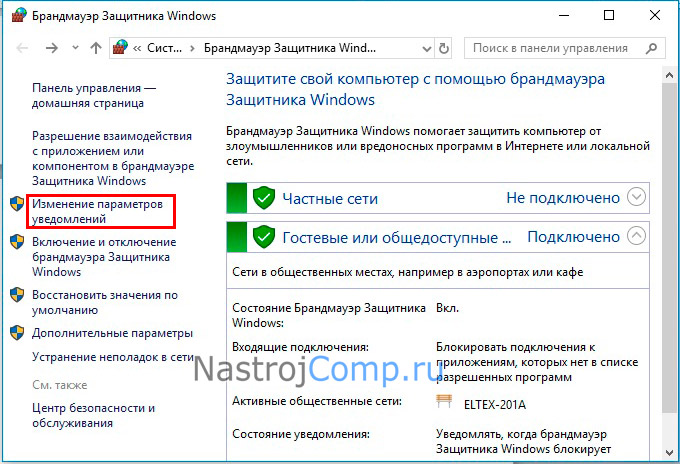
Снимите отметку с оповещений при блокировки приложений брандмауэром со всех типов сетей или выбранных Вами. Щелкните OK.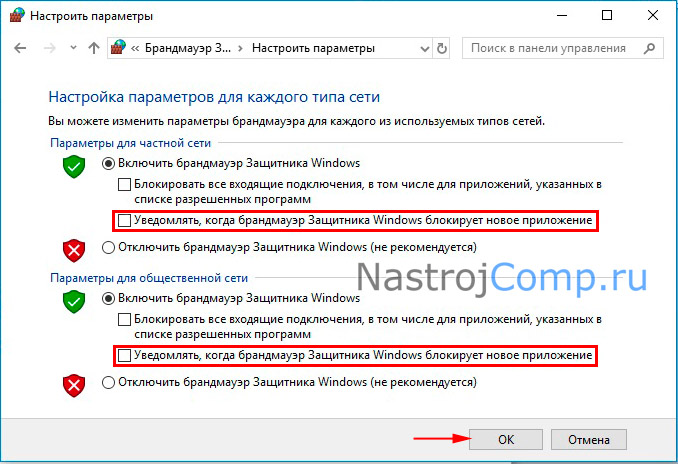
Теперь Вы знаете, как отключить брандмауэр в Windows 10 полностью (частично) несколькими способами и его уведомления. Также советую прочитать: как отключить защитник Windows 10 навсегда. Всем удачи.
Брандмауэр Windows – встроенный фаервол, защитник компьютера от вредоносного ПО, зараженных файлов. Система безопасности может реагировать и тогда, когда программа без вирусов и не представляет угрозы. По каким-то собственным алгоритмам брандмауэр может расценивать ее как опасную.
В сегодняшней статье мы детально разберем, как добавить исключение в брандмауэр Windows 10.
Командная строка
Второй способ добавить исключение программы в брандмауэр – командная строка. Заходим в нее от имени администратора одним из способов, описанных . Обращаем внимание, что мы будем использовать командную строку Windows 10 под названием PowerShell.
Команда для добавление программы в исключение брандмауэера выглядит следующим образом:
New-NetFirewallRule -DisplayName «PROGRAM_NAME» -Direction Inbound -Program «PROGRAM_DIRECTORY» -Action Allow
Вместо PROGRAM_NAME мы вписываем имя приложения. Вместо PROGRAM_DIRECTORY прописываем путь к исполняемому exe-файлу программы. Например, для браузера Мозилла команда будет выглядеть следующим образом.

Удаление правила исключения из брандмауэра простое: в панели управления, во вкладке «Разрешений…», кликнуть на иконку «Удалить».

Не все исключения можно удалить – для некоторых ссылка будет неактивна. Прежде всего это касается предустановленных приложений и компонентов. Возможен вариант удаления через командную строку. Прописываем команду:
Remove-NetFirewallRule -DisplayName «PROGRAM_NAME»
Для блокировки исключения через командную строку нужно прописать команду:
New-NetFirewallRule -DisplayName «PROGRAM_NAME» -Direction Inbound -Program «PROGRAM_DIRECTORY» -Action Block
По сути, команда отличается от разрешающей команды только последним словом: вместо Allow (разрешить) прописывается слово Block (блокировать).
Итак, перед вами два способа, как добавить исключение в брандмауэр «десятки». Рекомендуем пользоваться первым – через Панель управления. Такой способ более наглядный и удобный.
Еще много интересного:
Настройка брандмауэра Windows 10 — подробная инструкция.
Исключение в защитнике Windows 10: простая инструкция.
Как добавить в исключения в Касперском.
