Что такое fn на клавиатуре?
Данной клавишей оснащен практический любой современный компьютер и ноутбук. Обозначение получилось при сокращении слова function, что в переводе с английского означает функции или функциональные возможности в данном случае. Исходя из понятия можно предположить, что данная клавиша отвечает за различные дополнительные возможности оборудования, однако, многие пользователи не знают её предназначения.
 Обычно клавиша Fn способна выполнять ряд задач, среди которых можно выделить следующие:
Обычно клавиша Fn способна выполнять ряд задач, среди которых можно выделить следующие:
- Быстрое изменение различных настроек и параметров работы в зависимости от предназначения клавиши.
- Регулировка сигнала от wi-fi, осуществление быстрого включения и синхронизации.
- Повышение или понижение уровня громкости.
- Регулирование яркости изображения, выводимого на основной экран.
Стоит учитывать, что все представленные задачи выполняются только при совместном зажатии Fn с одной из горячих клавиш ряда F1-F12 и нескольких дополнительных кнопок. Как представлено в описании, данная кнопка может выполнять множество различных функций, все зависит от заданных команд и назначений, установленных системой. При желании вы можете найти дополнительную информацию в инструкции, которая идёт в комплекте с покупаемой техникой, или на официальном сайте компании.
Важно! Также набор функциональных возможностей зависит от модели и бренда оборудования.
Где находится клавиша fn и зачем она нужна?

Прежде чем начать пользоваться дополнительными возможностями данной кнопки, следует её найти. У многих пользователей могут возникать вопросы о расположении необходимой функциональной клавиши, поэтому советуем внимательно осмотреть корпус изделия. Обратите внимание на следующие места:
- Внимательно осмотрите всю раскладку. Основные закрепленные клавиши всегда находятся на своих стандартных местах.
- Попробуйте найти изменения во взаимном расположении кнопок, обычно это происходит из-за установки дополнительного элемента.
- Найдите кнопку Ctrl, чаще всего производители устанавливают Fn рядом с ней для удобства использования.
- Если вам не удалось найти её, попробуйте посмотреть на расположение остальных горячих клавиш. Возможно, производители решили поместить клавишу рядом с ними.
Пока что для Fn производители не отвели конкретное место, поэтому её расположение может значительно отличаться в разных моделях оборудования. Пока место не закреплено, пользователю придется внимательно искать местонахождение клавиши по всей клавиатуре. Также можно посмотреть информацию о конкретной модели техники на сайтах или в видео обзорах.
Как отключить и включить fn?
После того как вам удалось обнаружить расположение клавиши, можно приступать к её применению. Для начала стоит попробовать различные комбинации и сочетания клавиш, чтобы узнать выполняемые функции при одновременном нажатии. Для удобства вы можете составить список выполняемых задач при помощи Fn. Мы расскажем о возможных способах включения и выключения дополнительных возможностей, которые даёт данная клавиша. Для удобства подробно опишем план действий для активации:
- Наиболее простым способом является отключение при помощи комбинации Fn+Esc. Найдите необходимые кнопки, зажмите их одновременно. На некоторых ноутбуках есть специальная подсветка с замком, которая сигнализирует о состоянии режима работы. В некоторых случаях пользователи случайно задевают клавиатуру и активируют данную функцию или наоборот отключают её.
- Второй метод будет немного сложнее предыдущего варианта. В данном случае вам понадобится зайти в настройки параметров BIOS. Для этого нажмите на Del, Esc, F10(или другой вариант в зависимости от версии устройства) в момент загрузки компьютера. После этого откроется основное окно, выберите в нем пункт «System Configuration». Рядом с разделом «Action keys mode» выставите необходимое значение для активации или выключения данного параметра.
- Если ничто из предложенных вариантов не помогло решить вопрос, попробуйте скачать специальную программу, которая отвечает за назначение команд, выполняемых мышью и клавиатурой. Установите необходимое значение для Fn.
 Воспользуйтесь одним из представленных выше вариантов для назначения функций и их дальнейшего использования при работе. В случае необходимости вы можете быстро отключить заданные параметры. Также стоит учитывать, что выполняемые команды тоже можно поменять при желании. Подберите наиболее комфортное расположение и сочетание комбинаций для быстрых настроек и регулирования различных параметров функционирования оборудования.
Воспользуйтесь одним из представленных выше вариантов для назначения функций и их дальнейшего использования при работе. В случае необходимости вы можете быстро отключить заданные параметры. Также стоит учитывать, что выполняемые команды тоже можно поменять при желании. Подберите наиболее комфортное расположение и сочетание комбинаций для быстрых настроек и регулирования различных параметров функционирования оборудования.
Важно! Иногда причина отсутствия работы может заключаться в повреждении микросхем, в таком случае стоит обратиться за помощью к специалистам.
Со временем вы наберетесь опыта и сможете выполнять задачи любой сложности в короткие сроки. Для этого читайте больше полезной информации по теме, следите за обновлениями и совершенствуйте свои навыки. Также следует пользоваться простыми советами:
- Периодически проверять технику на наличие дефектов, сбоев в системе, поражение вирусами.
- Обновляйте программное обеспечение и драйверы.
- Записывайте необходимые команды для удобства их применения.
- Узнавайте информацию об устройстве на официальном сайте компании или у консультантов в магазине.
- Не доверяйте компьютер посторонним людям, выставляйте блокировку и систему защиты.
Выключение через BIOS
Этот способ отличается от предыдущего тем, что он подразумевает полное отключение функциональной клавиши на аппаратном уровне. Вы не сможете активировать ее снова, пока не перезагрузите компьютер и не зайдете в настройки BIOS. Разберем подробнее данный способ.
При включении ноутбука нажмите на клавишу, которая отвечает за запуск меню BIOS. Узнать, какая кнопка используется в вашем устройстве, можно на начальном экране включения или из документации.
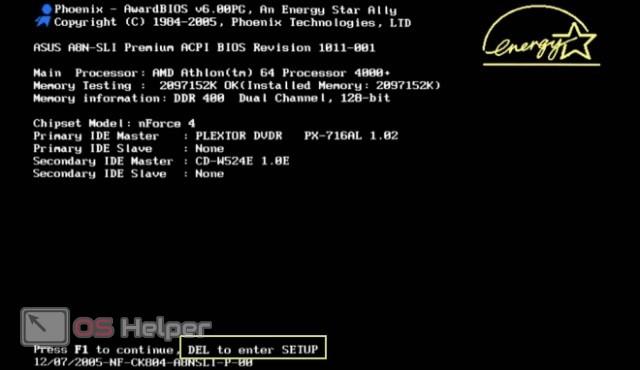
Также на ноутбуках Lenovo имеется отдельная кнопка NOVO Button, которая открывает меню для восстановления ОС, изменения приоритета загрузки и доступа к настройкам BIOS.
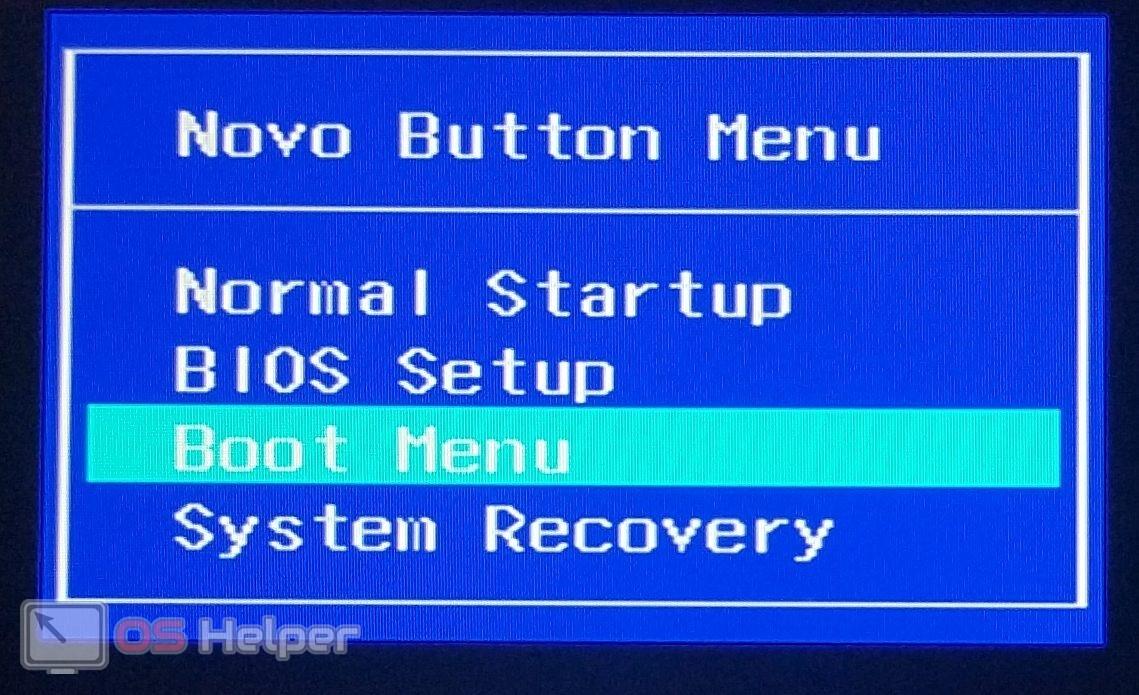
Итак, вы запустили окно настроек BIOS. С помощью стрелок на клавиатуре переключитесь к разделу System Configuration. В списке найдите параметр Action Keys Mode и переключите его в положение Disabled.
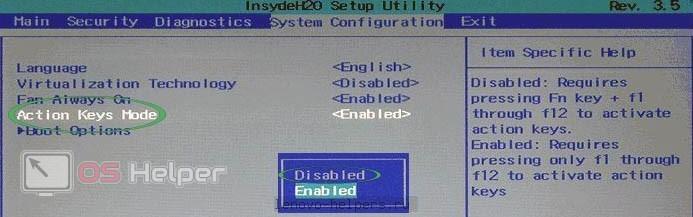
После этого закройте меню с сохранением изменений и еще раз перезагрузите компьютер.
Стоит отметить, что в некоторых вариантах ноутбуков этот пункт может отсутствовать – это зависит от версии прошивки BIOS. Также незначительно могут меняться названия разделов и настроек.
Технические подробности
Fn — клавиша-модификатор, и внешне работает подобно другим клавишам-модификаторам, таким как Ctrl, ⇧ Shift и Alt. При нажатии обычной клавиши-модификатора микроконтроллер в клавиатуре посылает скан-код самого модификатора, который операционная система распознаёт и комбинирует с кодами нажатых в то же время клавиш. Fn — как бы мета-модификатор, она изменяет сами скан-коды, отправляемые операционной системе для других клавиш. Это позволяет клавиатуре эмулировать полноразмерную клавиатуру, так что операционная система может предполагать значения клавиш, предназначенные для полноразмерной клавиатуры. Однако из-за того, что ОС не знает о наличии клавиши Fn, ей обычно нельзя через ПО назначить другую функцию, в отличие от всех остальных стандартных клавиш — если это не предусмотрено контроллером самой клавиатуры.
Кроме функций стандартных клавиш клавиатуры вроде Scroll Lock и Num Lock, комбинации с Fn могут использоваться для управления системными интерфейсами, например, на большинстве ноутбуков — изменения яркости экрана или громкости динамиков.
Размещение клавиш Fn и Control
Ещё не существует единого стандарта о размещении клавиши Fn. Она обычно помещается рядом с уменьшенной и передвинутой для этого левой Ctrl. Клавиша Ctrl чаще всего используется для практичных операций с буфером обмена, или комбинаций типа Ctrl+S для сохранения. Широкая клавиша Ctrl на полноразмерных клавиатурах типа IBM PC позволяет пользователям привыкнуть использовать для этих комбинаций её правый или левый край, и её уменьшение и перемещение некоторым сильно досаждает.
Ухудшает ситуацию то, что клавише Fn нельзя назначить другую функцию программными средствами, работающими на уровне операционной системы. Однако на системах ThinkPad переопределить её можно в настройках BIOS. Один из способов решения проблемы — присвоение функции Ctrl клавише ⇪ Caps Lock. Тогда Ctrl находится слева от A и над левой ⇧ Shift, как предпочитают некоторые пользователи текстовых редакторов Emacs и Vim, и как было на рабочих станциях Unix.
- В последнее время большинство производителей уменьшают и сдвигают Ctrl в левый ближний угол клавиатуры, помещая Fn справа от него. Так на большинстве ноутбуков от HP, Dell, Samsung, и ноутбуках Lenovo Ideapad.
- На ноутбуках Lenovo Thinkpad в левом ближнем углу находится клавиша Fn, а Ctrl сдвинут вправо.
- На ноутбуках Apple клавиша Fn помещена в левый ближний угол, а Ctrl ужата вправо. Однако операционная система Apple OS X меньше страдает от уменьшения Ctrl, так как для многих стандартных комбинаций в ней используется клавиша ⌘ Cmd, так что копирование текста выполняется комбинацией, больше похожей на ⊞ Win+C, чем на Ctrl+C.
- На отдельных клавиатурах, особенно игровых и механических, Fn часто располагается справа. Через неё могут быть задействованы медиаклавиши, управление подсветкой и клавиатурные макросы.
На всех современных ноутбуках на ряде кнопок F1-F12 имеются дополнительные функции. Кроме своих стандартных возможностей, они могут выполнять дополнительные операции, такие как:
- Регулирование уровня громкости;
- Регулирование яркости монитора;
- Дополнительный вызов справочного меню;
- Переключение дорожек аудио файлов и другие возможности.
В некоторых случаях дополнительные функции этих кнопок могут не работать, как правильно настроить их работу мы рассмотрим ниже.
Инструкция
- Для начала нужно проверить корректно ли установлены драйвера для клавиатуры. Для этого откройте «Мой компьютер», в пустом месте кликните правой кнопкой мыши, в открывшемся окне нажмите «Диспетчер устройств», в загрузившемся списке не должно быть предупреждающего значка, в виде желтого треугольника, на иконке «Клавиатура».
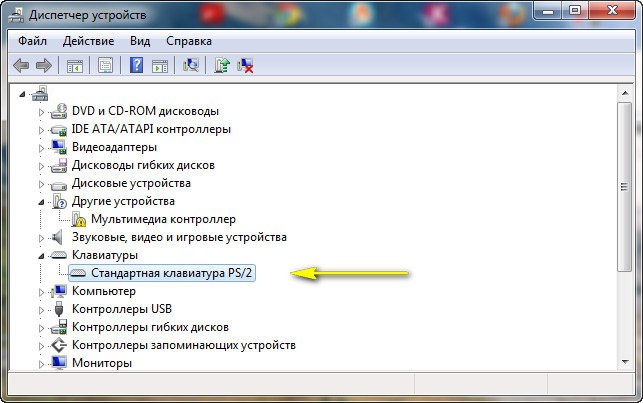 Иконка «Стандартная клавиатура»
Иконка «Стандартная клавиатура»Некоторые версии Windows устанавливают стандартные драйвера для всех компьютеров, которые не распознают дополнительные функции клавиш.
- Посетите официальный сайт производителя вашей модели ноутбука. На этом сайте найдите и скачайте оригинальные драйвера клавиатуры для вашего компьютера. После этого обязательно проверьте скаченные файлы антивирусом. Стоит заметить, что любые файлы, которые вы загружаете из интернета, нужно обязательно проверять на наличие вирусов. После успешной проверки установите программу драйверов на ваш компьютер, либо с помощью этой же программы обновите установленные ранее драйвера.
- После установки либо обновления драйверов нужно перезагрузить компьютер. Теперь следует выполнить проверку работоспособности этих кнопок. Для этого на клавиатуре есть специальная клавиша Fn, зажав ее, нажимайте на клавиши с дополнительной функциональностью, например, нажимайте на одну из клавиш ряда F, на которой изображен значок громкости. Громкость должна изменяться.
- Если у вас возникли какие-нибудь трудности с установкой драйверов из интернета, то вы можете их установить с DVD диска компьютера, который должен быть обязательно в комплекте, при покупке компьютера. Также на этом диске имеются различные полезные утилиты, для более удобной работы компьютера и специальная программа для обработки данных с функциональных кнопок. Стоит помнить, что вместе с драйверами клавиатуры, обязательно должны быть установлены драйвера для тачпада, это устройство способно полностью заменить обычную мышь.
Если вам так и не удалось настроить ноутбук, советуем обратиться к нашим специалистам! Предложение актуально для юридических лиц Москвы и Московской области. Подробнее…
Все когда-нибудь ломается. Но каково разочарование владельца, если после неловкого движения, по вине детей или домашних питомцев в ноутбуке вылетела кнопка?
Когда отвалилась кнопка на ноутбуке нужно правильно идентифицировать тип ее крепления и понять технологию сборки.
Перед установкой клавиши на место необходимо убедиться в том, что:
- В конструкции кнопки нет механических повреждений,
- Все детали работают как положено, обеспечивается свободный ход конструкции (в разобранном состоянии);
- Ничего не потерялось, не отвалилась важная деталь, все на месте;
- При замыкании контактов кнопка срабатывает как нужно (проверка нажатия зависит от типа крепления клавиш, но лучше всего приложить оторвавшуюся кнопку без установки и нажать).
Типовая конструкция ноутбучной клавиши выглядит следующим образом:
- Крышка (внешняя прямоугольная поверхность с буквой/цифрой/символом и т.п.),
- Салазки (кто-то называет их «качелями», «раскладушкой» или даже «лифтом». Это Х-образная подвижная конструкция),
- Мембрана (совмещает в себе функции замыкателя/ключа и пружины).
Технология сборки исправной кнопки
- Мембрана в большинстве случаев жестко закреплена на несущей поверхности и потому не снимается (значит она должна быть на своем месте);
- Если салазки распались на 2 части, они соединяются в центральной части на специальных защелках (проверьте, чтобы конструкция беспрепятственно собиралась и раздвигалась);
- В первую очередь нижние крепления салазок задвигается в нижние ушки на клавиатуре;
- Теперь верхние крепления доводятся до посадочного места;
- Производится надавливание достаточной силы до характерного щелчка установки (не стоит давить сразу сильно, постепенно увеличивайте нагрузку, крепления очень хрупкие и могут легко сломаться);
- Крышка правильно центруется на салазках в горизонтальном положении;
- Производится надавливание до характерного щелчка установки.
Все готово!
ВИДЕО ИНСТРУКЦИЯ
Если сломались салазки или крепления на крыше клавиши – вам понадобиться «донор».
Это неисправная клавиатура с аналогичной технологией крепления кнопок.
Взять ее можно в ремонтной мастерской или купить с рук (если, конечно, где-то на балконе не лежит точно такой же неработающий ноутбук). Вы «пересаживаете» работоспособную кнопку взамен неисправной.
Хуже всего ситуация с поломкой алюминиевых креплений на основании клавиатуры или отрыв мембраны.
Если мембрану можно установить без ее жесткой фиксации (достаточно подобрать наиболее устойчивую и вложить ее в просвет салазок, она не выскочит), то из-за отломанного ушка основания придется полностью менять всю панель ввода (восстановить своими силами будет очень проблематично).
Способы изменения параметров изображения на ноутбуке
Поменять масштаб экрана на переносном компьютере можно несколькими способами:
- увеличить (уменьшить) разрешение дисплея;
- воспользоваться функцией «Экранная лупа»;
- изменить параметры отображения информации в настройках требуемого приложения.
Каким вариантом воспользоваться, зависит от того, как и где требуется увеличить размер экрана на лэптопе.
Изменение разрешения дисплея
Если вам нужно сделать разрешение экрана на ноутбуке больше, например, для комфортного отображения картинки в видеоигре, или вернуть стандартный режим после слета настроек монитора или сбоя в работе драйверов, выполняем следующие действия:
- Наводим курсор на свободную часть дисплея и кликаем ПКМ или правой клавишей на TouchPad.
- В появившемся списке нажимаем «Разрешение экрана» или «Свойства», а затем требуемый пункт. Здесь все зависит от версии Windows, установленной на лэптопе.
- С помощью бегунка устанавливаем то разрешение, которое вам подойдет для комфортной эксплуатации ПК.
В этом же разделе настроек имеется возможность растянуть рабочий стол, увеличить масштаб отображаемого текста, поменять ориентацию экрана (расширить или сузить его) и т.п.
Если после системного сбоя или воздействия вредоносного ПО изображения и приложения открываются не на весь экран, возможно, проблема кроется в неправильной работе драйверов на видеокарту. Чтобы привести режим функционирования монитора к норме и растянуть картинку, нужно сделать следующее:
- Обновить драйвера и загрузить ПО на видеокарту, установленную на ноутбуке. Найти требуемый софт можно на диске, идущем в комплекте с лэптопом, или скачать его с официального сайта производителя вашего ПК.
- Запустить загруженное приложение и в настройках дисплея установить требуемое разрешение. Здесь же можно выбрать полноэкранный режим, подкорректировать яркость монитора, частоту и некоторые другие параметры.
Использование экранной лупы
В ОС Windows встроен специальный инструмент, позволяющий увеличить масштаб всего экрана или его определенной части на некоторое время. Это очень удобно при чтении какой-либо информации, написанной мелким шрифтом. Данная функция называется «Экранная лупа». Для ее вызова необходимо:
- Войти на ноутбуке в «Панель управления».
- Выбрать раздел «Специальные возможности».
- Перейти во вкладку «Оптимизация изображения» и поставить галочку напротив пункта «Включить экранную лупу».
- Настроить режим отображения информации и масштаб картинки на экране по своему усмотрению.
Изменение настроек приложений
Потребность в изменении параметров картинки часто возникает при серфинге в интернете, потому что маленький масштаб некоторых страниц заставляет сильно напрягать зрение, отчего глаза быстро устают. Благо, разработчики браузеров предусмотрели возможность менять размер отображаемой информации.
Чтобы растянуть страницу в браузере Yandex, нужно:
- Войти в настройки данного приложения, нажав соответствующий значок, находящийся в правом верхнем углу.
- С помощью кнопок «+» и «-» сделать изображение шире или уже по своему вкусу.
- При необходимости установить полноэкранный режим кликните кнопку в виде двух стрелочек.
В интернет браузерах Mozilla и Google Chrome масштаб и полноэкранный режим задаются практически так же. При активации режима отображения информации на весь экран исчезает верхняя и нижняя панель со всеми инструментами. Чтобы вернуть окну браузера стандартную форму, необходимо нажать на клавиатуре функциональную клавишу F11 или сочетание кнопок Function+F11.
Растянуть на ноутбуке картинку практически в любом приложении можно с помощью клавиатуры. Для этого нужно зажать Ctrl «+». Это же получится сделать посредством TouchPad. Достаточно приложить два пальцы к сенсорной панели и немного потянуть их в разные стороны.
