Как настроить расположение кнопок в Центре Уведомлений
- Откройте Все параметры, далее выберите Система.

- Перейдите «Уведомления и действия» и справа увидите макет центра уведомлений.
Упорядочить: макет, который вы видите в разделе «Быстрые действия», тот же, что и в Центре действий. Вы можете быстро переставить кнопки, просто перетащив каждый элемент в нужное место. Элементы верхнего уровня всегда видны, даже если раздел свернут, поэтому рекомендуется выравнивать кнопки, которые используете больше всего в этой строке.
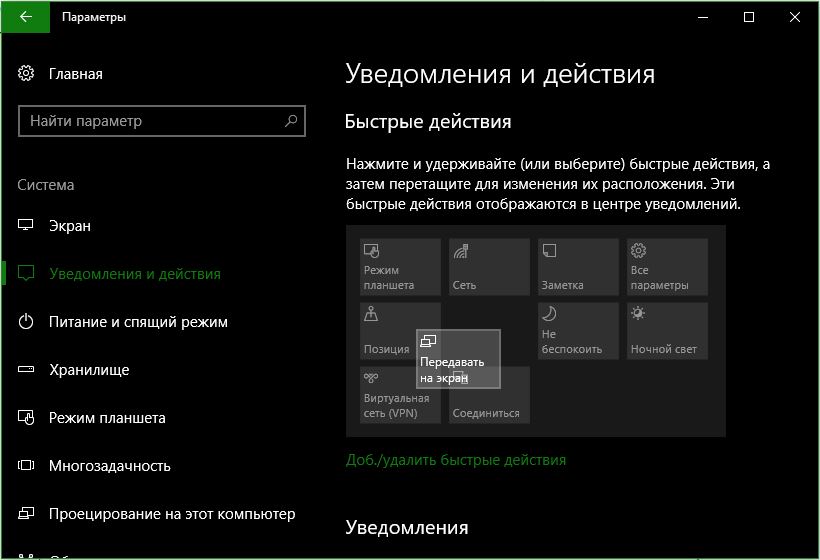
Добавить или удалить: Windows 10 вы можете иметь кнопки перечисленные в Центре действий, и в любое время вы можете решить, какие из них вы будете использовать. Просто нажмите ссылку «Добавить или удалить быстрые действия» и включите тумблер для параметров, которые вы хотите.
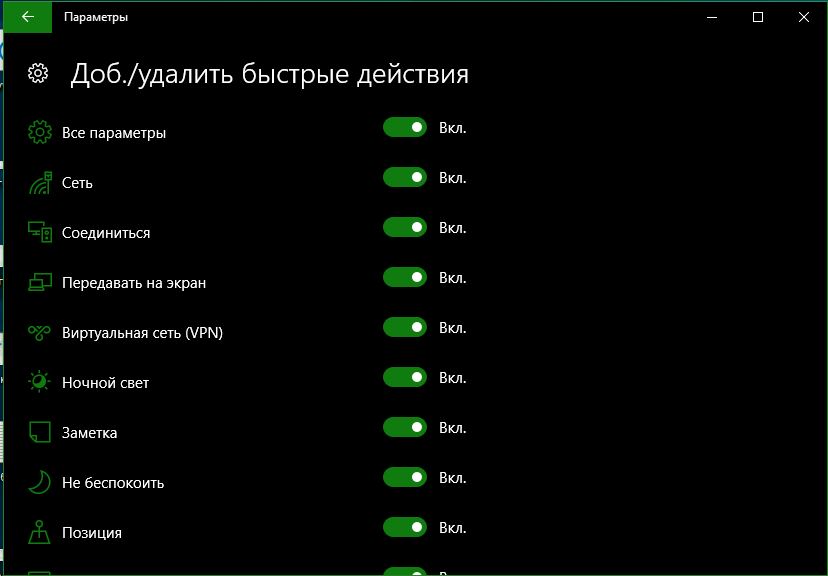
В Windows 10, многие приложения пытаются привлечь ваше внимание сообщениями в правом нижнем углу экрана. Данные сообщения появляются на несколько секунд и сами пропадают, но эти пару секунд с непонятными картинками и надписями могут отвлечь вас от работы, или сбить с мысли…
В сегодняшней статье рассмотрим как настраивать режим не беспокоить в Windows 10. И данные действия отключат уведомления приложений на время, которое выберите вы сами.
Включение или выключение «не беспокоить» из Центра уведомлений
Справа внизу возле часов (на панели задач) есть конверт, нажимаем на него правой клавишей мыши => Включить режим «не беспокоить»

или Выключить режим «не беспокоить»

если вы нажмете на Центр уведомлений левой клавишей мыши, то сможете включить или выключить режим «не беспокоить» просто нажав на него

Уведомления и действия
Также в параметрах системы можно изменить настройки для уведомлений приложений: выключить или включить советы по работе с Windows; показывать уведомления приложений; отображать или нет уведомления на экране блокировки; показывать или не показывать будильники, напоминания и входящие Voip; и т.д.
Заходим в Параметры => Система => Уведомления и действия => отключаем ненужное, или включаем нужные уведомления

Настройка режима не беспокоить в Windows 10
Если вы используете Microsoft PowerPoint, и во время работы с ним выскакивают уведомления — вы их можете отключить. Заходим в Параметры => Система => Уведомления и действия => Скрыть уведомления во время презентации

Настройка режима не беспокоить в Windows 10
Отключить уведомления для каждого приложения.
В тех же Параметрах => Система => Уведомления и действия => вы найдете список приложений которые могут показывать уведомления, и сможете отключить каждое в отдельности

Настройка режима не беспокоить в Windows 10
в этом списке вы можете нажать на приложение (в нашем примере Почта) и настроить уведомления по своим предпочтениям: показывать баннеры уведомлений или нет; показывать в центре уведомлений; использовать звуковой сигнал для уведомлений и т.д.

Как в Windows 10 удалить предустановленные приложения
В поставку операционной системы Windows 10 включено довольно много приложений — Почта, Календарь, Люди, Камера, 3D Builder, Фотографии и т.д., причем тому или иному пользователю некоторые из них (или даже все) могут показаться ненужными.
Способ удаления, лежащий на поверхности: кликнуть правой кнопкой мыши по плитке ненужного приложения и выбрать «Удалить». К сожалению, при этом плитка приложения удаляется, но его файлы остаются, и при недостатке места, характерного прежде всего для планшетов, такой способ «удаления» является неоптимальным. И вот тут на помощь может прийти PowerShell — мощное средство автоматизации от Microsoft, состоящее из оболочки с интерфейсом командной строки и сопутствующего языка сценариев.
Итак, находим PowerShell (Найти -> PowerShell), кликаем по его ярлыку правой кнопкой мыши и выбираем «Запустить от имени администратора».
Для начала можно посмотреть, какие встроенные приложения имеются в системе. Команда для этого:
Get-AppxPackage -AllUsers
После этого можно приступить к удалению ненужных приложений.
Команды для удаления встроенных «современных» приложений Windows 10:
Удаление 3D Builder
Get-AppxPackage *3d* | Remove-AppxPackage
Удаление приложений Финансы / Спорт / Новости / Погода
Get-AppxPackage *Bing* | Remove-AppxPackage
Удаление приложений Музыка Groove и Кино и ТВ
Get-AppxPackage *zune* | Remove-AppxPackage
Удаление приложения Люди
Get-AppxPackage *people* | Remove-AppxPackage
Удаление приложения Фотографии
Get-AppxPackage *photo* | Remove-AppxPackage
Удаление приложений Почта и Календарь
Get-AppxPackage *communi* | Remove-AppxPackage
Удаление набора игр Solitaire
Get-AppxPackage *solit* | Remove-AppxPackage
Удаление приложения Запись голоса
Get-AppxPackage *soundrec* | Remove-AppxPackage
Удаление приложения Диспетчер телефонов
Get-AppxPackage *phone* | Remove-AppxPackage
Удаление Камеры
Get-AppxPackage *camera* | Remove-AppxPackage
Удаление Xbox
Get-AppxPackage *xbox* | Remove-AppxPackage
Удаление всех приложений одной командой
Get-AppxPackage -AllUsers | Remove-AppxPackage
Обратите внимание на то, что при создании на ПК новой учетной записи все удаленные приложения будут для этой учетной записи снова установлены. Для предотвращения этого следует ввести в Powershell следующую команду:
Get-AppXProvisionedPackage -online | Remove-AppxProvisionedPackage –online
P.S. В дальнейшем в случае необходимости любое из удаленных приложений можно будет установить через Магазин Windows (все они бесплатные).
Внимание! Выполнение двух нижеуказанных команд удаляет все имеющиеся в Windows 10 «современные» приложения, включая Maгазин Windows (возврат — только через переустановку операционной системы):
Get-AppXProvisionedPackage -online | Remove-AppxProvisionedPackage -online
Get-AppXPackage | Remove-AppxPackage
В этой статье мы расскажем Вам как избавиться от предустановленных приложений в Windows 10 тем пользователям, которые считают их бесполезными.
Итак, Windows 10 поставляется с такими утилитами как 3D Builder, Будильники и часы,Калькулятор, Камера, Улучшить Office, Загрузить Skype, Начало работы, Музыка Groove, Карты, пасьянс Solitaire, Деньги, Кино и ТВ, Новости, OneNote, Люди, Телефон, Фотографии, Магазин Windows, Спорт, Запись голоса, Погода, Xbox и т.д. Некоторые из этих программ можно удалить из стартового меню: откройте «Пуск», найдите ненужное приложения, кликните правой кнопкой по его иконке и выберите пункт «Удалить».
Есть также, те которые удалить просто нельзя, т.к. они «спрятаны» внутри ОС, и для их удаления придется ковыряться в командной строке. Для этого в Windows 10 предусмотрен специальный инструмент PowerShell. Кликаем на меню «Пуск» и в поисковой строке вводим PowerShell.

Выбираем «Windows PowerShell (классическое приложение)» и запускаем его от имени администратора — откроется окно командной строки.

Чтобы увидеть все установленные приложения от Microsoft, введите такую запись:
Get-AppxPackage -AllUsers

Для удаления 3D Builder вводим следующую команду:
Get-AppxPackage *3d* | Remove-AppxPackage
И так далее по аналогии с 3D Builder вводим следующие команды по списку:

А вот такая команда удалит все встроенные приложения сразу:
Get-AppxPackage | Remove-AppxPackage
Однако обратите внимание, что тогда удалится и магазин Windows Store
P.S.
Команда Get-AppxPackage — вы получите полный список всех установленных приложений
Команда Get-AppxPackage *maps* | Remove-AppxPackage удалит приложение карты
Список имен приложений, которые вы с большой вероятностью захотите удалить
people — приложение Люди
communicationsapps — Календарь и Почта
zunevideo — Кино и ТВ
3dbuilder — 3D Builder
skypeapp — загрузить Skype
solitaire — Microsoft Solitaire Collection
officehub — загрузить или улучшить Office
xbox — приложение XBOX
photos — Фотографии
maps — Карты
calculator — Калькулятор
camera — Камера
alarms — Будильники и часы
onenote — OneNote
bing — Приложения Новости, спорт, погода, финансы (все сразу)
soundrecorder — Запись голоса
windowsphone — Диспетчер телефонов
В настоящее время уже написано много приложений для удаления встроенных программ в Windows 10. Рассмотрим лучшие из них.
10AppsManager. Очень простое и удобное портативное приложение, которое избавит Вас от ненужного софта Microsoft буквально в пару кликов: нажмите на иконку лишнего приложения и подтвердите удаление — через несколько секунд в общем списке программ выбранного инструмента уже не будет. Для удобства разработчики предусмотрели инструкцию для восстановления всего пакета приложений (закладка «Reinstall»).

Windows 10 Default App Remover. Эта утилита не требует установки в систему (портативная), имеет лаконичный простенький интерфейс без каких бы то ни было настроек. Все, что нужно сделать — выбрать программу для удаления и согласиться с ее деинсталляцией.
Destroy Windows 10 Spying. Основное назначение этой программы — отключение следящих за пользователем модулей и инструментов телеметрии. Однако как дополнительный функционал присутствует и удаление системных приложений Windows 10. Тут тоже все просто — отмечайте ненужные программы и избавляйтесь от них навсегда.
W10Privacy. Приложение для изменения настроек системы Windows 10 и минимизации сбора данных о пользователе. Помимо всего, содержит раздел для деинсталляции встроенных утилит от Microsoft.
Remove Windows 10 Spying. Как и предыдущие инструменты, эта программа предназначена для отключения в операционке Windows 10 модулей слежения за действиями пользователя. Однако тут есть опция удаления предустановленных приложений, которые, по Вашему мнению, совершенно не нужны.
Если в последствии возникла необходимость восстановить какую-то из удалённых утилит, то это можно сделать в магазине приложений Windows Store. А если не имеете аккаунта Microsoft, то все тем же PowerShell, используя команду, которая вернет на место сразу весь пакет предустановленных программ:
Get-AppXPackage | Foreach {Add-AppxPackage -DisableDevelopmentMode -Register «$($_.InstallLocation)\AppXManifest.xml»}
P.S. В завершение хотелось бы добавить, что поспешное удаление встроенных инструментов Windows 10 может нанести вред стабильной работе системы. В любом случае рекомендуется перед удалением сделать резервные копии важной информации и создать точку восстановления системы.
Рекомендую для просмотра веселые видео на моем новом канале Comedy Coub
Защитное отключение
Защитное отключение- это быстродействующая защита, обеспечивающая автоматическое отключение электроустановки при возникновении в ней опасности поражения человека электрическим током.
настоящее время защитное отключение является наиболее эффективным электрозащитным средством. Опыт развитых зарубежных стран показывает, что массовое применение устройств защитного отключения (УЗО) обеспечило резкое снижение электротравматизма.
Защитное отключение находит все более широкое применение в нашей стране. Оно рекомендовано к использованию в качестве одного из средств по обеспечению электробезопасности нормативными документами (НТД): ГОСТ 12.1.019-79, ГОСТ Р 50571.3-94 ПУЭ и др. В ряде случаев требуется обязательное применение УЗО в электроустановках зданий (см. ГОСТ Р 5066.9-94). К объектам, подлежащим оснащению УЭО, относятся: вновь строящиеся, реконструируемые, капитально ремонтируемые жилые дома, общественные здания, промышленные сооружения независимо от форм собственности и принадлежности. Не допускается применение УЗО в тех случаях, когда внезапное отключение может привести по технологическим причинам к возникновению ситуаций, опасных для персонала, к отключению пожарной, охранной сигнализации и т.п.
Основными элементами УЗО являются прибор защитного отключения и исполнительное устройство — автоматический выключатель. Прибор защитного отключения- это совокупность отдельных элементов, которые воспринимают входной сигнал, реагируют на его изменение и при заданном значении сигнала воздействую на выключатель. Исполнительное устройство- автоматический выключатель, обеспечивающий отключение соответствующего участка электроустановки (электрической сети) при получении сигнала от прибора защитного отключения.
Основные требования,предъявляемые к УЗО:
1) Быстродействие — время отключения (  ),складываемое из времени действия прибора (tп) и времени действия выключателя (tв) , должно отвечать условию
),складываемое из времени действия прибора (tп) и времени действия выключателя (tв) , должно отвечать условию

Существующие конструкции приборов и аппаратов, применяемых в схемах защитного отключения, обеспечивают время отключения toткл = 0,05 — 0,2 с.
2) Высокая чувствительность — способность реагировать на малые значения входных сигналов. Высокочувствительные устройства УЗО позволяют задавать уставки выключателям (значения входных сигналов, при которых выключатели срабатывают), обеспечивающие безопасность прикосновения человека к фазе.
3) Селективность — избирательность действия УЗО, т.е. способность отключать от сети тот участок,в котором возникла опасность поражения человека током.
4) Самоконтроль — способность реагировать на собственные неисправности путем отключения защищаемого объекта является желательным свойством для УЗО.
5) Надежность — отсутствие отказов в работе, а также ложных срабатываний. Надежность должна быть достаточно высокой, так как отказы УЗО могут создавать ситуации, связанные с поражением персонала током.
Область примененияУЗО практически не ограничена: они могут применяться в сетях любого напряжения и с любым режимом нейтрали. Наибольшее распространение УЗО получили в сетях до 1000 В, где они обеспечивают безопасность при замыкании фазы на корпус, снижении сопротивления изоляции сети относительно земли ниже определенного предела, прикосновении человека к токоведущей части, находящейся под напряжением, в передвижных электрических установках, в электроинструменте и др. Причем УЗО могут применятся как самостоятельные защитные устройства, так и в качестве дополнительной меры к занулению или защитному заземлению. Эти свойства определяются типом применяемого УЗО и параметрами защищаемой электроустановки.
Типы устройств защитного отключения.Работа электрической сети как в нормальном, так и в аварийном режиме сопровождается наличием определенных параметров, которые могут изменяться в зависимости от условий и режима работы. Степень опасности поражения человека определенным образом зависит от этих параметров . Следовательно, их можно использовать в качестве входных сигналов для УЗО.
На практике для создания УЗО используются следующие входные сигналы:
— потенциал корпуса относительно земли;
— ток замыкания на землю;
— напряжение нулевой последовательности;
— дифферинциальный ток (ток нулевой последовательности) ;
— напряжение фазы относительно земли;
— оперативный ток.
Кроме того, применяются и комбинированные устройства, реагирующие на несколько входных сигналов.
Ниже рассмотрена схема и работа устройства защитного отключения, реагирующего на потенциал корпусаотносительно земли.
Назначение УЗО данного типа — устранение опасности поражения людей током при возникновении на заземленном или зануленном корпусе повышенного потенциала. Обычно эти устройства являются дополнительной мерой защиты к заземлению или занулению. Устройство срабатывает, если возникший на корпусе поврежденного оборудования потенциал φк окажется выше потенциала φкдоп , которое выбирается, исходя из наибольшего длительно допустимого напряжения прикосновения Uпр.доп.
Датчиком в этой схеме служит реле напряжения РН,
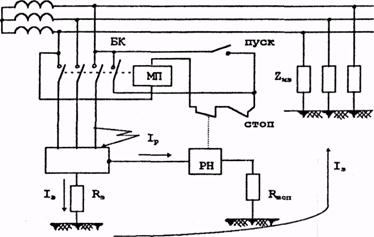
Рис.28. Принципиальная схема УЗО, реагирующего на
потенциал корпуса, соединенного с землей с помощью вспомогательного заземлителя Rвоп
При замыкании фазы на заземленный (или зануленный) корпус вначале действует защитное заземление, обеспечивающее понижение напряжения на корпусе до значения Uк = Iз* Rз,
где Rз — сопротивление защитного заземления.
Если это напряжение превысит напряжение уставки реле РН Uуст, то реле за счет тока Iр сработает, разомкнув своими контактами цепь питания магнитного пускателя МП. А силовые контакты магнитного пускателя, в свою очередь, обесточат поврежденное оборудование, т.е. УЗО выполнит свою задачу.
Оперативное (рабочее) включение и выключение оборудования осуществляется кнопками ПУСК, СТОП. Контакты БК магнитного пускателя обеспечивают его питание после отпускания кнопки ПУСК.
Достоинством этого типа УЗО является простота его схемы. К недостаткам относятся необходимость вспомогательного заземления, отсутствие самоконтроля исправности, неселективность отключения в случае присоединения нескольких корпусов к одному защитному заземлителю, непостоянство уставки при изменении Rвоп.
Далее рассмотрим вторую схему, реагирующую на дифференциальный ток (или ток нулевой последовательности) – УЗО(Д). Эти устройства наиболее универсальны, и поэтому находят широкое применение на производстве, в общественных зданиях, в жилых домах и т.д.
Windows 10 режим секретной перезагрузки — Аварийная перезагрузка.
РЕКОМЕНДУЕТСЯ: Как загрузиться в безопасный режим в Windows 10.
Windows 10 имеет режим секретной перезагрузки под названием «Аварийная перезагрузка». При выполнении Аварийной перезагрузки, Windows закрывает принудительно все запущенные приложения, вы не увидите каких-либо предупреждений о сохранении вашей работы. Этот способ перезапуска может быть полезен, если у вас есть какие-то проблемы с приложениями или зависанием системы, и вы хотели бы, быстро перезагрузить компьютер, для нормальной работы системы.
Как выполнить аварийную перезагрузку в Windows 10.
Чтобы выполнить аварийную перезагрузку Windows 10 , вам нужно сделать следующее.
Нажмите на Ctrl + Alt + Del на клавиатуре. Это вас переведет на экран опций безопасности. С помощью этого экрана, вы можете запустить приложение Диспетчер задач , изменить пароль или заблокировать компьютер и т.д.
В правом нижнем углу экрана вы увидите кнопку выключения.
Нажмите и удерживайте клавишу CTRL на клавиатуре , а затем нажмите на кнопку выключения .
Вот и все. Windows 10 предупредит вас, что он будет выполнена аварийная перезагрузка. Нажмите кнопку OK, для подтверждения.
Помните, что это действует почти также как нажать на кнопку сброса (Reset) на корпусе ПК, поэтому сохраните все ваши несохраненные документы и приложения, прежде чем попробовать эту функцию. Это работает и в Windows 8.
