Стоит ли отключать обновления Виндовс 10?
Согласно лицензионному соглашению при установке Виндовс 10 владелец ПК дает системе право обновляться в принудительном порядке без дополнительных уведомлений. Фактически пользователь не имеет полного контроля над своим устройством, и это одна из основных причин отказа от автоматической услуги.
Отключать обновления Windows 10 стоит в том случае, если на компьютере установлена нелицензионная версия операционной системы. Не сделав этого, пользователь оставляет Виндовс возможность совершить проверку подлинности. При выявлении нарушения система выведет на экран оповещение о необходимости активации ОС, которое нельзя скрыть, не выполнив данное требование.
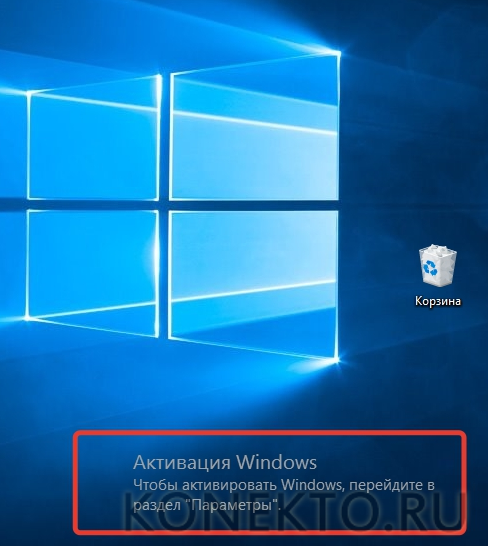
Также следует ожидать принудительного прекращения работы системы и ее блокировки. Эта проблема может потребовать кардинальных мер — вплоть до переустановки ОС.
Совет: если у вас медленно работают игры и другие приложения, узнайте, как увеличить производительность ноутбука на Windows 10.
Кроме того, есть смысл отключать обновления, если владелец компьютера использует надежный антивирус и доволен нынешним состоянием работы операционной системы. В таком случае новые файлы теоретически могут нарушить стабильность ОС и ухудшить работу различных программ.
Разработчики Microsoft при помощи обновлений всячески пытаются оптимизировать работу Виндовс 10, исправить ошибки, избавиться от уязвимостей. За редким исключением они все же являются полезными, поэтому отказываться от них следует только при острой необходимости.
Как отключить обновления Windows 10?
Рассмотрим доступные варианты.
Остановить работу Центра обновления
Один из самых простых способов — отключить Центр обновления через диспетчер служб. От пользователя требуется:
- Зайти в панель управления, выбрать раздел «Администрирование». В открывшемся окне кликнуть правой кнопкой мыши на значок с подписью «Службы» и выбрать «Запуск от имени администратора»
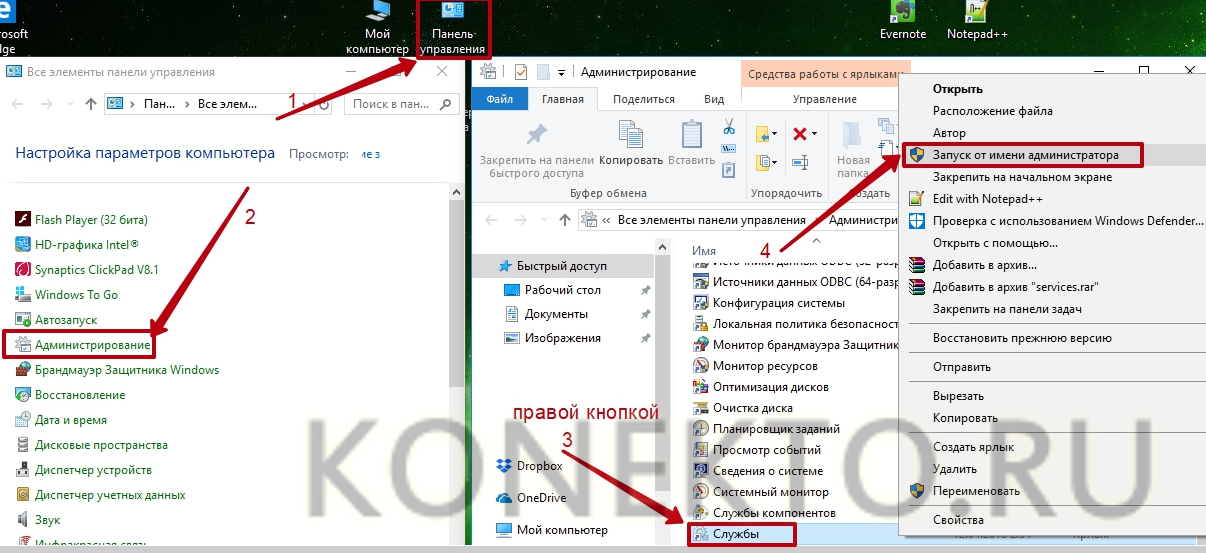
- Найти в диспетчере «Центр обновления Windows» и, нажав на него правой кнопкой, перейти в «Свойства».
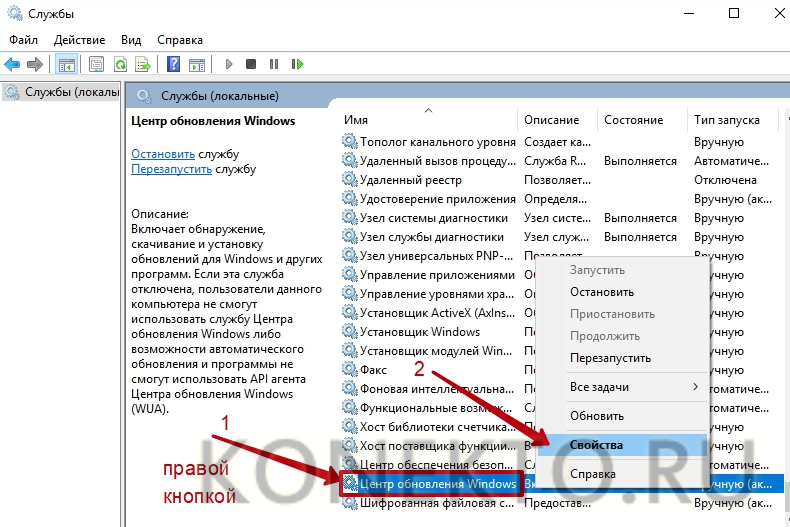
- В меню «Тип запуска» выбрать вариант «Отключена», нажать «Остановить» и «Применить».
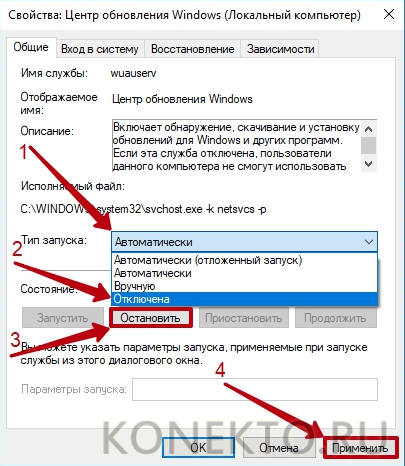
Совет: Microsoft выпускает несколько разновидностей одних и тех же операционных систем. Узнайте, как понять, какая Виндовс стоит на компьютере.
Запретить запуск проверки обновления
Для поиска обновлений в Интернете система использует специальное приложение, которое называется UsoClient. При обнаружении новых файлов эта программа отвечает за автоматический процесс их загрузки и установки. Пользователь может запретить запуск приложения. Для этого необходимо:
- Найти в меню «Пуск» элемент «Командная строка», кликнуть по ней правой кнопкой мыши и выбрать вариант «Запуск от имени администратора».
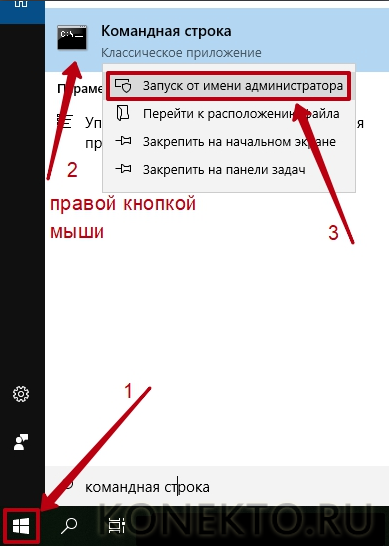
- Ввести команду «takeown /f c:\windows\system32\usoclient.exe /a» и нажать Enter.
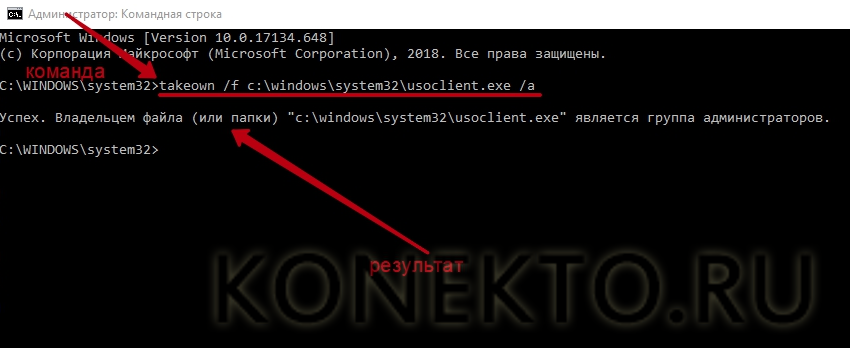
- Открыть на компьютере папку C:\Windows\system32\ и найти в ней файл UsoClient.exe. Кликнуть на приложение правой кнопкой, перейти в «Свойства».

- Выбрать вкладку «Безопасность», нажать кнопку «Изменить». В открывшемся окне снять все галочки в столбце «Разрешить».
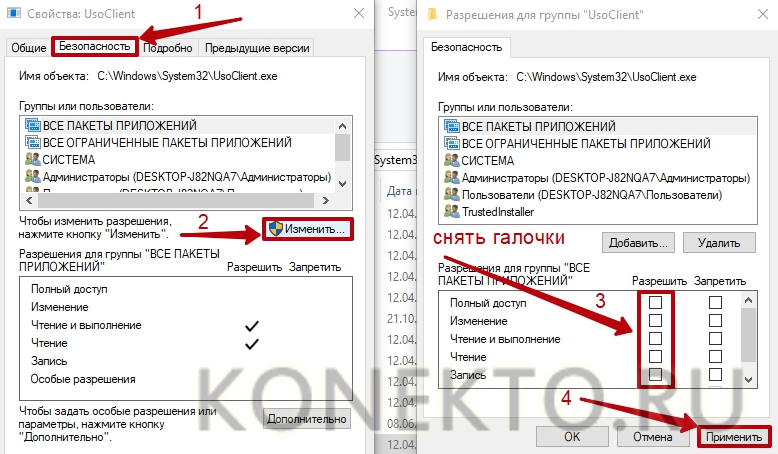
Важно: чтобы заново запустить программу поиска обновлений, в командной строке следует ввести «icacls c:\windows\system32\usoclient.exe» /reset».
Редактор групповой политики
Нужно сразу отметить, что данный способ недоступен пользователям с Windows 10 Home edition. В остальных версиях редактор групповой политики, помимо всего, позволяет навсегда отключить обновления операционной системы. Для этого понадобится:
- Открыть меню «Поиск» (рядом с «Пуском»), ввести в строку «Изменение групповой политики» и нажать на значок одноименной утилиты.
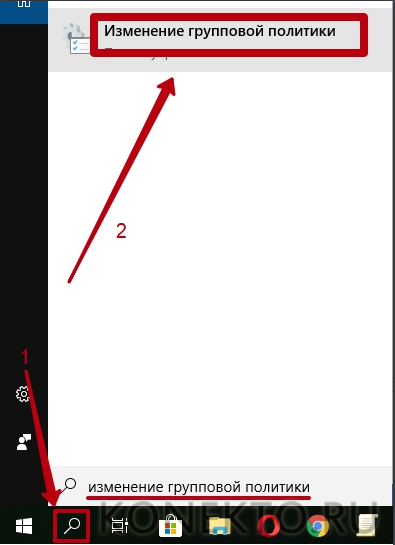
- В окне диспетчера проследовать по разделам: «Конфигурация компьютера» — «Административные шаблоны» — «Компоненты Windows».
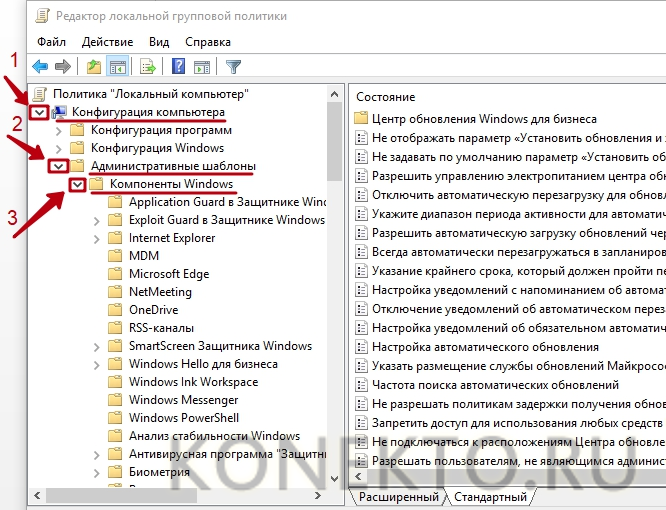
- Найти подраздел «Центр обновления Windows» и задать в настройках три параметра.
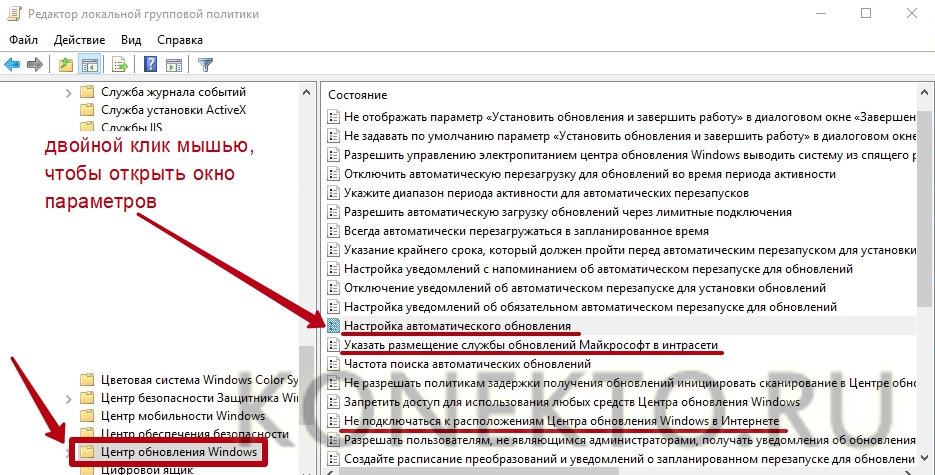
- Указать размещение службы обновлений Майкрософт в интрасети:
- изменить состояние на «Включено»;
- указать «localhost» в качестве адресов службы обновлений и сервера статистики.
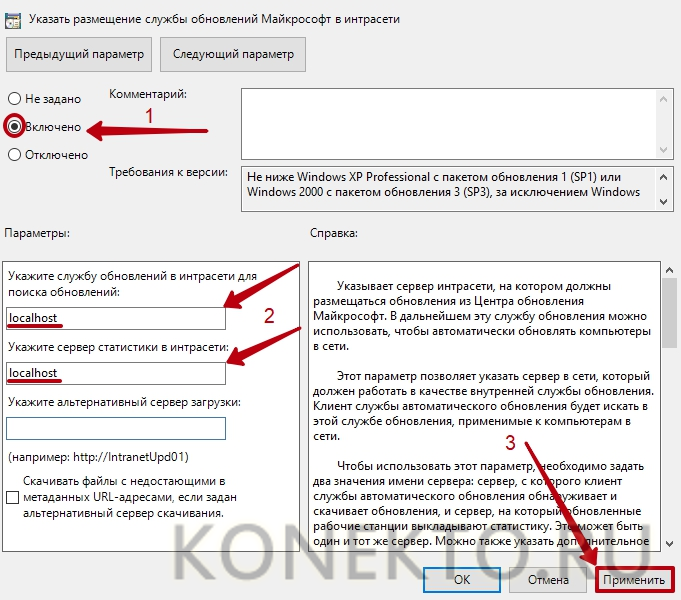
- Не подключаться к расположениям Центра обновления Windows в Интернете: параметр состояние поменять на «Включено».
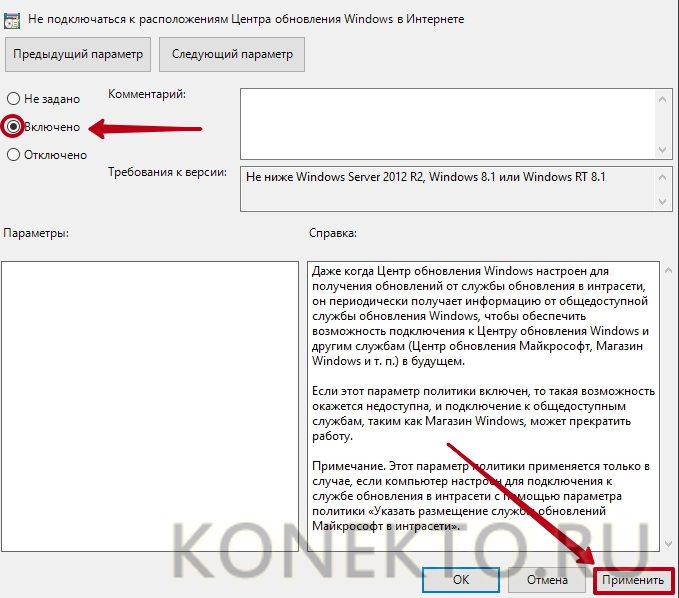
- Настройка автоматического обновления: здесь выбрать «Отключено».
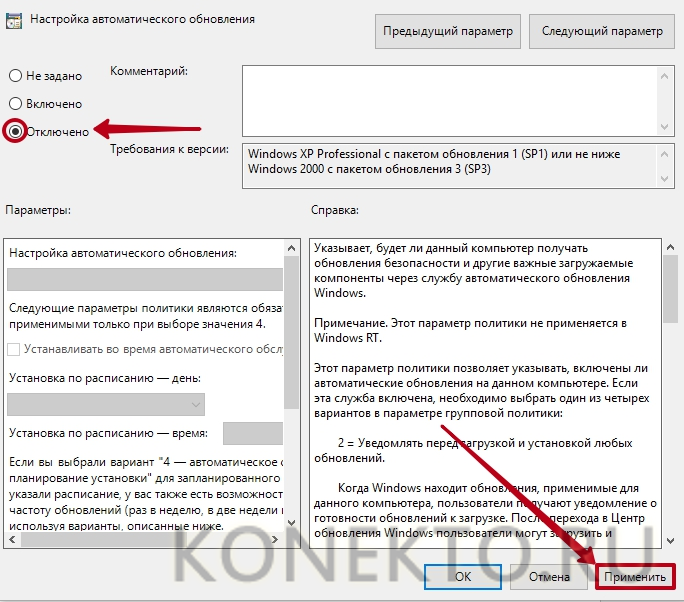
Эти действия позволяют обмануть операционную систему, принуждая ее искать новые файлы не в Интернете, а на локальном компьютере.
Совет: если собеседники не видят вашего лица в Skype, узнайте, как включить веб-камеру.
Плагин Kill-Update
В Интернете можно найти десятки специальных программ, созданных с целью отключить автоматические обновления Виндовс 10. Однако их разработчики могут оказаться злоумышленниками и вместе с полезным приложением распространять вредоносное ПО. Kill-Update является безопасным плагином, так как его код выложен в открытом доступе. Скачать приложение можно на сайте github.com.
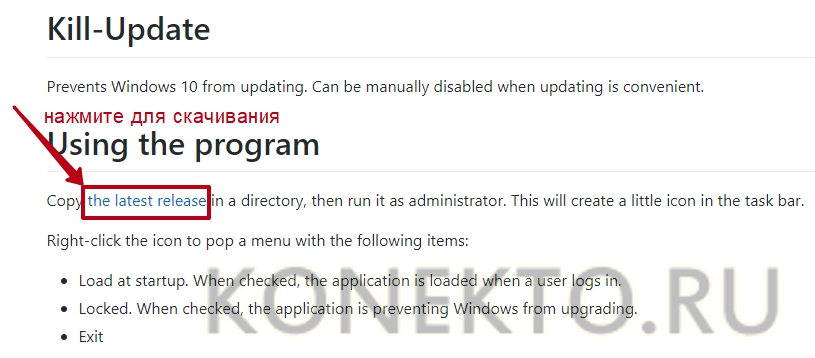
Плагин следует запустить от имени администратора. После этого на панели значков (рядом с часами в правом нижнем углу экрана) появится иконка в виде замка. Чтобы активировать Kill-Update и запретить Windows 10 обновляться, необходимо нажать на нее правой кнопкой и поставить галочки напротив пунктов «Load at startup» и «Locked».
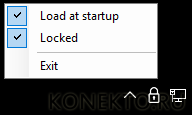
Средство устранения неполадок
Речь идет о специальной утилите от Microsoft. Средство устранения неполадок предназначено для запрета обновлений отдельных компонентов операционной системы. Программа дает возможность выборочно отказаться от установки нежелательных файлов. Чтобы использовать ее на своем компьютере, нужно:
- Скачать приложение, перейдя по ссылке support.microsoft.com.
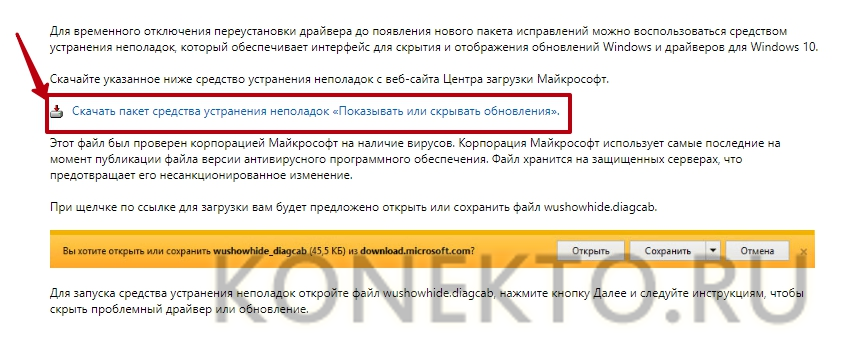
- Запустить средство устранения неполадок и нажать «Hide updates».
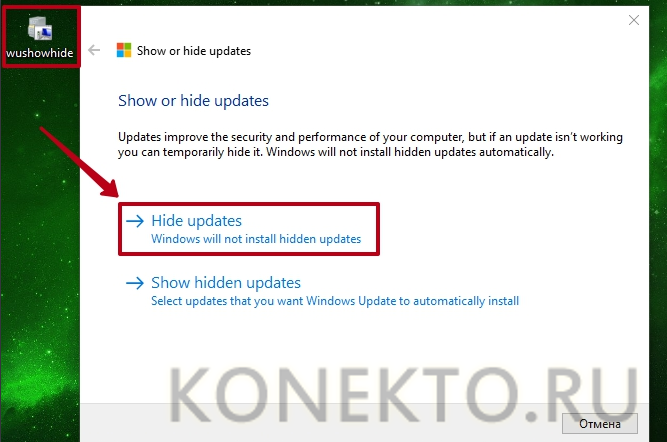
- Выбрать обновления, скачивание которых необходимо запретить навсегда.
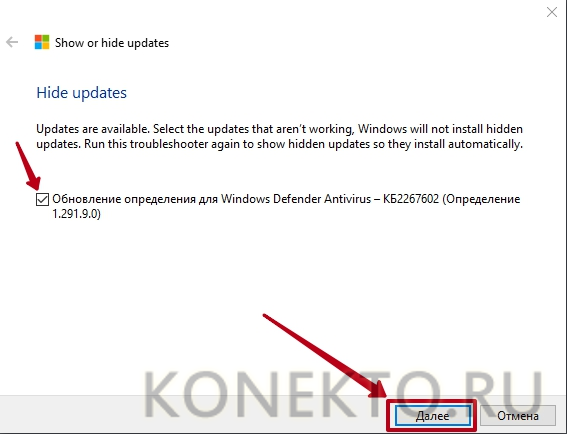
Подводим итоги
По умолчанию Виндовс 10 обновляется автоматически и в принудительном порядке. Иногда от этой услуги стоит отказаться, особенно если на компьютере установлена нелицензионная копия операционной системы. Пользователь может навсегда отключить обновления, и самый простой метод — остановить работу Центра обновления Windows. Также у владельца ПК имеется возможность удалить последние скачанные системой файлы. Сделать это позволяет журнал обновлений.

В статье подробно описано, как отключить обновление Windows 10, осуществляемое в автоматическом режиме. Далеко не всегда знаешь, что подсовывают Microsoft в очередном пакете апдейтов, а отказаться от загрузки и инсталляции обновлений в «десятке», не воспользовавшись административными возможностями или специальными утилитами, нельзя.
С посторонним программным обеспечением, кстати, следует быть осторожным, ведь такие утилиты могут в фоне выполнять и другие операции, помимо отключения центра обновления.
Постоянные скачивания апдейтов и оповещения об этом, их установка и требования перезагрузится компьютер, ошибки, которыми сопровождается любой из этапов, а также потребление драгоценного трафика у пользователей с беспроводным интернетом — вот лишь основные причины отказаться от автоматического обновления Windows 10.
Деактивация Центра обновлений
Начнем, пожалуй, со способа, который будет более понятным начинающим пользователям ввиду отсутствия необходимости копаться в системных инструментах, и подходит для любой редакции Windows 10.
Отметим, что следующий способ отключения апдейтов (посредством инструмента для редактирования групповых политик) на домашней редакции «десятки» не работает — это средство администрирования в Home-версии попросту отсутствует.
Суть метода заключается в остановке и отключении сервиса, отвечающего за скачивание и инсталляцию пакетов обновлений. Для этого проделываем следующие действия.
1. Запускаем оснастку «Службы».
Проще всего сделать это путем выполнения команды «services.msc» через командный интерпретатор, который открывается при помощи комбинации горячих клавиш Win+R.
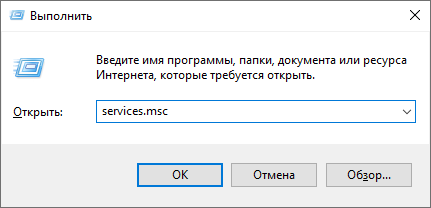
После этого появится окошко с названием «Службы». Его функционал и позволит отключить автоматический старт службы и завершить ее функционирование в текущем сеансе.

2. Находим сервис с наименованием «Центр обновления Windows» (в некоторых редакциях может встречаться английское название «Windows Update») и выполняем по элементу двойной клик для вызова его свойств.
3. Жмем «Остановить» для завершения работы сервиса.
4. В выпадающем списке «Тип запуска» выбираем пункт «Отключена».

5. Применяем новую конфигурацию системы.
Изменения вступают в силу без перезапуска системы. Включается автоматическое обновление Windows 10 аналогичным образом: сначала выставляем автоматический старт службы, а затем запускаем ее.
Воспользуемся функционалом редактора групповых политик
Как было сказано, владельцам домашней версии «десятки» данный раздел не поможет, при использовании Pro и Enterprise-версий Windows 10 рекомендуется именно этот вариант отключения авто-обновления системы.
Рассмотрим, как отключить автоматическое обновление Windows 10 посредством инструмента администрирования, который является самым надежным методом отключения апдейтов.
1. Выполняем команду «gpedit.msc».

Делается это через командный интерпретатор, командную строку или поисковую строку Пуска — результат будет аналогичным.
2. Открываем раздел «Конфигурация компьютера».
3. В подразделе переходим в «Административные шаблоны», где открываем каталог «Компоненты Windows».
4. Переходим в директорию «Центр обновления Windows».
5. Вызываем «Свойства» опции «Настройка автоматического обновления».

6. Переносим переключатель к позиции «Отключено».

7. Жмем «Применить» для записи изменений в реестр Windows 10.
8. Закрываем окно инструмента и проверяем наличие апдейтов.
Если они были обнаружены в ручном режиме — это норма, новые настройки могут сработать через десяток-второй минут, хотя автоматическая проверка обновления отключается сразу после отключения проверки обновлений.
Аналогичным будет результат, если зайти в раздел реестра HKLM\SOFTWARE\Policies\Microsoft\Windows WindowsUpdate\AU и создать в нем ключ типа DWORD с именем «NoAutoUpdate» и значением «1».
Для чего нужны обновления на Windows 10
Windows 10 – новая система, невзирая на тот факт, что ей уже несколько лет. Её стабильная работа зависит от многих факторов: возможностей самого железа, совместимости ОС с этим же железом, а также наличия нужных компонентов, повышающих безопасность и производительность сборки. Эти компоненты загружаются вместе с патчами обновлений. Однако зачастую такие пакеты весят от 5 Гб и выше, а если ноутбук у юзера слабенький, то даже 1 Гб свободного места оценивается на вес золота.
Поэтому, стоит ли отключать автообновление? Обратимся за этой информацией к официальному источнику.
Как утверждают специалисты Microsoft, обновление программного кода положительно влияет на работу системы. Разработчики занимаются улучшением и оптимизацией различных процессов, которые протекают в системе. В результате улучшается быстродействие Windows 10, отзывчивость ПК или ноута, исправляются различные баги и зависания. Также обновления нередко приносят еще и новые функции, в виде улучшенных средств диагностики неполадок, утилиты для исправления ошибок с совместимым оборудованием и т д. Поэтому, если ваш ПК – это сборка с мощных компонентов, то апдейт Виндовс 10 лучше не отключать.
Безопасно ли отключать обновление на Windows 10
Каждое обновление Windows 10 Home, Pro и прочих версий ОС включает в себя необходимые пакеты для повышения уровня безопасности системы и решения уязвимостей в программных кодах продуктов. Поэтому, отключая обновления Windows 10, каждый пользователь подвергает систему опасности. И дело касается не простых вирусов, которые меняют настройки системы, повреждают реестр, отключают нужные службы. Мошенники ищут уязвимости, лазейки в самой системе, а поэтому простой антивирус не может гарантировать 100% защиты. Поэтому отключение авто обновлений системы – это действие, которое юзер выполняет на свой риск.
В каком случае стоит отключить обновление Windows 10
Выключить обновление Десятки стоит в таких случаях:
- При недостатке свободного места на жестком диске;
- При недостатке оперативной памяти на ПК, при том условии, что на нем запускаются тяжелые программы;
- Когда специалистами Microsoft обнаружена уязвимость в процессоре (модель, серия…) и был выпущен патч, который после инсталляции вредит другим сборкам;
- При ограниченном трафике сети.
Во всех остальных случаях загрузка пакетов обновлений рекомендована.
Способы отключения обновлений и пошаговые инструкции
В сети есть множество тем, как отключить обновления в Windows 10 полностью, на время или ограничиться загрузкой только отдельных патчей. Рассмотрим несколько из них.
Способ №1. Отключение через Службу
Служба Центр обновления Windows отвечает за автоматическую загрузку пакетов дополнений. Отключив эту службу, вы перестанете получать апдейты. Для её отключения нужно выполнить следующее.
ВАЖНО! Мы рассмотрим способ отключения Центра обновлений и настройку его запуска так, что после перезагрузки устройства никакое обновление не будет выполняться, так как мы зададим старт Windows с правами гостя, а апдейт возможен только от имени Администратора
- Жмем «Win+R» и вводим «services.msc».
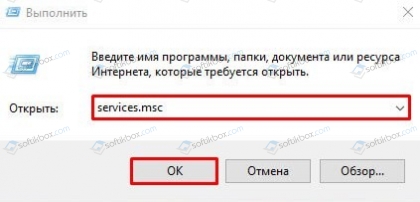
- Появится полный список служб. Находим «Центр обновления Windows» и двойным кликом запускаем его.
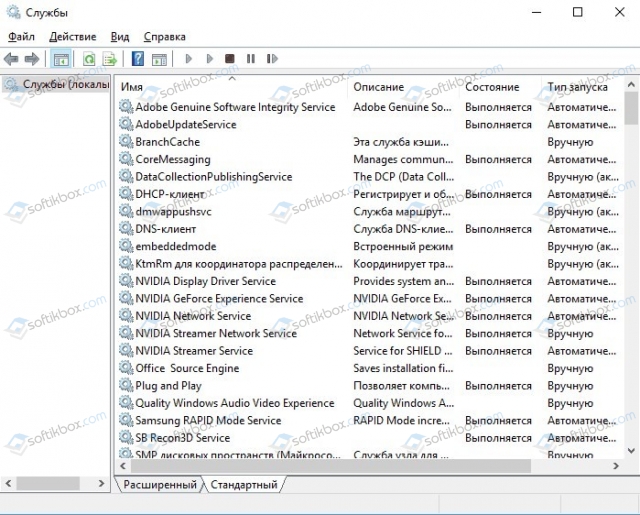
- Во вкладке «Общее», в типе запуска, выставляет «Отключена».
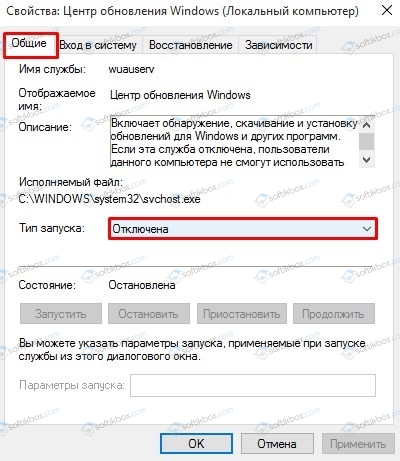
- Далее переходим во вкладку «Вход в систему» и ставим отметку «С учетной записью». Рядом нажимаем на кнопку «Обзор», чтобы выбрать аккаунт.
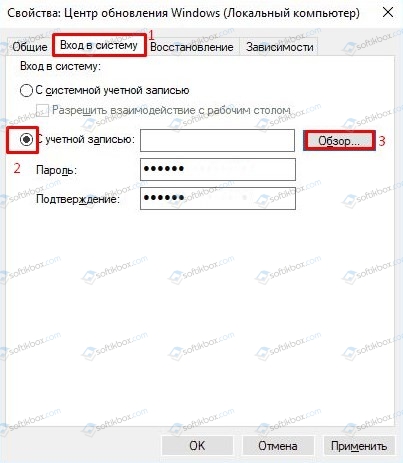
- Откроется небольшое окно. Здесь нужно нажать «Дополнительно» и «Поиск». Внизу списка выбираем аккаунт «Гость».
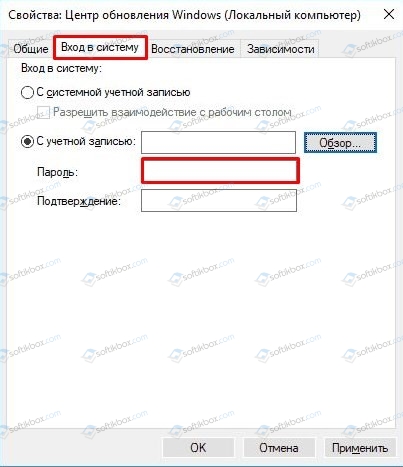
- Возвращаемся к вкладке «Вход в систему» и убираем пароль.
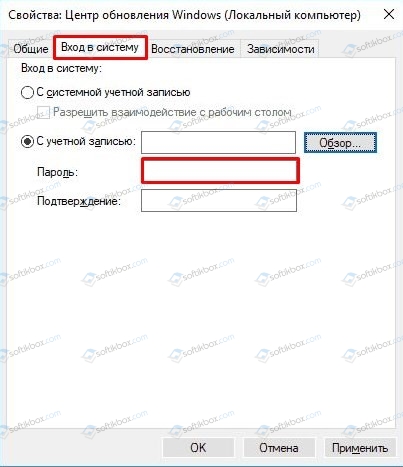
Теперь, даже если служба по каким-то причинам будет активирована, обновление Windows 10 не произойдет, так как с аккаунта гостья это невозможно.
Способ №2. Остановка, но не полное отключение
Для того, чтобы отключить обновление на время, стоит проделать следующие шаги:
- Открываем «Параметры», выбираем «Обновление и безопасность».
- В меню слева выбираем «Центр обновления Windows». Опускаемся вниз окна и нажимаем «Дополнительные параметры».
- Откроется новое окно. В разделе «Выберите, как устанавливать обновление» нажимаем на кнопку «Отложить обновления».
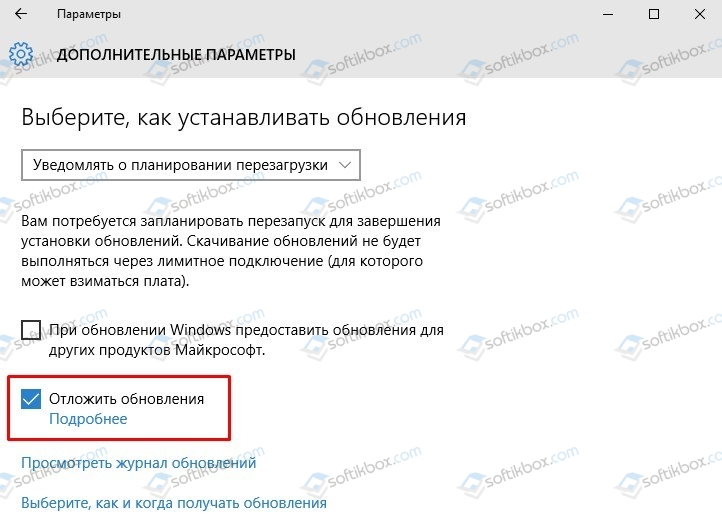
В Windows 10 Профессиональная и Корпоративная разрешается отключение загрузки KB на время до 30 дней. Домашняя сборка ограничена в отсрочке загрузки новых компонентов. Дано лишь 7 дней.
Способ №3. Отключение через редактор локальной групповой политики
Отключить автоматическое обновление драйверов Windows 10 и системы в целом, можно через Редактор локальной групповой политики. Для этого выполняем следующее:
- Жмем «Win+R» и вводим «gpedit.msc».
- Откроется Редактор групповой политики. Переходим по ветке «Конфигурация компьютера», «Административные шаблоны», «Компоненты Windows», «Центр обновления Windows». Находим пункт «Настройка автоматического обновления». Двойным кликом открываем параметр.
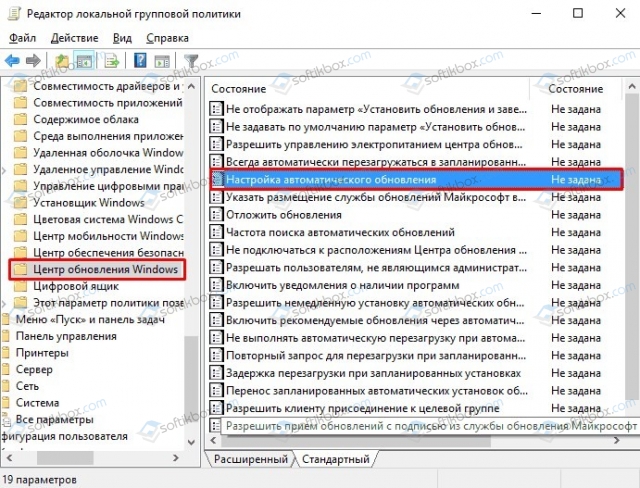
- В новом окне ставим отметку «Отключено». Жмем «Применить», а потом «ОК».
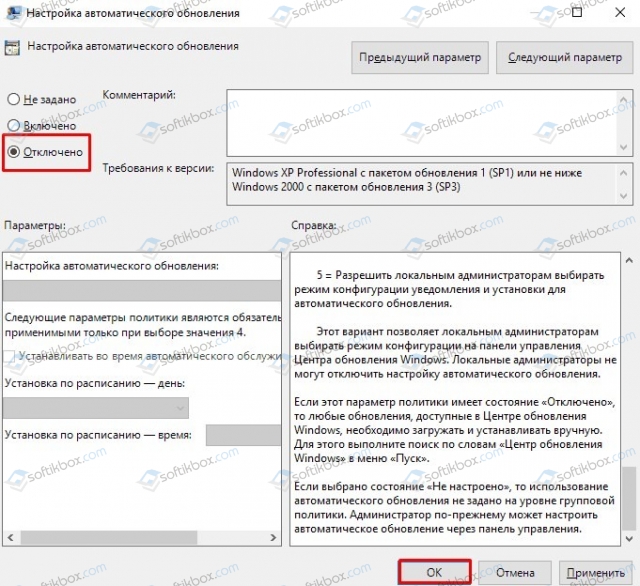
- Перезагружаем систему, чтобы изменения вступили в силу.
ВАЖНО! Если перейти по ветке «Конфигурация компьютера», «Административные шаблоны», «Компоненты Windows», «Центр обновления Windows», «Отложить обновления Windows» и запустить файл «Current Branch for Business», то можно задать время, на которое стоит отложить обновление
Способ №4. Отключение через Редактор реестра
Чтобы проверка, скачивание и установка апдейтов не выполнялись на Windows 10, стоит выполнить редактирование реестра.
- Жмем «Win+R» и вводим «regedit».
- Откроется редактор реестра. Переходим по ветке «HKEY_LOCAL_MACHINE\ SOFTWARE\ Policies\ Microsoft\ Windows\ WindowsUpdate\ AU». Нажимаем правой кнопкой мыши в правой части окна и выбираем «Создать», «Параметр DWORD».
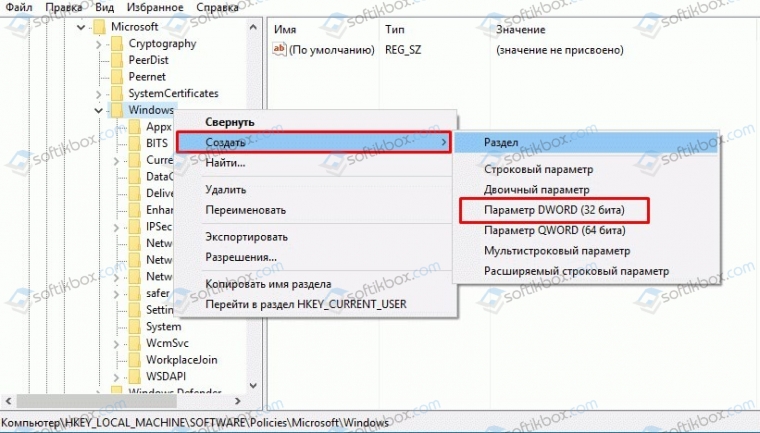
- Присваиваем параметру название «NoAutoUpdate» и значение «1».
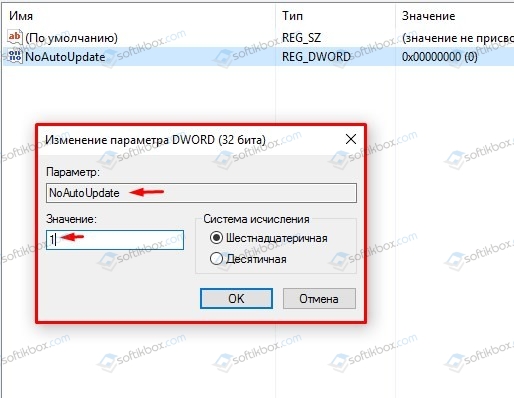
- Сохраняем изменения и перезагружаем систему.
Способ №5. Отключение обновлений через командную строку
После обновления до Windows 10 1809 отключение обновления системы вышеуказанными способами работает только временно, так как задание Schedule Scan, которое использует программу UsoClient.exe, постоянно выполняет проверку наличия обновлений. Именно это задание и нужно остановить. Для этого понадобиться командная строка с правами Администратора.
- Запускаем консоль. Вводим takeown /f c:\windows\system32\usoclient.exe /a.
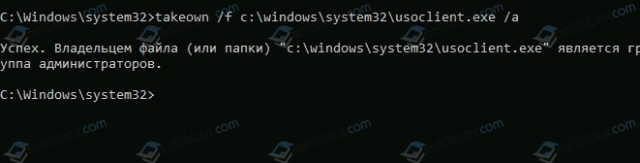
- Закрываем консоль и переходим по адресу C:\Windows\System32. В этой папке находим файл «usoclient.exe». Нажимаем на нем правой кнопкой мыши и выбираем «Свойства».
- Откроется новое окно. Переходим во вкладку «Безопасность» и нажимаем на кнопку «Изменить».
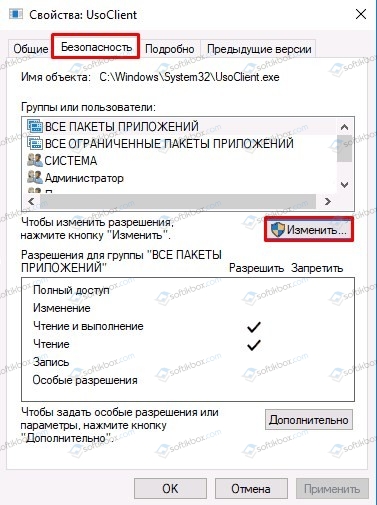
- В окне «Группы и пользователи» нужно поочередно нажимать на каждое имя и снять отметку с пункта «Полный доступ».
- Сохраняем изменения и перезагружаем систему.
ВАЖНО! Если вы хотите запустить выполнение этих заданий, стоит ввести в командной строке «icacls c:\windows\system32\usoclient.exe» /reset»
Способ №6. Отключение обновлений по причине ограничения трафика
Если такой показатель как лимит трафика для вас очень важный, то можно отключить апдейт следующим способом:
- Жмем «Пуск», «Параметры», «Сеть и Интернет». В меню слева выбираем «Wi-Fi». Внизу кликаем на «Дополнительные параметры».
- Перетаскиваем ползунок в положение «Включено» в пункте «Лимитное подключение».

- Теперь Windows 10 будет относиться к сети, как к источнику трафика за деньги.
Способ №6. Отключение конкретного обновления
Мы неоднократно писали о том, как решить некоторые ошибки на Windows 10. Не раз вы замечали, что они связаны с определенными пакетами обновлений. Естественно, можно словить BSOD, а потом удалить обновление. Однако лучше заранее выключать из списка такие KB. Для этого скачиваем официальную утилиту «Microsoft Show or Hide Updates».
Запустив программу, нужно нажать «Поиск обновлений».
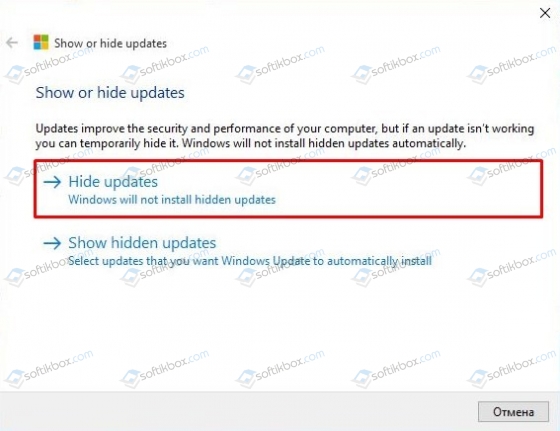
Запуститься поиск. Из списка выбираем обновление, которое нужно исключить. Ставим возле него отметку и жмем «Далее».
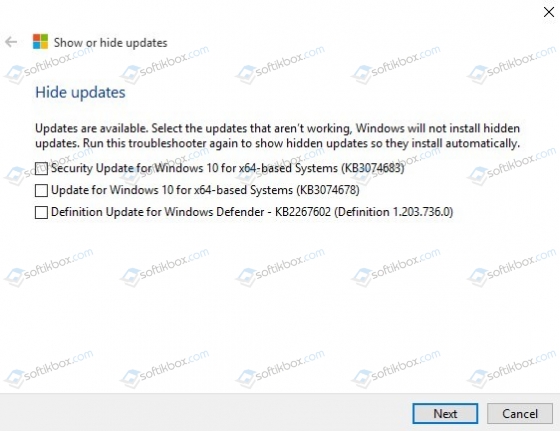
После этого нужный пакет обновления будет исключен из списка загрузок.
Читайте на SoftikBox: Как в Windows 10 запретить автоматическое обновление драйверов?
Программы для отключения обновлений Windows 10
Ранее мы писали о том, как отключить обновления на Windows 10 с помощью программ Wu10Man и Windows 10 Update Disabler. Однако в системе, обновленной до версии 1809, они не всегда работают (нужно проверить).
Отключить обновление можно с помощью такой программы как Kill-Update. Это бесплатная программа, которая очень простая и не требует установки. Она состоит из трех операций:
- Load at startup – добавляет программу в автозагрузку;
- Locked – непосредственно отключает обновление Windows 10;
- Exit – завершает выполнение программы.
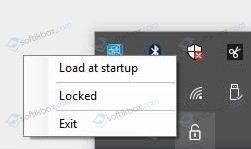
После запуска такого софта домашний ПК не будет получать обновлений, однако в Центре обновления будет отображаться сообщение, что возникла неполадка. Программа просто блокирует доступ системы к серверам Майкрософт.
Есть еще одна утилита для отключения Updates – StopUpdates10. Чтобы запустить эту программу, нужно открыть командную строку с правами Администратора и ввести:
- StopUpdates10.exe /disable – отключение обновлений;
- StopUpdates10.exe /restore – восстановление обновлений.
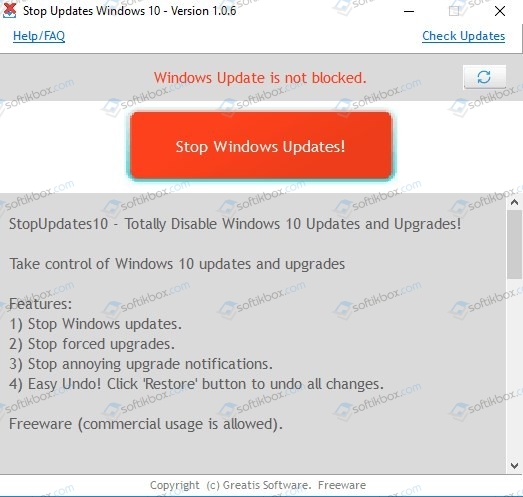
Также в сети можно найти множество других программ для отключения обновлений. Их может блокировать Защитник системы. Поэтому, если возникают проблемы с запуском софта, то нужно отключить антивирус и повторить попытку.
Таким образом, если вы решились отключить обновление Windows 10, необходимо воспользоваться вышеуказанными рекомендациями. Только перед их применением рекомендуем создать точку восстановления Windows 10.
StopUpdates10 – программа для отключения (включения) обновлений Windows 10 / 8 / 7
 В статье «Как отключить автоматическое обновление Windows 10» я рассказал о блокировке автоустановки апдейтов и обновлении в «ручном» режиме с помощью средства устранения неполадок Wushowhide.diagcab. Однако не все любят «копаться» в реестре или Диспетчере управления службами, дабы активировать (деактивировать) режим Windows Update. Сегодня пойдет речь о программе-кнопке, которая мгновенно справится с поставленной задачей, изменив скрытые настройки «Окон».
В статье «Как отключить автоматическое обновление Windows 10» я рассказал о блокировке автоустановки апдейтов и обновлении в «ручном» режиме с помощью средства устранения неполадок Wushowhide.diagcab. Однако не все любят «копаться» в реестре или Диспетчере управления службами, дабы активировать (деактивировать) режим Windows Update. Сегодня пойдет речь о программе-кнопке, которая мгновенно справится с поставленной задачей, изменив скрытые настройки «Окон».

В «десятке» панель управления обновлением Windows доступна через комбинацию «Win + I» («Параметры») → далее, «Обновление и безопасность» → «Центр обновления Windows». Хорошим вариантом получать только необходимые «заплатки» системы безопасности и свежие драйвера будет отключение Windows Update силами StopUpdates10 и периодический запуск утилиты Windows Update MiniTool, в подробностях описанной .
Бесплатный твикер (от англ. tweak – «уловка», «щипок») работает в Windows 7 / 8 / 10 и после инсталляции и запуска проверит текущий статус ОС, отобразив кнопку «Stop Windows Updates» («Отключить обновления Windows») либо «Restore Windows Updates» («Восстановить обновления Windows»).
Как отключить (включить) обновление Windows 10 / 8 / 7

Клик мышью по «Stop Windows Updates» отредактирует ключи реестра, ответственные за блокировку службы Windows Updates. Это легко выяснить, открыв в «десятке» Центр обновления Windows и нажав «Проверка наличия обновлений» – сервис выдаст ошибку с кодом 0x80070422.

Чтобы включить автоматическое обновление Windows, щелкните по «Restore Windows Updates» (при удалении StopUpdates10 все настройки также вернутся к первоначальным).
Системные администраторы могут запускать программу через параметры командной строки StopUpdates10.exe /disable и StopUpdates10.exe /restore. Впрочем, героиня обзора предназначена в первую очередь начинающим компьютерным пользователям.
Бесплатно скачать StopUpdates10 с официального сайта .
Дмитрий dmitry_spb Евдокимов
Как убрать сообщение “Получить Windows 10”?
Останавливаем автоматическое обновление до Windows 10
Ваша Windows 7 или 8.1 все еще пытается обновится до версии под номером 10? Но вам не при каких условиях этого не нужно? Тогда давайте разберемся с тем, как убрать из вашей системы Windows 7, Windows 8.1 значок “получить Windows 10”. Я помогу вам приобрести тот забытый покой.
Отступлю от темы, позволю заметить, что Windows 10 прекрасна. Она действительно удобная, вам должно понравится. Но если вы так не считаете, я помогу вам убрать надоедающий значок «Получить Windows 10».
Если ваш компьютер управляется под Windows 7 или Windows 8.1, можно быть уверенным, вы точно знаете, о чем я говорю. Этот самый значок «Получить Windows 10». Даже если кто-то из моих читателей оказался заложником пиратской Windows 8.1 или Windows 7 (совершенно случайно), думаю, что и он получил такое уведомление в своей операционной системе (несколько случаев я уже встречал).
Да, Microsoft сильно огорчается, когда на компьютеры ставятся операционные системы без коробки, ключей, ведь она таких не выпускает. Каждый ключ, как и Windows, стоит денег, и вы должны это помнить. И не смотря на огорчение, Microsoft присылает таким версиям бесплатное обновление до Windows 10.
Поправка. Компания Microsoft не обслуживает “пиратки”, просто “пиратки” сегодня очень хитрые.
Что же такое этот «Получить Windows 10»? Это GWX приложение, которое будет постоянно вам сообщать о том, что ваша операционная система может стать лучше. Она будет вам рекламировать новые возможности Windows 10, не безосновательно, и возможно вы поддадитесь на обновление. Для тех, кто даже не помышляет соблазняться, я пишу это руководство пользователя.
Кстати, интересный факт в том, что изначально, корпорация планировала обновление версий Windows, которые предназначаются для домашнего использования.
Однакоя, совсем недавно Microsoft рассказала о своих планах по расширению сети распространения бесплатной Windows 10, на корпоративные компьютеры.
Кстати, вариантов по отключению GWX приложения есть как минимум два. Одно заключается в установке дополнительных компонентов на компьютер, а второй вариант я опишу в этой статье. Без участия стороннего программного обеспечения.
Это более продвинутый метод управления вашей операционной системой, может показаться, что это довольно сложно, но поверьте, все очень просто. Просто следуйте пошагово моим рекомендациям.
Отключаем приложение GWX, прекращаем вывод предложений об обновлении.
Хочется вначале предупредить. Естественно, ряд действий который будет описан – безопасен. Следуя только ему повредить систему довольно затруднительно. Но, бывают ситуации при которых вроде все делаешь правильно, но все равно что-то идет не так как задумывалось. Поэтому я настоятельно рекомендую сделать резервную копию вашей системы или как минимум, создать точку восстановления, прежде чем вносить изменения.
Если рабочей системой вашего компьютера выступает Windows 7 или Windows 8.1, вы сможете отключить предложение обновится, пройдя по следующим шагам:
Обязательным требованием выступает наличие обновлений:
Для Windows 7 необходимо скачать обновление KB3065987;
Для Windows 8.1 необходимо скачать обновление KB3065988;
Обновления ставятся довольно просто, — скачали — запустили. Как только обновление установилось, необходимо перезагрузить компьютер.
Блокируем обновление Windows 10 через средства групповой политики
После установки обновлений вашей операционной системы, необходимо проделать ряд действий:
1. Нажимаем сочетание клавиш Win + R. Откроется окно “Выполнить”. В данное окошко вводим msc.

2. В открывшемся окне групповых политик переходим в Конфигурацию компьютера — Административные шаблоны — Компоненты Windows — Центр обновления Windows.
3. Откроется вкладка групповой политики вашего компьютера отвечающая за обновления. Здесь мы ищем — Turn off the upgrade to the latest version of Windows through Windows Update. Два раза щелкаем по этому правилу. Откроется окно назначения политики. Ставим запретить — Отключить — Применить — Ок.

Заблокировать обновление Windows до версии Windows 10 через реестр
Если вам не помог вариант с групповыми политиками, вероятней всего вы используете Home Basic версию, и управлять политиками из этой версии невозможно (сами понимаете, функционал чуть шире, а вы за это не платили). Но, тут не стоит огорчаться, ведь, на самом деле можно пойти другим путем. Отменить обновление операционной системы из реестра Windows.
Замечу, вариант достаточно опасный, заходите в реестр, будьте максимально осторожны ведь тут в несколько кликов можно наворотить дел, на полный отказ…
Если вас это не испугало (страсти, написанные выше) давайте попробуем заблокировать обновление версии Windows 7 или Windows 8.1 до Windows 10 через системный реестр.
1. Открываем реестр Windows 7 или Windows 8.1 через команду выполнить. Нажимаем Win + R, появится “Выполнить”, вбиваем “regedit”
2. Нас интересует следующий раздел реестра — HKEY_LOCAL_MACHINE\SOFTWARE\Policies\Microsoft\Windows\WindowsUpdate.

3. Как только мы зашли в директорию WindowsUpdate, в правом окне редактора реестра нажимаем — правую клавишу мыши (откроется контекстное меню). Создаем новый DWORD ключ.
4. Этому ключу необходимо дать название — DisableOSUpgrade (можете скопировать его в том виде, как я написал).

5. После создания DWORD ключа с названием DisableOSUpgrade, щелкаем по этому объекту два раза клавишей мыши, и присваиваем значение с 0 на 1.
Важный совет. Могу предположить, что директории WindowsUpdate в вашем пути может и не оказаться. Это вовсе не беда. Просто создайте ее. Нажимаем на конечную директорию правой клавишей мыши — создать — раздел — WindowsUpdate. Где конечная директория — это конечно же папка Windows (как в пути, исключающем недостающую папку — “HKEY_LOCAL_MACHINE\SOFTWARE\Policies\Microsoft\Windows\”).

Можно просто отключить вывод GWX приложения
Этот способ предполагает редактирование реестра Windows 10. После того, как все правильно будет сделано, вы не увидите надпись получить Windows 10. Точнее приложение GWX будет убрано из вашего реестра.
Работает на версиях Windows 7 или Windows 8.1.
- Открываем реестр Windows 7 или Windows 8.1 через команду выполнить. Нажимаем Win + R, появится “Выполнить”, вбиваем “regedit”
- Следуем по пути — HKEY_LOCAL_MACHINE\SOFTWARE\Policies\Microsoft\Windows\Gwx
- В пустой области справа, нажимаем правой клавишей мыши, создаем ключ DWORD с названием
- Затем жмем по этому параметру два раза, меняем ключ с 0 на 1.

Важный совет. Директории Gwx также может не оказаться у вас в папке Windows, но ее можно создать — нажимаем на конечную директорию правой клавишей мыши — создать — раздел — Gwx. И уже в ней создать необходимый DWORD ключ DisableGwx.
Как отключить обновление Windows 10: основные способы
Сегодня мы расскажем о 7 способах того, как отключить обновление Windows 10! Автоматические апдейты системы Виндовс 10 больше не будут мешать Вам!
Центр обновления Windows являет собой важный компонент и часть операционной системы Windows. Он регулярно проверяет серверы Microsoft на наличие доступных обновлений, исправлений и драйверов устройств. Если таковые обнаруживаются, он сообщает об этом и предлагает скачать и установить их. Это очень важно, поскольку обновления повышают производительность, надежность, стабильность и безопасность системы.
Не секрет, что Windows XP, Vista, 7 и 8/8.1 позволяют настраивать поведение Центра обновления: загружать и устанавливать обновления можно либо автоматически, либо вручную, можно выбирать, какие обновления должны быть установлены, а какие нет; можно даже полностью выключить проверку на наличие обновлений. Это позволяет принимать решение о целесообразности установки определенных обновлений и в то же время дает возможность не засорять лишний раз пропускную способность интернет-канала, когда речь заходит о медленных соединениях.
С Windows 10, однако, Microsoft оставила пользователей без какого-либо выбора – редакция Pro позволяет отложить установку обновлений лишь на некоторое время, тогда как пользователям Windows 10 Home не позволено даже этого.
Другими словами, новая версия операционной системы загружает и устанавливает апдейты автоматически и без уведомлений. Казалось бы, ничего плохого в этом нет, но на самом деле это совсем не так, ибо нередко обновления становятся причиной различных проблем. Иногда даже доходит до того, что после установки очередной порции патчей система просто перестает загружаться.
К счастью, в Windows 10 все же есть возможность блокировать или скачивать обновления вручную. Ниже изложены все возможные способы, которые будут работать во всех изданиях ОС: Windows 10 Home, Pro, и т.д.
Итак, давайте не будем терять время и узнаем, как можно взять под контроль процесс обновления системы.
Способ 1: Настройка Центра обновления Windows, используя раздел «Дополнительные параметры» (Не для пользователей редакции Home)
Этот способ позволит вам настроить Центр обновления Windows так, чтобы отложить автоматическую загрузку некоторых обновлений по крайней мере на некоторое время, а также предотвратить автоматический перезапуск компьютера. Тем не менее, отключить или блокировать обновления с помощью этого метода вы не сможете.
- Откройте приложение «Параметры» и перейдите в раздел Обновление и безопасность -> Центр обновления Windows.

- Нажмите на кнопку «Параметры перезапуска».

- Сначала выберите «Получать больше уведомлений». Так вы запретите Windows автоматически перезагружать компьютер после скачивания и установки обновлений.

- Вернитесь на предыдущий экран и выберите пункт «Дополнительные параметры».

- Теперь выключите опцию «При обновлении Windows предоставить обновления для других продуктов Майкрософт».

- Теперь активируйте параметр «Отложить обновления». Когда эта опция включена, новые обновления не будут загружаться и устанавливаться в течение нескольких дней или месяцев, за исключением обновлений для системы безопасности.

- Наконец, нажмите на ссылку «Выберите, как и когда получать обновления» и переведите переключатель «Обновление из нескольких мест» в состояние «Откл». Это поможет в экономии интернет-трафика, так как эта функция работает по принципу технологии P2P или торрент-клиентов (см. ).

Способ 5: Настройки групповой политики (для Pro) или реестра
Теперь давайте поговорим о продвинутых способах.
Хотя Microsoft удалила возможность управления скачиванием обновлений, настройки обновлений через Редактор локальной групповой политики и Редактор реестра по-прежнему работают.
Сразу отмечу, что вмешательство в групповые политики не доступно пользователям Windows 10 Home, однако если у вас версия Pro, вы можете включить либо уведомления о загрузке и установке, либо автоматическую загрузку и уведомление об установке, либо автоматическую загрузку и установку по расписанию.
Но есть один нюанс. Поскольку Microsoft полностью заменила старый Центр обновления новым современным приложением, настройки групповой политики или твики реестра вступают в силу не сразу. Даже после перезагрузки компьютера или выполнения команды gpupdate /force Вы не увидите каких-либо изменений в окне Windows Update. То есть если вы откроете настройки обновления, то обнаружите, что там все еще включена опция «Автоматически (рекомендуется)».
Так как заставить Windows 10 применить нашу групповую политику или изменение в реестре? На самом деле очень просто. Нужно просто нажать кнопку «Проверка наличия обновлений» в Центре обновления Windows.

Как только вы нажмете эту кнопку, система немедленно применит изменения, и когда вы откроете дополнительные параметры в Windows Update, то увидите, что новые настройки были успешно применены.
Итак, давайте внесем некоторые изменения в Редактор локальной групповой политики.
- На клавиатуре нажмите
 + R, введите команду gpedit.msc и нажмите Enter, чтобы открыть окно Редактора локальной групповой политики.
+ R, введите команду gpedit.msc и нажмите Enter, чтобы открыть окно Редактора локальной групповой политики. - Проследуйте по следующему пути:
Конфигурация компьютера -> Административные шаблоны -> Компоненты Windows -> Центр обновления Windows
- В правой части окна откройте политику «Настройка автоматического обновления».

- В открывшемся окне нажмите «Включено», а в секции «Параметры» выберите один из предложенных вариантов:
- 2 – уведомления о загрузке и установке
- 3 – автоматическая загрузка и уведомления об установке
- 4 – автоматическая загрузка и установка по расписанию
- 5 – Разрешить локальному администратору выбирать параметры

Выбрав последний вариант, у вас появится возможность выбирать параметры в раскрывающемся списке на странице настроек Центра обновлений Windows.
Выбрав первый вариант, при появлении новых обновлений система будет уведомлять вас о них с помощью Центра уведомлений, а при нажатии на такое уведомление будет открыто окно Центра обновления Windows с перечнем новых обновлений и возможностью скачать их.

Если отключить обновления нужно полностью, то в этом вам поможет Редактор реестра.
- Введите regedit в окне «Выполнить» или в строке поиска и нажмите Enter. Это откроет Редактор реестра.

- Теперь перейдите в следующий раздел: HKEY_LOCAL_MACHINE\SOFTWARE\Policies\Microsoft\Windows

- Создайте новый раздел в папке Windows и назовите его WindowsUpdate.

- Создайте еще один раздел (подраздел) в WindowsUpdate и назовите его AU, чтобы в результате получить вот такую ветку реестра:
HKEY_LOCAL_MACHINE\SOFTWARE\Policies\Microsoft\Windows\WindowsUpdate\AU
- Наконец, выберите раздел AU и в правой части окна реестра создайте новый параметр DWORD с именем NoAutoUpdate и присвойте ему значение 1.

- Закройте реестр, откройте Центр обновления Windows и нажмите кнопку «Проверка наличия обновлений», чтобы применить изменения. Открыв дополнительные параметры Windows Update, вы увидите, что проверка наличия обновлений больше не функционирует.

Чтобы вернуть все как было, просто удалите параметр NoAutoUpdate или установите значение 0 (ноль).
Способ 7: Сторонние утилиты
– простой, бесплатный, не требующий установки инструмент, позволяющий отключить/заблокировать обновления в Windows 10 одним нажатием кнопки. По сути, утилита является более удобной альтернативой способу №6, поскольку позволяет остановить или включить сервис Windows Update без необходимости открывать диспетчер служб.
Для выключения обновлений при помощи Windows Update Blocker всего-то нужно активировать опцию «Disable Service» и нажать кнопку «Apply Now». Утилита совместима и с предыдущими версиями системы вплоть до XP.

Windows 10 Update Disabler – еще один эффективный инструмент для борьбы с автоматическими обновлениями в «Десятке». В отличие от предыдущей утилиты, Windows 10 Update Disabler не отключает Windows Update, а устанавливает в систему свою службу, которая работает в фоновом режиме и не дает «Центру обновления Windows» что-нибудь скачать и установить.
Как утверждает автор, его решение использует некий недокументированный системный вызов, который проверяет текущее состояние Windows Update и препятствует выполнению его процессов. Плюс к этому, служба Update Disabler отключает все запланированные задачи Windows Update, в том числе ту, которая отвечает за автоматический перезапуск системы для завершения установки обновлений.
Примечание: ваш антивирус может посчитать приложение за малварь.
Чтобы установить Update Disabler, идем сюда и скачиваем . Извлекаем из архива файл UpdaterDisabler.exe в какую-нибудь папку и прямо из нее, перейдя в меню «Файл», запускаем командную строку с правами администратора. Далее вводим или копируем и вставляем команду UpdaterDisabler -install в окно консоли и жмем Enter.

Все служба установлена и работает, больше обновления не будут беспокоить вас. Для удаления службы используйте команду UpdaterDisabler -remove.
Вы можете использовать любой из указанных выше способов, однако помните, что отключать или блокировать обновления не желательно, особенно на данном этапе, когда Windows 10 не достаточно стабильна и защищена от угроз.
