Способы отключения рекламы в Яндекс Браузере
Дополнение Adguard
Запустите Яндекс Браузер и нажмите в правом верхнем углу кнопку с тремя горизонтальными полосками, после чего выберите пункт Дополнения.

Опуститесь в появившемся окне, до блока Безопасность и переведите переключатель в строке Adguard в правую сторону (появится надпись Вкл. Подсвеченная желтым цветом).

Браузер может запросить подтверждение активации дополнения, для этого нужно нажать на появившееся окно, в правом верхнем углу окна.
Все, дополнение активировано и работает. Давайте посмотрим, на примере моего блога, как это все выглядит.
Открываем любую страницу моего ресурса и в правом верхнем углу нажимаем на зеленый щит.

Перед вами появится информация с количеством заблокированной рекламы, также в этом окне можно отметить рекламный блок, который не был помечен дополнением – пункт Заблокировать рекламу на сайте и настроить Adguard под свои потребности – пункт Настроить Adguard (белый список сайтов, антифишинг и другие полезные функции). Вопрос, как отключить рекламу в Яндекс Браузере бесплатно, решен на 100%.
Расширение Adblock Plus
Еще одно полезное дополнение, с помощью которого можно отключить рекламу в Яндекс Браузере называется Adblock Plus. Перейдем по ссылке, и в левом верхнем углу в строку поиска введем adblock plus, жмем Enter.

Примечание! Мы используем расширение из интернет-магазина Chrome, так как практически все расширения из него подходят к Яндекс Браузеру.
Из появившегося списка выбираем расширение Adblock Plus и жмем кнопку БЕСПЛАТНО.

Расширение запросит ваше согласие на установку, подтверждаете это действие и через несколько секунд, перед вами должно появится вот такое окно, подтверждающее успешную установку этого дополнения.

Как и в предыдущем примере, переходим на любую страницу своего сайта и в правом верхнем углу жмем на значок ABP.

Перед вами будет представлена информация о количестве заблокированной рекламе и пункт Настройки, где вы можете, настроить данное расширение оптимальным образом.
Используя любое из описанных в статье дополнений, вы обезопасите себя от назойливой и такой надоевшей рекламы. А вопрос как отключить рекламу в Яндекс Браузере отпадет навсегда.
На этом у меня все. До скорых встреч!
Как избавиться от рекламы
Прежде чем избавиться от рекламы в Яндекс браузере необходимо ознакомиться с самыми популярными решениями. Заблокировать рекламное сообщение, возможно следующими способами:
- Настройками браузера;
- Установкой расширений;
- Специальными программами.
Каждый из методов позволит насладиться серфингом в интернете без рекламы. Следует учесть, что у каждого способа имеются как преимущества, так и недостатки. Перед применением того или иного метода, необходимо внимательно изучить его.
Блокировка рекламы силами браузера
Многие пользователи не знают, как убрать рекламу в Яндекс браузере при помощи изменения настроек. Если все делать по инструкции сложностей возникнуть не должно даже у новичков. Сначала нужно открыть меню, расположенное в правом верхнем углу, а затем выбрать «настройки».

Когда откроется страница с настройками необходимо перейти во вкладку «Дополнения».

Через секунду откроется окно со всеми встроенными расширениями. Необходимо найти раздел «Безопасность», затем включить «Блокировка флеш-данных» и «Антишок». Для этого достаточно нажать один раз на копку включения/отключения.

После включения указанных расширений, большая часть рекламных сообщений заблокируется. К сожалению, подобная настройка чревата для Яндекс браузера тем, что пользователь не сможет просматривать флеш-анимацию и видео. Следует подумать, прежде чем включать подобные настройки.
Блокирование рекламы при помощи дополнений
Избавиться от надоедливой рекламы, возможно, при помощи дополнений. Лучшим решением является установка дополнения Adblock Plus. Сначала рекомендуется войти в магазин Гугл. После чего в веб-обозревателе вводится адрес «chrome.google.com/webstore/». На открывшейся странице в строке поиска вводится название плагина.

Когда искомое расширение для браузера будет найдено, следует кликнуть по кнопке «Установить». После этого произойдет загрузка и установка дополнения.

В том случае если использовать, блокирующий рекламу, плагин Adblock Plus, тогда в дополнениях лучше всего отключить «Блокировку Флеш-баннеров и видео». Не исключен сбой обоих расширений.
Еще одним популярным дополнением, позволяющим убирать агрессивную рекламу и банеры считается дополнение «Flash Block». Принцип поиска и установки идентичен инсталляции Adblock. Некоторые пользователи используют сразу несколько дополнений, так как заблокировать рекламу в Яндекс иногда не так просто, как кажется на первый взгляд.
Использование сторонних программ
Иногда пользователи интересуются, как отключить всплывающую рекламу в Яндексе при помощи специализированных программ. Существует большое количество приложений, которые способны избавиться от рекламных сообщений.
Удаление банеров осуществляется при помощи Adguard. Программа скачивается с официального веб-сайта. Сначала нужно перейти на главную страницу ресурса. Для этого в браузере вводится адрес «adguard.com». Когда веб-страница откроется, нужно один раз кликнуть «мышью» на кнопку для скачивания.

На следующем шаге откроется страница с описанием возможностей утилиты, а затем начнется загрузка. После скачивания, файл нужно запустить, следуя инструкции инсталлятора.
Еще одним популярным приложением считается Malwarebytes Antimalware. Эта утилита относится к антивирусным программам, но одной из защитных функций которой является блокировка рекламы на веб-сайтах. Приложение «антиреклама» может быть скачано с web-сайта «ru.malwarebytes.com». На главной странице нужно нажать на кнопку «Бесплатная загрузка».

Через несколько минут приложение загрузится на компьютер. Останется только запустить скачанный exe-файл, чтобы приступить к установке. Когда инсталляция завершится реклама будет заблокирована.
Как удалить рекламу из социальных сетей
Пользователи часто сталкиваются с появлением рекламы в таких социальных сетях, как Вконтакте или Одноклассники. При этом иногда расширения и антивирусы не справляются с поставленной задачей. Следует заметить, что появление рекламных сообщений и банеров в любых местах страницы свидетельствует о наличии вируса.
В большинстве случаев в web-навигатор Яндекс с какой-нибудь программкой устанавливается расширение, которое и «подсовывает» рекламу на страницу соц. сети. В этом случае поможет только отключение назойливого расширения. Конечно, сразу сложно понять, какое дополнение добавляет на страницы рекламы. Рекомендуется поочередно отключать все дополнения.
После каждого отключения, необходимо открывать страницу социальной сети, предварительно обновив ее. Это делается сочетанием клавиш Ctrl+F5. Когда нужное дополнение будет найдено, его нужно просто удалить. При этом в момент удаления нужно поставить галочку напротив надписи: «Сообщить о нарушении».
Пользователи, столкнувшиеся с появлением рекламы на страницах веб-сайтов, должны воспользоваться одним из вышеперечисленных способов. Расширение или приложение, блокируя банеры и рекламные ролики, не только избавит пользователя от назойливых сообщений, но и ускорят загрузку страниц.
В том случае, если установленное дополнение или приложение мешает корректной работе, его всегда можно удалить или временно отключить. Чтобы определиться с приложением или дополнением, необходимо ознакомиться с его функционалом и прочитать отзывы.
Какие дополнения нужно установить, и как это сделать?
Прежде чем принимать какие-либо действия по защите от нежелательного контента и рекламы, нужно обновить браузер до последней версии. Это требуется для того, чтобы плагины (распространяются и модифицируются под обновления основной программы) установились корректно. Сделать это несложно. Нужно в правом верхнем меню найти панель «Настроек». В ней открыть пункт «Дополнительно» и выбрать «О браузере». В открывшемся окне будет выдано сообщение либо о необходимости загрузить обновления, либо об актуальности используемой версии. Перезапустить программу.
Убедившись в актуальности версии, можно приступать к установке плагинов. Лучшими считают:
- Adguard (встроенное в browser расширение, но не активированное);
- AdBlock Plus;
- uBlock (блокирует все).
По умолчанию в браузере активирован блокировщик рекламы и флеш-данных. Но эти варианты защиты очень слабые и не блокируют стандартную рекламу от популярных рекламных сетей, поэтому для повышения комфорта работы с web-обозревателем рекомендуют выполнить настройку плагинов вручную.
Установка и настройка Adguard
Продукты AdGuard считают передовыми в сфере защиты от навязчивой рекламы, фишинговых ресурсов в сети, вредоносных сайтов и трекинга. Кроссплатформенная утилита заблокирует баннеры, всплывающие окна, нежелательный контент на страницах сайтов. Отсеивание навязчивой информации утилитой происходит посредством различных методов скрытия (CSS) данных, фильтрации по коду и блокировки по адресу.
Активировать работу расширения нужно так:
- Перейти в «Настройки»;
- Выбрать из списка пункт «Дополнения»;

- Пролистать вниз страницы до блока «Безопасность в сети»;
- Напротив AdGuard поставить галочку «Вкл».

Изменения в настройках отобразятся появлением на панели задач фирменного значка плагина. Нужно кликнуть по нему мышью и нажать «Обновление фильтров». Это гарантия установки последней версии базы данных.
Важно! Может случиться и так, что в блоке «Безопасность в сети» пункта с Adguard нет. В этом случае нужно добавить расширение вручную. Алгоритм установки крайне прост. Нужно перейти по ссылке https://adguard.com/ru/adguard-browser-extension/yandex/overview.html и в открывшемся окне нажать кнопку «Установить». Перезагрузить веб-обозреватель.
Работа с утилитой AdBlock Plus
Преимущество этой утилиты — блокировка загрузки рекламы и роликов на страницах сайтов, в поисковой выдаче (нужно активировать в настройках). Такой подход к защите от ненужного мусора в сети существенно «облегчает» ресурсы. Сайты быстрее загружаются. Утилита закрывает http-команды, способна отфильтровать скрипты, графический контент, элементы Flash и пр.
Его нет в пункте настроек «Дополнения», поэтому активацию придется делать вручную:
- Перейти на официальный сайт разработчика https://adblockplus.org (переход выполнить с Yandex.Browser);
- Нажать зеленую кнопку «Установить для …»;

- Кликнуть по отобразившемуся значку на панели правой кнопкой мыши для перехода в настройки.
- Перейдите в раздел «Расширенные» и «Обновить все списки фильтров»

uBlock: настройка и установка
Блокировать нежелательный контент и убрать рекламу в Яндекс браузере можно и с помощью uBlock. Но ее принцип работы несколько иной. uBlock — это инструмент для создания собственных вариантов фильтрации навязчивого контента. К тому же у него есть одно преимущество перед предыдущими двумя — он очень быстрый и легкий. Установка плагина выполняет по той же схеме, что и установка AdBlock. Нужно перейти на официальный сайт разработчика https://www.ublock.org. Нажать на синюю кнопку внизу «Добавить …». Перезапустить браузер. Не забыть обновить базы, кроме того, в настройках можно подключить и другие базы данных, что расширить блокируемые скрипты и рекламу.

Блокирование рекламы в Интернет
Существует множество способов отключения назойливой рекламы на страницах браузеров интернет, но для Яндекс.Браузера наиболее распространены:
- Использование расширения Adblock Plus. Это популярное расширение браузеров избавляет пользователей от рекламных баннеров, вредоносных ресурсов, скриптов и всплывающих окон на страницах сайтов и в поисковой выдаче интернет.
 Расширение Adblock Plus для браузера Яндекс
Расширение Adblock Plus для браузера Яндекс - Использование AdGuard Антибаннер. Как видно из его названия, это расширение предназначено для борьбы с рекламными баннерами. Но AdGuard Антибаннер успешно блокирует и установщики шпионских программ, видеорекламу, всплывающие окна в соцсетях и на YouTube.
 AdGuard Антибаннер предназначен для борьбы с рекламными баннерами
AdGuard Антибаннер предназначен для борьбы с рекламными баннерами - Применение программного комплекса Adguard. Adguard работает на уровне сетевого стека и отключает рекламу на всем ПК. Работа Adguard напоминает работу антивируса, он очищает компьютер от рекламных запросов, вирусной рекламы и рекламы в приложениях (Utorrent, Skype и т.д.), а также чистит HTML-код веб-страниц.
 Программный комплекс Adguard очищает компьютер от рекламных запросов, вирусной рекламы и рекламы в приложениях
Программный комплекс Adguard очищает компьютер от рекламных запросов, вирусной рекламы и рекламы в приложениях - Отключение рекламы с помощью файла hosts. Еще один способ борьбы с рекламой – это блокирование ее по адресам с помощью файла ПК hosts.txt. Использование этого метода позволяет заблокировать все объявления конкретного рекламного сервера на любой посещаемой странице Интернет.
 Использование файла hosts для отключения всех объявлений конкретного рекламного сервера
Использование файла hosts для отключения всех объявлений конкретного рекламного сервера
Использование Adblock Plus
Шаг 1. В Яндекс.Браузере перейти по адресу: https://chrome.google.com/webstore/detail/adblock-plus/cfhdojbkjhnklbpkdaibdccddilifddb?hl=ru и нажать кнопку «+Бесплатно».

Нажимаем кнопку «+Бесплатно»
Шаг 2. Нажать «Установить…».

Нажимаем «Установить…»
Шаг 3. Нажать на кнопку «ABP» для активации блокировщика рекламы.

Нажимаем на кнопку «ABP» для активации блокировщика рекламы
Появится меню с возможностью активации дополнительных блокировок.

Меню Adblock Plus с возможностью активации дополнительных блокировок
Шаг 4. Нажать правой кнопкой мыши на иконке программы в панели браузера и в открывшемся меню щелкнуть «Настройки».

Нажимаем правой кнопкой мыши на иконке программы в панели браузера, в меню щелкаем «Настройки»
Шаг 5. В закладке «Общие» и снять отметку с пункта «Включить допустимую рекламу…».

В закладке «Общие» снимаем галочку с пункта «Включить допустимую рекламу»
Шаг 6. Перейти на закладку «Расширенные», найти «Список фильтров» и настроить по своему усмотрению.

Переходим на закладку «Расширенные», находим «Список фильтров» и настраиваем по своему усмотрению
Теперь Adblock Plus будет блокировать всю возможную рекламу в Яндекс.Браузере.
Видео — Адблок для Яндекс браузера — adblock бесплатный блокировщик рекламы
Применение программного комплекса Adguard
Помимо перечисленных выше преимуществ, программный комплекс Adguard позволяет бороться с рекламой рич-медиа, к примеру, казино «вулкан», часто заражающей ПК при использовании торрент-трекеров.
Шаг 1. Перейти по ссылке: https://adguard.com/ru/welcome.html?aid=27165 и нажать «Скачать».

Переходим на сайт, нажимаем «Скачать»
Шаг 2. Запустить скачанный файл щелчком мыши.

Запускаем скачанный файл щелчком мыши
Шаг 3. Нажать «Да».

Нажимаем «Да»
Шаг 4. Кликнуть по блоку «Я принимаю условия».

Кликаем по блоку «Я принимаю условия»
Шаг 5. Выбрать обзор, кликнув по значку из трех точек, куда установить программу, или сразу нажать «Далее».

Чтобы выбрать другое место для сохранения файла нажимаем и иконку из трех точек или сразу нажимаем «Далее»
Шаг 6. Выбрать или отказаться от дополнительных продуктов и нажать «Далее».

Выбираем или отказываемся от дополнительных продуктов, нажимаем «Далее»
Шаг 7. Нажать «Готово».

Нажимаем «Готово»
Шаг 8. Нажать «Начать» (этот режим интерактивно настроит Adguard).

Нажимаем «Начать»
Шаг 9. Нажать «Настроить».

Нажимаем «Настроить»
Шаг 10. Снять нижнюю отметку о разрешении показывать полезную рекламу, и нажать «Продолжить».

Снимаем нижнюю отметку о разрешении показывать полезную рекламу, и нажимаем «Продолжить»
Шаг 11. Нажать по ссылке «Настроить».

Нажимаем по ссылке «Настроить»
Шаг 12. В следующем окне лучше оставить обе отметки и нажать «Продолжить».

Оставляем обе отметки, нажимаем «Продолжить»
Шаг 13. Решить, нужна ли блокировка виджетов социальных сетей, и нажать «Нет, спасибо» или «Продолжить».

Нажимаем «Нет, спасибо» или «Продолжить»
Шаг 14. Оставить защиту личных данных и нажать «Продолжить».

Нажимаем «Продолжить»
Шаг 15. Обязательно оставить «Включить Антитрекинг», улучшающий скорость работы ПК и конфиденциальность, и нажать «Продолжить».

Оставляем пункты отмеченными, нажимаем «Продолжить»
Шаг 16. Нажать «Настроить».

Кликаем по ссылке «Настроить»
Шаг 17. Отключить «Web of Trust» и нажать «Продолжить».

Отключаем «Web of Trust» и нажимаем «Продолжить»
Шаг 18. Нажать «Настроить».

Кликаем по опции «Настроить»
Шаг 19. Снять галочку «Не фильтровать сайты…».

Снимаем галочку «Не фильтровать сайты…»
Шаг 20. Нажать «Завершить».

Нажимаем «Завершить»
На этом настройка программы завершена. Запустится окно, напоминающее антивирусную программу, в котором можно отслеживать и настраивать активность представленных фильтров.
Совет! После блокирования рекламы рич-медиа рекомендуется заменить ярлык Яндекс.Браузера на рабочем столе его ярлыком из меню «Пуск», т.к. эта реклама часто встраивается в программные ярлыки.
Отключение рекламы с помощью файла hosts
Для того, чтобы блокировать рекламу адресно, необходимо разобраться, что представляет собой файл hosts.
Файл hosts.txt – это текстовый файл, расположенный на пользовательском ПК, содержащий базу данных имен хостов, сопоставленных с их IP-адресами. Содержимое файла hosts задается администратором ПК.

Файл hosts.txt размещен на компьютере пользователя и содержит базу данных имен хостов, сопоставленных с их IP-адресами
Справка! Имя хоста – запоминаемое человеком символьное имя устройства в сети. IP-адрес – цифровой адрес этого сетевого устройства.
Например, имя сайта www.yandex.ru имеет IP-адрес 213.180.194.129.
При наборе в браузере любого адреса интернет (URL), компьютер сначала просматривает файл hosts.txt для перевода URL в адрес IP. Если hosts.txt этой информации не содержит, компьютер запрашивает данные на серверах DNS.
DNS (система доменных имен) – удаленная база данных, организующая имена хостов по доменам (.ru, .com и т.д.) и сообщающая веб-адресу его адрес IP.
После получения IP-адреса, ПК соединяется с указанным устройством по сети. При обращении к файлу hosts.txt, помимо получения IP-адреса, компьютер также проверяет, не является ли этот адрес адресом самого ПК (по умолчанию 127.0.0.1).

Получив IP-адрес, ПК соединяется с указанным устройством по сети
Справка! Адрес 127.0.0.1, имеющий имя «localhost» (этот ПК), позволяет передавать данные клиент-сервер на одном ПК, не используя сетевых модулей.
Указанные особенности файла hosts.txt позволяют перенаправлять доменные имена рекламных серверов, баннеров, сторонних файлов cookie и других вредоносных, рекламных и шпионских программ на адрес 127.0.0.1, чтобы эти запросы не покидали ПК.
Для этих же целей часто используется не маршрутизируемый мета-адрес 0.0.0.0, быстрее обрабатывающий запрос из-за отсутствия таймаута (времени ожидания), и не мешающий работе локального веб-сервера.
В результате, добавление в файл hosts.txt записи типа «0.0.0.0 ad.doubleclick.net» блокирует все объявления, обслуживаемые сервером DoubleClick на любой посещаемой пользователем веб-странице.
Добавление записей в hosts.txt
Шаг 1. Щелкнуть по полю поиска в меню «Пуск» (значок лупы).

Щелкаем по полю поиска в меню «Пуск»
Шаг 2. Напечатать в строке notepad и щелкнуть на появившемся ярлыке правой кнопкой мыши, выбрав левой запуск с администраторскими правами.

Печатаем в строке notepad и щелкаем на появившемся ярлыке правой кнопкой мыши, выбираем левой «Запуск от имени администратора»
Шаг 3. Щелкнуть в окне «Файл» и выбрать «Открыть».

Щелкаем в окне «Файл» и выбираем «Открыть»
Шаг 4. Напечатать (или вставить отсюда) в «Имя файла» указанный путь «C:\Windows\System32\Drivers\etc\hosts», кликнуть по опции «Открыть».

Вставляем в «Имя файла» указанный путь, нажимаем «Открыть»
Примечание! При необходимости заменить указанную в строке букву «C:» на букву диска с установленной на конкретном ПК ОС Windows.
Шаг 5. В открывшемся файле hosts после последней записи с символом # ввести: 0.0.0.0 , например, 0.0.0.0 www.google.com.

После последней записи с символом вводим # ввести: 0.0.0.0
Справка! Символ # в файле является комментарием, после него строка системой не читается.
Можно ввести сразу несколько имен хостов, сопоставив их с адресом 0.0.0.0, начиная каждую запись с новой строки.
Шаг 6. Нажать крестик справа вверху окна для закрытия файла, и на вопрос о сохранении изменений щелкнуть «Да».

Щелкаем «Да»
Шаг 7. Теперь, если через некоторое время попробовать зайти на веб-сайт www.google.com, окажется, что сайт заблокирован.

Файл host заблокировал доступ к сайту
Шаг 8. Чтобы разблокировать www.google.com, необходимо либо удалить из файла запись, либо добавить перед записью символ #.
Списки хостов для блокировки
Ряд вебсайтов предоставляют списки доменов, принадлежащих известным рекламным и вредоносным интернет-площадкам.
Один из лучших сайтов этого типа, StevenBlack, находится по адресу: https://github.com/StevenBlack/hosts.

Интерфейс сайта StevenBlack
Сайт предоставляет объединенный файл hosts, составленный из нескольких активно курируемых авторитетных файлов hosts с удаленными в них дубликатами.
В настоящее время максимальный файл защиты сайта содержит 27 148 уникальных записей.
Как использовать файлы hosts с сайта StevenBlack
Шаг 1. Прокрутить страницу и перейти на сайте по ссылке «link».

Прокручиваем страницу и переходим на сайте по ссылке «link»
Шаг 2. Скопировать открывшиеся по ссылке имена рекламных доменов с мета-адресами, используя сочетание клавиш «Ctrl+A» и «Ctrl+C», и вставить их в файл hosts, сохранив изменения в файле.

Копируем список сайтов, используя сочетание клавиш «Ctrl+A» и «Ctrl+C»

Вставляем скопированный список сайтов в файл hosts, сохранив изменения в файле
После указанных действий все внесенные в файл hosts.txt домены будут заблокированы.
Файл hosts или программные блокировщики рекламы
Блокирование рекламы с помощью файла hosts сходно с блокировочными списками, используемыми браузерными блокировщиками, такими как AdBlock Plus или uBlock Origin.
Таблица преимуществ и недостатков использования файла hosts и программ для блокировки рекламы.
| Характеристика использования\Название ресурса | Файл hosts | Программные блокировщики |
|---|
| Изображение |  |  |
| Преимущества | - заменяет программы родительского контроля;
- не используются дополнительная память и мощности ПК;
- вредоносное ПО блокируется во всей ОС, а не только в браузере;
- преобразование (разрешение) имен DNS осуществляется очень быстро
| - легко включать и отключать для каждого сайта;
- высокая степень детализации (элементы страницы, подстановочные знаки)
|
| Недостатки | - списки хостов обновляются реже, чем в ПО;
- сложно включать и отключать блокировку сайтов;
- можно блокировать только целые домены, а не их элементы
| - часто блокируют только элементы браузера интернет;
- высокие требования к использованию памяти и ресурсов ПК
|
Для блокировки рекламы лучше использовать все перечисленные способы, чтобы избавиться от назойливых и вредоносных программ навсегда.
Яндекс Браузер в последнее время стремительно набирает популярность. Если верить статистике liveinternet.ru, то Яндекс браузер уже обошел Firefox и занял 4 место популярности в Рунете. Поэтому мы решили написать статью о том, как убрать рекламу в Яндекс Браузере, по аналогии с нашей старой статьей о Google Chrome.
Убираем рекламу в Яндекс Браузере с помощью Adguard
Самый простой способ убрать рекламу в Яндекс Браузере раз и навсегда, это воспользоваться дополнением «Adguard». Для этого открываем основное меню Яндекс Браузера и переходим в раздел «Дополнения».
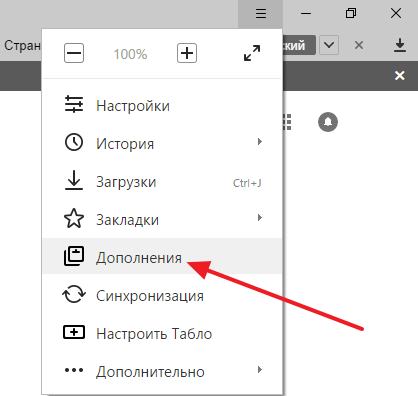
В разделе «Дополнения» вам нужно найти дополнение под названием «Adguard», оно должно находиться в самом низу страницы, в разделе «Безопасный интернет». После того как найдете «Adguard», активируйте его. Для этого достаточно перевести переключатель в положение «Вкл».
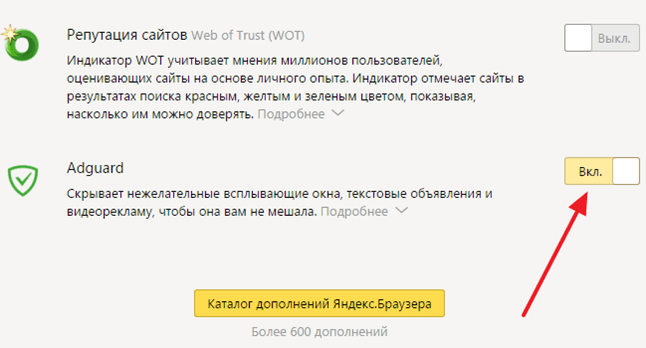
После того как дополнение «Adguard» включено, откройте любую страницу с рекламой и проверьте, отображается реклама или нет. Если все было сделано правильно, то после включения «Adguard» рекламы быть не должно.
Настройка дополнения Adguard
Также данное дополнение для Яндекс браузера можно настроить, если такая необходимость появится. Для этого нужно кликнуть по иконке «Adguard» на панели браузера.
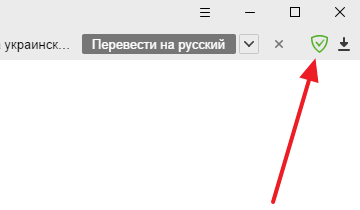
После этого появится всплывающее окно, в котором нужно выбрать раздел «Настройки Adguard».
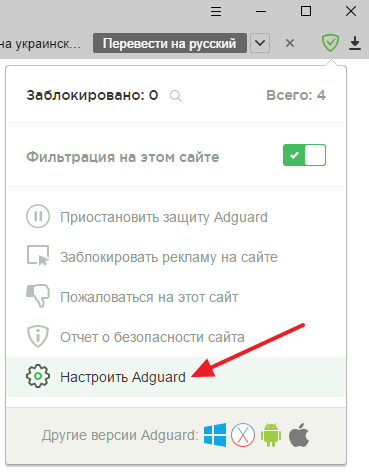
После этого появится страница с настройками дополнения.
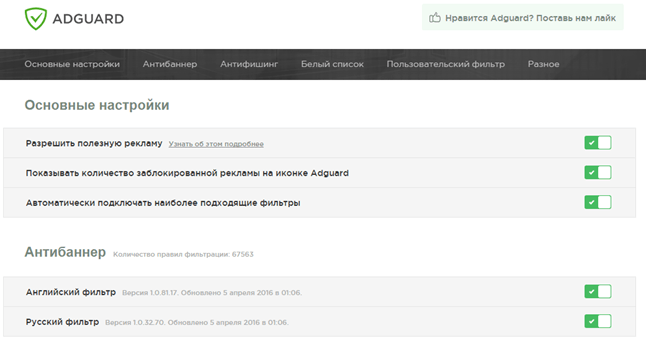
Здесь можно включить или отключить полезную рекламу, добавить дополнительный фильтр рекламы, добавить доверенные сайты в белый список, создать собственный фильтр для блокирования рекламы, а также включить или отключить защиту от фишинга.
Убираем рекламу в Яндекс браузере при помощи Adblock Plus
Расширение «Adblock Plus» известно очень многим пользователям. Данное расширение можно установить на такие браузеры как Mozilla Firefox и Google Chrome. Что касается Яндекс браузера, то в его каталоге дополнений «Adblock Plus» пока что отсутствует. Но, вы можете установить в Яндекс Браузер расширение для Google Chrome и оно будет отлично работать.
Итак, для того чтобы навсегда убрать рекламу в Яндекс браузере при помощи «Adblock Plus» зайдите в Интернет магазин расширений Google Chrome () и найдите там расширение «Adblock Plus».
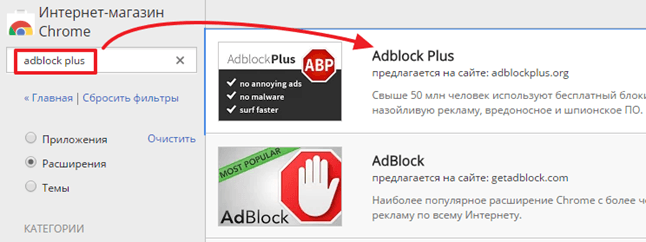
После этого откройте страницу расширения «Adblock Plus» и нажмите на кнопку «Установить».
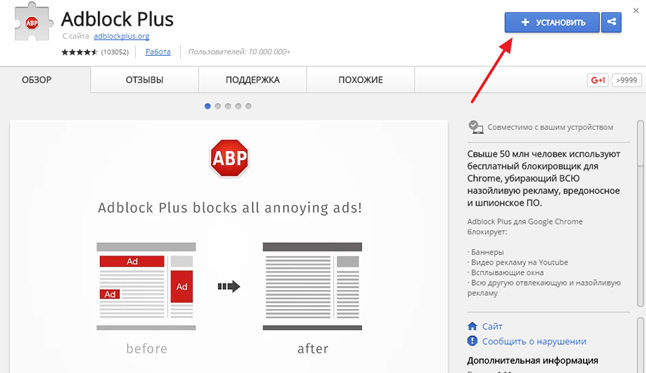
После этого на экране появится всплывающее окно с предложением установить расширение Adblock Plus. Для того чтобы продолжить нажмите на кнопку «Установить расширение».
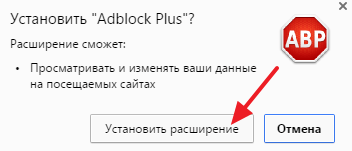
После завершения установки откроется веб-страница, сообщающая о том, что расширение Adblock Plus было успешно установлено. Теперь можете открыть любую страницу с рекламой, и проверить отображается она или нет.
Настройка расширения Adblock Plus
При необходимости, расширение Adblock Plus можно настроить. Для этого кликните по иконке Adblock Plus на панели Яндекс браузера.
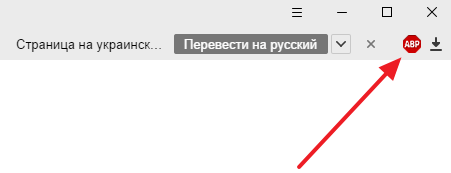
И в появившемся окне нажмите на кнопку «Настройки».

После этого откроется окно с настройками блокирования рекламы.
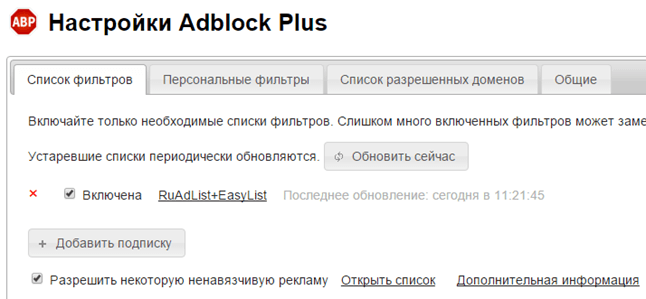
Здесь можно выбрать список фильтров, который будет использоваться для блокирования рекламы, а также создать собственный фильтр или добавить сайты в список исключений.
Как убрать всплывающую рекламу в Яндекс Браузере
В некоторых случаях убрать рекламу в Яндекс Браузере с помощью вышеописанных способов не получается, поскольку она появляется даже после установки дополнений Adguard и Adblock Plus. Обычно такая реклама представляет собой всплывающие окна. Такая всплывающая реклама может появляться сразу после запуска Яндекс браузера или при открытии некоторых веб-страниц В особо запущенных случаях всплывающая реклама появляется постоянно, при открытии любой страницы на экране появляется всплывающее сообщение с рекламой.
Если вы столкнулись с подобной проблемой, то можете быть уверены — ваш компьютер заражен рекламным вирусом и убрать такую рекламу с помощью расширений для Яндекс браузера не получится. В этой ситуации могут помочь только специализированные утилиты, специально разработанные для поиска и удаления подобных вирусов. При этом классические антивирусы, такие как Др. Веб или Касперский, скорее всего, ничем не помогут.
Самой известной и популярной утилитой такого рода является MALWAREBYTES Anti-Malware. Вы можете скачать данную утилиту абсолютно бесплатно на официальном сайте.
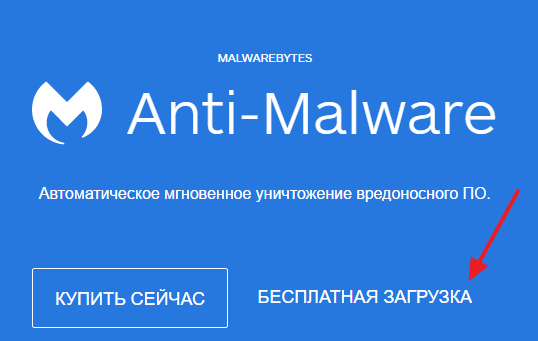
Запустите данную утилиту на своем компьютере и нажмите на кнопку «Запустить проверку».
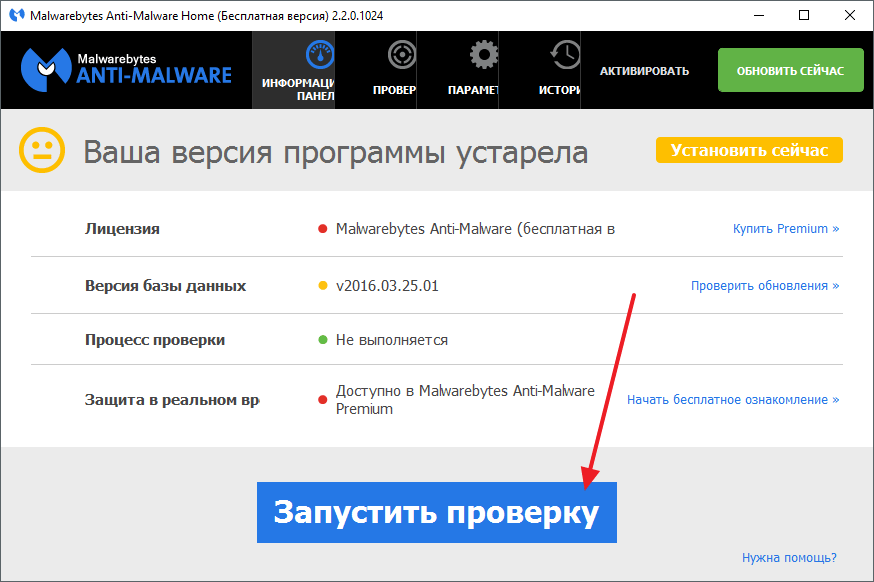
Дальше дождитесь пока утилита проверит ваш компьютер и в конце удалите все найденные вредоносные объекты. После этого перезагрузите компьютер и проверьте Яндекс браузер. Всплывающая реклама, должна исчезнуть.
