Как отключить TrustedInstaller
Если при редактировании какого-то файла/папки появляется сообщение, о том, что необходимо запросить разрешение у TrustedInstaller, то вам следует его отключить (временно!). Потом желательно снова его включить, чтобы обеспечить должную безопасность.
Так как TrustedInstaller проявляется как владелец редактируемого файла/папки, необходимо сделать так, чтобы ваша учётная запись стала владельцем. Для этого совершите такие действия:
- Перейдите в «Свойства» файла/папки (через правый клик мышки).

Откройте свойства файла/папки
- Зайдите во вкладку «Безопасность», нажмите «Дополнительно». После этого – вкладка «Владелец» и нажмите «Изменить».

Измените владельца папки/файла
- Поставьте галочку на «Заменить владельца подконтейнеров и объектов» (если речь идёт о папке), выберите свою учётную запись, нажмите «Ок». Появится сообщение, на котором тоже нужно нажать «Ок».

Измените владельца папки/файла

Измените владельца папки/файла
- Вернитесь на уровень выше, к редактированию свойств, и во вкладке «Безопасность» в списке выберите «Администраторы» и нажмите «Изменить».

Дайте разрешения владельцу
- Откроется ещё одно окно, в котором тоже выберите «Администраторы», и проставьте галочки в графе «Разрешить» на каждом пункте. Нажмите «Ок». Теперь вы можете редактировать этот файл/папку.

Дайте разрешения владельцу
Перед тем, как отключить TrustedInstaller, помните, что редактировать системные файлы нужно внимательно и понимать каждое действие, иначе можно довести Windows до неработоспособного состояния (если так случится, воспользуйтесь восстановлением системы).
TrustedInstaller – способы отключения
В первую очередь, прежде, чем приступить к настройке своего компьютера, следует определить причину желаний. Многие пользователи Windows 7, Windows 8, Windows 10 жалуются на большую загрузку этой службой процессора, что явно прослеживается в диспетчере задач. При столкновении с такой проблемой стоит убедиться:
- TrustedInstaller запущен пользователем с названием «Система», иначе – на борту вирусы и одного отключения службы будет недостаточно, диски следует проверить независимыми утилитами наподобие Dr. Web Cure It! или Virus Removal Tool «Лаборатории Касперского».
- автоматическое обновление оперативной системы в «Центре обновления» отключено. Действительно, в течение данного процесса TrustedInstaller потребляет достаточно большое количество ресурса, является громоздким и раздражающим, но… при высокой скорости интернета процедура занимает не более 10 минут, что при должном терпении не слишком сказывается на общей работоспособности системы.
Убедившись, что на желание избавиться от «сурового надзирателя» операционной системы не влияют предыдущие факторы, переходим к непосредственным действиям, чтобы отключить TrustedInstaller, предусмотрительно выбрав один из двух вариантов – полное или частичное отключение для конкретной папки, файла.
Метод частичного отключения
При обширном количестве действий, эта процедура не покажется сложной, если действовать строго по алгоритму:
- Выбираем необходимую папку (файл) для редакции, жмём правую кнопку мыши.
- Из появившегося контекстного меню выбираем: «Свойства», «Безопасность», «Дополнительно».
- Внимательно изучаем вкладки, находим «владелец» – жмём на неё и на кнопку «изменить».
- Левой кнопкой мыши кликаем «дополнительно» и «поиск».
- Из предложенного списка владельцев выбираем администратора.
- Находим надпись «Заменить владельца подконтейнеров и объектов», маркируем и подтверждаем операцию.

Вот так, большая часть дела сделана и вы теперь являетесь полноправным хозяином данных! (Можно сделать торжественный глоток хорошего кофе).
Осталось дело за малым – наделить себя всеми правами и обязанностями, что мы и сделаем далее, вновь неукоснительно следуя пунктам:
- Вернемся в наши старые «Свойства», «Безопасность», «Дополнительно».
- Теперь, в списке пользователей находим свой профиль (при необходимости его можно «добавить»), либо группу администраторов.
- Маркируем строку «полный доступ» – подтверждаем операцию.
- Маркируем строку «Заменить все записи…» и снова кликаем в подтверждение.
- Подтверждаем все оставшиеся окна.
Дело сделано, и теперь, спокойно, можно редактировать нужный нам файл или удалить папку.
Метод полного отключения
Необходим для удаления TrustedInstaller.exe, который грузит процессор, из диспетчера задач. Приступим:
- Зажав комбинацию из клавиш «Ctrl», «Shift», «Esc» выбираем вкладку Службы;
- Выбираем «Фоновая интеллектуальная служба передачи (BITS)» и вызываем правой кнопкой мыши контекстное меню;
- Жмём «Остановить»;
- Далее этим же способом выключаем процесс «Центр обновления Windows»;
- Ищем во вкладке Службы процесс TrustedInstaller и отключаем его в ручном режиме.



На случай, если понадобится знание расположения самого файла TrustedInstaller.exe, ищите его в папке Windows\ servicing\… Но навряд ли вы что-либо сможете с ним сделать, так как защищается он очень ревностно. Надеемся, что оказались полезны и добавили Вам новых побед на цифровых полях сражений.
Как отключить Trustedinstaller
- Выделите необходимый файл, через контекстное меню войдите в меню «Свойства».
- Вкладка «Безопасность», затем кнопка «Дополнительно».
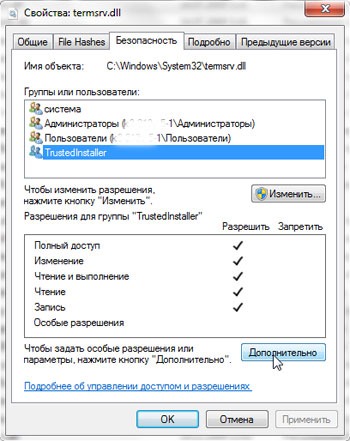
- Далее откройте предложенные дополнительные параметры безопасности, а потом выберите вкладку «Владелец». Соответственно выбираем «Изменить».
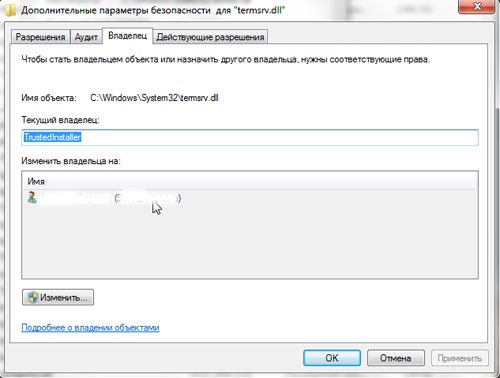
- Меняем наш Trustedinstaller на «Администраторов» и нажимает «Ок».
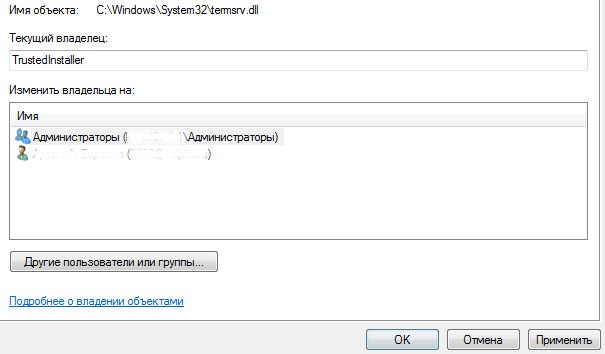
- На всплывающем сообщении нажимаем то же самое.
- Возвращаемся на уровень назад – в «Свойства» и во вкладке «Безопасность» нажимаем Администраторы и далее — «Изменить», а позже ставим галочки во всех пунктах разрешений для группы админов.
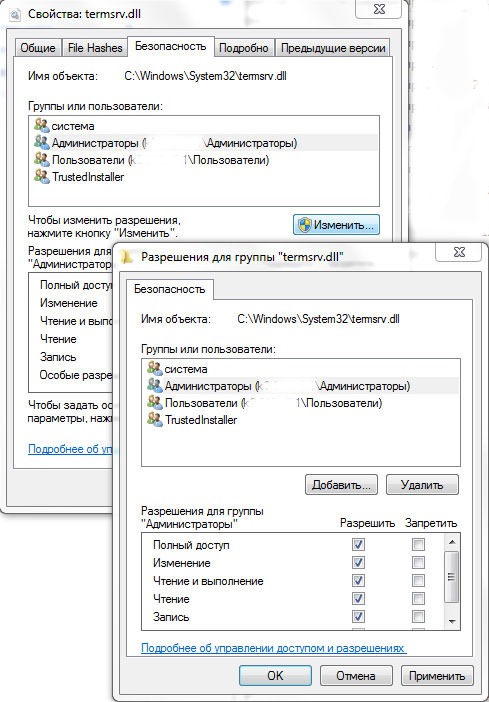
- Права на использование необходимого файла успешно получены. После проведения манипуляций, рекомендуем вернуть на круги своя права Trustedinstaller, потому что ваша система может быть подвержена риску.
Теперь вы знаете как отключить Trustedinstaller и начать пользоваться любыми файлами, которые есть в вашем образе операционной системы Windows 7.

Trustedinstaller относится к процессам модуля Installer Worker (также известен как TiWorker.exe), который отвечает за корректный поиск, скачивание и установку обновлений. Однако сам модуль или его отдельные компоненты могут создавать сильную нагрузку на ЦП.
Читайте также: Решение проблемы Windows Modules Installer Worker грузит процессор
Trustedinstaller впервые появился в Windows Vista, но проблема с перегрузкой процессора встречается только в Windows 10.
Общая информация
Основную нагрузку данный процесс оказывает непосредственно во время скачивания или установки обновлений, но обычно это не вызывает сильных затруднений при работе с компьютером. Но иногда происходит полная загрузка системы, что усложняет взаимодействие пользователя с ПК. Список причин следующий:
- Какой-либо сбой во время установки обновлений.
- «Битые» установщики обновлений. Установщик может скачаться некорректно из-за перебоев с интернетом.
- На пиратских версиях Windows инструмент, отвечающий за автоматическое обновление ОС, может давать сбои.
- Неполадки с системным реестром. Со временем работы системы в реестре скапливается различный «мусор», который со временем может выливаться в разные сбои в функционировании процессов.
- Вирус маскируется под данный процесс или инициализирует его запуск. В этом случае придётся установить антивирусное ПО и сделать очистку.
Имеется также парочка очевидных советов, которые помогут избавиться от проблем с перегрузкой:
- Подождите некоторое время. Возможно процесс завис или выполняет какую-либо сложную работу с обновлением. В некоторых ситуациях это может очень сильно нагружать процессор, но через час или два проблема решается сама собой.
- Перезагрузите компьютер. Возможно процесс не может завершить установку обновлений, т.к. компьютеру требуется перезагрузка. Также если trustedinstaller.exe завис «намертво», то помочь может только перезагрузка или отключение этого процесса через «Службы».
Способ 1: удаление кэша
Выполнить очистку кэш-файлов можно как стандартным методом, так и при помощи стороннего ПО (самое популярное решение — CCleaner).
Очищаем кэш с помощью CCleaner:
- Запустите программу и в главном окне перейдите в «Cleaner».
- В открывшемся разделе выберите «Windows» (находится в верхнем меню) и нажмите «Analyze».
- По завершению анализа, кликните на кнопку «Run Cleaner», чтобы удалить ненужный кэш. Процесс занимает не более 5 минут.

Несмотря на то, что программа неплохо справляется со своей задачей, она не всегда эффективна именно в данном случае. CCleaner производит очистку кэша со всех программ, которые установлены на ПК, но к некоторым папкам доступа у этого ПО нет, поэтому лучше проводить очистку стандартным методом.
Стандартный метод:
- При помощи окна «Выполнить» перейдите в «Службы» (вызывается комбинацией клавиш Win+R). Чтобы совершить переход, введите команду services.msc, а затем нажмите Enter или «ОК».

- Из доступных служб найдите «Центр обновления Windows». Кликните по ней, а после нажмите на надпись «Остановить службу», которая появится в левой части окна.

- Теперь перейдите в специальную папку, которая расположена по адресу:
C:\Windows\SoftwareDistribution\Download
Удалите все файлы, которые содержатся в ней.
- Теперь снова запустите службу «Центр обновления Windows».
Способ 2: проверка системы на вирусы
Если ничего из вышеперечисленного не помогло, то есть вероятность того, что в систему пробрался вирус (особенно, если у вас не установлено никакого антивирусника).
Для устранения вирусов, воспользуйтесь каким-либо антивирусным пакетом (можно бесплатным). Рассмотрим пошаговую инструкцию в данной ситуации на примере антивируса Kaspersky (данное ПО платное, но есть пробный период в 30 дней):
- Перейдите в «Проверка компьютера», кликнув по специальной иконке.
- Из предложенных вариантов лучше выбрать «Полную проверку». Процесс в этом случае занимает несколько часов (также во время проверки падает производительность компьютера), зато вирус будет найден и обезврежен с большей вероятностью.

- Когда проверка завершится, антивирусник выведет список всех обнаруженных подозрительных программ и вирусов. Удалите их все, нажав напротив наименования кнопку «Удалить».
Способ 3: отключение всех обновлений
Если ничего не помогает и нагрузка на процессор не исчезает, то остаётся только отключить обновления для компьютера.
Можно воспользоваться этой универсальной инструкцией (актуально для тех, у кого Windows 10):
- При помощи команды services.msc перейдите в «Службы». Команда вводится в специальную строку, которая вызывается комбинацией клавиш Win+R.
- Найдите службу «Установщик модулей Windows». Нажмите по ней правой кнопкой мыши и перейдите в «Свойства».
- В графе «Тип запуска» выберите из выпадающего меню «Отключена», а в разделе «Состояние» нажмите на кнопку «Остановить». Примените настройки.

- Проделайте пункты 2 и 3 со службой «Центр обновления Windows».
Если у вас версия ОС младше 10-ки, то можно воспользоваться более простой инструкцией:
- Из «Панели управления» перейдите в «Система и безопасность».
- Теперь выберите «Центр обновления Windows» и в левой части нажмите «Настройка параметров».
- Найдите пункт, касающийся проверки наличия обновлений и из выпадающего меню выберите «Не проверять наличие обновлений».

- Примените настройки и нажмите «ОК». рекомендуется перезагрузить компьютер.
Следует помнить, что, отключая обновления, вы подвергаете установленную систему ряду рисков. То есть, если в текущей сборке Windows есть какие-либо неполадки, то ОС не сможет от них избавиться, так как для исправления любых ошибок нужны обновления.
 Мы рады, что смогли помочь Вам в решении проблемы.
Мы рады, что смогли помочь Вам в решении проблемы.
Отблагодарите автора, поделитесь статьей в социальных сетях.
 Опишите, что у вас не получилось. Наши специалисты постараются ответить максимально быстро.
Опишите, что у вас не получилось. Наши специалисты постараются ответить максимально быстро.
- 2поделились
- 0Facebook
- 0Twitter
- 0VKontakte
- 0Google+
- 2Odnoklassniki
Среди пользователей Windows бытует мнение, что администратор на компьютере может выполнять любые операции с файлами и папками, однако это не совсем так. В Windows существуют объекты и процессы, обладающие привилегиями более высокого уровня. К таковым, в частности, относятся встроенный скрытый Администратор, Система, Local Service и некоторые другие владельцы. Основной их задачей является управление ключевыми функциями Windows и как раз об одном из таких объектов, известном как TrustedInstaller, пойдет сегодня речь.
Как снять блокировку TrustedInstaller с файлов и папок
Нередко при попытке удаления или изменения системных файлов или директорий, пользователи Windows 7/10 получают уведомление «Запросите разрешение от TrustedInstaller на изменение этого файла».

Это означает, что владельцем объекта является процесс, обладающий более высокими правами, чем администратор. Удалить его из-под работающей системы нельзя, но можно изменить права доступа, сняв тем самым блокировку.
Сделать это можно с помощью специальных утилит, например, TakeOwnershipEx или вручную в свойствах объекта. Рассмотрим второй вариант. Снимем для примера блокировку с исполняемого файла редактора реестра regedit.exe. Кликните по файлу правой кнопкой мыши, выберите «Свойства».

Переключитесь в открывшемся окошке на вкладку «Безопасность» и нажмите внизу кнопку «Дополнительно».
 При этом откроется новое окно параметров безопасности. Если вы посмотрите в верхнюю его часть, то увидите, что текущим владельцем файла является тот самый TrustedInstaller. Отнимем у него права доступа и передадим их пользователю. Кликните по ссылке «Изменить».
При этом откроется новое окно параметров безопасности. Если вы посмотрите в верхнюю его часть, то увидите, что текущим владельцем файла является тот самый TrustedInstaller. Отнимем у него права доступа и передадим их пользователю. Кликните по ссылке «Изменить».

Введите в поле имен выбираемых объектов ваше имя пользователя и нажмите «Проверить имена».
 В том случае, если имя было введено правильно, к нему добавится имя компьютера, а сама строка станет подчеркнутой.
В том случае, если имя было введено правильно, к нему добавится имя компьютера, а сама строка станет подчеркнутой.

Далее жмем кнопку «OK» и видим, что владелец объекта сменился.

После этого в окне дополнительных параметров нажмите «Применить» -> «OK».

Возвратившись к окошку свойств, нажмите на этот раз кнопку «Изменить».

Выделите мышкой пользователя или администратора, которому хотите передать права на управление файлом, отметьте птичками все возможные пункты в столбце «Разрешить» и сохраните результат, подтвердив запрос на изменение.

 Теперь права на файл принадлежат вам, и вы можете делать с ним все, что пожелаете. Блокировка папок TrustedInstaller снимается аналогичным образом с той лишь разницей, что для изменения прав доступа к вложенным файлам и каталогам в окне дополнительных параметров безопасности вам нужно установить галочку «Заменить владельца подконтейнеров и объектов».
Теперь права на файл принадлежат вам, и вы можете делать с ним все, что пожелаете. Блокировка папок TrustedInstaller снимается аналогичным образом с той лишь разницей, что для изменения прав доступа к вложенным файлам и каталогам в окне дополнительных параметров безопасности вам нужно установить галочку «Заменить владельца подконтейнеров и объектов».

А теперь внимание. Передача прав доступа пользователю снижает уровень защиты системы, поэтому после работы с файлом или папкой права желательно восстановить. Восстанавливаются права точно так же, как и передаются, только в поле имен выбираемых объектов вместо имени пользователя необходимо ввести строку NT Service/TrustedInstaller.
 Что делать, если trustedinstaller.exe загружает процессор
Что делать, если trustedinstaller.exe загружает процессор
С тем, как отключить TrustedInstaller при работе с заблокированными файлами и директориями мы разобрались, теперь рассмотрим еще один нюанс. Время от времени служба начинает проявлять чрезмерную активность, загружая процессор настолько, что система начинает подтормаживать. Это нормальное явление, если повышенная нагрузка наблюдается сравнительно недолго. Она вызвана тем, что, будучи ответственной за установку программных модулей, служба периодически сканирует компьютер на предмет обновлений, создавая тем самым дополнительную нагрузку на процессор.

Если TrustedInstaller грузит процессор во время выполнения приоритетных для пользователя задач, его можно временно отключить. Для этого откройте Диспетчер задач, переключитесь на вкладку «Службы», найдите в списке TrustedInstaller, кликните по ней правой кнопкой мыши и выберите в меню опцию «Остановить». Затем кликом по ссылке «Открыть службы» запустите оснастку управления службами.

Найдите «Центр обновления Windows», двойным кликом откройте ее свойства и нажмите в открывшемся окошке кнопку «Остановить».

 Также вам нужно будет остановить службу «Фоновая интеллектуальная служба передачи (BITS)». Эти действия позволят вам высвободить занимаемую TrustedInstaller память и снизить в моменте нагрузку на ЦП и диск. Учтите, однако, что при перезагрузке компьютера служба обновления Windows будет запущена заново и возможно, если TrustedInstaller опять проявит активность в неподходящее время, вам придется остановить ее повторно.
Также вам нужно будет остановить службу «Фоновая интеллектуальная служба передачи (BITS)». Эти действия позволят вам высвободить занимаемую TrustedInstaller память и снизить в моменте нагрузку на ЦП и диск. Учтите, однако, что при перезагрузке компьютера служба обновления Windows будет запущена заново и возможно, если TrustedInstaller опять проявит активность в неподходящее время, вам придется остановить ее повторно.
TrustedInstaller — что это за служба и как её отключить
Это модуль безопасности операционной системы (ОС) Windows. Входит в состав пакета Windows Resource Protection, который дебютировал на Vista. Главная функция — сохранять системные файлы от непредвиденной модификации. Благодаря ей большинство вирусов не могут внедриться в системные компоненты. Во многом из-за этого их жертвой становятся отдельные, более уязвимые приложения, к примеру — браузер.
Не путайте службу TrustedInstaller с исполняемым файлом TrustedInstaller exe. У них общее название, но чуть разные функции. Файл предназначен для управления за процессами обновления компонентов ОС. TrustedInstaller.exe можно обнаружить в Диспетчере задач, иногда он способен сильно нагружать систему. Наиболее частая проблема при попытке изменить или запустить файлы выдается сообщение «Запросите разрешение от TrustedInstaller», которое не позволяет закончить требуемые манипуляции. Более детально эти нюансы будут рассмотрены дальше по тексту.
Нельзя однозначно ответить на вопрос: «Службу TrustedInstaller как отключить?». На самом глобальном уровне можно частично ограничить действие этого системного компонента. Можно сделать так, чтобы он не мешал выполнить требуемую вам операцию. Для отключения и бесповоротного удаления службы нужно приложить много усилий. Это особо и не нужно, так как в 99% случаев необходимо только избавиться от надоедливого оповещения на экране, не позволяющего запустить приложение или удалить файл.
Принцип работы :
- служба является единоличным владельцем всех системных файлов, а не пользователь, даже если он администратор этой системы;
- никто не может получить право на редактирование компонентов, пока это не одобрит TrustedInstaller;
- «одобрение» базируется на дискретных списках доступа — для каждого защищаемого файла создана таблица, в которой четко прописаны права доступа для определенных групп пользователей;
- если какой-то вирус или установщик пытается записать что-то в защищаемую папку, то TrustedInstaller сверит есть ли «нарушитель порядка» в таблице доступа для этой директории. И если его там не окажется, то дальнейшее обращение к папке будет запрещено.
Расположение компонента
Чтобы лучше понять, что такое TrustedInstaller в Windows 7, в которой он впервые появился, укажем его местоположение: C:\Windows\servicing. Удалять оттуда ничего не получится, так как система не даст.
Почему служба потребляет слишком много системных ресурсов
Разберемся — TrustedInstaller что это такое грузит процессор? Существует очень маленькая вероятность, что служба безопасности занимает всю свободную оперативную память и загружает ПК по полной. Другое дело, если это одноименный исполняемый файл, — есть сведения, что порой он ведет себя таким образом. Он также может создавать много лишних файлов. Особенно сильно увеличивается в размерах CBS.log. Такое поведение вызывается внутренним сбоем сервиса обновлений или постоянным повреждением загружаемых апдейтов. Для устранения неполадки применяйте универсальные подходы:
- Отключите автоматическое обновление ОС. Иногда нужно активировать ручное обновление и самостоятельно установить наиболее важные апдейты.
- Удалите ранее загруженные и установленные обновления. После такого отката системы снова установите апдейты.
- Проверьте систему на вирусы. Удостоверьтесь, что случайно не установлено 2 антивирусных продукта, которые работают одновременно.
- Убедитесь в целостности системных файлов. Для этого зажмите комбинацию Win+R и введите запрос sfc /scannow.
Учите, что службу или исполняемый файл TrustedInstaller не стоит и не надо удалять, так как от этого сильно пострадает безопасность ОС.
Как получить разрешение от TrustedInstaller на операции с папками и файлами?
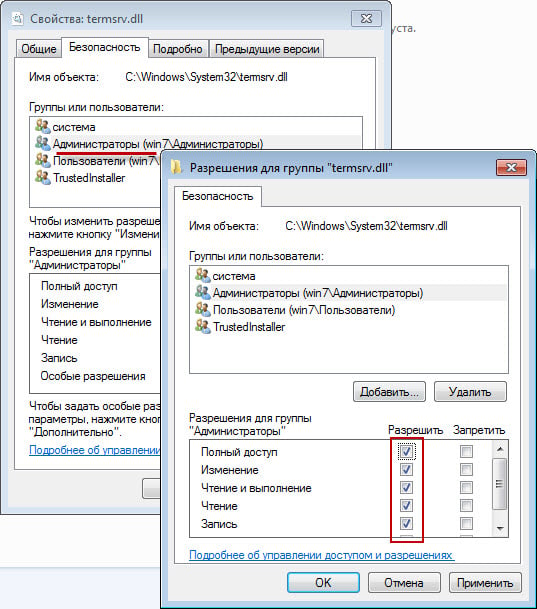
Для этого нужно прописать себе больше прав в свойствах папки, в которой содержатся нужные вам файлы.
Установка разрешений
Выполняйте следующее:
- клик правой кнопкой мышки по файлу или директории => «Свойства»;
- переход вверху во вкладку «Безопасность», а дальше клик на кнопку «Дополнительно»;
- в новом окне вверху будет строчка «Владелец: Trusted Installer», клик на «Изменить»;
- в новом окошке клик на «Поиск», внизу раскроется список, в котором клик на название своего аккаунта в системе;
- закрываете текущее окно кликом на «ОК», аналогично делаете и в окошке, которое появится после этого;
- может отобразиться оповещение «Владелец: Администраторы Заменить владельца …» — поставьте в соответствующем поле отметку и подтвердите правки кликом на «ОК».
После этого требуется:
- клик правой кнопкой мышки по файлу или директории => «Свойства»;
- переход вверху на вкладку «Безопасность», а дальше клик на кнопку «Дополнительно»;
- убедитесь, что в блоке «Элементы разрешений» присутствует ваш аккаунт Windows;
- если нет, то клик на «Добавить», в новом окне клик на «Выберите субъект» => выбираете свой профиль, поставьте отметку напротив строки «Полный доступ», сохраняете все правки кликом на «ОК»;
- возвращение на предыдущее окно: поставить отметку напротив строки «Заменить все записи разрешений …»
Почему ТрастедИнсталлер не даёт удалить папку
Потому что не предоставлен доступ на модификацию содержимого. Это вызвано тем, что данная папка содержит важные для Windows файлы. Без них система не сможет стабильно работать и скорее всего будет требовать недостающие драйвера, инструкции и всего остального, что могло быть удалено.
Чтобы получить у Trusted Installer разрешение на удаление каких-то компонентов, необходимо отключить эту службу в отношении папки, где находятся такие компоненты. Почему именно таким образом? Полное отключение ТрастедИнсталлер крайне нежелательно, так как сильно возрастает уязвимость системы перед вредоносным ПО.
Как удалить файлы защищенные TrustedInstaller
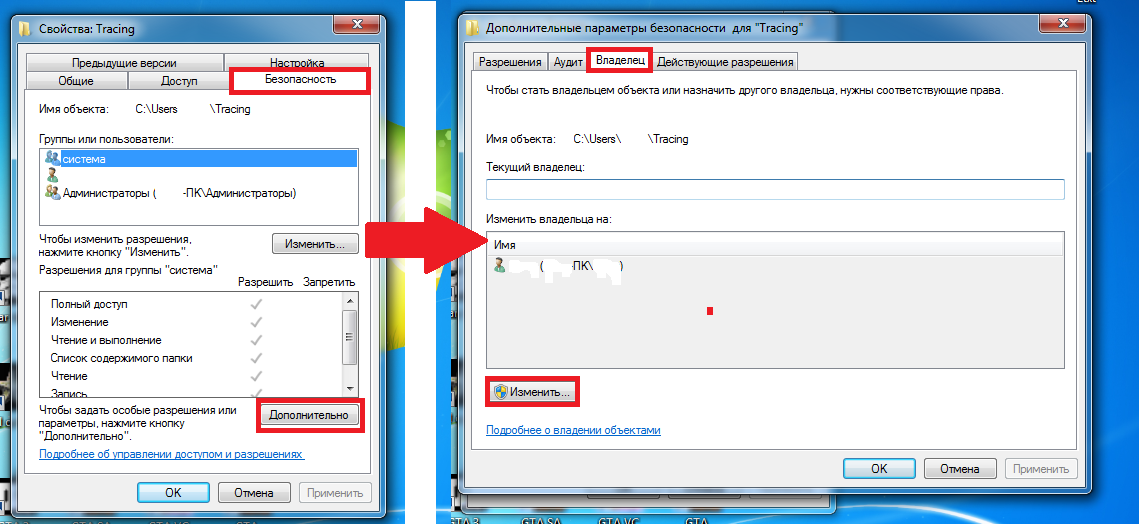
Чтобы обойти ситуацию, когда TrustedInstaller не дает удалить папку или отдельный файлы, выполняйте следующие действия:
- клик правой кнопкой мышки по файлу или директории => «Свойства»;
- переход вверху во вкладку «Безопасность», а дальше клик на кнопку «Дополнительно»;
- в новом окне вверху будет строчка «Владелец: Trusted Installer», клик на «Изменить»;
- в новом окошке клик на «Поиск», внизу раскроется список, в котором клик на название своего аккаунта в системе;
- закрываете текущее окно кликом на «ОК», аналогично делаете и в окошке, которое появится после этого;
- может отобразиться оповещение «Владелец: Администраторы Заменить владельца …» — поставьте в соответствующем поле отметку и подтвердите правки кликом на «ОК».
После этих манипуляций «хозяином» папки или файла будет не Трастед Инсталер, а ваш системный аккаунт.
Насколько целесообразно отключение?
Не забывайте TrustedInstaller что это в первую очередь средство, обеспечивающее несанкционированный доступ к внутренним файлам Windows. Лучше всего после изменения нужных вам файлов вернуться к изначальному положению.
Есть несколько подходов, но желательно после отключения все включить обратно.
Это предполагает замену ТрастедИнсталлер в качестве владельца на свой аккаунт и установку подходящих разрешений. Для этого выполняйте следующее:
- клик правой кнопкой мышки по файлу или директории => «Свойства»;
- переход вверху во вкладку «Безопасность», а дальше клик на кнопку «Дополнительно»;
- в новом окне вверху будет строчка «Владелец: Trusted Installer», клик на «Изменить»;
- в новом окошке клик на «Поиск», внизу раскроется список, в котором клик на название своего аккаунта в системе;
- закрываете текущее окно кликом на «ОК», аналогично делаете и в окошке, которое появится после этого;
- может отобразиться оповещение «Владелец: Администраторы Заменить владельца …» — поставьте в соответствующем поле отметку и подтвердите правки кликом на «ОК».
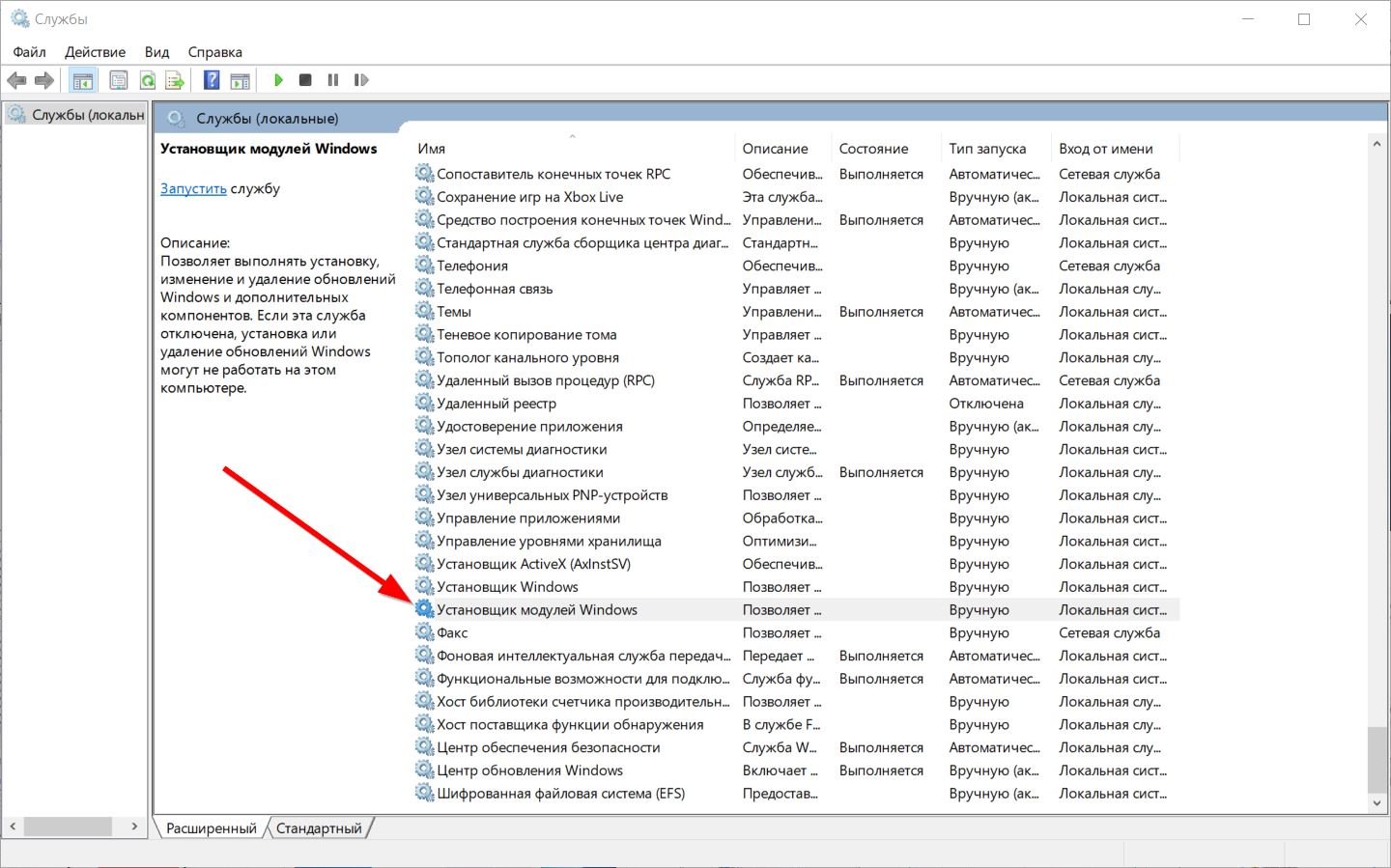
Выполняйте следующее:
- зажмите комбинацию клавиш Ctrl+Shift+Esc;
- в появившемся окне перейдите вверху во вкладку «Службы»;
- в правой панели ищите строку «Фоновая интеллектуальная служба», клик на нее правой кнопкой мышки => «Остановить»;
- аналогичные действия выполняйте в отношении строк «Центр обновления …» и «TrustedInstaller».
Включить все обратно нужно подобным образом: «Свойства» остановленной службы => «Запустить».
Как включить службу обратно?
Включить все и вернуть к исходной позиции нетрудно. Если вы только отключили службу для некоторых файлов или директорий (установили их владельцем собственный аккаунт), то поступать нужно так:
- клик правой кнопкой мышки по файлу или директории => «Свойства»;
- переход вверху во вкладку «Безопасность», а дальше клик на кнопку «Дополнительно»;
- в новом окне вверху будет строчка «Владелец: (название вашего аккаунта)», клик на «Изменить»;
- в окошке ниже строки «Введите имена …» скопируйте это: NT SERVICE\TrustedInstaller и клик на «ОК»;
- возникнет окно «Владелец: Администраторы Заменить владельца …» — поставьте в соответствующем поле отметку и сохраните все кликом на «ОК»;
- ТрастедИнсталлер снова оберегает файл или папку.
Подытожим:
- Трастед Инсталлер помогает защитить ПК от вирусов.
- Если он мешает выполнить какое-то действие, то сначала измените владельца файла (папки), а потом установите себе все разрешения на доступ к данным.
- После изменений рекомендуется возвращать все к исходной позиции для надежности.
Нашли опечатку? Выделите текст и нажмите Ctrl + Enter
