Способы отключения UAC
UAC Windows 10 отключить можно многими способами, как в седьмой или восьмой версии. Разберем их по отдельности от простых к более сложным.
Используем панель управления
На примере десятой версии Виндовс все выполняется так:
- клик правой кнопкой мышки на Пуск, выбор в контекстном меню строки «Панель управления»;
- в верхней части появившегося окна в блоке «Просмотр» установите «Значки», а «Категории»;
- в основной части окна отыщите и зайдите в «Учетные записи пользователей»;
- клик на строке «Изменить параметры контроля» — она находится в нижней части окна;
- в новом окне передвиньте ползунок на самую нижнюю позицию и сохраните изменения нажатием на «ОК»;
- система спросит, нужно ли выполнить запись новых настроек — подтвердите действие.
Есть быстрый способ попасть в необходимое меню Панели управления. Для этого:
- зажмите комбинацию Win+R;
- скопируйте команду UserAccountControlSettings;
- подтвердите запуск нажатием на Enter.
Итог — откроется окно «Параметры управления учетными …».
Как отключить службу при помощи командной строки
Чтобы UAC Windows 7 отключить, действуйте по следующему алгоритму:
- зажмите комбинацию Win+R, скопируйте в окошко команду cmd, запустите ее нажатием на Enter;
- в новое окно скопируйте запрос: C:\Windows\System32\cmd.exe /k C:\Windows\System32\reg.exe ADD HKLM\SOFTWARE\Microsoft\Windows\CurrentVersion\Policies\System /v EnableLUA
/t REG_DWORD /d 0 /f; - запустите его нажатием на Enter;
- перезагрузите компьютер, чтобы настройки вступили в силу.
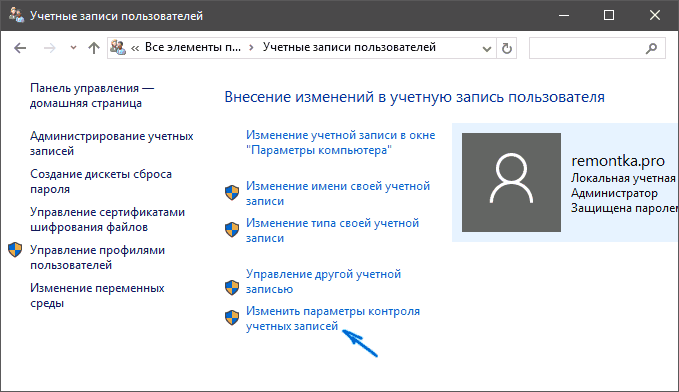
Для включения службы UAC все выполняйте как по ранее указанному алгоритму, но запускайте чуть другую команду: C:\Windows\System32\cmd.exe /k C:\Windows\System32\reg.exe ADD HKLM\SOFTWARE\Microsoft\Windows\CurrentVersion\Policies\System /v EnableLUA
/t REG_DWORD /d 1 /f.
Отключение UAC в Windows 10 через реестр
Для этого делайте такие шаги:
- зажмите комбинацию Win+R, введите команду regedit и нажмите Enter — запустится Редактор реестра;
- в левой панели Редактора следуйте по пути HKEY_LOCAL_MACHINE => SOFTWARE => Microsoft => Windows => CurrentVersion => Policies => System;
- двойным кликом измените значения следующих параметров в правой панели Редактора: PromptOnSecureDesktop, EnableLUA, ConsentPromptBehaviorAdmin, а требуемые новые параметры следовательно: 0, 1, 0;
- после каждого изменения параметра сохраняйте изменения кликом на «ОК»;
- чтобы настройки активировались перегрузите компьютер.
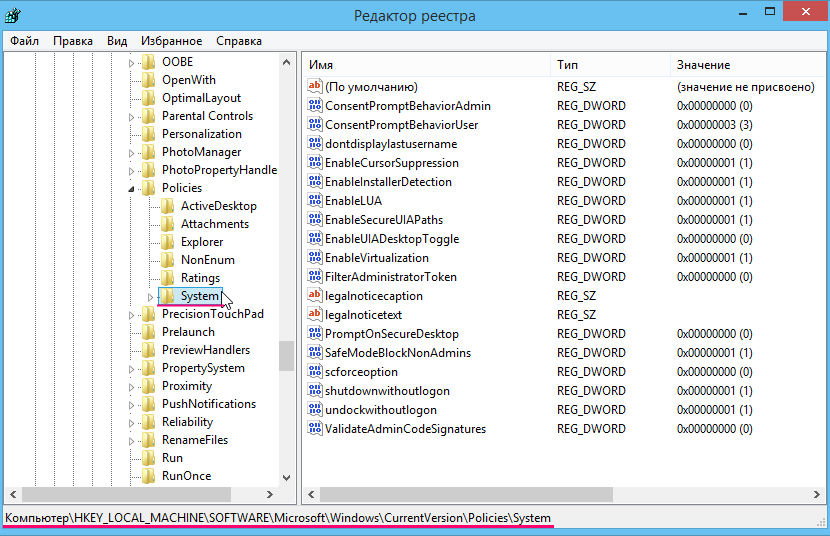
Как отключить UAC для определенной программы в Windows 10? Есть способ, для которого нужно править реестр. Итог — программа будет запускаться и/или изменять системные настройки без оповещений со стороны UAC, хотя он не будет отключен в рамках всей системы. Действовать нужно в такой последовательности:
- В Редакторе реестра перейдите в следующую ветку: HKEY_CURRENT_USER => SOFTWARE => Microsoft => Windows NT => CurrentVersion => AppCompatFlags => Layers.
- В правой части окна клик правой кнопкой мышки на пустом пространстве: «Создать» => «Строковый параметр». У этого параметра должно быть название, которое совпадает с путем к исполняемому файлу. Например, для Скайпа это будет C:\Program Files\CPUID\Skype\Skype.exe. В каждом случае нужно заходить в папку с установленным приложением и копировать содержимое адресной строки.
- После создания параметра кликнуть правой кнопкой мышки => «Изменить». Откроется окно и в строку «Значение» скопируйте RunAsInvoker, сохраните изменения нажатием на «ОК». Теперь UAC не станет надоедать при открытии этого приложения.
Если нужно отключить Контроль для нескольких приложений, то процедуру можно упростить. Для этого:
Отключение UAC в Windows 10 с помощью сторонних утилит
Подойдет утилита UAC Tweak. Запустите ее после и установки. Если возникнет ошибка, то зайдите в свойства исполняемого файла и активируйте режим совместимости с Windows Vista. После старта UAC Tweak появится окно, подобное настройкам Контроля учетных записей в Панели управления, но в более лаконичной форме. Нужно только поставить отметку напротив нижней строчки.

Включение и настройка КУЗ в Windows 10
Самый простой способ включения UAC через Панель управления. Необходимо добраться до окна «Параметры управления учетными …» и поднять ползунок из самого нижнего уровня. Подробная инструкция по открытию соответствующего окна находится в статьи. Разберем детальнее параметры, которые устанавливаются при помощи ползунка в окне от самого нижнего до верхнего:
- Контроль полностью отключен. Никаких оповещений о запросе выполнения действий с правами Администратора возникать не будет.
- Уведомление появляется, но экран не затемняется. UAC включен и при его срабатывании появляется информационное сообщение с запросом на выполнение действий, но рабочая область дисплея не блокируется.
- Уведомление появляется, экран затемняется.
- Уведомления возникают не только при изменении системных настроек, но и при выполнении действий любыми инсталляторами.
- UAC — не антивирус, но помогает защитить ОС от вредоносного ПО.
- Не выключайте опцию без прямой необходимости.
- Если UAC мешает только при работе в определенной программе, то отключите функцию лишь для этого приложения.
- Если Контроль деактивировался в рамках всей системы, то после выполнения действий, ради которых все затевалось, активируйте системный компонент снова.
Нашли опечатку? Выделите текст и нажмите Ctrl + Enter
Настройка Windows 7 и Windows 8.1: Отключение UAC через реестр Отвечаем на вопрос — «Как отключить UAC с помощью реестра или командной строки Windows?»
Настройка и отключение Контроля Учетных Записей Windows.
Мы уже писали о том как отключить UAC с помощью инструмента Windows «Контроль учетных записей». Специально для более опытных пользователей, мы рассмотрим методы отключения UAC с помощью редактора системного реестра или через командную строку Windows.
Отключение UAC через реестр
Для запуска редактора реестра Windows введите в поисковой строке его название regedit и запустите программу от имени администратора. Для запуска поисковой строки в Windows 8 используйте комбинацию клавиш  +
+  (зажав клавишу Win, нажмите на Q).
(зажав клавишу Win, нажмите на Q).
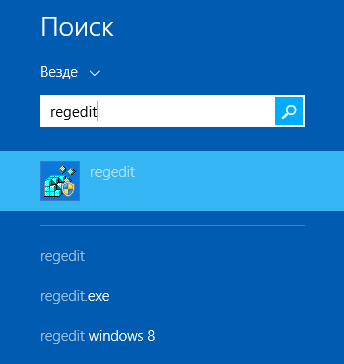
Запуск Regedit в Windows 8.1
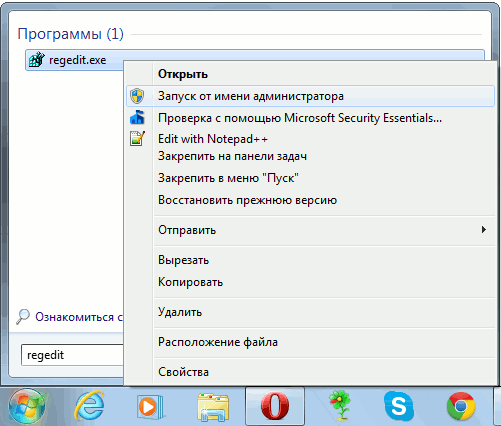
Запуск Regedit в Windows 7
После запуска утилиты RegEdit, открывайте ветки реестра в следующей последовательности, как это показано на скриншоте ниже: HKEY_LOCAL_MACHINE \ Software \ Microsoft \ Windows \ CurrentVersion \ Policies \ System.
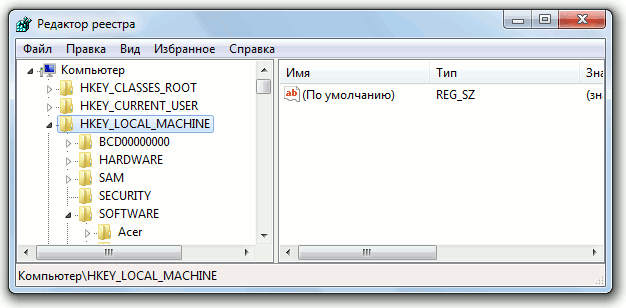
В папке System выберите параметр EnableUA.
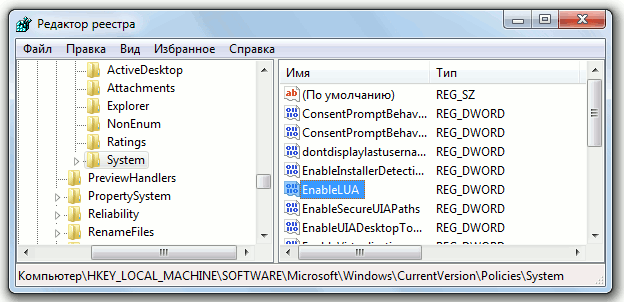
Двойным кликом откройте окно свойств EnableUA и поменяйте значение 1 на 0, затем нажмите ОК. Для сохранения новых параметров UAC необходимо перезагрузить компьютер.

После выполнения данных действий «Контроль учетных записей» (UAC) на вашем компьютере будет отключён. Во избежании серьезного снижения безопасности системы, мы рекомендуем установить на компьютер одну из популярных антивирусных программ. Мы рассмотрели лучшие бесплатные антивирусы в отдельном обзоре. О том, как поддерживать реестр Windows в порядке, читайте в статье Очистка и дефрагментация реестра.
Отключение UAC через командную строку
Для отключения UAC с помощью командной строки Windows, запустите командную строку (введите аббревиатуру cmd в поисковой строке Windows), введите следующую команду и нажмите Enter:
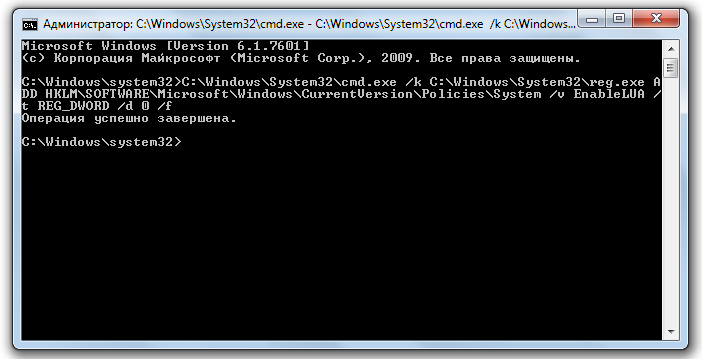
После перезагрузки компьютера UAC будет полностью деактивирован. Для повторного включения UAC введите в cmd.exe следующую команду:
О том, как поддерживать реестр Windows в порядке, читайте в статье Очистка и дефрагментация реестра. Если же ваш компьютер или ноутбук начал тормозить — рекомендуем ознакомиться с подробными рекомендациями по оптимизации Windows, на нашем сайте.
Как отключить UAC
Несмотря на все преимущества системы UAC, у нее есть один очень существенный недостаток, особенно в глазах домашних пользователей. Имя этому недостатку – назойливость. Каждый раз при запуске абсолютно любой программы вам придется подтверждать, что вы действительно хотите ее запустить. Через некоторое время постоянные запросы начинают попросту раздражать, а потом и вовсе бесить! Поэтому тем пользователям, которым не нравится такое вторжение в их дела, можно посоветовать отключить UAC, хотя Microsoft и не рекомендует этого делать.
Отключение UAC не означает, что компьютер останется беззащитным, поскольку программы Брандмауэр Windows и Защитник Windows будут по-прежнему работать и выполнять свои обязанности по защите компьютера. А если добавить к ним или, еще лучше, вместо них более профессиональные брандмауэры и антивирусы, то за безопасность вашего компьютера можно будет не беспокоиться, хотя гарантии на 100% от возможных неприятностей не даст как UAC, так и любое другое средство. Надо быть всегда начеку, определенно.
Если вы все же решились избавиться от UAC, выполните такие действия.
- Щелкните на значке Пуск и введите в строке Начать поиск команду msconfig.
- В открывшемся окне перейдите на вкладку Сервис, найдите в списке команду Отключить контроль учетных записей и щелкните на кнопке Запуск.
- Затем перезагрузите компьютер, и служба UAC будет отключена.
- Чтобы ее включить, достаточно на той же вкладке Сервис утилиты msconfig выбрать команду Включить контроль учетных записей и щелкнуть на кнопке Запуск, после чего перезагрузить компьютер.

06.04. Раздел Безопасность , Начинающим
