Отключение авто перезагрузки Windows 10
Большое количество клиентов последней операционной системы Microsoft Windows 10, часто раздражает самостоятельный перезапуск системы. По задумке создателей Виндовс должен автоматически загружать все текущие обновления, устанавливать их исправлять предыдущие ошибки разработчиков и, при необходимости, автоматически перезапускаться. Сделано это для того, что, с точки зрения Microsoft, на «глупых пользователей» надежды нет и они не всегда верно могут оценить важность определенных обновлений и патчей.
Но у рядовых потребителей другое мнение — часто такое «наглое» поведение не только раздражает, но и может создать определенный ущерб — не всякие файлы, документы, переписку, работу можно восстановить после принудительного рестарта.
В этой статье мы расскажем, как перезагрузить и как отключить автоматическую перезагрузку Windows 10. Исправлять эту, казалось бы, неисправимую особенность оказывается можно несколькими разными способами. Какой путь выбрать, как исправить — решать самому пользователю.
Настройка времени проверки обновлений
Этот путь не дает полного отключения перезагрузки, но позволяет сделать настройку когда она должна происходить. Это дает уже какое-то удобство, и, по крайней мере, останавливает «беспредел» системы на персональном компьютере, когда система постоянно перезагружается в самый неподходящий момент.
Открываем раздел «Обновления и безопасность» (через вкладку «Пуск» или комбинация Win+I)

Переходим в раздел «Центр обновления Windows» и видим там два нужных нам подраздела меню: «Изменить период активности» и «Параметры перезапуска».
В первом мы можем выбрать время активности обновлений, таким образом, это может происходить как во время нашей работы, тогда мы сможем проконтролировать запуск рестарта: сохранить документы и т.д., так и наоборот, например только в ночное время, (тогда следует об этом всегда помнить и по окончании работы всегда сохранять все необходимые документы).
Настроенный диапазон времени (не более 12 часов) показывает, когда Виндовс точно не будет заниматься обновлениями. Данная возможность настройки имеется только в версиях Windows 10 1607 и выше.

Вторая возможность будет активна только когда текущие обновления уже загружены в систему. В этом случае мы можем выставить настройку, когда Виндовс 10 сможет осуществить перезапуск.

Как мы уже указывали выше, эти настройки не отменяют полностью перезагрузку в Windows 10, но могут быть достаточными для того, чтобы сделать перезагрузку более управляемой, перенести ее на более удобное время.
Редактор локальной групповой политики и редактор реестра
В случаях, когда необходимо выполнить полное отключение принудительной перезагрузки в windows 10 поможет способ с помощью редактора групповой политики (в Pro и Enterprise версиях) или же в редакторе реестра (для версии Home).
Windows 10 (Pro или Enterprise версии)
Для отключения при помощи gpedit.msc проделайте следующие шаги:
- Открываем редактор локальной групповой политики (Win+R, ввести gpedit.msc).
- Конфигурация компьютера —> Административные шаблоны —> Компоненты Windows —> Центр обновления Windows — дабл клик по параметру «Не выполнять автоматическую перезагрузку при автоматической установке обновлений, если в системе работают пользователи».

- Устанавливаем значение «Включено» для параметра и сохраняем настройки.

Все, теперь в случае наличия вошедших в систему пользователей система перезагружаться не будет. Если необходимо, можно посмотреть эти действия на видео:
Windows 10 (Home версия)
- Запускаем редактор реестра (Win+R, вводим regedit)
- Пеходим к разделу реестра (папки слева) HKEY_LOCAL_MACHINE\ SOFTWARE\ Policies\ Microsoft\ Windows\ WindowsUpdate\ AU (если «папка» AU отсутствует, создайте ее внутри раздела WindowsUpdate, кликнув по нему правой кнопкой мыши).
- В правой части редактора реестра кликаем правой кнопкой мыши и выбираем создать параметр DWORD.

- Задаем имя NoAutoRebootWithLoggedOnUsers для данного параметра
- Задаем параметру значение 1 (один). Закрываем редактор.
- Изменения должны вступить в силу.
Планировщик заданий
Еще один способ отключить самовольный рестарт Windows 10 для установки обновлений — через планировщик заданий.
- Запускаем планировщик заданий (поиск в панели задач или клавиши Win+R, и вводим control schedtasks).
- Переходим к папке Библиотека планировщика заданий —> Microsoft —> Windows —> UpdateOrchestrator. Кликаем правой кнопкой мыши на задаче Reboot в списке задач и в контекстном меню выбираем «Отключить».

В дальнейшем автоматическая самовольная перезагрузка для установки обновлений будет остановлена, система отключаться без разрешения не будет, а обновления будут устанавливаться при перезагрузке персонального компьютера вручную.
На сегодня — это самые распространенные из известных способов отключения самостоятельного рестарта при обновлениях Windows 10. Этого должно быть достаточно, чтобы такое поведение системы больше не доставляло неудобств. Для наглядности вышеописанных инструкций предлагаем посмотреть видео:
Как известно, операционка Windows 10, как и другие более ранние версии системы, умеет автоматически перезагружать компьютер после установки обновлений. Если пользователь не перезапускает операционную систему в течении определенного периода времени, она периодически начинает показывать предупреждения о том, что компьютер будет перезагружен в установленное время.
В конце концов, запланированный перезапуск системы происходит сам по себе в самый неподходящий момент для пользователя и только в том случае, если им самим не установлено в настройках какие-либо подходящие время и день. Большому количеству пользователей не нравится такое грубое поведение операционки.
Тем более, что новый Центр обновлений затрудняет сделать правильную настройку новичку. Поэтому, сегодня я покажу вам, как можно отключается автоматическая перезагрузка в Windows 10 после обновлений.
ПЛАНИРОВЩИК ЗАДАНИЙ. Перейдите в Панель управления, как вы знаете это легко можно сделать, кликнув правой кнопкой мышки на значке “Пуск”.

Далее “Система и безопасность” – “Администрирование” – “Планировщик заданий”.

Потом “Библиотека планировщика заданий” – “Microsoft” – “Windows” – “UpdateOrchestrator”.
С помощью редактора локальной групповой политики и редактора реестра
Этот способ позволяет полностью отключить автоматическую перезагрузку Windows 10 — с помощью редактора локальной групповой политики в версиях Pro и Enterprise или в редакторе реестра, если у вас домашняя версия системы.
Для начала шаги для отключения с помощью gpedit.msc
- Запустите редактор локальной групповой политики (Win+R, ввести gpedit.msc)
- Перейдите к разделу Конфигурация компьютера — Административные шаблоны — Компоненты Windows — Центр обновления Windows и дважды кликните по параметру «Не выполнять автоматическую перезагрузку при автоматической установке обновлений, если в системе работают пользователи».

- Установите значение «Включено» для параметра и примените сделанные настройки.

Можно закрыть редактор — Windows 10 не будет автоматически перезагружаться, если есть пользователи, которые вошли в систему.
В Windows 10 домашняя то же самое можно выполнить в редакторе реестра
- Запустите редактор реестра (Win+R, ввести regedit)
- Перейдите к разделу реестра (папки слева) HKEY_LOCAL_MACHINE\ SOFTWARE\ Policies\ Microsoft\ Windows\ WindowsUpdate\ AU (если «папка» AU отсутствует, создайте ее внутри раздела WindowsUpdate, кликнув по нему правой кнопкой мыши).
- Кликните в правой части редактора реестра правой кнопкой мыши и выберите создать параметр DWORD.
- Задайте имя NoAutoRebootWithLoggedOnUsers для этого параметра.
- Кликните по параметру дважды и задайте значение 1 (один). Закройте редактор реестра.

Сделанные изменения должны вступить в силу без перезагрузки компьютера, но на всякий случай можно и перезапустить его (так как не всегда изменения в реестре сразу вступают в силу, хоть и должны).
Отключение перезагрузки с помощью планировщика заданий
Еще один способ выключить перезапуск Windows 10 после установки обновлений — использовать планировщик заданий. Для этого запустите планировщик заданий (используйте поиск в панели задач или клавиши Win+R, и ввод control schedtasks в окно «Выполнить»).
В планировщике заданий перейдите к папке Библиотека планировщика заданий — Microsoft — Windows — UpdateOrchestrator. После этого кликните правой кнопкой мыши по задаче с именем Reboot в списке задач и выберите «Отключить» в контекстном меню.

В дальнейшем автоматическая перезагрузка для установки обновлений происходить не будет. При этом, обновления будут устанавливаться при перезагрузке компьютера или ноутбука вручную.
Еще один вариант, если выполнять всё описанное вручную для вас сложно — использовать стороннюю утилиту Winaero Tweaker для отключения автоматической перезагрузки. Опция находится в разделе Behavior в программе.
На данный момент времени — это все способы отключения автоматической перезагрузки при обновлениях Windows 10, которые я могу предложить, но, думаю, их окажется достаточно, если такое поведение системы доставляет вам неудобства.
Как в Windows 8 и 8.1 отключить функцию автоматической перезагрузки после установки обновлений
Здравствуйте уважаемые читатели интернет ресурса WindowsFan.Ru!!!
Функция автоматического обновление Windows избавляет пользователя от лишних хлопот, но в то же время она может стать источником потенциальных проблем.
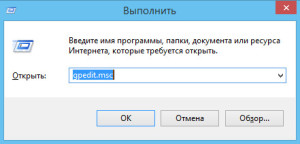
Большая часть обновлений требует обязательной перезагрузки системы. Установив пакет, Windows выводит сообщение с предложением выполнить перезапуск.
Если как на грех вы отлучитесь и пропустите сообщение, система выполнит перезагрузку, не дожидаясь вашего одобрения. Разумеется, работа всех открытых приложений при этом будет завершена, а несохраненные данные будут потеряны.
Решается эта проблема элементарнейшим способом. Достаточно зайти в Центр обновления Windows и выбрать другой тип установки обновлений, а заодно указать подходящее время для апдейта.
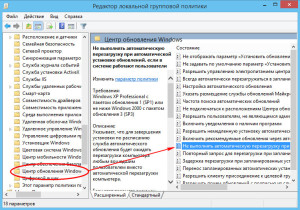
Если же вам этот способ не подходит (вы хотите использовать только автоматическое обновление), принудительную перезагрузку можно отключить. Windows по-прежнему будет устанавливать пакеты автоматом, но перезагружаться при этом уже не станет. Существует два способа отключить автоматику.
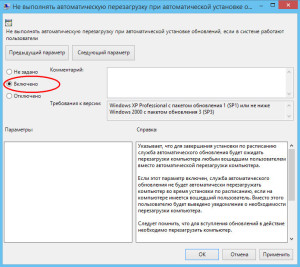
Первый – вполне цивилизованный, через редактор групповых политик, второй – обходной, путем вторжения в системный реестр и изменения его ключей.
Редактор локальной групповой политики проще всего запустить, выполнив команду gpedit.msc. В правой части окна имеется список служб и компонентов, среди которых вам нужно отыскать «Цент обновления Windows».
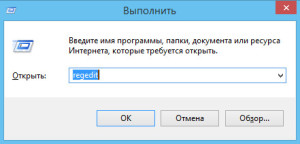
Находится он здесь: Конфигурация компьютера -> Административные шаблоны -> Компоненты Windows. Так вот, в этом разделе имеется опция «Не выполнять автоматическую перезагрузку…». Щелкните по ней два раза мышкой и в открывшемся окне установите радио кнопку в положение «Включено».
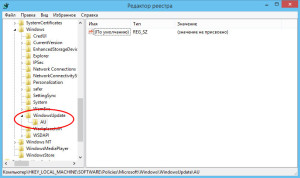
Дабы настройки вступили в силу, перезагрузите компьютер, а еще лучше откройте консоль cmd (от имени администратора) и выполните gpupdаte /force.
Второй способ более сложный. Откройте редактор реестра (regedit.exe) и перейдите в раздел HKEY_LOCAL_MACHINE/SOFTWARE/Policies/Microsoft/WindowsWindowsUpdаte/AU. Если последних двух папок в пути не окажется, их нужно будет создать.
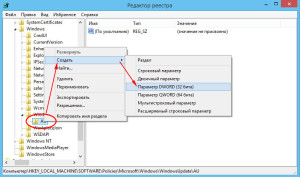
По умолчанию в разделе AU имеется только один параметр без значения. Выделите раздел правой клавишей мыши, в меню выберите Создать -> Параметр DWORD, имя ему присвоить NoAutoRebootWithLoggedOnUsers, а значение выставить равным единице.
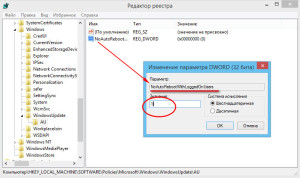
Теперь закройте редактор реестра и перезагрузите компьютер. Также можно использовать уже известную вам команду gpupdаte с ключом force. Дело сделано и теперь вы можете пользоваться всеми преимуществами автоматического обновления, не опасаясь, что Windows выполнит перезагрузку с самый неподходящий момент.

На этом я пожалуй и закончу свой рассказ всем пока и до новых познавательных встреч с вами дорогие мои друзья…
Шаг 4: Отключение доступа к перезагрузке для всех остальных пользователей и групп

- Щелкните правой кнопкой мыши на Reboot и выберите Свойства.
- Переход к безопасности, и нажмите на кнопку Дополнительно.
- Нажмите кнопку «Изменение прав доступа», чтобы изменить права доступа к файлу.
- Выберите «Отключить наследование» рядом, и на строке, которая открывается «Удалить все наследуемые разрешения от этого объекта».
- Это должно удалить большинство пользователей и групп.
- Удалите любого другого пользователя или группу в списке.
- Нажмите на кнопку «Добавить».
- Нажмите на кнопку «Выбрать принципал».
- Добавьте имя пользователя в разделе «Введите имя», и нажмите кнопку «Проверить имя».
- Нажмите кнопку ОК.
- Выберите полный контроль на следующей странице и нажмите на кнопку ОК.
- Вы должны увидеть одно разрешение теперь на странице «Дополнительные параметры безопасности для перезагрузки».
- Нажмите кнопку ОК, чтобы завершить процесс.
Результатом этого длительного процесса является то, что обновления автоматической установки не будет больше запрашивать перезапуск системы.
Как отключить автоматическую перезагрузку Windows 10 после установки обновления.
Все знают, что Windows 10 автоматически перезагружает компьютер, когда устанавливает обновления. Это совершенно неприемлемо, независимо от того, насколько важно обновление. Если пользователь не перезагрузит операционную систему в течение определенного периода времени, Windows 10 показывает предупреждение о том, что компьютер будет перезагружен в определенное время. В конце концов, система перезагружается, даже если пользователь занят чем то важным в данный момент. В этой статье мы рассмотрим, как отключить автоматическую перезагрузку Windows 10 и получить контроль перезапуска вашей системы.
Многие пользователи возмущены грубым поведением ОС Windows 10. Центр обновления Windows не дает вам никакого контроля для выбора и загрузки обновлений, и нет никакого способа, остановить автоматическую перезагрузку.
С помощью Windows 10 Update Anniversary, Microsoft реализовала новую функцию под названием «Период активности». Функция позволяет, не мешать пользователю в течение определенного периода времени. Вы можете использовать ее, чтобы отложить перезагрузку системы.
Если после обновления до Windows 10 Fall Creators Update — Период активности не является решением для вас, вы можете навсегда отключить перезагрузку Windows 10 после установки обновлений, если следовать приведенным ниже инструкциям.
- Откройте Панель управления.
- Перейдите в меню Панель управления \ Система и безопасность \ Администрирование.
- Нажмите на значок Планировщика заданий.
- Планировщик задач, откройте следующую папку Библиотека планировщика заданий \ Microsoft \ Windows \ UpdateOrchestrator.
- Там вы увидите задачу под названием «Reboot» (Перезагрузка). Отключите ее, используя соответствующую команду в меню правой кнопкой мыши:
После того, как задача Reboot отключена, Windows 10 больше никогда не перезагрузится автоматически после установки обновления.
Некоторые пользователи сообщают, что Windows 10 может повторно включить эту задачу автоматически. Вы можете убедиться, что Windows 10 не будет повторно включить ее, выполнив следующие действия.
Откройте папку в Проводнике:
C:\Windows\System32\Tasks\Microsoft\Windows\UpdateOrchestrator
Переименуйте имя файла Reboot без расширения на Reboot.bak. Если вы не можете переименовать упомянутый файл, вы должны изменить права доступа к этому файлу.
Переименуйте файл в Reboot.bak.
Создайте пустую папку в этом каталоге и назовите ее Reboot.
Это позволит предотвратить Windows 10 от повторного создания задачи Reboot и перезагрузки компьютера каждый раз, когда устанавливаются обновления. Позже, если вы передумаете, вы можете удалить созданную папку перезагрузиться и переименовать файл из Reboot.bak обратно в Reboot .
