Проверка на вирусы эффективнее, если безопасный режим был выбран при загрузке. Этот режим рекомендуют сотрудники Microsoft, если антивирус не справляется.
Современное вредоносное ПО постоянно развивается и совершенствуется. Вредоносные программы обзаводятся защитой от обнаружения и средствами маскировки. Это затрудняет их выявление антивирусами.
Иногда антивирус предупреждает об обнаружении вредоносной программы. Но пользователь игнорирует это предупреждение. Сканирование же в более поздний период не выявляет ничего подозрительного. Что это? Ложное срабатывание? Может быть и так. А, возможно, вредоносное программа просто сделала все необходимое для того, чтобы антивирус ее не обнаружил. Бывает, что вирусы мешают запуску антивирусных программ или снижают их эффективность. В подобных случаях и периодически для профилактики лучше использовать антивирус на загрузочном диске.
Антивирус, запущенный с загрузочного диска работает с пассивными вредоносными программами, в силу чего их проще обнаружить и удалить. Но, некоторые, особенно женщины, пасуют перед перспективой использовать загрузочный диск. Они испытывают сложности с созданием загрузочного диска или загрузочной флешки. Или им трудно выставить приоритетную загрузку с загрузочного диска в BIOS. В таких случаях может выручить поиск и удаление вирусов при загрузке Windows в безопасном режиме.
В безопасном режиме загружается минимальный набор самых необходимых драйверов и файлов Windows. Этот режим обычно используется для устранения конфликтов в системе и других неполадок. В безопасном режиме проще проходят некоторые операции по обслуживанию, например, дефрагментация жесткого диска. А вот о целесообразности использования безопасного режима для поиска вредоносного ПО до сих спорят на разных форумах. Не буду углубляться в теоретические обоснования, сошлюсь лишь на рекомендацию сотрудников тех. поддержки Microsoft по использованию безопасного режима для проверок на вирусы
Для сканирования в безопасном режиме лучше использовать антивирусные сканеры, такие, как CCE или Emsisoft Emergency Kit. Нужно заранее позаботиться об обновлении баз антивирусных сканеров. Обновление лучше сделать на не зараженном компьютере, для чего удобнее разместить антивирусные сканеры на флешке. На худой конец обновление можно сделать и на зараженном компьютере.
Для перехода в безопасный режим после включения (перезагрузки) компьютера нажимайте клавишу F8. В появившемся меню с помощью стрелок выберите «Безопасный режим» и нажмите Enter. Выполните полную проверку с помощью сканеров.
Проверка на вирусы результативнее, если использовать безопасный режим , но лучше использовать загрузочный диск.
В большинстве случаев, когда Операционные системы не работает должным образом или шоу ошибки общий (или даже не загружаться вообще), самое простое решение загрузка в безопасном режиме.
Безопасный режим начинается WinXP куб ООН ограниченный de услуги si процессы (Только необходимое работает система), И поэтому используется для идентификации ли ошибки Они созданы программы сторонних производителей или несовместимые драйверы или без знака (неподписанный).
WinXP не позволяют пользователям устанавливать или деинсталляция программ in Безопасный режимИ это потому, что сервис установщика Windows не играет по умолчанию в безопасном режиме. Программы, требующие Работа службы Windows Installer удалить Следующее шоу сообщение об ошибке:
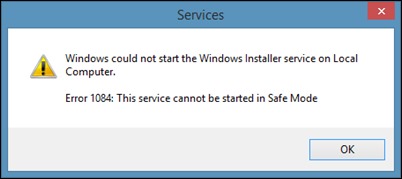
Кроме того, если мы попытаемся запуск службы Windows Installer от Услуги, Отображается Другое сообщение об ошибке:
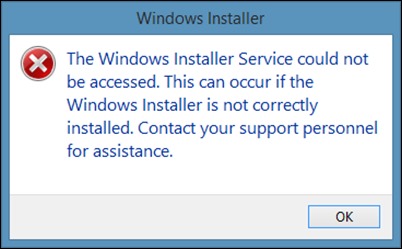
Так как же нам устанавливать и удалять приложения в безопасном режиме Windows?
Во-первых, Программы, которые не требуют запуска установщика Windows для установки или удаления Они могут быть установлены или удалены без проблем в безопасном режиме. И чтобы быть в состоянии удалить (или установить) в Безопасный режим и программы, которые требуют запуска установщика Windows, решение называется SafeMSI.
SafeMSI является бесплатная утилита с помощью которого пользователи могут начать Служба установщика Windows в безопасном режиме, Что позволяет удалять (или установки) запуск определенных программ, требующих эту услугу, чтобы быть удалены (или установлены). Кроме того, Приложение не требует установки и может быть запущена непосредственно в безопасном режиме, чтобы запустить службу установщика Windows (не требует запуска его на работу).
Как использовать установщика Windows SafeMSI для запуска в безопасном режиме?
- если вы уже загрузились Безопасный режим (Особенно, если вы находитесь в ситуации, когда система отказывается загружаться), Скачать приложение SafeMSI другой компьютер cu подключение к сети Интернет и скопировать его на USB-палки (Если вы загрузили Windows, Безопасный режим с поддержкой сетиВы можете скачать приложение непосредственно на вашем компьютере)
- онлайн USB палку содержащий SafeMSI компьютер Безопасный режим, И дважды щелкните утилита для запустить службу Windows Installer
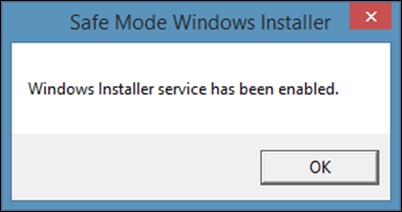
- то Вы можете удалить или установить программы, которые требуют запуска службы Windows Installer
Успех в решении ошибки Windows!
Запуск службы Windows Installer в безопасном режиме
Безопасный режим (Safe Mode) в системах Windows является одним из базовых инструментов, позволяющих восстановить работоспособность системы. Одним из существенных недостатков безопасного режима – невозможность установки / деинсталляции программ из msi-пакетов. Это ограничение вызвано тем, что разработчики посчитали службу Windows Installer (установщик Window) потенциально небезопасной, и решили отменить старт этой службы при загрузке системы в безопасном режиме. Что в некоторых случаях крайне неудобно.
Большинство современных приложений для свой корректной установки / удаления пользуются услугами службы Windows Installer, и если она недоступна, их установка или удаление невозможно. Допустим, что для восстановления работоспособности системы, необходимо в безопасном режиме удалить некое приложение, мешающее нормальной загрузке системы (например, антивирус). При попытке запустить стандартный деинсталятор с целью удалить приложение, система сообщает:
The Windows Installer Service could not be accessed. This can occur if the Windows Installer is not correctly installed. Contact your support personal for assistance

Вручную запустить службу Windows Installer в Safe Mode также не получится (Services -> Windows Installer -> Start):

Однако существует небольшой трюк, позволяющий запустить службу Windows Installer в безопасном режиме и корректно деинсталлировать ПО.
Чтобы включить службу Windows installer в Safe Mode:
- Откройте редактор реестра и перейдите в раздел HKEY_LOCAL_MACHINE\SYSTEM\CurrentControlSet\Control\SafeBoot\Minimal (если система запущена в обычном Safe Mode) или раздел HKEY_LOCAL_MACHINE\SYSTEM\CurrentControlSet\Control\SafeBoot\Network (если используется безопасный режим с поддержкой командной строки)
- Создайте новый раздел с именем MSIServer
- В новом разделе автоматически появится новый параметр с именем Default. Задайте ему значение Service.
 Примечание: эти операции можно заменить одной командой:REG ADD «HKLM\SYSTEM\CurrentControlSet\Control\SafeBoot\Minimal\MSIServer» /VE /T REG_SZ /F /D «Service»
Примечание: эти операции можно заменить одной командой:REG ADD «HKLM\SYSTEM\CurrentControlSet\Control\SafeBoot\Minimal\MSIServer» /VE /T REG_SZ /F /D «Service» - Теперь службу Windows Installer можно запустить через панель управления службами (Services) или из командной строки:net start msiserver
После запуска службы MSIServer возможно непосредственно в безопасном режиме удалять/устанавливать любое приложение с msi-установщиком.
Безопасный режим — что это?
Наверное, многие из Вас слышали про него.
Безопасный режим — это способ загрузки операционной системы, при котором загружаются самые минимальные компоненты. Даже фоновой картинки на Рабочем столе не будет.
Безопасный режим хорош тем, что не дает загружаться приложениям, прописанным в автозагрузке. Поэтому его наиболее часто используют когда компьютер заражен вирусами.
Вот небольшой перечень того, что можно делать в безопасном режиме:
Проверка операционной системы на вирусы. Как я писал выше, в этом режиме не загружается то, что находится в автозагрузке. А именно там любят прописываться вирусы. Поэтому в нём можно загрузиться и проверить компьютер на вирусы, которые в обычном режиме блокируют и не дают это сделать антивирусам (как обезопасить свой компьютер). Так же в нём можно установить их и проверить. Восстановить компьютер. В Windows есть Средство восстановления системы, которое лучше запустить именно в этом режиме в том случае, когда компьютер стал нестабильно работать. Установить и обновить драйвера. В безопасном режиме драйвера загружаются самые минимальные. И если компьютер работают с глюками и проблема кроется в них, то этот режим может помочь с этой проблемой. Проверить работу компьютера. Бывает такое, что в нормальном режиме комп тупит, а в безопасном всё хорошо. Тогда дело в программной части и нужно разбираться с ПО. Если же в безопасном режиме проблемы те же, то, скорее всего, дело в аппаратной части.
Загрузиться в Безопасном режиме достаточно легко. Нужно лишь сразу после включения компьютера быстро нажимать клавишу F8. Это подходит для Windows 7 и ниже. В 8ке сделали не очень удобно, читайте статью Запуск безопасного режима в Windows 8.Что именно можно исправить в безопасном режиме
После того, как Вы запустили безопасный режим, можно произвести следующие действия с системой, позволяющие исправить ошибки компьютера:
- Проверить компьютер на вирусы, выполнить лечение вирусов — очень часто те вирусы, которые антивирус не может удалить в обычном режиме, легко удаляются в безопасном. Если у Вас нет антивируса, можно установить его, находясь в безопасном режиме.
- Запустить восстановление системы — если совсем недавно компьютер работал стабильно, а теперь начались сбои, воспользуйтесь восстановлением системы, чтобы вернуть компьютер в то состояние, в котором он был ранее.
- Удалить установленное программное обеспечение — если проблемы с запуском или работой Windows начались после того, как была установлена какая-то программа или игра (особенно это касается программ, устанавливающих собственные драйвера), стал появляться синий экран смерти, то можно удалить установленное программное обеспечение в безопасном режиме. Очень вероятно, что после этого компьютер загрузится нормально.
- Обновить драйвера оборудования — при условии, что нестабильность системы вызывают системные драйвера устройств, Вы можете скачать и установить последние драйвера с официальных сайтов производителей оборудования.
- Удалить баннер с рабочего стола — безопасный режим с поддержкой командной строки — один из основных способов избавиться от смс-вымогателя, как это сделать подробно описано в инструкции Как убрать баннер с рабочего стола.
- Посмотреть, проявляются ли сбои в безопасном режиме — если при обычной загрузке Windows с компьютером проблемы — синий экран смерти, автоматическая перезагрузка или сходные, а в безопасном режиме они отсутствуют, то, скорее всего, проблема программная. Если же, напротив, компьютер не работает и в безопасном режиме, вызывая все те же сбои, то есть вероятность, что они вызваны аппаратными проблемами. Стоит отметить, что нормальная работа в безопасном режиме не гарантирует того, что нет аппаратных проблем — бывает, что они возникают только при высокой загрузке оборудования, например, видеокарты, чего в безопасном режиме не происходит.

Вот некоторые из тех вещей, которые можно сделать в безопасном режиме. Это далеко не полный список. В некоторых случаях, когда решение и диагностика причин возникшей проблемы занимает непозволительно продолжительное время и отнимает много сил, лучшим вариантом может стать переустановка Windows.
