Главная → FAQ → Как открыть RAR файл
Получив архивный файл, вам необходимо его открыть, операционные системы Windows и Mac OS своими средствами открывают только ZIP-формат. Как открыть архив RAR зависит от многих факторов, таких как:
- Устройство — это может быть персональный компьютер или мобильное устройство
- Операционная система, на которой вы работаете
Как и чем открыть RAR на Windows
- Необходимо скачать и установить один из архиваторов, поддерживающий формат RAR. Выбор велик, но рассмотрим на примере WinRAR, родного приложения для формата RAR.
- После установки есть два способа открытия:
- Открытие осуществляется через интерфейс программы.
- Посредством контекстного меню мыши непосредственно из проводника Windows. Данный способ работает при условии, что при установке программы не была отключена функция интеграции.
Работа с другими архиваторами (7-Zip, WinAce, WinZip) имеет незначительные отличия, многие из них имеют дружественный интерфейс и мощный арсенал функций распаковки архивов.
Как и чем открыть RAR на Mac OS
Для операционной системы Mac OS в App Store так же имеется большое количество архиваторов. Наиболее популярный архиватор для работы с RAR, является The Unarchiver.

Скачайте архиватор
Установите его одним из 3-х доступных способов:
- если приложение скачано из App Store, то непосредственно на странице с приложением будет кнопка «установить»
- если приложение получено из других источников и имеет формат .dmg, то запустите его, он отобразится как съемный диск. Для установки перетащите содержимое в системную папку «Программы».
- Некоторые приложения имеют свой интерфейс установки, при запуске появляются привычные для пользователей Windows кнопки «далее», «принять», и т.д. Просто следуйте предлагаемым шагам.
На данном этапе следует для архивных файлов установить программу по умолчанию
- Кликните на любой архив правой кнопкой мыши
- В контекстном меню выберите пункт «Свойства»
- В окне, которое появится, выберите пункт «Открывать в программе»
- Выберите The Unarchiver
Как и чем открыть RAR на мобильных устройствах
Для iOS необходимо установить файловый менеджер с функцией распаковки архивов, так как в данной системе не существует логического пространства для сохранения и обработки, отличных от мультимедиа, файлов. Некоторые приложения позиционируются как архиваторы, но на самом деле они тоже являются файловыми менеджерами, по причине описанной выше.

Смотри также. «Как открыть рар на айфоне».
Для Android (Андроид) необходимо установить одно из многих предлагаемых в магазине Google Play приложений.

Примечание: Пользователям различных программных обеспечений не стоит забывать про опасность, которая может храниться в архивных документах, скачанных из глобальной сети интернет. Чтобы не нарваться на неприятности, стоит просмотреть содержимое архива, прежде чем начать распаковывать его на персональный компьютер или начинать установку (.exe).
Как открыть RAR архив
Способ 1
Раз уж такие архивы создаются известным приложением WinRAR, то и открывать мы будем его именно этой программой. Она давно зарекомендовала себя, как хорошая, стабильная программа с простым интерфейсом, которая качественно выполняет свою работу. Итак, для открытия файла вам нужно:
- Скачать и установить программу WinRAR, если у вас еще нет ее на компьютере. Сделать это можно с сайта разработчика данного программного обеспечения: https://www.win-rar.com/start.html?&L=4.
 На официальном сайте производителя нажимаем «Скачать WinRAR»
На официальном сайте производителя нажимаем «Скачать WinRAR» - Нам даже не понадобится открывать программу. Просто находим наш заархивированный файл на жестком диске компьютера.
 Находим наш заархивированный файл на жестком диске компьютера
Находим наш заархивированный файл на жестком диске компьютера - Кликаем на него правой кнопкой мышки и выбираем строчку «Извлечь в Пример\».
 Кликаем на папку правой кнопкой мышки и выбираем строчку «Извлечь в Пример\»
Кликаем на папку правой кнопкой мышки и выбираем строчку «Извлечь в Пример\»На заметку! После «в» всегда будет стоять имя заархивированной папки.
- Появится папка, которая уже не будет архивом. Можно зайти в нее и получить полноценный доступ ко всем файлам.
 Рядом с заархивированной папкой мы увидим нашу разархивированную папку, к которой мы получаем полноценный доступ
Рядом с заархивированной папкой мы увидим нашу разархивированную папку, к которой мы получаем полноценный доступ
На заметку! Программа платная, после ее установки активируется пробный период, который длится 40 дней. Но после его окончания программой также можно пользоваться в полном объёме. Периодически будет появляться окно, в котором вам будет предлагаться приобрести данную программу. Если вы считаете программу полезной, то можете купить ее полную версию. Тогда это напоминание исчезнет.
Способ 2
Во втором способе воспользуемся аналогичной программой, которая была создана для архивирования файлов. Она не менее популярна, чем предыдущая. Это программа – 7 Zip.
- Скачиваем ее с сайта: https://7-zip.org.ua/ru/. Устанавливаем программу.
 Заходим на сайт разработчик программы 7 Zip и нажимаем «Скачать» подходящий вариант для нашей системы Виндовс
Заходим на сайт разработчик программы 7 Zip и нажимаем «Скачать» подходящий вариант для нашей системы Виндовс - Точно также заходим в папку, которой находится интересующий нас файл, и жмем по нему правой кнопкой мыши. В появившемся списке выбираем «7 Zip», наводим на эту строку мышкой, появится еще один список. Уже в этом списке выбираем «Распаковать в «Пример\»».
 Кликаем правой кнопкой мыши на папку, наводим мышку на «7-Zip», в списке выбираем «Распаковать в «Пример\»
Кликаем правой кнопкой мыши на папку, наводим мышку на «7-Zip», в списке выбираем «Распаковать в «Пример\» - Появится папка с таким же именем, в ней и будут находиться все разархивированные файлы, которым Вы получите полноценный доступ.
 Рядом с архивом появится папка с таким же именем, в ней и будут находиться все разархивированные файлы
Рядом с архивом появится папка с таким же именем, в ней и будут находиться все разархивированные файлы
Читайте новую информацию с правильными способами извлечения в статье — «Как разархивировать папку с файлами».
Способы распаковки RAR на устройствах с операционной системой Android или IOS
Владельцев телефонов и планшетов не меньше волнует проблема извлечения RAR файлов. К счастью сделать это ничуть не сложнее, чем на обычном компьютере.
Способ 1. С помощью программы ES manager
Распаковывать файлы на устройствах с операционной системой Андройд можно с помощью многих приложений-проводников. Рассмотрим этот процесс на примере одного из самых известных представителей программ данного назначения:
- Скачиваем приложение из «PlayМаркет» или «AppStore», если оно еще не установлено на вашем устройстве.
 Заходим в «PlayМаркет» или «AppStore», находим приложение, нажимаем «Установить»
Заходим в «PlayМаркет» или «AppStore», находим приложение, нажимаем «Установить» - Открываем его и находим нужный нам файл с помощью этого приложения.
 Находим нужный нам файл и открываем с помощью ES manager
Находим нужный нам файл и открываем с помощью ES manager - В правом углу находим небольшую панель меню и на ней нажимаем на кнопку «Еще».
 В правом углу находим небольшую панель меню и на ней нажимаем на кнопку «Еще»
В правом углу находим небольшую панель меню и на ней нажимаем на кнопку «Еще» - Появится список, в котором нас будет интересовать строка «Распаковать».
 Щелкаем по строке «Распаковать»
Щелкаем по строке «Распаковать» - Выбираем место распаковки и нажимаем «ОК».
 Ставим галочку на место распаковки, нажимаем «ОК»
Ставим галочку на место распаковки, нажимаем «ОК»
Способ 2. С помощью программы WinRAR для Android или IOS
Программа WinRAR также представлена и для рынка мобильных устройств. Ей можно аналогично быстро и легко извлекать архивы RAR на телефонах или планшетных компьютеров. Для этого нужно:
- Скачать приложение из «Магазина», который вы обычно используете для скачивания приложений.
 Находим WinRAR для Android или IOS в приложении магазина, которым пользуемся, нажимаем «Установить»
Находим WinRAR для Android или IOS в приложении магазина, которым пользуемся, нажимаем «Установить» - Находим наш файл в приложении. Нажимаем на него, справа появится галочка.
 Находим наш заархивированный файл с помощью приложения WinRAR для Android, ставим галочку
Находим наш заархивированный файл с помощью приложения WinRAR для Android, ставим галочку - Используем кнопку на верхней панели, которая предназначена для распаковки (стрелка вверх).
 Используем кнопку на верхней панели, которая предназначена для распаковки (стрелка вверх)
Используем кнопку на верхней панели, которая предназначена для распаковки (стрелка вверх) - Задаем необходимые параметры, прежде всего, место распаковки архива. Нажимаем «ОК».
 Задаем необходимые параметры, прежде всего, место распаковки архива, нажимаем «ОК»
Задаем необходимые параметры, прежде всего, место распаковки архива, нажимаем «ОК» - Получаем распакованные файлы.
 Получаем распакованные файлы рядом с архивом
Получаем распакованные файлы рядом с архивом
Видео — Как распаковать zip и rar на Андроид
Использование архиваторов
Архиваторы можно использовать не только для распаковки файлов. Вы сами можете создавать архивы из файлов, которые хотите отправить. Кроме того, удобно архивировать информацию, которая хранится на вашем жестком диске, но при этом вы ей не пользуетесь. Очень удобный способ для экономии места.
Создание архива RAR
Читайте также интересную статью — «Как установить пароль на архив».
Создать архив с таким расширением под силу выше упомянутой программе WinRAR. Обратите внимание, что никакие другие программы не способны создать архив с расширением RAR. Конкуренты используют другие методы и соответственно, расширения. Например, .Zip. Для создания архива нам нужно:
- Найти файлы, которые мы хотим добавить в архив.
 Находим и подготавливаем файлы, которые мы хотим добавить в архив
Находим и подготавливаем файлы, которые мы хотим добавить в архив - Выделяем их и кликаем правой кнопкой мыши.
 Выделяем эти файлы и кликаем по ним правой кнопкой мыши
Выделяем эти файлы и кликаем по ним правой кнопкой мыши - Появится список. Выбираем в нем «Добавить к архиву».
 Появится список, выбираем в нем «Добавить к архиву»
Появится список, выбираем в нем «Добавить к архиву» - Появится окно, в котором мы должны задать необходимые параметры, изменить имя архива.
 Меняем имя архива, все остальные параметры можем оставить по умолчанию, нажимаем «ОК»
Меняем имя архива, все остальные параметры можем оставить по умолчанию, нажимаем «ОК» - Появится окно прогресса, от вас ничего не требуется. Просто дождитесь завершения.
 Ожидаем процесс завершения архивации файлов
Ожидаем процесс завершения архивации файлов  Созданный архив появится в том же месте где мы подготавливали файлы
Созданный архив появится в том же месте где мы подготавливали файлы
Итак, мы выяснили, что распаковывать файлы на любых устройствах довольно просто, главное – запоститесь хорошим и удобным программным обеспечением.
Как восстановить поврежденный архив rar?
Рубрика Архиваторы
Также статьи об архиваторе WinRAR:
- Создание sfx архива rar
- Как добавить папку в архив rar?
- Как сделать zip в WinRAR?
- Как открыть zip файл в WinRAR?
Файл архива rar, как и любой другой файл может быть поврежден. Повреждение информации может произойти при скачивании архива через интернет или при переписывании файла архива со сбойной флешки, а может и диска. Такое повреждение не позволяет извлечь информацию из архива, и WinRAR выдает соответствующее сообщение. Далее мы рассмотрим, как восстановить поврежденный архив rar программой WinRAR, и распаковать его.
В программе WinRAR имеется возможность восстановления поврежденных архивов, для чего есть соответствующий пункт меню «Исправить». На успех восстановления поврежденного архива сильно влияет наличие или отсутствие информации для восстановления.
При попытке открыть поврежденный архив архиватор сообщает ошибку с описанием причины ее появления.

Если в таком архиве находится много файлов, то часть из них архиватор может распаковать до момента появления ошибки в файле. Если в такой файл добавлена информация для восстановления, то вероятность успешного исправления ошибки довольно высока. Проверить ее наличие или отсутствие можно найдя архив через проводник программы WInRAR, и выбрав в меню пункт «Информация».

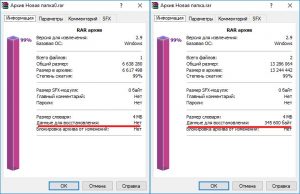
В любом случае нужно пробовать восстановить поврежденный архив. Для этого Открываем программу WinRAR и находим в ней наш поврежденный архив. Затем выделяем его и нажимаем в меню пункт «Исправить».

После этого появляется окошко, в котором нужно указать тип восстанавливаемого архива, и указать папку, в которую нужно будет записать восстановленный архив.
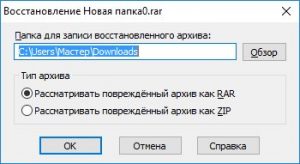

Если восстановить файл таким образом не удалось, то информацию можно считать потерянной. Существуют также и специальные программы для восстановления поврежденных архивов, но как правило они платные. Одна из таких программ RAR Recovery Toolbox.
Как открыть RAR файл? Самая подробная инструкция!
Очень часто пользователи задаются вопросом: «Как открыть RAR файл?». Данный формат файлов достаточно популярен и используется во всех версиях Windows, Linux, MacOS и даже на Android, но почему-то вызывает сложности при открытии у пользователей.
RAR – это специальный формат сжатия файлов, по сути это архив, который имеет высокую степень сжатия из-за этого, он приобрел высокую популярность в сети интернет.
Для открытия RAR архивов чаще всего используется общепризнанная утилита WinRAR, которая позволяет как создавать архивы, так и извлекать из них файлы.
При работе с приложением WinRAR пользователь может создавать составные и многотомные архивы, а также устанавливать на них пароль. На данный момент, существует огромное количество различных архиваторов, которые умеют работать с форматом сжатия Rar. Предлагаю рассмотреть самые лучшие программы для разных операционных систем.
Как открыть RAR файл в Windows
Если вы уже успели обратить внимание, то, наверное, заметили, что по умолчанию в операционной системе Windows есть стандартная возможность открывать только Zip архивы. Поэтому, пользователи часто просто не могут открыть RAR архив пока не скачают специальную утилиту. Если вы не знаете, что именно вам нужно, то рассмотрим несколько вариантов.
WinRaR
Наверное, самый популярный архиватор для операционной системы Windows. WinRar умеет не только открывать и извлекать файлы из архива, но и позволяет пользователю создавать архивы самостоятельно.
Скачать программу как всегда можно с официального сайта разработчика – www.win-rar.ru/download/ .
Стоит обратить внимание на тот факт, что программа является условно бесплатной. Есть 30 дневная пробная версия, которая позволяет пользователю ознакомиться со всеми функциями.
С установленной программой WinRar для того, чтобы поместить файл в архив, достаточно щелкнуть по нему правой кнопкой мыши и выбрать пункт «Добавить в архив».
Для того, чтобы распаковать сжатый файл, достаточно щелкнуть по нему левой кнопкой мыши и в открывшемся окне программы нажать на кнопку «Извлечь», которая находится в панели инструментов.
Основные функции WinRAR:
- Возможность создавать архивы не более 8Гб;
- Есть функция установки пароля на архив, прикрепление электронной почты, блокировка архива и другое;
- Восстановление поврежденных архивов;
- Наличие файлового менеджера;
7-zip
Еще один не менее популярный архиватор, созданный в 1999 году. Главным плюсом 7-zip является то, что он совершенно бесплатный и имеет открытый исходный код. Программа имеет две версии:
- Версия с графическим интерфейсом;
- Версия для командной строки;
Как и предыдущий архиватор, 7-zip отлично справляется с Rar архивами, а также поддерживает работу с такими типами файлов как: tar, gz, tb2, wim, 7z. Кстати, основным форматом сжатия, для данной программы является Zip.
Пользователь по своему усмотрению может установить сразу несколько архиваторов на свой ПК, но по умолчанию архивы будут открываться в WinRar.
Основные достоинства программы:
- Отличная скорость создания и распаковки архивов;
- Поддержка собственного формата 7z, который имеет больше преимуществ перед zip;
- Простой и понятный интерфейс, позволяющий пользователям быстро разобраться с функциями.
Скачать 7-zip с официального сайта можно по адресу: www.7-zip.org
FreeArc
Еще один абсолютно бесплатный архиватор с открытым исходным кодом. Если вы будете иметь в своем арсенале установленный FreeArc, то у вас не возникнет вопросов, как открыть RAR файл, так как программа умеет работать со всеми популярными форматами архивов.
Кстати, те кто уже успел поработать с данным архиватором, наверное, заметили, что у него отличная скорость выполнения операций, поэтому он опережает многих своих конкурентов как минимум в два раза.
Кстати, данный архиватор можно без труда подключить к таким популярным файловым менеджерам, как Total Commander и Far.
Отличительные стороны FreeArc:
- Высокая скорость работы;
- Возможность восстановление поврежденных архивов;
- Автоматическая сортировка архивов по дате, размеру и т.д.;
- Огромное количество настроек;
- Понятный интерфейс.
TUGZip
Менее известный бесплатный архиватор с открытым исходным кодом, который отлично себя зарекомендовал не только при работе с архивами, но с образами дисков.
Если стандартный функционал программы вас не устроит, вы без труда можете его пополнить специально созданными плагинами.
Главные особенности программы:
- Создание само распаковывающихся архивов;
- Работа с образами дисков: ISO, BIN, IMG и другими;
- Создание зашифрованных архивов;
- Поддержка установки сторонних плагинов;
- Восстановление повреждённых архивов;
- Интеграция в контекстное меню проводника;
Я не буду перечислять все функции, которые имеет TUGZip. Как видите, их здесь предостаточно и, наверное, даже больше, чем имеют самые популярные архиваторы. Кстати программа самостоятельно обновляется через интернет и имеет поддержку русского языка.
IZarc
Достаточно универсальный архиватор, который умеет работать еще с образами дисков.
Программа полностью бесплатная, поддерживает все современные форматы архивов и образов дисков. К главным достоинствам можно отнести следующее:
- Возможность преобразование архива в образ и обратно;
- Автоматическая интеграция в контекстное меню Windows;
- Сканирование архивов на вирусы, с использованием антивируса;
- Поддержка русского языка;
- Работа с многотомными архивами;
Имея на своем компьютере данный архиватор, у вас больше не возникнет вопросов: «Как открыть Rar файл?».
Hamster Free ZIP Archiver
Достаточно интересный и в тоже время продвинутый архиватор, который сочетает в себе такие функции, которые не свойственны большинству архиваторов.
Он имеет возможности как:
- Загружать архивы в популярные облачные сервисы: DropBox, Yandex Disc, Google Drive и другие;
- Делиться ссылками, на создаваемые архивы, с друзьями и коллегами по работе;
- Поддерживает все популярные методы сжатия файлов;
- Имеет высокую степень сжатия.
Поэтому, если вы хотите идти в ногу со временем, то советую присмотреться к данному архиватору.
PeaZip
Завершает наш список архиваторов для Windows – PeaZip. Это свободно распространяемый бесплатный архиватор, который не требует установку на устройство. Достаточно скопировать программу на диск.
Так же PeaZip является графической оболочкой для других архиваторов. Программа имеет поддержку создания архивов собственного формата Pea.
Основные функции программы:
- Работа с многотомными архивами;
- Поддержка всех современных архивов;
- Проверка целостности архивов;
- Создание зашифрованных архивов;
В общем стандартный набор функций, который есть во многих архиваторах.
Как открыть RAR файл на мобильных устройствах Android и iOS
Как правило, на многих мобильных устройствах уже предустановлены различные архиваторы и файловые менеджеры, которые умеют работать с RAR архивами. Причем, большинство файловых менеджеров позволяют просматривать архивы, таким образом, как будто пользователь открыл обычную папку.
Если же на вашем устройстве не оказалось программы для открытия архива, то можно воспользоваться предложенными ниже вариантами.
Популярные программы для открытия RAR архивов на Android
Total Commander – популярный файловый менеджер, перекочевавший с компьютеров на мобильные устройства. С его помощью вы можете без проблем открывать архивы на своем смартфоне, правда интерфейс программы несколько сложный, из-за этого многие пользователи ищут альтернативные программы.
ES File Explorer – еще один очень популярный файловый менеджер, который помимо своих основных задач, имеет ряд дополнительных функций, которые отлично работают на рутированных устройствах.
FX File Manager – один из немногих файловых менеджеров, который умеет работать в двух оконном режиме. Правда не всегда будет удобным, для владельцев гаджетов с маленьким дисплеем.
Amaze File Manager – менее популярный, но достаточно шустрый файловый менеджер, который работает без зависаний. Полюбился пользователям из-за интерфейса, который подобен сервисам Google.
Лучшие программы для iOS умеющие работать с архивами.
File Manager – наверное один из продвинутых менеджеров, который понравится пользователям облачных хранилищ. Так как умеет загружать архивы в облако.
USB Disk Pro – позволяет выполнить пред просмотр файлов, а так же имеет еще кучу функций, которые понравятся как новичкам, так и продвинутым юзерам.
Documents 5 – лучший файловый менеджер, который позволяет выполнять поиск файлов на устройстве, производить копирование и перемещение, а так же добавлять в архив.
Как открыть RAR файл на Linux
Если вы используете на своем компьютере операционную систему Linux, то могу вас обрадовать. Вам не придется ничего искать и скачивать, так как дистрибутивы данной операционной системы уже имеют встроенные пакеты программ для работы с Rar архивами. Правда этот набор программ не имеет привычного графического интерфейса.
Совет! Рекомендуется воспользоваться следующими командами для извлечения rar архивов: — unrar и p7zip-rar.
Чтобы их активировать откройте командную строку и введите:
sudo apt-get install unrar p7zip-rar
После этого, вы сможете распаковать любой RAR архив, нажав по нему правой кнопкой мыши и выбрав пункт «Распаковать сюда».
Обратите внимание! Очень часто, если архив был создан в операционной системе Windows, и вы его распакуете в Linux (Ubuntu), то собьется кодировка имен файлов. Это случается при использовании unrar-free.
Если вам нужен классический архиватор для Linux c графическим интерфейсом, то рекомендую воспользоваться p7Zip – аналог 7-Zip.
Подведем итоги.
Сегодня мы с вами подробно рассмотрели, как открыть RAR файл на разных устройствах. Надеюсь, что после прочтения данной статьи у вас больше не возникнет вопросов какой программой пользоваться при работе с архивами. Как видите, существует достаточно много бесплатных и более продвинутых решений, которые во многом превосходят популярный WinRAR архиватор. Поэтому, какую программу выбрать вы должны решить сами.
Понравилась статья? Поделись с друзьями!
Как настроить программу Winrar?
После скачивания файла запустите его. В процессе установки нужно будет лишь согласиться с лицензионным соглашением и все. Как только программа будет готова она откроет окно настройки, в котором нужно будет поставить нужные галочки. В принципе, я оставляю все как есть по умолчанию.

Ассоциировать WinRar с – этот блок показывает, какие файлы будут открывать автоматически этой программой. Там где галочки нет, автоматически открываться не будет. Все галочки ставить не обязательно, так как открыть файл ISO или JAR мы всегда сможем вручную.
Интерфейс – отвечает за создание ярлыков программы в разных местах. Я и тут все оставляю по умолчанию, так как открытие программы требуется очень редко, так как она встраивается в оболочку и работает как плагин (в этой статье я писал о плагинах).
Интеграция с оболочкой Windows – как я уже написал, WinRar встраивается в операционную системы и тут мы выбираем, как именно это будет сделано. Я делаю в точности как на картинке.
Теперь разберемся, как работает программа.
Как открыть файл RAR с помощью WinRar?
Есть два способа того, как открыть WinRar-ом файл RAR.
Вариант 1.
Клик правой кнопкой мыши по нужному файлу. Мы видим список возможных действий с файлом. В этом списке есть 3 пункта, относящиеся к архиву.
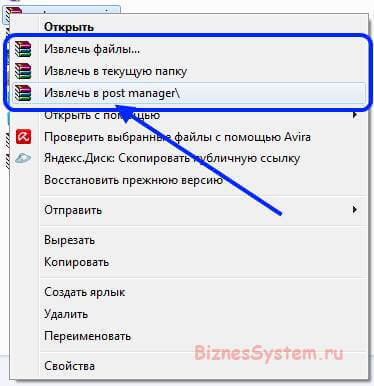
“Извлечь файл” открывает подробное меню, в котором можно указать любой путь для извлечения файлов архива.
“Извлечь файл в текущую папку”, соответственно, распаковывает все файлы в ту же папку, в которой находится архив. Не рекомендую это делать, если ваш RAR файл находится на рабочем столе или в какой-либо папке с большим количеством других файлов. Извлеченные файлы могут потеряться среди других
“Извлечь файл название архива\” – в моем примере post manager. На мой взгляд, это самый удобный вариант. Все файлы из архива аккуратно попадают в одну общую папку.
Всё – все нужные вам данные извлечены, и вы можете ими пользоваться. В 90% случаев я делаю именно так.
Вариант 2
Двойной щелчок левой кнопкой мыши по RAR файлу (также как вы запускаете любой другой файл). Открывается окно программы, напоминающее проводник. В этом окне вы можете переходить по папкам и файлам, которые спрятаны в архиве и, даже, запускать их. Это бывает нужно в тех случаях, когда в архиве много файлов, а вам нужен какой-то один.

Помните, в начале статьи я сказал, что программа бесплатная. Так вот, на самом деле, WinRar условно бесплатная программа. Это значит, что можно купить лицензию, но можно обойтись и без нее. Функции лицензионной копии ничем не отличаются от бесплатной тестовой. Единственное отличие – это окно, предлагающее купить лицензию (оно начнет появляться через 40 дней использования). Никаких ограничений на работу это окно не накладывает, просто закрываете его и все – пользуетесь программой дальше.
Ну, что ж, открывать файлы архива вы научились, но это не все. Программа, открывающая файлы RAR может создавать такие архивы и я вас научу это делать легко и быстро.
Как пользоваться WinRar для создания архива?
Упаковать файл в архив можно с помощью той же программы – WinRar. Делается это также просто, как и извлечение из архива. Упаковать можно как отдельные файлы, так и целые папки и, даже, группу папок и файлов одновременно.
Для этого выделяете нужные файлы левой клавишей мыши и кликаете правой кнопкой мыши по выделенным объектам.

В открывшемся меню есть 4 пункта, относящиеся к работе архиватора. Обычно используются только 2 первых. Начну со второго, так как он проще, и я использую его чаще.
Как заархивировать файл?
Добавить в архив «название архива»
Вместо фразы «Название архива» автоматически подставляется название выделенного вами файла или папки, в которой находятся выбранные файлы.
Достаточно просто выбрать этот пункт и программа начнет упаковку данных – никаких дополнительных настроек делать не придется. На выходе вы получите файл с расширением .rar и названием, которое было показано ранее. Файл будет лежать в той же папке, в которой находятся все исходные материалы.
Добавить в архив…
Этот вариант приходится использовать, если вы хотите придать создаваемому вами архиву, какие-то специальные функции. Сейчас я расскажу о них подробнее. После выбора пункта добавить в архив у вас откроется вот такое окно:

В самом верху вы можете задать нужное вам имя архива, оно может отличаться от предлагаемого по умолчанию, также, нажав на кнопку «обзор» вы можете изменить место, куда сохранится созданный архив.
Настройка параметров архива
Дальше, в левой части окна настраиваются параметры сжатия файлов. Можно выбрать формат сжатия – RAR, RAR5 или ZIP.
ZIP – это тоже формат архивного файла. Его достоинство в том, что .zip файлы читаются очень многими программами и сервисами без установки дополнительных программ, в частности, Windows может работать с ним даже без WInRar. Но степень сжатия у этого формата намного хуже.
RAR5 появился только что, с выходом пятой версии архиватора. Я им еще не пользовался, поэтому, сказать ничего не могу. Пока не использую, так как я не уверен в его совместимости со старыми версиями архиваторов.
RAR стоит по умолчанию – его и применяйте.
После выбора формата нужно выбрать метод сжатия. В выпадающем списке все понятно – сильнее сжатие – дольше будет идти обработка файлов, скоростной метод сжатия сделает размер файла чуть больше.
Размер словаря я оставляю по умолчанию.
Разделить на тома размером – эта функция позволяет разделить конечный архивный файл на несколько частей, они будут помечены как part1, part2 и т.д. Нужно это бывает в тех случаях, когда:
- конечный архивный файл очень велик и, например, не помещается на вашу флешку
- вам нужно нарезать файлы на CD или DVD диски, а объем данных больше чем вмещается
- если вы используете 32-х разрядную операционную систему, то файлы не должны превышать объем 4 ГБ, больше она не видит.
Одним словом – нужно порезать файл – задайте размеры кусков, которые вам нужны.
Задать можно стандартные размеры из выпадающего списка или ввести число в окошко, а справа выбрать б, кб, Мб, Гб. Если не очень разбираетесь в единицах измерения информации, то прочитайте в этой статье, там я подробно расписал сколько в 1 гб мб и т.д.
В правой части окна идет настройка специальных возможностей
Метод обновления нужен в том случае, если у вас уже есть созданный архив и вы создаете обновленный с тем же названием. Если создаете файл RAR впервые, то не обращайте на этот пункт внимания, если архив с таким названием у вас уже есть, то выберете нужный способ замены или обновления файлов.
Параметры архивации – большинство пунктов тут понятны по названию, поэтому я остановлюсь лишь на тех, которые могут вызвать вопросы.
Что такое SFX? – эта функция позволяет создавать самораспаковывающиеся архивы. Если поставить чекбокс напротив нее, то на выходе вы получите не файл RAR, а файл EXE. Размер будет больше, но для распаковки такого архива не нужна будет программа архиватор. Если не установлен WinRar, то архив все равно распакуется.
Заблокировать архив – эта функция позволяет защитить архив от изменений. Извлечь из него файлы можно будет без проблем, а вот внести изменения внутри архива не получится.
Кнопка настройки – «установить пароль». Если вам нужно защитить данные, вы можете задать пароль. В этом случае извлечь данные можно будет только после ввода пароля, который вы задали.
