Как войти в настройки маршрутизатора?
Для того, чтобы получить доступ к веб-интерфейсу настроек имеющегося роутера, потребуется запустить персональный компьютер, на котором нужно открыть любой веб-браузер. В адресной строке вписываем «192.168.1.1», на некоторых моделях роутеров данное значение может отличаться.

В адресную строку любого браузера вводим IP-адрес роутера, нажимаем «Enter»
Для того, чтобы успешно провести процедуру смены названия вашего маршрутизатора, необходимо сперва узнать марку производителя и желательно модель устройства. Это позволит вам выбрать одну из необходимых инструкций.
Инструкция по изменению имени вай фай роутера Netis
Чтобы собственноручно сменить название точки доступа на роутере от компании «Netis Systems Co», следует:
- Подключаем роутер к электроэнергии, а также обеспечиваем подсоединение интернет-провода к маршрутизатору.
- Обеспечиваем соединение между самим роутером и используемым компьютером посредством подключения специального кабеля к сетевой плате персонального компьютера.
 Подключаем специальный кабель к роутеру и компьютеру
Подключаем специальный кабель к роутеру и компьютеру - После обеспечения подключения интернета переходим в веб-интерфейс маршрутизатора. Для этого потребуется запустить один из веб-браузеров, имеющихся на ПК, и в строке для ввода адреса прописать «192.168.1.1» или «netis cc».
 В адресную строку любого браузера вводим IP-адрес роутера, нажимаем «Enter»
В адресную строку любого браузера вводим IP-адрес роутера, нажимаем «Enter» - Перед пользователем отобразится рабочая область с настройками, которые можно самостоятельно настроить под свои требования и желания. Чтобы сменить имя имеющейся точки, требуется найти графу «SSID» и прописать нужное значение.
 В графе «SSID» пишем новое имя, по желанию вводим пароль
В графе «SSID» пишем новое имя, по желанию вводим пароль - Для сохранения изменения жмем «Save» в конце списка всех параметров.
 Нажимаем «Сохранить» («Save»)
Нажимаем «Сохранить» («Save»)
Справка! В настройках также можно выставить код-пароль  для подключения к вашему интернету. Его рекомендуется настраивать в тех случаях, когда существует вероятность того, что неизвестные люди будут использовать ваши беспроводные ресурсы, тем самым нагружая работоспособность маршрутизатора. Также это вполне актуально в целях безопасности.
для подключения к вашему интернету. Его рекомендуется настраивать в тех случаях, когда существует вероятность того, что неизвестные люди будут использовать ваши беспроводные ресурсы, тем самым нагружая работоспособность маршрутизатора. Также это вполне актуально в целях безопасности.
Ручное изменения «SSID» на роутере от производителя «ASUS»
Маршрутизаторы от этого известного производителя отличаются качественной сборкой, великолепным сигналом и приятной ценой. Но для некоторых пользователей настройка таких девайсов является трудностью.

Интерфейс настроек роутера Асус
Благодаря нижеприведенному алгоритму без труда сменить имя вай-фая сможет даже самый неопытный пользователь, что особенно актуально для тех, кто только обзавелся долгожданным роутером.
- Подключаем персональный компьютер или лэптоп к интернету от своей точки доступа.
- Запускаем любой имеющийся веб-браузер и в строке адреса вводим значение «192.168.1.1». Это позволит открыть веб-интерфейс настроек роутера, где в дальнейшем и необходимо проводить различные манипуляции для достижения определенных результатов.
 В адресную строку любого браузера вводим IP-адрес роутера, нажимаем «Enter»
В адресную строку любого браузера вводим IP-адрес роутера, нажимаем «Enter» - Находим раздел «Дополнительные настройки» и переходим к нему. В списке потребуется обнаружить пункт «Беспроводная сеть», который также следует раскрыть.
 Находим раздел «Дополнительные настройки», затем раскрываем пункт «Беспроводная сеть»
Находим раздел «Дополнительные настройки», затем раскрываем пункт «Беспроводная сеть» - В общих настройках находим графу «SSID», после чего вписываем в ней нужное пользователю значение. Для того, чтобы сохранить все изменения, потребуется перелистнуть страницу в самый низ и найти кнопку «Применить».
 Находим графу «SSID», вписываем в ней нужное пользователю значение, нажимаем «Применить»
Находим графу «SSID», вписываем в ней нужное пользователю значение, нажимаем «Применить»
Как быстро узнать «IP-адрес» собственного маршрутизатора
Всем известно, что абсолютно каждое устройство имеет свой адрес. Обладать адресом — значит иметь возможность подключиться к этой точке доступа, получить возможность менять ее настройки. Самый простой способ определения данного адреса — обратиться к корпусу маршрутизатора. На нижней крышке практически любого устройства вне зависимости от производителя можно найти наклейку с необходимой информацией.

На нижней крышке практически любого роутера можно найти наклейку с информацией об IP и данные для входа в настройки
Если информационная надпись отсутствует, можно перейти в веб-интерфейс настроек роутера, что можно сделать благодаря инструкции, описанной выше.
Чтобы узнать имеющееся конкретное значение ай-пи адреса при помощи персонального компьютера, потребуется:
- Вместе нажимаем клавиши «Win»+»R», чтобы вызвать процесс «Выполнить».
 Нажимаем клавиши «Win»+»R», чтобы вызвать процесс «Выполнить»
Нажимаем клавиши «Win»+»R», чтобы вызвать процесс «Выполнить» - В отобразившемся окне находим область для ввода текста и пишем «ncpa.cpl». Нажимаем «ОК».
 Пишем «ncpa.cpl», нажимаем «ОК»
Пишем «ncpa.cpl», нажимаем «ОК» - Получив доступ к интернет-подключениям, выбираем и нажимаем правой кнопкой мыши на то, к которому подключены при помощи маршрутизатора. В появившемся списке находим «Состояние».
 Нажимаем правой кнопкой мыши по иконке подключения, кликаем левой кнопкой по строке «Состояние»
Нажимаем правой кнопкой мыши по иконке подключения, кликаем левой кнопкой по строке «Состояние» - В отобразившейся рабочей области находим и активируем «Сведения…».
 Нажимаем по кнопке «Сведения»
Нажимаем по кнопке «Сведения» - В новом информационном поле находим графу «Шлюз по умолчанию…». В нем содержится точный IP-адрес устройства.
 В графе «Шлюз по умолчанию…» находим точный IP-адрес устройства
В графе «Шлюз по умолчанию…» находим точный IP-адрес устройства
Возникновение проблем при смене имени
После смены названия, при повторном подключении к данному беспроводному интернету могут возникнуть некоторые неполадки:
- во-первых, может быть так, что при правильном подключении к сети, не обладающей защитным паролем, будет отображаться «Невозможность подключения». Для решения такой неполадки можно просто установить какой-либо пароль, после чего сохранить внесенные изменения;
- во-вторых, чтобы избавиться от всевозможных проблем после того, как сменили имя роутера, необходимо выбрать данную сеть и «забыть» ее.
Чтобы сделать это, потребуется:
- Открыть «Панель управления».
 В «Пуск» находим и открываем «Панель управления»
В «Пуск» находим и открываем «Панель управления» - Перейти во вкладку «Сеть и Интернет».
 В режиме «Просмотр» выбираем «Категория», открываем «Сеть и Интернет»
В режиме «Просмотр» выбираем «Категория», открываем «Сеть и Интернет» - Раскрыть параметр «Центр управления сетями..».
 Раскрываем параметр «Центр управления сетями..»
Раскрываем параметр «Центр управления сетями..» - Далее переходим к пункту «Управление беспроводными сетями».
 Переходим к пункту «Управление беспроводными сетями»
Переходим к пункту «Управление беспроводными сетями» - Выбираем необходимую сеть и нажимаем правой кнопкой мыши на ней.
 Выбираем необходимую сеть, нажимаем правой кнопкой мыши на ней
Выбираем необходимую сеть, нажимаем правой кнопкой мыши на ней - В появившемся меню выбираем графу «Удалить сеть».
 Нажимаем «Удалить сеть»
Нажимаем «Удалить сеть»
После проведения данной процедуры следует заново осуществить поиск точек доступа и переподключиться к обновленной.
При возникновении неполадок с самим маршрутизатором  следует немедленно обращаться к специалистам. Лучшее решение — вызвать мастера от компании провайдера, который поможет разобраться и решить проблему.
следует немедленно обращаться к специалистам. Лучшее решение — вызвать мастера от компании провайдера, который поможет разобраться и решить проблему.
На сегодняшний день немногие пользователи беспроводных роутеров задумываются над именем своей сети WiFi. Чаще её название оставляют в том виде, в котором оно идет на роутере по умолчанию. В итоге в многоэтажках появляются по 3-4 сети с именем DIR-300, например, или Zyxel. Монтеры провайдера при подключении оборудования тоже редко проявляют фантазию, а абонент на это просто не обращает внимание. Потом, через какое-то время у него возникает вопрос — а как изменить имя моего WiFi?! На самом деле всё очень просто и делается на раз-два.
Сначала Вам надо зайти в настройки роутера. Кто не знает как это делается — читает эту инструкцию.
Затем в меню веб-интерфейса надо найти раздел настройки беспроводной сети Вай-Фай. Он чаще всего так и называется — Wi-Fi, Wireless, Беспроводная сеть и т.п.
Название сети находится в основных или общих настройках — это строка SSID (service set identifier — идентификатор сети).
На роутерах Asus это выглядит так:
На D-Link DIR-300, DIR-615, DIR-620 и т.п. — так:
А вот на маршрутизаторах TP-Link параметр так и называется: Wireless network Name (Имя беспроводной сети):
Каким может быть название сети WiFi и какое имя лучше использовать?
Здесь каких-то жестких требований нет, кроме как обязательное использование латиницы. На кириллице название сети Вай-Фай прописать нельзя. Так же я бы не советовал использовать спец-символы типа $,#,%,&. В остальном — как угодно Вашей фантазии. Главное чтобы не было задвоенности — то есть чтобы имя Вашего WiFi не совпадало с роутером соседа.
Как сменить название Wi-Fi сети (SSID) на роутере?
Каждая Wi-Fi сеть имеет название, так называемый SSID (Service Set Identifier) идентификатор сети. Этим беспроводная сеть и отличается от другой сети. Иногда, это название скрывают, что бы дополнительно защитить Wi-Fi сеть, или по каким-то другим причинам. Но как правило, народ при настройке роутеров просто оставляет стандартное название Wi-Fi сети.
Вы можете открыть на своем компьютере, или телефоне список доступных сетей, и скорее всего вы увидите, что большинство сетей имеют название типа «TP-LINK», «ASUS» и т. д. Они могут отличатся цифрами, или какими-то буквами. В принципе, без разницы как называется ваша сеть. Это ни на что не влияет. Но можно придумать оригинальное название для своей сети, и отличаться от соседей. Тем кто хочет сменить название своей Wi-Fi сети, эта статья обязательно пригодится.
Сейчас мы рассмотрим смену имени беспроводной сети (SSID) на роутерах разных производителей. Там все очень просто, SSID задается на странице с настройками беспроводной сети. Найти ее в настройках роутера совсем не сложно. Давайте рассмотрим более подробно на примере TP-LINK, Asus, D-Link, ZyXEL, Tenda и Netis.
После смены SSID нужно будет заново подключить все ваши устройства, которые раньше были подключены к Wi-Fi. Указав пароль от вашей сети.
Указывайте название сети английскими буквами. Можно использовать цифры и разные символы. Роутер скорее всего позволит задать имя русскими буквами, но на устройствах оно будет отображаться некорректно. Проверил на роутере Netis, на ноутбуке имя сети отображалось какими-то «иероглифами».
Смена SSID на роутере D-Link
Заходим в панель управления нашего роутера D-Link, как правило по адресу 192.168.0.1, и открываем вкладку Wi-Fi. В поле SSID записываем новое название для нашей сети.

Нажимаем на кнопку Применить, сохраняем настройки и радуемся.
Инструкция для роутеров ZyXEL
Уже по стандартной схеме подключаемся к роутеру и открываем в браузере настройки. У ZyXEL их можно открыть по адресу 192.168.1.1. Снизу нажмите на иконку Сеть Wi-Fi, и в поле Имя сети (SSID) задайте название.

Не забудьте нажать на кнопку Применить.
Меняем SSID на маршрутизаторе Tenda
В большинстве случаев настройки роутера Tenda можно открыть по адресу 192.168.0.1. Появится главная страница с быстрыми настройками. Нажмите на ссылку Advanced Settings в правом верхнем углу.
Дальше откройте вкладку Wireless settings. В поле primary SSID нужно задать новое название беспроводной сети.

Нажмите Ok для сохранения параметров.
Задаем имя беспроводной сети на роутере Netis
Заходим в настройки по адресу https://netis.cc. Если не получается, смотрите эту инструкцию. И сразу на главной странице с быстрыми настройками будет поле 2.4G SSID (если у вас роутер двухдиапазонный, то там еще будет 5G SSID). Просто прописываем новое имя для сети.

Нажимаем Сохранить.
Работа с названиями
Предположим, что беспроводная сеть уже создана, и вы смогли установить соединение с ней, а теперь просто хотите поменять её название. Первым делом необходимо получить доступ к веб-клиенту роутера, набрав его адрес в строке браузера. По умолчанию большинство изготовителей утилизирует сочетание 192.168.0.1, хотя в некоторых случаях ноль заменяется единицей. Если вы не устанавливали логин и пароль самостоятельно, в обеих строках появившегося диалогового окна вам нужно будет ввести «admin». Однако, подобные базовые настройки используют далеко не все маршрутизаторы — чтобы изменить имя беспроводной сети, иногда приходится подробно изучить инструкцию.
Получив доступ к клиенту, воспользуйтесь вкладкой настроек беспроводного вещания — в англоязычных интерфейсах найти её можно будет по слову «Wireless». Встречаются следующие варианты названия вкладки, в которой можно изменить имя беспроводной сети:
- Wireless setup в D-Link;
- Wireless settings в TP-Link;
- Networking в Zyxel;
- Wireless network в Asus.
Перейдя в нужную вкладку, найдите строку с именем подключения — в ней вы увидите название, которое отображалось ранее в окне беспроводных сетей компьютера либо смартфона. Некоторые компоновщики называют искомую строку «Wireless network name», однако большинство пользуется стандартным обозначением «SSID».
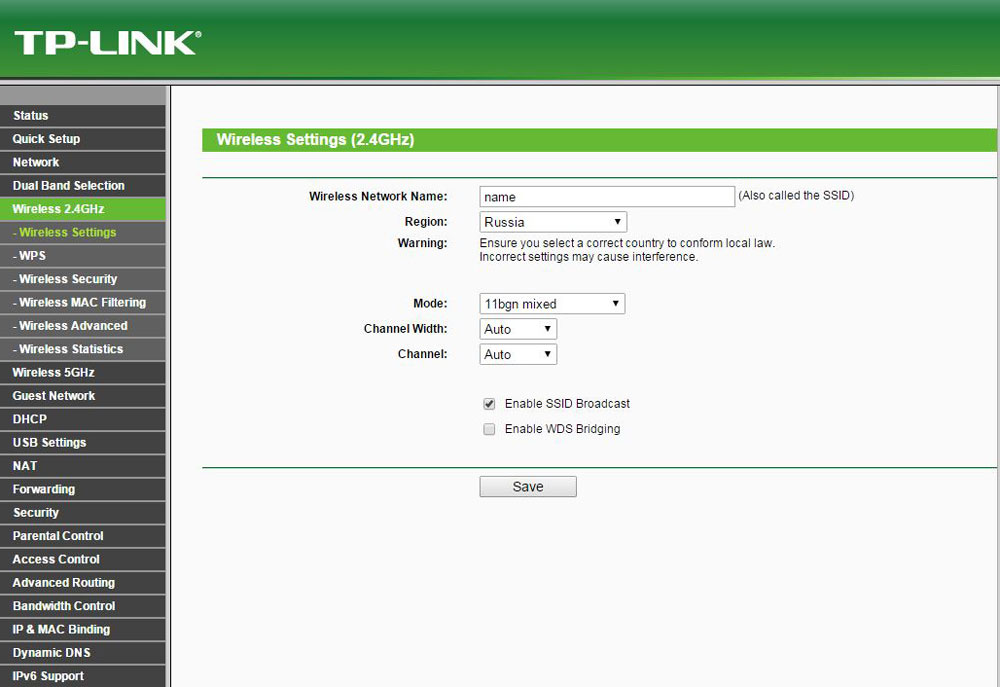
Чтобы поменять имя, просто установите курсор в эту строку, удалите существующие символы и введите новое название, которое будет удобным для вас. Крайне нежелательно выбирать наименование Wi-Fi, которая уже существует в непосредственной близости от вас. В данном случае компьютеры, планшеты и смартфоны будут путаться, постоянно пытаясь подключаться к чужому роутеру — ничего хорошего из этого точно не выйдет. Также специалисты настоятельно рекомендуют не эксплуатировать служебные символы, включая косые и прямые черты, знак доллара, кавычки, решётку и проценты. Они могут помешать подключить к Wi-Fi конкретные смартфоны и прочие мобильные девайсы.
Остаётся только сохранить подобные установки и перезагрузить роутер, воспользовавшись пунктом меню «Системные настройки». Если после перезагрузки вы не сможете найти нужную сеть либо установить соединение с ней, придётся выполнить сброс до заводских параметров. Восстановить их можно при помощи специальной кнопки на маршрутизаторе, промаркированной «Reset», после чего настроить роутер придётся заново. Если устройство поставляется с прошивкой провайдера, перед его сбросом следует проконсультироваться со службой технической поддержки.
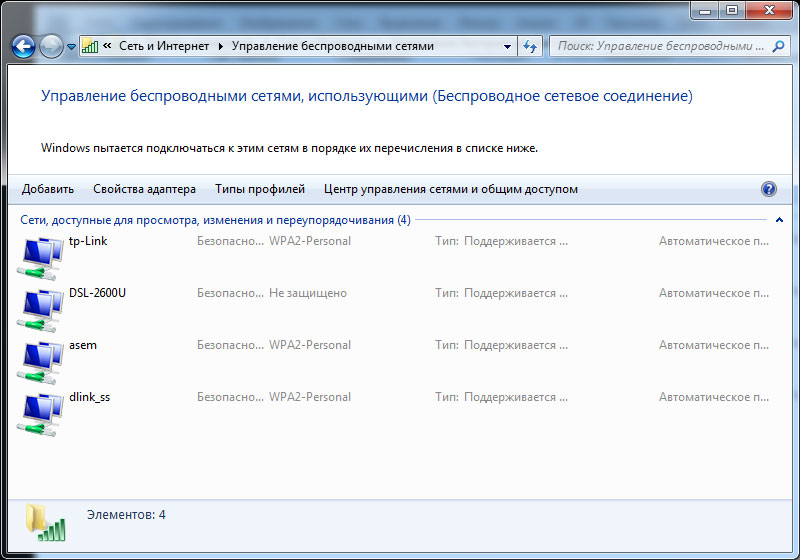
Быстро и легко
Практика показывает, что изменение имени сети в 99% случаев выполняется успешно, причём на эту работу уходит не более 2 минут, включая время перезагрузки и повторного подключения. Однако, некоторые устройства могут отказаться подключаться к сети с обновлённым названием. Чтобы устранить проблему, необходимо войти в меню доступных беспроводных сетей и удалить подключение с прежним SSID. После этого можно будет провести повторную попытку соединения, не забыв указать пароль. Если вы предпочли скрыть SSID, закрыв его для общего доступа, подключиться придётся через пункт меню «Другие сети».
Первоочередное действие операционной системы Windows при первом подключении к сети – сохранение настроек сетевого профиля и назначение ему имени. Как вы могли заметить, проводное соединение с использованием Ethernet всегда использует общее имя, такое как “Сеть” и может добавлять к нему порядковый номер по возрастающей, когда их создается несколько. Сегодня вы узнаете, как изменить имя сети на нужное пользователю (индивидуальное).
Этот метод не поможет изменить имя беспроводного подключения, так как в этом случае используется SSID WiFi-сети, к которой подключено устройство. Даже не знаем, возможно ли это вообще.
Некоторым пользователям, в частности администраторам, может не нравиться не описательный характер проводных сетевых подключений в Windows 10. В таких случаях, для них хорошей новостью является то, что можно легко переименовать сетевые профили, чтобы сделать их более описательными в ОС.
Реализовать задуманное поможет один из двух доступных методов, которые были протестированы в операционной системе последней десятой версии. Полагаем, что процесс должен работать и в предыдущих версиях Windows.
Первый метод включает в себя шаги по редактированию реестра. Второй – использование Локальной политики безопасности. Обратите внимание, что второй метод сработает только в профессиональной и выше версиях операционной системы. Только в них доступен инструмент “Локальная политика безопасности”.
КАК ИЗМЕНИТЬ ИМЯ СЕТИ
Вы можете увидеть текущее название сетевого профиля в Центре управления сетями и общим доступом. Далее откройте реестр. Нажмите сочетание клавиш Win+R на клавиатуре, чтобы вызвать системную утилиту “Выполнить”, введите:
regedit.exe
и нажмите клавишу “ОК”.
Рекомендуем вам создать полную резервную копию реестра или отдельного ключа, прежде чем вносить в него какие-либо изменения. Перейдите в:
Компьютер\HKEY_LOCAL_MACHINE\SOFTWARE\Microsoft\Windows NT\CurrentVersion\NetworkList\Profiles
и найдите активный профиль.

После этого для параметра “ProfileName” установите нужное значение, а именно желаемое имя сети. Это изменение повлияет немедленно. Проверьте его, открыв Центр управления сетями и общим доступом. При необходимости повторите процесс для других сетевых соединений.

Второй метод – откройте ту же утилиту “Выполнить”, введите:
secpol.msc
и подождите запуска инструмента Локальной политики безопасности. Перейдите в параметр “Политики диспетчера списка сетей”. Дважды щелкните по той, к которой компьютер подключен в данный момент времени.
Откроется новое окно. В поле “Имя” добавьте свое название. Проверьте результат. Помните, что это просто косметическое изменение. Никакой пользы, кроме информативности, не принесет.

Сегодня вы узнали, как изменить имя сети в Windows 10. Спасибо за внимание!
В большинстве случаев наименование беспроводной сети владельцы роутеров оставляют по умолчанию. В итоге иногда это приводит к путанице, особенно в многоквартирных домах. Хотя технически ее название не влияет на работоспособность точки доступа.
Главное условие, чтобы имя WiFi не совпало с соседским наименованием, а также, чтобы было набрано латинскими буквами и желательно не включало в себя некоторых знаков, например, &, $, %, #. Ниже приведено руководство, как переименовать свой вайфай на примерах роутеров различных производителей.

План действий
Чаще всего в графе SSID (имя сети) стоит название роутера:

Как изменить имя Wi-Fi? Пошаговая инструкция об этом приведена ниже.
В зависимости от модели оборудования (ASUS, TP-Link, Ростелеком и т. д.) названия разделов и полей могут отличаться.
Для того, чтобы поменять название Wi-Fi-сети, необходимо выполнить следующие действия:
- Проверить работоспособность устройства и возможность подключения к Интернету.
- Открыть браузер и указать адрес роутера.
- Ввести логин и пароль для входа в настройки.
- Перейти в настройки подключения (на разных моделях наименование раздела будет отличаться. Для поиска нужного следует искать слова сеть, wireless или networking).
- Напротив поля нужной сети (Wireless network name или SSID) указать желаемое название.
- Нажать на кнопку «Сохранить».
- Перезапустить оборудование, а также, при необходимости, перезапустить компьютер.
Далее потребуется заново подключиться к новой сети, указав ее имя и старый пароль (если не производилось его смены).
Дополнительным способом, позволяющим внести изменения, являются специальные приложения, которые могут поставляться в комплекте с устройством. Общая процедура действий в них аналогична приведённой выше.
В качестве примера рассмотрим выполнение действий на ASUS. Для того, чтобы переименовать точку доступа на этой модели, необходимо сделать следующее:
- Зайти в конфигурацию устройства.
- Выбрать раздел, отвечающий за беспроводное подключение.
- Внести правки в поле “SSID”.
- Применить внесённые изменения.

