Способ 1. Через аккаунт Google
У каждого пользователя Андроид-смартфона должен быть создан аккаунт в Google, с помощью которого устанавливаются и обновляются приложения. Через свой аккаунт можно в два этапа выполнить копирование номеров.
Перед тем, как перенести контакты с телефона на компьютер, необходимо выполнить синхронизацию:
- Войти в настройки смартфона
- Выбрать «Аккаунты»
- Нажать на пункт Google или добавить его с помощью команды в списке
- Выставить переключатель напротив пункта «Контакты»
- Нажать на меню в правом верхнем углу
- Нажать «Синхронизировать»
Читайте также: Телефон не видит вай фай роутер.
После этого можно приступать непосредственно к копированию номеров. Происходит это с помощью настроек системного приложения «Контакты». В данной программе заложена функция экспорта и импорта. Все номера упаковываются в файл vcf, который затем можно отправить по электронной почте:
- Запустить интернет на смартфоне
- Открыть «Контакты»
- Нажать на выпадающее меню
- Выбрать пункт Импорт/экспорт
- В качестве источника экспорта указать сим-карту или внутреннюю память
- Выбрать электронный адрес
- Указать контакты для переноса
Через несколько секунд все контакты будут сброшены на почту. Их можно оставить в электронном ящике или перенести в память ПК.
Кстати, номера из телефонной книги в виде файла vcf можно скопировать и на SD-карту, а затем через кардридер перенести на жесткий диск компьютера. В этом случае важно, чтобы на карте не были установлены приложения, которые удалятся после ее извлечения.
Как передать файлы с телефона на компьютер через Wi-Fi?
Этим удобным решением, к сожалению, пользуется ограниченное количество людей.
ES Проводник
Это многофункциональный файловый менеджер.
- Скачайте его с Google Play, откройте.
- Подключитесь к той же Вай-Фай сети, что и компьютер.
- В левом боковом меню выберите «Сеть — Удаленный доступ» и кликните по «Включить».

- Скопируйте адрес, высветившийся на экране.

- На ПК войдите в «Мой компьютер» и в строку, где указан путь к папкам, введите этот IP.

Вы увидите перед собой корневую директорию смартфона, переносите в нее любой файл или папку.
Внимание! В настройках ES Проводник вы можете для удобства активировать запрет на отключение сервера при выходе из приложения или создать ярлык на рабочем столе, чтобы оперативно коннектится к ПК.
SHAREit
Еще одно простое приложение для транспозиции информации между устройствами.
- Установите SHAREit из Play Market на смартфон, с официального сайта на ПК, и запустите программу на обеих платформах.
- Выдвигайте левую боковую шторку в Android-версии, клацните «Подключить к ПК».
- Тапните по названию своего компьютера в появившемся меню, напоминающем радар.

- С десктопа подтвердите коннект.
Спустя пару мгновений вам предоставят доступ.
Как передать файлы с телефона на компьютер через USB?
Зачастую проблем с подключением таким способом не бывает. Но мы рассмотрим правила подключения и типичные проблемы, которые могут проявиться.
- Вставьте один конец провода в телефон, а второй – в гнездо системного блока.
- Windows при первом подключении постарается инсталлировать нужные компоненты и драйвера, следите, чтобы процесс прошел успешно.
- Если все нормально, то всплывет окно с предложением выбрать режим подсоединения, выберите «Открыть устройство для просмотра файлов».
Через проводник вы можете перейти в папку встроенной памяти или SD-карты.
Решением проблем с сопряжением
Предлагаем вашему вниманию ряд пунктов, которые вы можете сделать, чтобы заставить девайсы работать:
- старайтесь использовать стандартный шнур, проверьте его работоспособность в других задачах;
- испытайте порты в телефоне и ПК, возможно, какой-то сломан;
- при соединении устройств свайпните шторку вниз и поменяйте режим «Зарядка через USB» на «Передача файлов» (MTP);

- переключите отладку по USB, перейдя в «Настройки — О телефоне», семь раз тапните по «Номер сборки», вернитесь назад, зайдите в «Для разработчиков»;

- переустановите драйвера (о том, как это сделать, мы писали в предыдущих статьях).
Если же ничего не помогло, то, возможно, неисправность аппаратная, например, поломка в гнезде, тут поможет только сервисный центр.
Как передать файлы с телефона на компьютер через Bluetooth?
Чтобы пользоваться данным методом, нужен ПК с модулем блютуз или ноутбук, где он есть почти всегда. Далее активируйте его. На ноутах для этого есть специальная клавиша на клавиатуре.

На стационарном десктопе кликните по рабочему столу правой кнопкой мышки, выберите «Диспетчер устройств». Найдите «Радиомодуль Bluetooth», разверните его и кликните правой кнопкой, клацните в появившемся меню по «Задействовать».

Теперь переходим к передаче данных.
- Активируйте «синий зуб» в телефоне через значок в шторке.
- В области уведомлений Windows, рядом с часами (трее), щелкните правой кнопкой по значку Bluetooth, выберите «Добавление устройства Bluetooth».

- Ищите свой мобильный в списке, выбирайте его и подтверждайте.
- Выделите правой клавишей значок «синезуба» в трее и выберите «Принять файлы».
- На смартфоне определите документы, которые хотите отправить (выбирайте сразу все, потому что после транспозиции соединение разорвется, и вы будете вынуждены начать процесс заново).
Точно так же можно отправлять данные на мобильный, нужно лишь выбрать «Отправить файлы».
Как передать файлы с телефона на компьютер через облачные хранилища и мессенджеры?
Как бы не были хороши предыдущие пути, многие предпочитают пользоваться приложениями для передачи сообщений и сервисами для хранения документов.
Telegram
- Скачайте Телеграм на Андроид, запустите его, пройдите регистрацию.
- Выдвигайте боковое меню и кликайте на «Создать канал».

- Вводите название будущего хранилища, далее активируйте «Приватный канал».

Теперь перекидывайте сюда документы, которые будут храниться на серверах Телеграма. Вы всегда сможете получить к ним доступ с любого устройства, где есть клиент Телеграм.

- Зайдите на веб-версию Telegram с компьютера или скачайте десктопную программу.
- Авторизуйтесь.
Теперь вы можете скачать все данные, которые есть в вашем канале. При желании добавляйте туда участников, чтобы дать им доступ к документам. К примеру, таким способом легко сохранять музыку, чтобы никогда ее не потерять.
Google Диск
Вместо Google Drive можете пользоваться Dropbox или Яндекс Диск, каждый имеет свои особенности и достоинства.
- Скачайте его с магазина приложений, запустите.
- Тапните по значку «+» и выберите информацию, которую необходимо будет передавать.

- Теперь заходите на Диск с десктопного браузера, логиньтесь, и вы увидите все файлы, которые сохраняли.
Как видите, вариантов много, и каждый предлагает интересные фишки, которые будут полезны в той или иной ситуации.
Копирование контактов с телефона Андроид на компьютер
Чтобы выполнить перенос всех необходимых визитных карточек и записей с телефонной записной книги, необходимо использовать на обоих устройствах один синхронизированный аккаунт Google. Рассмотрим, как выполняется сохранение на практике.
Перенос со смартфона посредством USB-кабеля
Если переносить данные при помощи кабельного соединения, всё равно, пользователю смартфона необходимо соблюдать некоторые инструкции. Это позволит отправить информацию на ПК в корректном виде:
- Активируем аккаунт на смартфоне, если он до сих пор не активирован. Тоже самое выполняем на компьютере. Переходим в контакты смартфона, заходим в «Меню» в верхнем правом углу страницы.

Сразу, после сохранения номера мобильного телефона, его можно отправлять на компьютер
- Появляется окно со всплывающими вкладками, где необходимо нажать «Импорт и экспорт».

Дублировать на компьютер можно не только обычные контакты, но и целые визитные карточки
- Далее, появится окно с дополнительными параметрами, в котором нужно выбрать вкладку «Экспорт в память».

Большинство номеров скопируются в операционную систему Windows без фотографий
- После проделанных манипуляций появится окно, в котором сообщается о том, куда состоится перенос данных. Читаем уведомление до конца и нажимаем кнопку «ОК».

Контакты «Без имени», после переноса на компьютер, так и будут отображаться
- После нажатия ждём, пока начнётся экспорт. По истечении нескольких минут, переходим в файловый менеджер. Находим в нём указанную папку. Открываем интересующий файл. Он обычно переносится в формате «vcf».

Удалить на компьютере номера можно обычным перемещением их в корзину
- Убедившись в том, что это действительно необходимый документ, подключаем разъем USB-шнура к компьютеру и к телефону. Подтверждаем желаемое действие на телефоне. Для этого нужно нажать «Передача файлов».

Хранить номера на жёстком диске в разы безопаснее, чем, например, на SIM-карте или внутренней памяти смартфона
- Открываем устройство на ПК. Для этого заходим в «Мой компьютер», открываем наш гаджет (находим по названию), заходим в папку, которая нас интересует, и видим табличку с визитной карточкой. Это и есть экспортированные контакты.

Одновременно могут быть перенесены контакты с телефонной книги и установленных мессенджеров
- Просто перетаскиваем требуемый файл кнопкой мыши в нужное место. Двойным кликом мыши открываем его. После чего, на экране появится окно, в котором необходимо выбрать программу, в которой будет просматриваться перенесённый документ.

Для копирования могут быть определены данные либо из телефона, либо из SIM-карты
ПОЛЕЗНО ЗНАТЬ! (нажмите, чтобы узнать)
× ПОЛЕЗНО ЗНАТЬ!
Если, после многочисленных попыток закрыть программу, это не получается, необходимо снять задачу или перезагрузить ПК. Либо просмотреть каждый скопированный контакт.

Закрыть
Как перенести контакты при помощи аккаунта Google
Как мы уже говорили, при помощи аккаунта в поисковой системе Google, можно выполнять множественные взаимосвязанные операции. Копирование информации происходит следующим образом:
- Заходим в сервис «Контакты Google», открываем вкладку «Все контакты», нажимаем на кнопку «Экспортировать».
- После проделанных действий на экран выводится табличка, которая предупреждает о том, что для новой версии эта операция недоступна.
- Чтобы это исправить, необходимо нажать на кнопку «Перейти к прежней версии контактов».
- В появившемся меню нажимаем кнопку «Ещё», следом переходим во вкладку «Экспорт».
- Далее перемещаемся в группу «Мои контакты», если нужно, выбираем удобный формат. После этого снова нажимаем «Экспорт».
- По завершению всех операций, файл с записной книжкой будет скачан на компьютер. Пользователь сможет открыть их доступными средствами Windows.

Перенос данных таким способом осуществляется пересылкой по почте или с помощью беспроводной передачи данных
Передача данных через облачный сервис Google
Если на смартфоне активирована соответствующая учётная запись, значит, проблем с переносом контактов через облако не возникнет. На тот случай, если телефон выйдет из строя, а информацию о каком-либо контакте нужно найти позарез, можно воспользоваться хранилищем. Рассмотрим, как происходит копирование визитных карточек:
- Сначала создаётся специальный файл, который будет содержать экспортированные контакты. Для этого открываем «Контакты» на телефоне.
- Аналогично первому способу нажимаем «Импорт/экспорт», следом указываем место сохранения личной информации.
- Отмечаем нужное число контактов или выделяем всё целиком, подтверждаем решение о переносе.
- Переходим на страницу в браузере компьютера google.com.
- Видим несколько кнопок в середине экрана, нажимаем на «Импортировать».
- Выбираем необходимый файл на телефоне, если он подключен к ПК, или действуем через папку, если файл уже сохранён на ПК.
- Снова нажимаем кнопку «Импортировать», дожидаемся окончания процесса. После этого, вы можете просмотреть файлы с любого синхронизированного устройства.

С облака вы также можете выполнить распечатку контактов
В итоге, можно перемещать контакты и редактировать их в обычном режиме.

Перенос контактов при помощи сторонних программ
При поломке телефона часто возникает необходимость в изъятии из его памяти некоторых номеров. Чтобы это сделать, можно воспользоваться приложением от производителя смартфона. Для этого подключите смартфон к компьютеру. Зайдите в соответствующее приложение. В меню найдите кнопку Export.
Минус этого метода в том, что вместе с контактами переносятся и другие данные.

Зачастую, такие приложения имеют расширенные настройки, поэтому, с их помощью, перекидываются все данные
Также существуют специальные программы в Play Market. Одной из таких является GO Contacts EX. В ней удобно синхронизируются контакты. Из них можно создавать группы и добавлять графику. Более того, в программе допускается синхронизированная работа с любой сохранённой информацией в памяти смартфона и на SD-носителе.
Способы переноса контактов с Айфона на компьютер
Считается, что, надёжнее всего, выполнить перенос данных с телефона Apple на компьютер. Ведь использование стандартного хранилища iCloud может не спасти конфиденциальную информацию.

После переноса данных на ПК, их можно смело удалять на телефоне iOS
Использование программы iTunes
Используя iTunes, пользователь не найдёт прямую опцию для переноса данных, поэтому необходимо использовать внутреннее меню. Для данной цели подойдёт именно резервное копирование данных.
- Создаём проводное подключение телефона к компьютеру.
- Переходим в программу iTunes, в ней открываем вкладку «Обзор».
- Нажимаем кнопку «Создать резервную копию».
- Дожидаемся, пока копирование закончится.
- Скачиваем программу iBukUP Bot на компьютер.
- Запустив её, переходим в раздел «User Information Manager».
- Нажимаем на кнопку «Export». Таким образом, вы перенесете только контакты, а не все данные целиком.

iTunes считается универсальной утилитой, поэтому работает со многими источниками данных
Произвести данную процедуру можно с помощью аналогичных программ.
С помощью хранилища iCloud
В облачном хранилище для операционной системы iOS удобно хранить любую информацию, включая личные данные. Таким образом, вы можете перенести данные в сервис, а затем просто загрузить их на свой ПК.
- Переходим в настройки телефона и выполняем копирование контактов для iCloud.
- После чего можете зайти на сервис со своего ПК, посетить раздел «Контакты».
- Выделяем или весь перечень контактов, или только те из списка, которые необходимы для переноса.
- Нажимаем на шестерёнку и жмём на кнопку «Экспорт». После проделанных действий все данные сохранятся на компьютере.

iCloud сохраняет любую резервную копию контактов и визитных карточек
ПОЛЕЗНО ЗНАТЬ! (нажмите, чтобы узнать)
× ПОЛЕЗНО ЗНАТЬ!
Использовать опцию экспорта можно несколько раз, независимо от количества копируемых данных.

Закрыть
Как правильно копировать контакты через почтовик
Если попытаться скидывать данные со смартфона Apple на компьютер по одному, это может занять много времени. Однако, при помощи сервиса встроенной электронной почты, процесс пойдёт в несколько раз быстрее. Чтобы воспользоваться таким способом, необходимо:
- Открыть «Контакты» на смартфоне.
- Найти необходимую визитную карточку, которую нужно надёжно сохранить.
- Нажать на кнопку «Отправить контакт», расположенную снизу.
- В нижней части экрана нажать на вкладку «Mail», и, следуя подсказкам, отправляем документ на свою электронную почту.

Перенести контакты через почтовый клиент можно только в подходящем формате
После переноса можно использовать номер телефона в компьютере в собственных целях: редактировать, менять изображения или просто хранить.
С применением разных версий сторонних приложений
Существует несколько полезных инструментов, которые помогут выполнить перенос телефонного справочника со смартфона на платформе iOS на компьютер с Windows. Самым востребованным и продвинутым считается iBackupBot. Для того, что работать с этой программой, потребуется знать некоторые инструкции. Разумеется, азы копирования информации тоже важны.
- Скачиваем инструмент на компьютер, выбрав предварительно установщик, который будет соответствовать разрядности операционной системы.
- Активируем работу программы. Переходим в её меню и находим пункт «User Information». Кликаем по ссылке «Contacts».
- Переходим во вкладку «Export». Здесь обязательно выбираем формат, в котором нужно хранить файлы.

Умный менеджер для переноса данных можно скачать в AppStore

Программа применяется для различных данных, поэтому, вместе с контактами, могут быть скопированы другие файлы
В результате, скопированные контакты могут открываться в формате Excel или Outbook. Если применить первый вариант сохранения, вся необходимая информация откроется в табличном файле Microsoft. Здесь будут видны все имена и номера мобильных телефонов.
Перенос данных с телефона Windows Phone на компьютер
Тем, кто постоянно находится за компьютером, будет удобно работать с контактами из смартфона непосредственно на ПК. Существует несколько способов переноса, однако новичкам лучше посмотреть видеоролик, в котором детально разобраны возможности копирования справочника смартфонов на Windows.

Если случайно удалили данные контактов с телефона, то восстановить их можно посредством созданной резервной копии
Как известно, мобильные устройства не совершенны. Они ломаются, выходят из строя, данные из них подчас теряются. Весьма болезненной и ощутимой может быть потеря контактов из телефонной книги, ведь там находятся номера людей, имеющих важное значение в нашей жизни. Учитывая это, создание запасной базы телефонных номеров является необходимым шагом, способным обезопасить наши данные от потери. В этом материале я расскажу, как перенести контакты с телефона на компьютер, какие способы нам в этом помогут, и как ими воспользоваться.
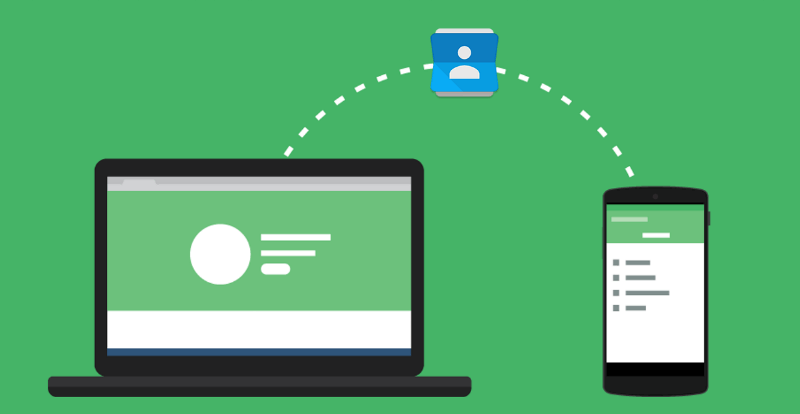
Переносим контакты с телефона на ПК
Способ 1. Используем приложение «Контакты»
Наиболее простым способом выполнить перенос контактов с телефона на компьютер является использование возможностей приложения «Контакты» нашего мобильного устройства. Для этого необходимо зайти в данное приложение, нажать на кнопку настроек (обычно крайняя левая сенсорная кнопка), выбрать в списке опций «Импорт/экспорт».
 Импорт и экспорт контактов
Импорт и экспорт контактов
Нас интересует именно экспорт данных на различные носители. В зависимости от версии ОС вы увидите там такие опции как «Экспорт во внутреннюю память», «Экспорт на карту памяти SD», “Экспорт на накопитель» и так далее. При выборе одного из таких вариантов вы получите ваши контакты в выбранном вами накопителе (или месте) в виде файла «Контакты.vcf» (contacts.vcf), который можно будет открыть с помощью «Microsoft Outlook», «TheBat!», «Контакты Windows», «vCardOrganizer»и других компьютерных программ на вашем ПК.
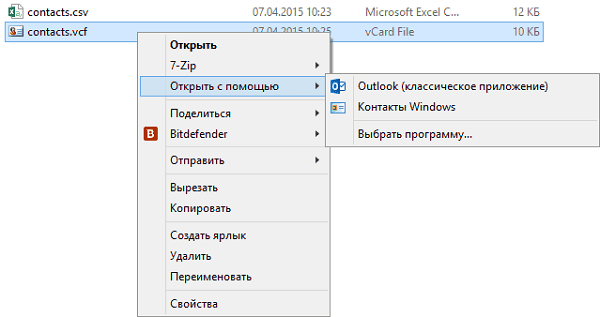
Открываем файл с контактами на компьютере
Замечу также, что если имена в вашей телефонной книге написаны кириллицей, то вместо кириллических имён при отображении контактов на компьютере вы увидите набор хаотичных символов, что связано с использованием ОС Андроид кодировки UTF-8, в то время как указанные программы используют по умолчанию другую кодировку — Windows 1251.
Чтобы перевести одну кодировку в другую можно воспользоваться различным набором инструментов. К примеру, текстовый редактор Sublime Text позволяет быстро провести кодирование с UTF-8 в Windows 1251, для чего нужно нажать на «File» – «Open File», открыть наш файл с контактами, затем выбрать опцию «Save with Encoding» и выбрать «Cyrillic Windows 1251». После этого файл контактов будет сохранён в приемлемом для отображения кириллицы в MS Outlook ключе.
 Изменение кодировки контактов
Изменение кодировки контактов
Способ 2. Синхронизация с помощью аккаунта Google
Чтобы скопировать контакты с мобильного на компьютер необходимо иметь аккаунт Гугл, который необходимо задействовать как на вашем смартфоне, так и на ПК.
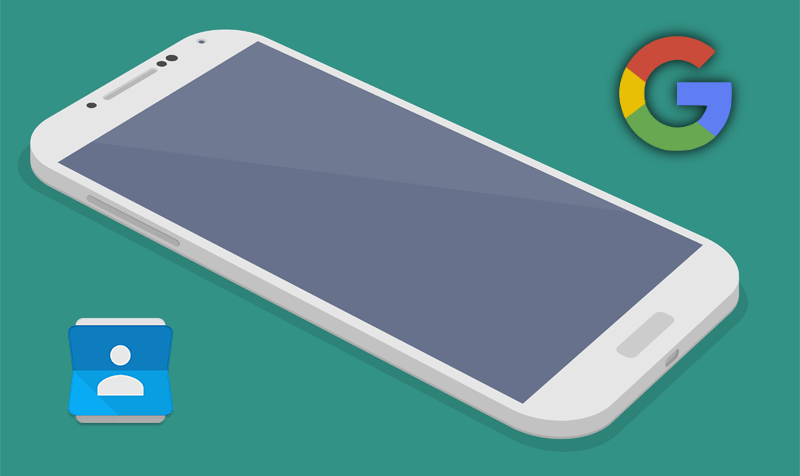
Копируем контакты с помощью Гугл
Теперь необходимо выполнить следующее:
- Зайти в настройки вашего телефона – Учётные записи – Google;
- Жмём на нашу учётную запись Гугл;
- Тапаем на опцию «Синхронизировать контакты» (или с похожим названием), и ждём, пока синхронизация пройдёт;
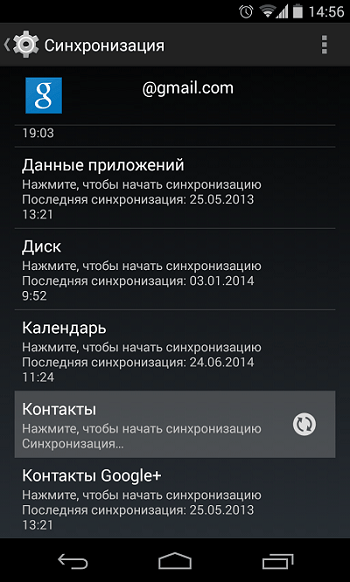 Синхронизируем контакты с Гугл
Синхронизируем контакты с Гугл
- Затем выполняем вход в наш аккаунт Гугл на компьютере, переходим в «Почта»
- Слева будет надпись «Gmail» со стрелочкой, жмём на стрелочку и выбираем «Контакты»;
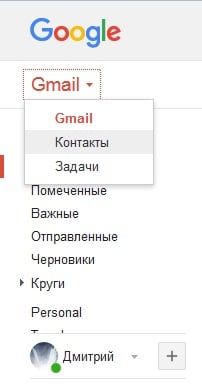 Открываем контакты в Gmail почте
Открываем контакты в Gmail почте
- Здесь вы увидите список своих контактов с телефонами, кроме того, там будут и ваши друзья с сети Google+;
- Теперь, чтобы сохранить наши контакты в документе нажимаем на «Дополнительно», затем «Экспорт», вам будет предложено несколько вариантов сохранения. Выберите наиболее оптимальный для себя (к примеру, первый вариант позволит просматривать данные в в формате Excel), и сохраните контакты к себе на ПК.
Способ 3. Специализированное ПО контакты для смартфонов
Также выполнить перенос контактов с телефона на компьютер можно с помощью специализированных программ, идущих в комплект к телефону. Для смартфонов Samsung это известная программа Samsung Kies, для Sony – Sony PC Companion, а для переноса данных с iPhone проще всего будет использовать хранилище данных iCloud (Настройка – iCloud – Синхронизация контактов – «Объединить»). Теперь зайдя на сайт облака, и введя Apple ID и пароль, вы всегда сможете получить доступ к своим контактам.
Ответом на вопрос о том, как перенести контакты со своего телефона на компьютер, станет использование различных способов, описанных мной выше. Наиболее простым и удобным из них является экспорт списка ваших контактов через приложение «Контакты», что позволит получить данные контактов в виде небольшого файла с расширением vcf, который можно будет сохранить к себе на компьютер. Попробуйте перечисленные мной инструменты, они доказали свою эффективность в перенесении данных с пользовательских смартфонов на ПК.
