Подготовительные действия
Прежде чем начинать перепрошивать iPhone, необходимо выполнить следующие действия:
Загрузить прошивку на компьютер. Найти сайт-источник, с которого можно скачать прошивку, проще простого: по запросу поисковая система выдаст десятки таких сайтов. А вот выбирать прошивку нужно внимательно – обращайте внимание на такие критерии:
- Модификация iPhone (4, 4S, 5S и так далее).
- Стандарт связи. Во время поисков прошивки вы заметите, что на специализированных сайтах файлы прошивки поделены на два блока: GSM и CDMA. На 99% вам нужна GSM-прошивка! У CDMA-Айфонов есть явный отличительный признак: отсутствие лотка для SIM-карты. Айфоны CDMA запрограммированы на работу всего с одним оператором – поэтому и стоимость их значительно ниже. Другое дело, что на российском рынке Айфон CDMA вы не найдете – такие можно заказать только из США или Китая.
- Модель iPhone. Модель представляет собой набор из букв и цифр – ее указывают на задней грани устройства и на упаковке.

Изображение: 4apple.org
Зная все эти данные, вы точно не «промахнетесь» с выбором прошивки.
Загрузить и установить новейшую версию Айтюнс. Рекомендуется воспользоваться официальным сайтом Apple – пройдите по этой ссылке. На момент написания статьи новейшей версией является iTunes 12.5.1.
Отключить на смартфоне функцию «Найти iPhone». Пройдите по пути «Настройки» — «iCloud» и деактивируйте тумблер напротив «Найти iPhone». Если эта функция останется включенной, Айтюнс просто не сможет произвести перепрошивку и будет выдавать ошибку.
Скопировать персональные данные с Айфона на другой носитель информации. В процессе перепрошивки данные могут быть потеряны.
Как прошить Айфон через Айтюнс самому?
Перепрошивайте Айфон так:
Шаг 1. Соедините гаджет с ПК кабелем и откройте Айтюнс.
Шаг 2. Перейдите на страницу управления гаджетом – для этого нужно нажать на кнопку с изображением смартфона.

Шаг 3. Зажмите кнопку «Shift» и нажмите «Восстановить iPhone…» (на компьютерах Mac вместо «Shift» зажимается «Alt»).

Появится окно, через которое нужно найти и выбрать загруженную в память компьютера прошивку. Файл прошивки имеет формат IPSW.

Если вы загрузили неподходящую для конкретного гаджета прошивку, программа выдаст такое недружелюбное оповещение:

Шаг 4. Подтвердите, что хотите перепрошить Айфон – нажмите «Обновить» в этом окошке:

Дальнейшие действия не нужны – Айтюнс удалит контент и установит прошивку. Гаджет перейдет в режим Recovery Mode, и его настройки будут сброшены до первоначальных.
Вы можете избежать самостоятельных поисков подходящей прошивки, доверив это дело iTunes. Однако программа 100% установит на гаджет новейшую доступную «операционку», а не ту, которая на данный момент стоит на Айфоне.
Если вас это устраивает, то вы можете на 3-ем шаге просто нажать «Восстановить iPhone…», не удерживая кнопок на клавиатуре.
Как обновить Айфон?
Обновление iPhone можно произвести двумя способами: через iTunes и «по воздуху» (то бишь через Wi-Fi).
Обновление iPhone через iTunes
Процедура обновления через iTunes схожа с процедурой восстановления iPhone – действовать нужно так:
Шаг 1. Соедините гаджет с ПК, в iTunes перейдите в меню управления устройством.
Шаг 2. Нажмите не «Восстановить iPhone…», а «Обновить» — кнопку, расположенную рядом.

Если вы видите такое окно, значит, на смартфоне уже установлена новейшая версия ПО либо последняя из тех, которые конкретно эта модель способна «потянуть».

Для примера использовалось устройство iPhone 4: iOS 7.1.2 – максимум, который устанавливается на данную модификацию.
Если у вас есть файл прошивки, вам незачем ждать, пока iTunes скачает ее. Через комбинацию «Shift» + «Обновить» найдите файл в памяти ПК.
Шаг 3. Дождитесь завершения процедуры и наслаждайтесь новым ПО от Apple. Настройки и данные останутся на месте.
Обновление iPhone через Wi-Fi
Возможность обновления «по воздуху» впервые появилась на устройствах с iOS 5.
Обновление через 2G и 3G-соединения невозможно, потому что пропускная способность мобильных подключений слишком мала.
Чтобы обновить iOS через Wi-Fi, действуйте так:
Шаг 1. Активируйте на устройстве Wi-Fi – свайпом снизу-вверх вызовите панель Центра Управления (Control Center) и на этой панели кликните по иконке Wi-Fi.

Шаг 2. Зайдите в «Настройки», проследуйте в раздел Wi-Fi и подключитесь к доступной сети в блоке «Выбрать сеть…».

Шаг 3. Вернитесь в «Настройки» и зайдите в «Основные».

Шаг 4. Из раздела «Основные» проследуйте в подраздел «Обновление ПО».

Шаг 5. Дождитесь окончания проверки обновлений. Если Айфон найдет более новую версию операционной системы, чем та, которая установлена на вашем устройстве сейчас, вы увидите такую картину:

Нажмите «Загрузить и установить» — так вы запустите обновление «по воздуху». Если на Айфоне уже стоит предельная версия iOS, перед вами появится подобное сообщение:

Не обновляйте iPhone c джейлбрейком – это может привести к печальным последствиям!
Гаджет окажется в так называемом режиме «вечного яблока» или попадет в «петлю» в режиме восстановления. Проблема кроется в том, что Jailbreak для новой версии «операционки» iOS появляется со значительным опозданием – получается, что iPhone обновляется «в никуда». Для перепрошивки «джейлбрейкнутых» гаджетов Apple следует использовать только кнопку «Восстановить iPhone…».
У обладателей не взломанных iPhone с перепрошивкой вообще не должно возникнуть проблем – задача пользователя сводится к тому, чтобы подключить смартфон к ПК и нажать всего одну кнопку, а дальше iTunes все сделает сам. А вот владельцам гаджетов с джейлбрейком рекомендуется быть осторожнее: чтобы не потерять джейлбрейк, для сброса настроек и обновления прошивки лучше пользоваться не iTunes, а специальным ПО вроде программы Semi Restore.
Использование хранилища iCloud
Самый простой способ восстановить iPhone без iTunes – использовать хранилище iCloud. Этот способ потребует подключения к интернету, желательно через Wi-Fi, так как передаваться будет большой объем данных. Прежде чем восстанавливать iPhone, убедитесь, что резервная копия была предварительно создана.
- Откройте настройки и перейдите в раздел «iCloud». Вам нужен пункт «Хранилище и копии».
- Включите резервное копирование, если оно было отключено. Тапните «Создать копию», чтобы сделать актуальный backup.

Backup-файл есть, значит можно переходить к возврату Айфона к заводскому состоянию. Чтобы выполнить процедуру через Айклауд, сначала необходимо произвести сброс устройства с удалением контента и настроек.
- Откройте настройки смартфона. Перейдите в раздел «Основные» и выберите пункт «Сброс».

- Выберите режим «Стереть контент и настройки».
- Тапните по кнопке «Стереть iPhone».

Мануал по восстановлеию iPhone без iTunes за 2 минуты
Мануал по быстрому восстановлению iphone без компьютера и без интернета в условиях гаража. Наверное лучший…
Перепрошивка Iphone без Itunes
Перепрошивка Iphone без Itunes
Во время сброса со смартфона будут стерты все настройки и пользовательские файлы, поэтому так важно проверить заранее, что резервное копирование на iCloud включено, а backup записан. При первом запуске устройства вам будет предложено указать режим настройки – выберите «Восстановить из копии iCloud». 
Подтвердите восстановление из хранилища и дождитесь окончания этого процесса. Параметры телефона и пользовательские данные будут возвращены на место.
Программа CopyTrans Shelbee
Если компьютер есть, но iTunes на нем не работает, или вы не хотите им пользоваться, то попробуйте восстановить Айфон с помощью программы CopyTrans Shelbee. Особенностью этой утилиты является функция проверки целостности резервного копирования, обеспечивающая надежность сохранения данных.
Чтобы восстановить iPhone без iTunes, предварительно нужно создать backup-файл со всей необходимой информацией: контактами, сообщениями, календарями, заметками, фотографиями, видео, настройками.
- Подключите Айфон к компьютеру. Запустите CopyTrans Shelbee и выберите пункт «Backup».

- Выберите режим «Full backup».

- Кликните по значку карандаша, чтобы изменить место хранения резервных копий. По умолчанию копия сохранится в папку, где создаются backup-файлы, созданные через Айтюнс. Щелкните «Start» для запуска процедуры.

После завершения копирования нажмите «Done». Резервная копия создана, теперь из неё можно восстановить Айфон без использования Айтюнс.
- Подключите iPhone. В стартовом окне CopyTrans Shelbee нажмите «Restore».

- Щелкните по значку карандаша, чтобы указать путь к backup-файлу. Выберите последнюю по дате создания копию.
- Дождитесь завершения процесса восстановления и нажмите «Done».
Как видите, использование iTunes – необязательное условие восстановления Айфона. Выполнить эту процедуру можно как с помощью сторонних приложений, так и через интернет, подключившись к хранилищу iCloud.
Что делать если iTunes не восстанавливает iPhone, iPod или iPad
Рекомендация 1
Обновите приложение. Если iTunes не восстанавливает Айфон, то в первую очередь надо проверить наличие новой версии программы. Если она есть, то обновите до самой актуальной версии. После этого рекомендуется перезапустить ПК.
Рекомендация 2
Перезагрузите устройства. При возникновении этой ошибки также нужно перезагрузить как компьютер, так и восстанавливаемое устройство (iPhone 4s, 5s, 6 и др.). Чтобы проделать эту операцию на смартфоне, зажмите клавишу питания и нажмите кнопку «Домой» на десять секунд. Телефон выключится, после чего включите его как обычно.
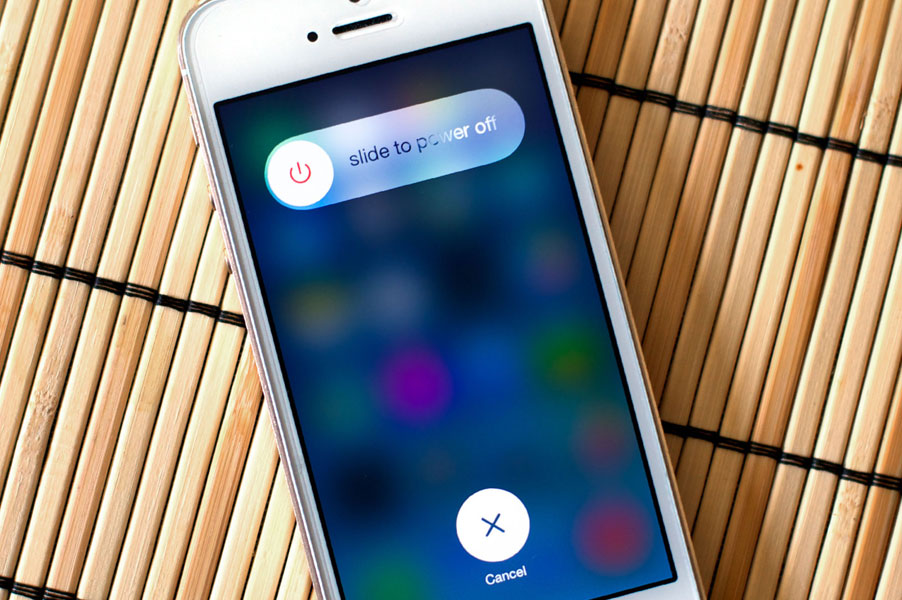
Рекомендация 3
Замените USB-кабель. Если у вас не получается восстановить Айфон, то, возможно, это связано с использованием неоригинального шнура. В таком случае необходимо приобрести оригинальный. Но если вы уверены, что кабель настоящий, проверьте его на наличие повреждений. Если они имеются, приобретите новый оригинальный провод.
Рекомендация 4
Используйте другой USB-порт. Если вам не удалось восстановить смартфон и вы проверили ваш кабель, попробуйте переставить его в другой порт на вашем ПК. При использовании вспомогательных устройств для подключения отключите их и подключите устройство напрямую.
Совет 5
Переустановите приложение. Иногда у пользователей не получается восстановить Айфон из-за сбоя системы, который не позволяет корректно работать программе. В таком случае полностью удалите Айтюнс (подробнее об этом читайте в другой нашей статье), после чего перезагрузите ПК. Далее перейдите на официальный сайт разработчика и установите нужную версию приложения.
Способ 6
Отредактируйте файл Hosts. Обычно изменения в этот файл вносят вирусы. Поэтому проведите проверку системы с помощью антивируса. Если вирусы будут обнаружены, устраните их. После этого рекомендуется перезагрузить ПК. Теперь осуществите восстановление файла hosts. Об этом вы можете подробнее прочитать на данном сайте.
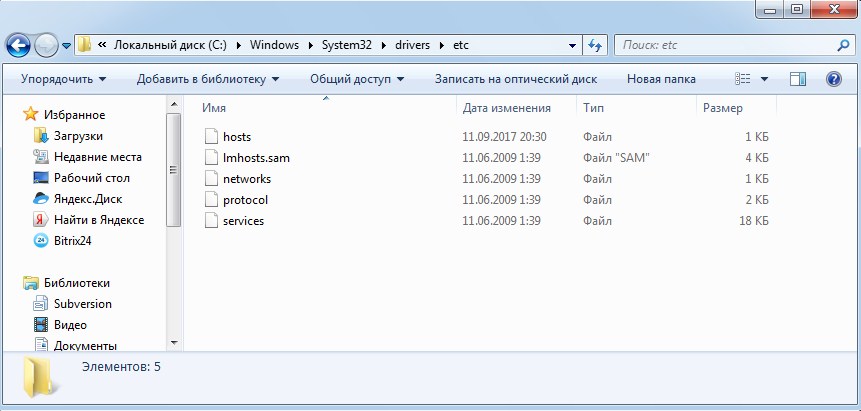
Месторасположение файла Hosts
Способ 7
Отключите антивирус. Иногда антивирус поднимает ложную тревогу. Поэтому на время восстановления смартфона отключите его. Если это решило вашу проблему, то в настройках антивируса исключите iTunes из списка программ.
Способ 8
Восстановите устройство через режим DFU. Применять этот режим нужно как раз в случае появления неполадок. Сначала совсем выключите смартфон, а далее подключите его к ПК, используя кабель. Далее откройте Айтюнс. Для перехода в режим DFU сначала удерживайте кнопку питания три секунды. Не отпуская первую кнопку, зажимаем клавишу «Домой» и удерживаем их одновременно обе десять секунд. Затем отпустите кнопку питания, но удерживайте кнопку «Домой», пока на экране ПК не появится окно.

Далее кликните на Восстановить Айфон.
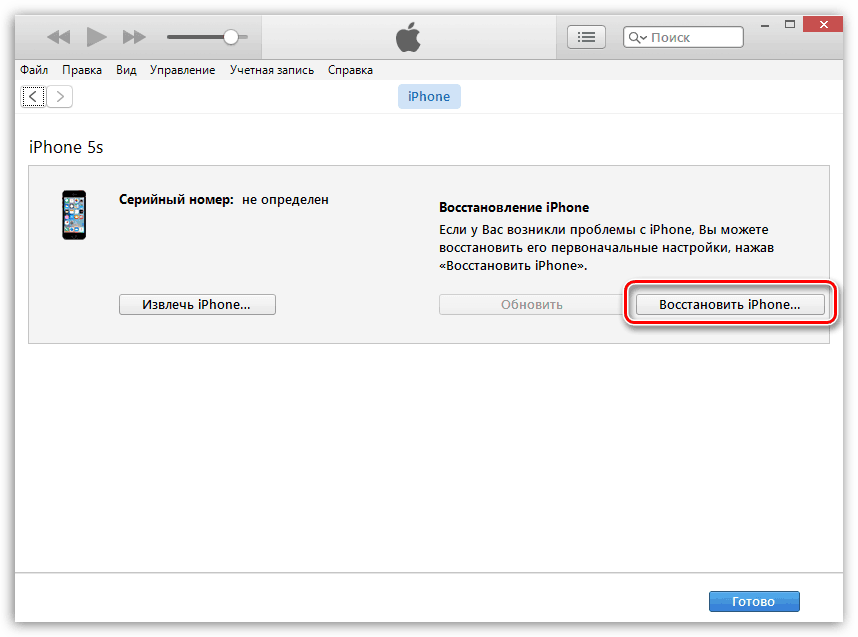
Способ 9
Используйте другой компьютер. Возможно, проблема скрывается в вашем компьютере. Попробуйте провести операцию на другом ПК.
Способ 10
Проверьте ваше устройство на вирусы с помощью антивируса. Возможно, именно по причине наличия на компьютере вирусов приложение работает некорректно.
Прошивка iPhone или как восстановить iOS через iTunes




 (голосов 14, 4,43 из 5)
(голосов 14, 4,43 из 5)
 Михаил в 02.02.2016 / Инструкции
Михаил в 02.02.2016 / Инструкции
Всем привет! Тема восстановления прошивки iOS уже давно рассмотрена в интернете вдоль и поперек. И, честно говоря, сначала я не хотел писать о том, что уже есть в сети. Зачем плодить однотипные инструкции? Но потом все-таки было решено (вот такие вот муки выбора у автора данного блога!:)), что необходимость в этом есть.
Так зачем же еще одна инструкция? Все очень просто — мне поступает масса вопросов, как на почту, так и в комментариях по поводу различных сбоев в программном обеспечении iPhone и, в большинстве случаев, вылечить их можно только при помощи восстановления ПО. Так что процесс это важный и обойти его стороной никак нельзя, да и мне отвечать на Ваши вопросы будет проще — просто указывая ссылку на эту статью. Эх, вроде оправдался 🙂 Поехали!
Несколько важных замечаний:
- При восстановлении iPhone, с него удаляется абсолютно все. Получается такой телефон, как будто вы его только купили в магазине.
- Восстановить можно только при помощи компьютера и программы iTunes. «По воздуху», через iCloud или иным способом это сделать нельзя.
- Процедура выполняется как при полностью работоспособном устройстве, так и в том случае, если система iOS не загружается (в этом случае понадобиться осуществить вход в DFU режим).
Кстати, восстановление — это единственный способ правильно удалить джейлбрейк с iPhone.
Подробная инструкция по восстановлению iPhone
Итак, полная и подробная пошаговая инструкция. Запускаем iTunes на компьютере и подключаем iPhone, если все прошло успешно, то в главном окне программы отобразиться модель телефона, его прошивка и прочие данные. На данном этапе возможны две ошибки:
- Компьютер не определяет iPhone — об этом .
- Если устройство не подает признаков жизни — пробуем ввести его в режим DFU.
В итоге, при любом удачном подключении получаем одно из двух окон

И здесь нас интересует только одна кнопка — «Восстановить». Если просто нажать на нее, то iTunes начнет подготавливать iPhone, скачает последнюю актуальную прошивку с серверов Apple и начнет ее установку на устройство.
Внимание! Функция «Найти iPhone» должна быть отключена!

Самая большая «загвоздка» заключается именно в загрузке прошивки. Порой этот процесс занимает достаточно большое количество времени, особенно при медленном интернете. Плюс если подключение не отличается стабильностью и возможны обрывы связи, то iTunes каждый раз будет начинать качать ее заново, что согласитесь не очень приятно и долго.
Но есть способ ускорить процесс восстановления. Для этого необходимо самостоятельно скачать файл программного обеспечения в формате .ipsw (с любого стороннего ресурса, например 4PDA) и сохранить его на компьютере. Обратите внимание — для каждой модели iPhone, будет свой, отличный от других, файл!
Теперь, зажимаем на клавиатуре клавишу «Shift» и уже потом жмем на кнопку «Восстановить». Откроется окно с просьбой указать файл прошивки. Выбираем заранее скачанный и ждем — iTunes сделает все самостоятельно.

Почему не удается восстановить iPhone и что делать?
Причин на самом деле, может быть очень много. Причем связаны они как с компьютером или устройством, так и просто с невнимательностью.
Вот самые основные:
- Отсутствие доступа к интернету на ПК или периодическое его обрывы и отключения.
- Антивирусы, файерволы и прочие программы мешающие нормальному функционированию iTunes. Может быть, Ваши параметры безопасности настроены таким образом, что iTunes элементарно не получает доступ к серверам Apple.
- Медленный интернет. Даже не так. Очень медленный интернет. Сейчас это встречается редко, но я помню свои попытки реанимировать iPhone в далеком 2009 году используя выход в сеть с USB-модема. Все расписывать не буду, скажу итог — восстановление не удалось.
- В случае, когда вы самостоятельно скачиваете прошивку — посмотрите, точно ли она подходит конкретно для вашей модели телефона.
- Проверьте, доступны ли обновления для iTunes. Если да, установите последнюю версию программы.
- Очень желательно, да что уж там, обязательно использовать оригинальный USB-кабель, не сертифицированные могут способствовать появлению различных ошибок. Неоригинальные можно только заставить заряжать, да и то не всегда, а для перепрошивки (восстановления) они не годятся.
- Вполне возможно, что проблемы уже внутри, то есть «железные». Неисправностей может быть масса — от шлейфа, до материнской платы. Вспоминайте, не попадала ли в iPhone вода или не перегревался ли он слишком сильно.
Как видите, вариантов действительно много. Пожалуйста, обращайте внимание на любую мелочь — ведь именно из-за нее могут возникнуть проблемы с восстановлением iPhone. Все равно что-то не получается? Обязательно пишите в комментарии — попробуем разобраться вместе!
P.S. Говорят, для того, чтобы восстановление прошло успешно и правильно, нужно поставить «лайк» этой статье. Врут наверно, но я на всякий случай поставил… и все получилось!:)

Любое программное обеспечение, включая операционную систему iOS, которая управляет мобильными девайсами Apple, вследствие влияния различных факторов, да и просто с течением времени, требует обслуживания для своей бесперебойной работы. Наиболее кардинальным и эффективным методом устранения накопившихся за время эксплуатации проблем с iOS является переустановка этой операционной системы. Предлагаемый вашему вниманию материал содержит инструкции, следуя которым можно самостоятельно перепрошить модель iPhone 4S.
Манипуляции с операционной системой iPhone осуществляются задокументированными Apple методами, и в целом вероятность возникновения каких-либо проблем с девайсом в процессе прошивки и по ее завершению крайне мала, но при этом не забывайте:
Вмешательство в работу системного ПО iPhone производится его владельцем на собственный страх и риск! Кроме пользователя, никто не несет ответственности за негативные результаты выполнения нижепредложенных инструкций!
Подготовка к прошивке
Стоит отметить, что разработчики программного обеспечения из Apple сделали все возможное, чтобы даже такой серьезный процесс, как переустановка iOS на iPhone, прошел без сложностей для пользователя, но от последнего все же требуется правильный подход к обеспечению процедуры. Первый этап на пути к успешной перепрошивке – подготовка смартфона и всего необходимого.

Шаг 1: Инсталляция iTunes
Большинство операций с компьютера в отношении iPhone 4S, включая перепрошивку, осуществляют с помощью фирменного многофункционального приложения, известного практически каждому владельцу продукции Apple, – iTunes. Фактически это единственное официальное средство для Windows, позволяющее провести переустановку iOS на рассматриваемом смартфоне. Установите программу, скачав дистрибутив по ссылке из статьи-обзора на нашем сайте.
Если с айТюнс приходится сталкиваться впервые, рекомендуем ознакомиться с материалом по ссылке ниже и, хотя бы поверхностно, изучить функции приложения.

Подробнее: Как пользоваться приложением iTunes
Если iTunes уже установлено на компьютере, проверьте наличие обновлений и актуализируйте версию приложения при такой возможности.
Читайте также: Как обновить iTunes на компьютере
Шаг 2: Создание бэкапа
Методы проведения прошивки iPhone 4S предполагают в процессе своего выполнения удаление данных из памяти девайса, поэтому прежде чем приступать к процедуре, необходимо позаботиться о сохранности пользовательской информации – после переустановки iOS данные придется восстанавливать. Резервное копирование не вызовет затруднений, если прибегнуть к одному из инструментов, предлагаемых для этой цели разработчиками из Apple.

Подробнее: Как создать резервную копию iPhone, iPod или iPad
Шаг 3: Обновление iOS
Немаловажным фактором, обеспечивающим должный уровень производительности устройств от Apple, является версия ОС, которая управляет каждым из них. Отметим, что для получения на iPhone 4S последней сборки iOS доступной для этой модели, совсем необязательно переустанавливать операционную систему. В большинстве случаев для актуализации системного ПО достаточно воспользоваться инструментарием, которым оснащен сам девайс или соответствующей функцией iTunes. Рекомендации по проведению процедуры обновления ОС от Apple можно найти в статье на нашем сайте.

Подробнее: Как обновить iOS на iPhone через iTunes и «по воздуху»
Помимо установки максимально возможной для iPhone 4S версии iOS, часто повысить уровень функциональности и работоспособности смартфона позволяет обновление инсталлированных в нем приложений, включая те, что, что работают некорректно.
Читайте также: Как установить обновления приложений на iPhone: с помощью iTunes и самого устройства
Шаг 4: Скачивание прошивки
Поскольку выход новых версий мобильной операционки Apple для модели iPhone 4S официально прекращен, а откат на старые сборки практически неосуществим, у пользователей, решивших перепрошить свой девайс, остается единственный вариант – инсталлировать iOS 9.3.5.

Пакет, содержащий компоненты айОС для инсталляции в айФон через iTunes, можно получить, идя одним из двух путей.
- Если когда-либо производилось обновление операционной системы смартфона через iTunes, то прошивка (файл *.ipsw) уже была скачана приложением и сохранена на диске ПК. Прежде чем загружать файл с интернета, рекомендуем ознакомиться с материалом по ссылке ниже и проверить специальный каталог, — возможно там обнаружится нужный образ, который можно переместить/скопировать в другое место для долгосрочного хранения и использования в дальнейшем.

Подробнее: Где iTunes хранит загруженные прошивки
- Если айТюнс для скачивания системного ПО айФона 4С не применялся, прошивку нужно загрузить из интернета. IPSW-файл iOS 9.3.5 можно получить, перейдя по следующей ссылке:
Как перепрошить Айфон 4S
Два метода проведения переустановки iOS на iPhone 4S, предложенные ниже, подразумевают выполнение очень похожих инструкций. При этом процессы прошивки проистекают по-разному и включают в себя разный набор манипуляций, осуществляемых софтом iTunes. В качестве рекомендации предлагаем перепрошить аппарат сначала первым способом, а если он окажется невыполнимым или неэффективным, использовать второй.

Способ 1: Режим Recovery
Для выхода из ситуаций, когда ОС iPhone 4S утратила свою работоспособность, то есть девайс не запускается, демонстрирует бесконечную перезагрузку и т.п., производитель предусмотрел возможность переустановки iOS в особом режиме восстановления – Recovery Mode.

- Запустите iTunes, подсоедините к компьютеру кабель, предназначенный для сопряжения c iPhone 4S.

- Выключите смартфон и подождите около 30 секунд. Затем нажмите кнопку «Home» девайса, и, удерживая ее, подключите кабель, соединенный с ПК. При успешном переключении в режим восстановления экран айФона демонстрирует следующее:

- Дождитесь, пока iTunes «увидит» аппарат. Об этом подскажет появление окна, содержащего предложение «Обновить» или «Восстановить» iPhone. Здесь нажмите кнопку «Отменить».

- На клавиатуре нажмите и удерживайте клавишу «Shift», затем кликните по кнопке «Восстановить iPhone…» в окне iTunes.

- В результате выполнения предыдущего пункта открывается окно выбора файла. Перейдите по пути, где хранится файл «*.ipsw», выделите его и кликните «Открыть».

- При поступлении сообщения о том, что приложение готово провести процедуру перепрошивки, нажмите «Восстановить» в его окошке.

- Все дальнейшие операции, подразумевающие в результате своего выполнения переустановку iOS на iPhone 4S, осуществляются софтом в автоматическом режиме.

- Ни в коем случае не прерывайте процесс! Можно ожидать завершения переустановки iOS и наблюдать за появляющимся в окне айТюнс уведомлениями о ходе процедуры, а также заполняющимся статус-баром.

- По завершении манипуляций, iTunes на короткое время выдаст сообщение о том, что девайс перезагружается.

- Отключите девайс от ПК и немного подождите запуска переустановленной iOS. При этом экран iPhone 4S продолжает демонстрировать загрузочный логотип Apple.

- На этом переустановка мобильной операционной системы считается завершенной. До получения возможности полноценно использовать девайс осталось лишь провести определение основных параметров мобильной операционной системы и восстановить пользовательскую информацию.

Способ 2: DFU
Более кардинальным методом прошивки iPhone 4S в сравнении с вышеописанным, является проведение операции в режиме Device Firmware Update Mode (DFU). Можно сказать, что только в ДФУ-режиме возможно переустановить iOS полностью. В результате выполнения следующей инструкции будет перезаписан загрузчик смартфона, переразмечена память, перезаписаны все системные разделы хранилища. Все это позволяет устранить даже серьезные сбои, в результате проявления которых становится невозможным нормальный запуск айОС. Помимо восстановления iPhone 4S, операционная система которых потерпела крах, нижепредложенные рекомендации являются действенным решением вопроса перепрошивки девайсов на которых установлен Jailbreak.

- Запустите iTunes и подключите iPhone 4S кабелем к ПК.

- Выключите мобильный девайс и переведите его в состояние DFU. Для этого нужно последовательно выполнить следующее:
- Нажмите кнопки «Home» и «Power» и удерживайте их 10 секунд;

- Далее отпустите «Power», а клавишу «Home» продолжайте удерживать еще 15 секунд.

Понять, что нужный результат достигнут, можно по появлению от iTunes уведомления «iTunes обнаружила iPhone в режиме восстановления». Закройте это окошко, кликнув «OK». Экран айФона при этом остается темным.

- Далее кликните по кнопке «Восстановить iPhone», удерживая нажатой клавишу «Shift» на клавиатуре. Укажите путь к файлу прошивки.

- Подтвердите намерение перезаписать память девайса кликом по кнопке «Восстановить» в окошке-запросе.

- Ожидайте, пока софт проведет все необходимые действия, наблюдая за индикаторами выполнения, демонстрируемыми на экране айФона

и в окне айТюнс.

- По завершении манипуляций телефон автоматически перезагрузится и предложит выбрать основные настройки iOS. После появления приветственного экрана, прошивка девайса считается завершенной.

Как видите, создатели iPhone 4S максимально упростили процедуру, предполагающую осуществление перепрошивки аппарата пользователем. Несмотря на масштабность рассмотренного в статье процесса, для его реализации не требуется глубоких знаний о функционировании программно-аппаратной части смартфона, — переустановка его ОС осуществляется фирменным софтом от Apple практически без вмешательства пользователя.
 Мы рады, что смогли помочь Вам в решении проблемы.
Мы рады, что смогли помочь Вам в решении проблемы.
Отблагодарите автора, поделитесь статьей в социальных сетях.
 Опишите, что у вас не получилось. Наши специалисты постараются ответить максимально быстро.
Опишите, что у вас не получилось. Наши специалисты постараются ответить максимально быстро.
