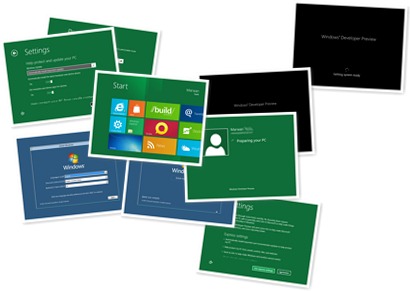
Если вы испытываете затруднения при установке Windows 8 или другой версии — можете обратиться к нам за помощью.
Microsoft всегда предлагал различные способы, чтобы покупать и устанавливать новые версии Windows, это и розничная торговля и электронные версии продуктов, предустановленные ОС, обновления и миграции, также всегда можно было делать апгрейд от старой системы на новую. Для Windows 8 способов установки добавилось. И на этот раз Microsoft предлагает самый простой способ — веб-инсталлятор, т.е. установка операционной системы через Интернет.
И, в общем то, кроме некоторых нишевых требований ИТ-организаций и тех продвинутых пользователей, которые не любят стандартных и простых методов, это лучший способ для большинства людей, чтобы приобрести и установить Windows 8.
Вот причины по которым мы советуем использовать web-установку Виндовс 8:
Веб-установщик работает с любой предыдущей версией Windows.
Вы можете запустить web-installer с любой из предыдущих версий начиная с Windows XP с SP3 и выше и выполнить чистую установку windows, апгрейд или миграцию с текущей версии вашей операционной системы
Три-в-одном.
Веб-инсталлятор сочетает в себе три очень полезные и ранее раздельные инструменты: установщик Windows, Upgrade Assistant (обновление системы) (ранее назывался Upgrade Advisor) и Windows Easy Transfer (средство переноса данных), что позволит выполнить установку или апгрейд системы избежав ошибок.
Больше не будет неприятностей с ключем продукта.
Веб-инсталлятор ассоциирует вашу копию Windows 8 с учетной записью Microsoft, а также автоматически добавит его к установке, вручную ничего вводить не нужно. Да и вообще, пиратские ключи онтоже «хавает» 😉
Скорость.
По сравнению с затраченным временем на скачивание ISO, записи его на диск/flash и олдскульной установки с привода или по USB — web installer выглядит более привлекательным.
Сегодня мы запустили web установку Release Preview версии Win 8 из preview.windows.com, и мне кажется, что на момент выпуска виндовс 8 версии он будет выглядеть также как и сейчас за небольшим исключением.
Приступаем к установке Windows 8 через интернет:
Проваливаемся по адресу preview.windows.com.
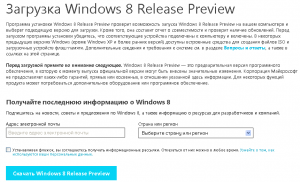
После того как вы укажите данные, повится возможность скачать клиента для установки (размер 5 МБ).
Клиент думает несколько минут — проверяет систему на предмет готовности к установке. Если что то не так он обязательно об этом скажет 🙂
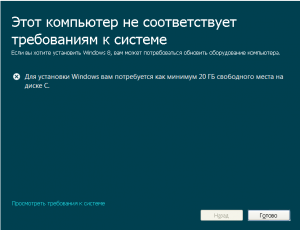
Спустя некоторое время продолжаем установку, места теперь должно хватить с лихвой.
Кстати, мою систему, пережившую 3 модернизации железа пора обновлять:
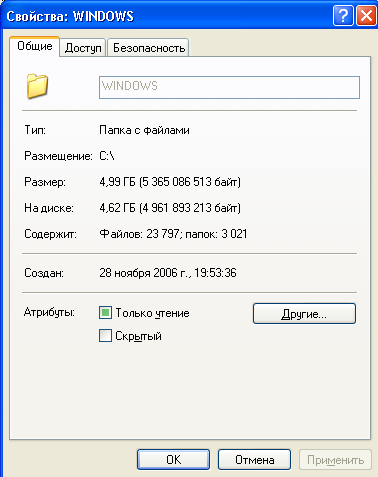
Чуть не дотянул до 6 лет.
После нескольких минут сканирования, web-installer выдаст вам замечания по совместимости устройств и софта в будущей системе:
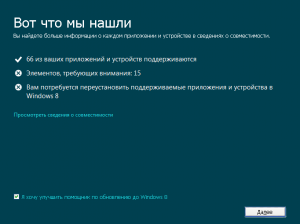
перед установкой можно заглянуть в предупреждения:
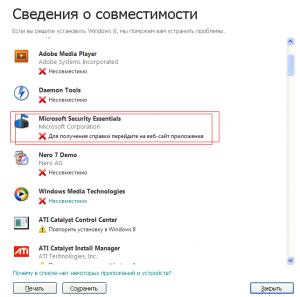
Еще одно подтверждение того, что MSE в Windows 8 не будет. Ну и прочие замечания.
Затем инсталлер «зацепит» ваш текущий ключ из системы, перепишите-пригодится.
Ну и последние (не по значению)приготовления:
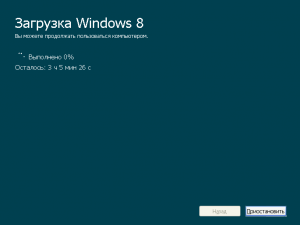
Ах да, забыл сказать про один недостаток веб-инсталятора: вам нужен Hell Yeah быстрый интернет, чтобы скачать дистрибутив ОС Windows 8. Судя по тарифу провайдера и оставшемуся времени — инсталлер имеет встроенные торрент-клиент. По сессиям проверять не стал, ибо это итак видно, тренд все таки. Кто играл в последние battlifield 3 и WOW прекрасно знает о чем я (да-клиенты этих игр выкачивают обновления и дистрибутивы по принципу торрент-клиентов).
После загрузки можно выбрать, что делать: продолжить устанвку позже, с рабочего стола или установить сейчас.
также вам будет предложено скопировать ваши файлы и папки если нужно.
Для продолжения установки будет необходима перезагрузка.
Пользователи прочитавшие эту запись обычно читают:
- Обзоры Windows 8. Установка и обновление.
- Windows 8 — upgrade за 40$
- У Билла Гейтса ушел целый день, чтобы устновить windows 8.1
- Антивирус для Windows 8 от microsoft
- Обзор Windows 8 #2. Первый аптайм
Установка Windows через Hard Drive и командную строку компьютера
Hard drive – это жесткий диск (ЖД) персонального компьютера или ноутбука, который предназначен для хранения пользовательских файлов и программ. С помощью ЖД можно установить новую операционную систему.

Установка новой ОС происходит через командную строку на этапе включения компьютера. Такой вариант замены Ос позволит очистить все старые разделы диска и создать новые. Для того чтобы начать процесс замены операционной системы нужно скачать iso-образ нужной версии виндовс. Сделать это можно на официальном сайте Майкрософт или через торрент клиент. Образ будет скачен на компьютер в формате архива, его нужно распаковать на диск С. Далее следуйте таким указаниям:
- В процессе запуска компьютера удерживайте кнопку F8, Space или ESC (в зависимости от модели вашего компьютера). Через несколько секунд на экране должно появиться пользовательское меню дополнительных вариантов загрузки ОС.
- Следующим шагом нужно выбрать пункт «Устранения неполадок». Выбор осуществляется нажатием клавиши Enter.

- Далее появится окошко параметров восстановления системы. В нем нужно выбрать ввод через клавиатуру.
- Выберите пользователя компьютера из списка и введите пароль, если он установлен при входе в систему.
- Из предложенных вариантов установки нужно выбрать пункт «Командная строка».
- После открытия окна командной строчки следует набрать несколько команд. Ввод осуществляется через клавиатуру. Перейти к печати новой команды можно нажав Enter. Перейдите к диску, на котором находится установочный файл системы с помощью такой команды: «X:windowssystem32C:» (без скобок). Нажмите Ввод (Если файл установки находится не на диске С, замените букву в команде на нужную).
- Введите следующую команду: «>setup.exe» (без скобок).
- Через несколько секунд начнется установка новой ОС, которая ничем не отличается от установки с помощью диска или флешки.
Данный метод подходит для операционных систем Windows 7, Win 8/8.1, Windows 10.
Примечание: Следует обратить внимание на то, что установленная и скачанная ОС должны иметь одинаковую разрядность (32 или 64 бита).
Использование установочного образа системы и виртуального дисковода
Самый простой способ установки Виндовс – это скачивание образа системы из интернета. Процесс скачивания архива образа точно такой же, как и в предыдущем разделе статьи, однако, распаковывать его не нужно. Образ диска позволяет без использования дискового привода установить любую программу, игру, утилиту или операционную систему.

Пользователи OS Windows XP/7 должны обязательно установить дополнительное программное обеспечение для работы с образами. В более новых версиях виндовс работать с образами можно без использования дополнительного ПО (такие файлы распознаются, как архивы, чтобы установить образ его нужно открыть архиватором и запустить установочный файл).
Несколько советов по скачиванию образа ОС:
- Не качайте файлы с подозрительных сайтов и ресурсов.
- Воздержитесь от выбора различных модифицированных сборок ОС. Практически всегда они содержат множество вирусов и шпионского ПО, которое может украсть ваши личные данные, пароли или номера кредитных карт.
- Выбирайте только проверенные ресурсы (сайты компании Microsoft или специализированные утилиты по установке новой ОС).
В утилите для работы с образами создайте виртуальный диск с новой ОС (более подробно о самых популярных и надежных программах для создания виртуальных дисководов читайте в следующем разделе этой статьи). Для того чтобы создать новый диск, выберите в программе нужный iso-образ. Далее программа предоставит все необходимые инструкции. Процесс создания диска займет меньше минуты времени. Далее двойным щелчком нажмите на созданный диск, таким образом запустив окно установки ОС.
Программы для быстрого создания виртуального дисковода
Если Вы используете OS Windows XP/7, то следует выбрать программу для работы с виртуальными оптическими приводами. В списке ниже приведены самые популярные программы и их особенности:

- Daemon Tools. Одна из самых первых и популярных программ на рынке подобного программного обеспечения. Программа условно бесплатная –пользователям доступны Lite и Premium версии. Работа с существующими виртуальными дисками организована очень удобным образом, пользователь может быстро создавать и удалять диски. В бесплатной версии ПО, возможно создавать одновременно только 4 образа. Программа поддерживает форматы iso, img, dmg, vdf, mds,mdf.
- Программа отличается возможностью создавать большое количество виртуальных дисков одновременно. Также присутствует возможность записи на съемный компакт диск. С помощью данной программы пользователи смогут хранить все свои диски виртуально на случай, если физический диск будет поврежден. Также есть возможность скачивать образы с интернета и монтировать их для дальнейшей установки с помощью данной программы.
- ПО, которое работает исключительно с ISO образами. Образы монтируются быстро, а время выполнения сводится к минимуму. Доступна возможность конвертирования образов других форматов непосредственно в ISO.
- Утилита бесплатна и доступна для скачивания. Доступна функция самостоятельного создания образов дисков.
- Virtual CloneDrive. Программа с минимумом настроек, высокая скорость выполнения и чтения дисков. OS распознает созданный диск как физический CD/DVD-ROM.
Бесплатные обновления ОС
Компания Майкрософт регулярно предоставляет пользователям лицензионных версия ОС возможность бесплатного обновления до более новых версий программного обеспечения. Пользователи Windows 7 Home Edition могут обновиться до версии Professional или Premium через официальный сайт Microsoft.com или через центр обновлений, который находится в панели управления каждого компьютера. Установка нового ПО сводится к нажатию нескольких кнопок. В основном установка новой системы занимает от получаса до 120 минут, в зависимости от скорости работы центрального процессора компьютера или ноутбука.
Существует возможность бесплатно заменить Виндовс 7 на Виндовс 88.1. Следуйте инструкции, чтобы узнать о возможности обновления ОС:
- Скачайте помощник обновления от компании Майкрософт по ссылке
- Запустите его и дождитесь конца установки. Это займет несколько минут.
- Следуя инструкциям на экране, вы узнаете о том, с какой новой версией ОС совместима ваша система. Далее программа предложит скачать новое ПО и установить его.
Восстанавливаем систему через BIOS
В нашей задаче нам потребуется установочный диск или флешка с ОС Windows – с помощью данного инструмента и будет выполняться восстановление системы.
1. Если у вас уже есть загрузочное устройство, с помощью которого будет выполняться восстановление – замечательно. Если нет, его потребуется создать. На официальном сайте Microsoft по ссылке ниже можно скачать специальную утилиту, которая позволит загрузить на компьютер инсталлятор, а затем записать его на флешку или диск. Работа программы практически полностью автоматизирована, с вашей же стороны необходимо лишь указать накопитель, который и будет преобразован в загрузочный.
2. Имея на руках загрузочное устройство, вам необходимо подключить его к компьютеру, а затем выполнить его запуск. Как только компьютер начнет запускаться, начинайте нажимать клавишу, отвечающую за вход в BIOS (точно сказать, какая кнопка используется в вашем случае нельзя, но одни из наиболее вероятных – это F1, F2 и Del).
3. Выполнив вод в BIOS, вам потребуется установить флешку или диск в качестве основного (первого) загрузочного устройства. По умолчанию у пользователей стоит загрузка с жесткого диска, на котором, собственно, и установлена операционная система. Мы же хотим запускать не Windows, а нашу утилиту, поэтому мы переходим в раздел «Advansed BIOS Fietures» – «First Boot Device», а затем выбираем устройство: если это диск, отмечаем CDROM, для флешки нужно выбрать USB-HDD.
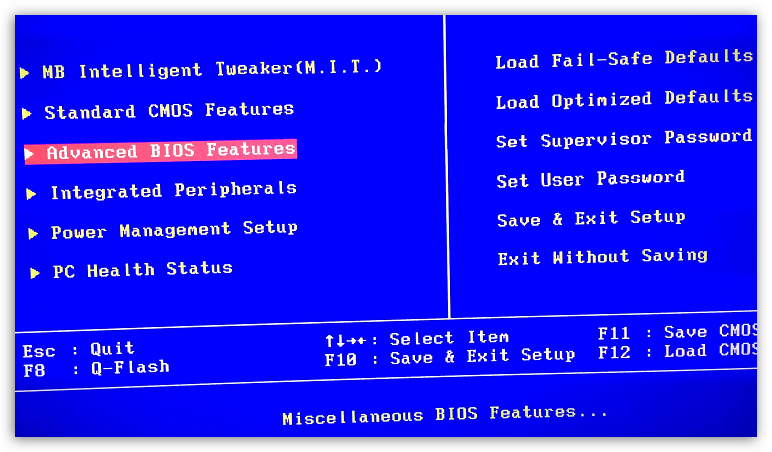
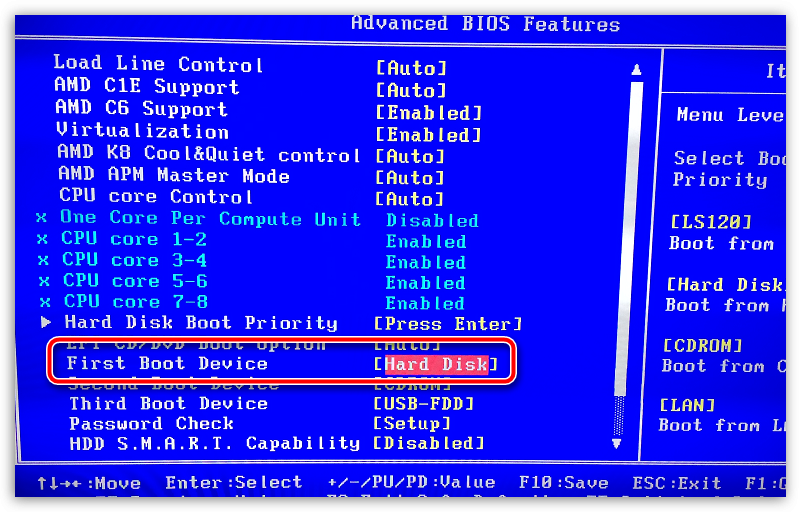
4. Сохраните изменения и покиньте BIOS. Компьютер начнет автоматически перезагружаться, и спустя несколько мгновений на экране отобразится окно установщика Windows. Выбрав язык, в следующем окне щелкните по кнопке «Восстановление системы».
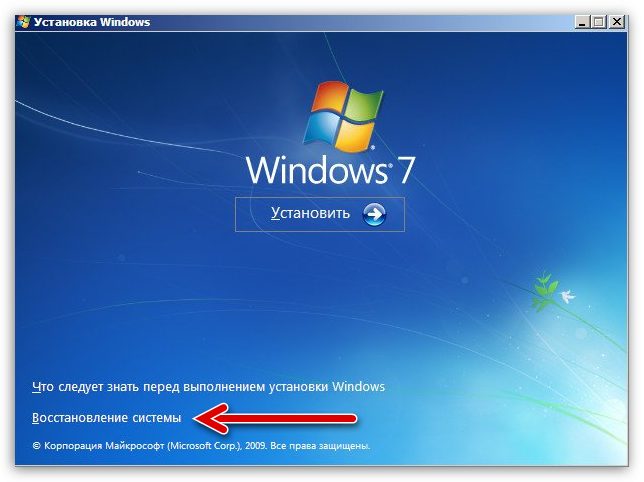
5. На экране отобразится меню с вариантами восстановления системы, в котором стоит выделить несколько пунктов:
- Восстановление запуска. Выбрав данный пункт, начнется сканирование системы на наличие серьезных ошибок, которые и не дают войти в Windows. Если в результате сканирования ошибки будут обнаружены, система позволит автоматически их устранить.
- Восстановление системы. Данный пункт будет эффективен лишь в том случае, если на вашем компьютере имеется сохраненная точка отката, соответствующая периоду, когда компьютер работал нормально.
- Восстановление образа системы. Данный пункт будет полезен только в том случае, если во время эксплуатации Windows вами был создан образ операционной системы, который был сохранен или на жесткий диск компьютера, или иной носитель информации. Данный пункт считается наиболее эффективным, поэтому в начале эксплуатации своего компьютера, установив все необходимое ПО, рекомендуем сделать полную копию образа, после чего восстановление системы будет происходить значительно проще и безболезненнее.
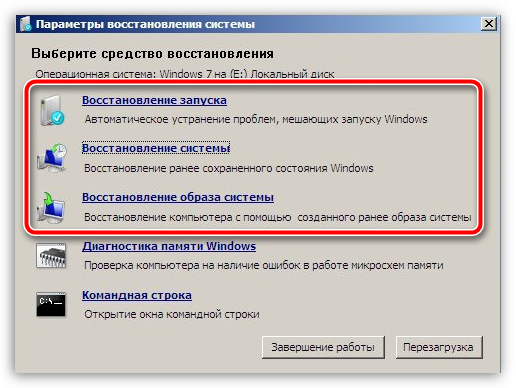
Собственно, вот они варианты восстановления системы через BIOS. Выберите наиболее подходящий вам, запустите процесс и дождитесь окончания процедуры. В случае успешного завершения, компьютер уйдет в автоматическую перезагрузку, после чего должна загрузиться Windows.
Как запустить (включить) восстановление системы?
Стоит отметить изначально, windows 7 восстановление системы возможно произвести только, если функция (служба) восстановления была запущена ранее, до появления неполадок. Если же она не была включена, тогда сделать откат можно будет только с помощью загрузочного диска Windows.
Что бы активировать службу восстановления виндовс нужно зайти в «Панель управления», это можно сделать из меню «Пуск». Далее ищем иконку с названием «Восстановление системы». Следом нажимаем на вкладку с названием «Запуск восстановления», система выдаст нам сообщение — служба восстановления отключена и предложит активировать ее.
Обычно при первом запуске Windows сохраняется точка восстановления, даже если функция восстановления была отключена. Чтобы посмотреть, список ваших точек восстановления нужно нажать кнопку «Посмотреть другие точки восстановления».
Если эта функция уже была запущена ранее – значит мы можем незамедлительно приступить к запуску процедуры восстановления системы. Нажимаем «запуск восстановления системы», выбираем точку восстановления, нажимаем «далее» и «готово». Процесс восстановления запущен, как только он закончиться, произойдет перезагрузка компьютера, после чего можете приступать к работе.
Что делать если восстановление системы не работает?
Самая распространенная проблема – это не включенная служба восстановления. Как ее активировать написано выше.
Разумеется, нельзя исключать вариант ее полной неработоспособности. Очень часто такое можно встретить, если установлена не лицензионная версия windows.
Восстановление системы через биос как сделать?
Огромное преимущество данного способа – успешное восстановление системы даже в самых трудных случаях, главное, чтобы компьютер или ноутбук включался.
Убедитесь, что у вас есть под рукой установочный диск (загрузочный диск) с системой Windows и вставьте его в дисковод. Теперь нам нужно войти в БИОС. При запуске компьютера нажимаем клавишу F12, заходим в меню Boot ->BootDevicePriority — на первое место выбираемDVD дисковод, если вы используете диск, если флешку – USB HDD.
Опять перезагружаем ПК, теперь должен запуститься установщик Windows. Часто при загрузке ПК выскакивает надпись на английском, которая требует нажать любую клавишу, чтобы начать загрузку с диска. Если этого не сделать – компьютер продолжит через 10 секунд загружаться в обычном режиме с вашего HDD, а не с загрузочной флешки/диска как нужно нам.
Итак, мы загрузились с диска и теперь в установочном меню выбираем пункт «Восстановление системы», нажимаем «Далее». После этого вам предстоит выбрать точку восстановления, лучше всего использовать первый успешный запуск, но там могли быть еще не установлены нужные вам программы. Т.е. вы потеряете программы (и данные в них), которые вы устанавливали после создания точки восстановления. Опять нажимаем «Далее», теперь произойдет восстановление системы. Когда завершится процесс нажимаем «Да, готово». Перезагружаем систему, предварительно достав диск/флешку из дисковода.
Восстановление системы через командную строку
Данный способ рекомендуется выполнять, если отсутствует точка восстановления системы. Опять- таки нам потребуется загрузочный диск с операционной системой Windows. Именно той, которая установлена на компьютере.
Версию ОС вы можете посмотреть щелкнув правой кнопкой на значке ”Мой компьютер” и перейдя на вкладку ”Система”.
Если у вас есть точка восстановления системы – то вам достаточно просто загрузиться в режиме командной строки (для этого нужно нажать клавишу F8 при загрузки ОС и выбрать пункт “Загрузка в безопасном режиме с поддержкой коммандной строки”). После чего ввести команду ”rstrui” и следуйте инструкциям.

1. Если поврежден загрузочный сектор вашей ОС.
Вводим в командной строке “fixboot”, жмем “Enter”, далее вводим “fixmbr” и жмем “Enter”. Все, загрузочный сектор вашей windows восстановлен, можете перезагружать компьютер в обычном режиме.
2. Если пропал загрузочный файл boot.ini.
Вводим в командной строке «bootcfg /rebuild», жмем “Enter”. На все возможные вопросы системы отвечаем вводом ”Y” и нажатием кнопки “Enter”.
3. Если у вас поврежден config в папке system32.
Вставляем диск с вашей версией операционной системы в дисковод, вводим в командной строке «cd repair copy SYSTEM C:\windows\system32\config», жмем “Enter”, готово!
4. Если отсутствуют файлы “ntldr” или “ntdetect.com” и система выдает сообщения типа: “NTLDR is missing при загрузке Windows”.
Вводим в командной строке » copy J:\i386\ntldr C:\», жмем “Enter” (Где J – буква важего дисковода, а C – буква вашего системного диска, на котором установлена ваша ОС).
Если вы не желаете перезагружать компьютер – то можно восстановить систему через командную строку из windows. Вставляем диск в DVD-ROM, при этом компьютер должен быть загружен. Теперь нужно запустить командную строку. Для этого в меню «Пуск» нажмите «Выполнить» или нажмите сочетание горячих клавиш «Windows+R».
Вписываем туда следующее значение: «sfc /scannow», нажимаем «Ок» После этого все битые дистрибутивы системы будут скопированы с загрузочного диска автоматически. Восстановление системы, откат проходит довольно быстро и беспроблемно.
Чем отличается восстановление системы на ноутбуках марок:Asus, Acer, Lenovo, HP, Sony, Samsung, Toshiba, Bell, Dell, Vaio и т.д.?
Хочу отметить, что серьезных отличий тут нет. Возможно наличие разных версий БИОСа, но там интуитивно понятный интерфейс и названия вкладок сохраняются. С этим, проблем возникнуть не должно.
Второй момент – это клавиша входа БИОСа, у данных производителей они различаются. Но и это не проблема, вы можете посмотреть, что нужно нажимать, на картинке, которая появляется при загрузке.
- Acer – F2;
- Dell – F2 или F1;
- Toshiba – F1 или Esc;
- Sony – F1, F2 или F3.

Ошибка 0 xc 0000022 при восстановлении системы
Иногда после отката системы, при первом запуске ноутбука или компьютера вылазит сообщение с данной ошибкой – это значит, что восстановление не было завершено успешно и настойчиво рекомендует повторить попытку с другой точкой восстановления.
Попробуйте восстановиться на другую, более раннюю дату восстановления. Если и после этого выскакивает такая ошибка, тогда проблема гораздо глубже. Это значит, что проблема в вирусах в вашей системе, которые повредили информацию о точках восстановления системы.
Что бы восстановить систему с ошибкой 0 xc 0000022 – используйте способ командной строки. В данном способе эти точки восстановления не играют никакой роли. После того как все файлы восстановились, и вы проверили систему на работоспособность, нужно удалить все существующие точки восстановления с компьютера и сделать новую, на которую вы сможете рассчитывать в будущем. Произвести такие манипуляции можно через меню «Восстановления системы» в панели управления.
Изменение приоритета загрузки
Обычно компьютер загружает первым делом систему с жесткого диска. Но чтобы восстановить Windows, необходимо изменить приоритет загрузки, выставив на первое место установочный диск/флешку. Сделать это можно через БИОС:
Реклама
- Подключите установочный носитель к ПК, выполните перезагрузку.
- При запуске системы нажимайте клавишу F2, чтобы попасть в БИОС. Клавиша входа в БИОС отличается на разных версиях ноутбуков и материнских плат, поэтому посмотрите её в документации или на стартовом экране.
- Измените через раздел «BOOT» приоритет загрузки. В БИОС не работает мышь, поэтому придется действовать с помощью клавиатуры – стрелок и клавиши Enter. Установите на первое место подключенный носитель с дистрибутивом Windows, который нужен для восстановления системы.
- Сохраните конфигурацию БИОС, нажав клавишу F10 и введя «Y».
Можно обойтись без изменения параметров БИОС и запустить установщик Windows 8 через меню загрузки. Меню загрузки вызывается клавишей F11 или F12 в зависимости от модели ноутбука или системной платы. Однако иногда этот способ не срабатывает, тогда как изменение приоритета через БИОС действует в 100% случаев.
Восстановление без удаления файлов
Если откат к контрольной точке не устраняет ошибки в работе Windows, то следует применить другой метод устранения неполадок, который называется «Refresh your PC». Используя этот способ, вы тоже сохраните пользовательские данные, так что можно не беспокоиться о сохранности важных документов или фотографий.
- В окне установщика щелкните «Восстановление системы».
- Перейдите в раздел «Диагностика». Нажмите «Восстановить».
Появится предупреждение о том, что произойдет в системе в результате применения функции «Refresh your PC». Пользовательские файлы останутся нетронутыми, параметры системы будут сброшены к исходному состоянию, установленные вами приложения удалятся.
Реклама
Небольшая цена за быстрый возврат Windows 8 в работоспособное состояние, поэтому нажмите «Далее» и выберите целевую систему. Если вы работаете с ноутбуком, убедитесь, что он подключен к сети, а затем нажмите «Восстановить». Аварийное выключение машины в процессе восстановления системы может привести к последствиям, устранение которых потребует выполнения полной переустановки Windows.
Возврат к исходному состоянию
Если ни один из указанных способов восстановления не помогает, то остается радикальный метод – возврат компьютера к исходному состоянию. Это почти то же самое, что и полная переустановка Windows, поэтому удалены будут не только программы, но и ваши личные данные, которые хранятся на одном разделе с системными файлами. Если вы ничего не потеряете в результате такого отката, то смело его применяйте:
- Нажмите «Восстановление системы» в окне мастера установки.
- Откройте раздел «Диагностика».
- Щелкните «Вернуть в исходное состояние».
Появится предупреждение, что все файлы и приложения будут удалены. Нажмите «Далее» и выберите целевую систему. Если жесткий диск разделен на несколько разделов, то мастер уточнит, какой том нужно очистить. Выбирайте тот, на котором записаны файлы Windows.
Укажите режим очистки – «Просто удалить мои файлы».
Дождитесь окончания процедуры возврата компьютера в исходное состояние. Ни в коем случае не выключайте машину и не пытайтесь прервать выполнение операции, чтобы не вызвать еще более серьезные неполадки, чем те, с которыми вы пытаетесь справиться.
Пожаловаться на контент
 Покупая новенький ноутбук, мало кто обращает внимание на то, что современные модели часто обходятся без привода. Казалось бы, что тут такого? Правда, стоит лишь делу дойти до установки / переустановки Windows, как вопрос начинает звучать иначе. Не бежать же посреди ночи за новым дисководом, только бы воспользоваться купленным заранее лицензионным диском с виндовс 7?! Но ведь и отказываться из-за этой мелочи от покупки мощного ноутбука тоже глупо было бы! Действительно! В таком случае проще разобраться с тем, как установить / переустановить Windows 7 на ПК без установочного диска.
Покупая новенький ноутбук, мало кто обращает внимание на то, что современные модели часто обходятся без привода. Казалось бы, что тут такого? Правда, стоит лишь делу дойти до установки / переустановки Windows, как вопрос начинает звучать иначе. Не бежать же посреди ночи за новым дисководом, только бы воспользоваться купленным заранее лицензионным диском с виндовс 7?! Но ведь и отказываться из-за этой мелочи от покупки мощного ноутбука тоже глупо было бы! Действительно! В таком случае проще разобраться с тем, как установить / переустановить Windows 7 на ПК без установочного диска.
Сразу скажем, что справиться с этой задачей можно разными способами. В частности, переустановить винду на компьютере реально:
- через утилиту «Восстановление системы»;
- с помощью встроенной в ноутбук утилиты Recovery (если на компе была изначально установлена ОС Windows 7);
- посредством установки виндовс с загрузочной флешки.
При этом для каждого способа переустановки Windows 7 на компьютере нужна собственная инструкция, что, впрочем, никакая не проблема, если вы оказались на этой страничке. Что ж поехали!
Способ № 2: Повторная установка системы через программу Recovery
Для тех, кто ищет подсказку на вопрос, как переустановить винду без диска, если система к тому же не загружается, долгожданным ответом окажется встроенная в программное обеспечение ноутбука утилита Recovery. Представлена она практически на всех современных лептопах, правда, под разными названиями. Например, на ноутбуках Toshiba установлена Recovery Wizard, на Samsung – Recovery Solution, на Hewlett Packard – HP Recovery Manager. Однако независимо от названия назначение у них одно и те же – помочь без диска переустановить винду, вернув ее к заводским настройкам.
Правда, запустить Recovery можно лишь на ноутбуке с не форматированным рабочим винчестером, на котором ранее была установлена ОС Windows 7. Для ее запуска, в частности, потребуется перезагрузить систему и при старте виндовс несколько раз нажать соответствующую горячую клавишу:

Дальнейшие инструкции будут определяться подсказками самой утилиты. Для примера на Samsung план действий будет выглядеть так:

Способ № 3: Установка системы с загрузочной флешки
Если OS Windows 7 не удается установить / переустановить на компьютере без диска ни одним из перечисленных выше способов (не загружается ПК, неполадки с винчестером и пр.), для повторной установки операционной системы можно воспользоваться специальной загрузочной флешкой. В этом случае инструкция выглядит несколько сложнее. В частности, в процессе установки виндовс потребуется:
- подготовить жесткий диск к форматированию;
- скачать iso-образ;
- записать драйвера и дистрибутив на флешку;
- настроить запуск системы с USB;
- установить (переустановить) на компе Windows 7;
Готовы? Тогда приступим!
Шаг № 1: Подготовка ПК
Исходя из того, что в результате повторной установки на компьютер виндовс 7 все данные, хранящиеся на жестком диске, будут уничтожены, перед тем, как установить (переустановить) систему стоит заблаговременно перенести важную информацию в более надежное место, например, на внешний накопитель.
На этом же этапе также стоит побеспокоиться и о драйверах для ноутбука. Скачать их абсолютно бесплатно можно с официального сайта производителя ПК, так что каких-либо проблем возникнуть не должно. При этом прежде, чем заново установить винду, не забудьте удостовериться, что драйвера не остались храниться на жестком диске, а успешно перекочевали на флеш-накопитель.
Параллельно нужно загрузить на компьютер и iso-образ с Windows 7, обратив при этом внимание на его выпуск. Он обязательно должен соответствовать тому, который записан на приобретенном лицензионном диске с виндой, иначе активировать его купленным ключом не удастся.
Шаг № 2: Запись флешки
Подготовить загрузочную флешку можно разными способами (детали и ), однако проще записать ее через утилиту Rufus. Работать с ней достаточно просто, стоит лишь подключить флешку к ноутбуку и запустить программку. Все, что потребуется дальше – это:
- выбрать путь доступа к флешке, на которую нужно установить iso-образ;
- определить необходимую файловую систему;
- задать функцию быстрого форматирования;

- установить доступ к файлу с образом Windows 7:

- нажать «Старт» и дождаться окончания процесса форматирования и записи образа на флешку.
Шаг № 3: Настройка запуска системы
Загрузить компьютер с флешки можно либо выставив соответствующие параметры в биос, либо при помощи нажатия специальных горячих клавиш при старте. Последний вариант кажется самым простым. Единственное, что нам потребуется это нажать одновременно с загрузкой системы нужную кнопку и установить в появившемся контекстном меню вариант загрузки – с USB-накопителя. Для примера:

И первоклассник справится, не так ли?
Шаг № 4: Установка ОС
После загрузки компьютера с флешки остается самая малость – переустановить систему. В этом случае порядок действий аналогичный стандартной установке 7-ки на ноутбук:
- определяем язык программы и кликаем «Установить»:

- соглашаемся с условиями лицензии, а затем выбираем полную установку системы:

- форматируем винчестер и дожидаемся завершения копирования данных:

- настраиваем систему: вводим название ПК, пароль, дату, часовой пояс, время, сеть:

Вот и все! Как видите, установить / переустановить своими силами Windows 7 на компьютере или ноутбуке без дисковода достаточно просто: было бы желание и немного свободного времени.

