Использование iTunes
Один из самых простых, надёжных и безопасных способов полностью стереть «мусор» (ненужные файлы, создаваемые системой в ходе функционирования и в дальнейшем лишь занимающие место в памяти Айфона) — это очистка с помощью фирменного приложения iTunes. Всё, что нужно, чтобы освободить на любимом устройстве несколько мегабайт — персональный компьютер или ноутбук, подключённый к Интернету, телефон и исправный USB-кабель.
Важно: скачивать программное обеспечение настоятельно рекомендуется на официальном сайте Apple — иначе существует определённая вероятность «поймать» вирус. Приложение распространяется совершенно бесплатно и доступно в версиях для MacOS и Windows.
Чтобы почистить память iPhone при помощи iTunes, нужно:
- Скачать, установить и запустить программу, после чего синхронизировать Айфон с компьютером посредством USB-шнура или сети Wi-Fi. Дождаться идентификации телефона, перейти в раздел «Настройки» и обратить внимание на нижнюю разноцветную шкалу в подразделе «Обзор»: на ней указано, сколько места занимает каждый тип данных. Особый интерес представляет категория «Другое»: как правило, она на 100% состоит из «мусора». Посмотреть объём памяти, который можно высвободить, удастся, наводя указатель мыши поочерёдно на каждую категорию и сверяясь с данными в выплывающих окошках.
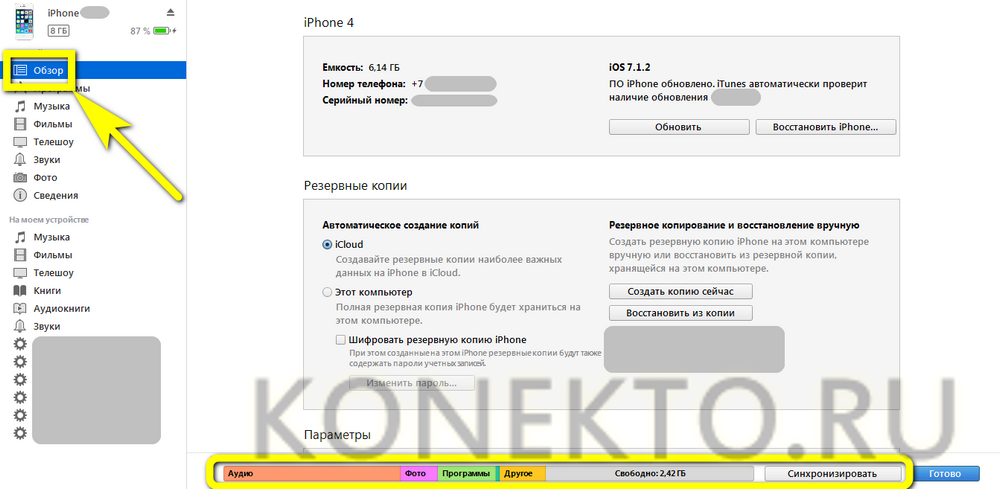
- Один из самых неочевидных способов избежать дальнейшего захламления памяти Айфона — обновление версии операционной системы. Сделать это крайне рекомендуется до или после очистки телефона; достаточно нажать на кнопку «Обновить» в верхнем заголовке того же подраздела.
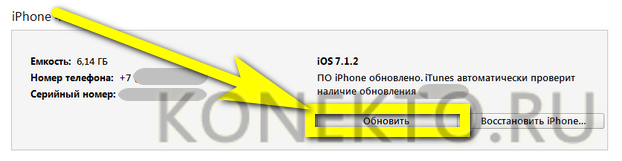
- А теперь — непосредственно очистка. Пользователь, не желающий вручную заниматься каждой категорией данных и тем более каждым файлом, может воспользоваться расположенной рядом кнопкой «Восстановить iPhone».
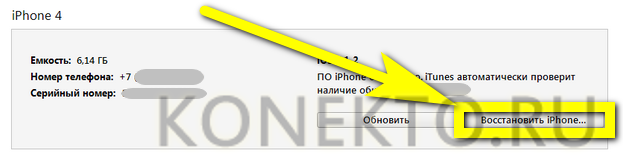
- При этом не будут удалены заметки, текстовые сообщения, календари и журналы звонков владельца Айфона; зато файлы мультимедиа исчезнут полностью и окончательно. Если планируется оставить часть из них на устройстве, следует провести ручную очистку, перемещаясь из раздела в раздел левой боковой панели.
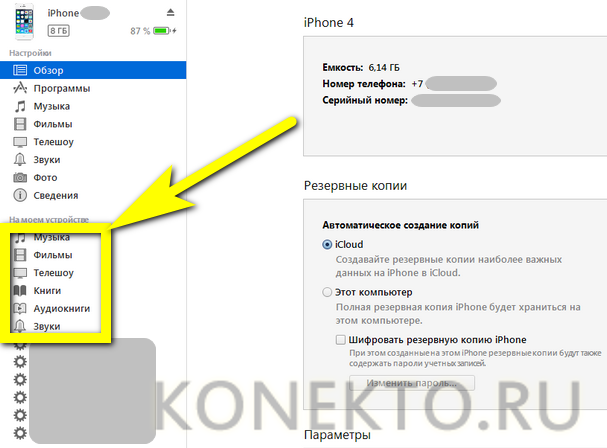
- Если данные, содержащиеся на iPhone, представляют определённую ценность, перед очисткой не помешает создать резервную копию, воспользовавшись одной из предлагаемых приложением опций.
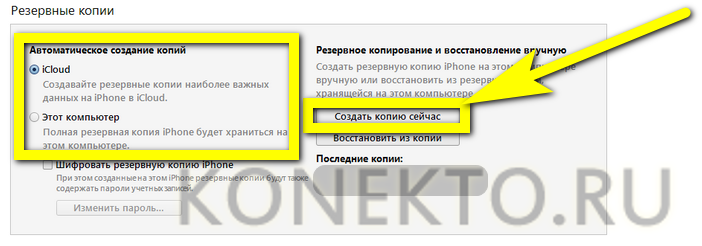
Совет: если Айтюнс не видит Айфон, стоит попробовать заново вставить USB-шнур или включить и выключить интернет-соединение. Другая проблема, с которой может столкнуться пользователь, — невозможность «входа» в устройство, даже если компьютер его опознаёт. Чаще всего причина в отсутствии учётной записи: исправить ситуацию можно, узнав, как завести её или восстановить пароль Apple ID.
Отключение автоматической загрузки данных
Сохранять резервные копии Айфона или Айпада на компьютере или в «облаке», вне всяких сомнений, важно и полезно. А вот загружать всё, что загружается или приобретается в iTunes на других связанных устройствах, необязательно — с большой вероятностью часть синхронизируемых файлов на iPhone просто не нужна.
Чтобы запретить автоматическое скачивание данных на Айфон, нужно:
- Перейти в раздел «Настройки», а далее — в подраздел «iTunes Store и AppStore».
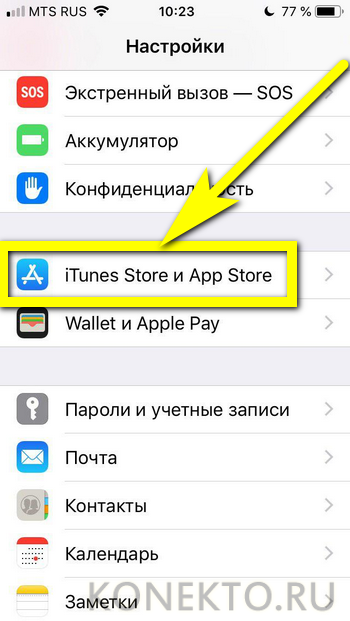
- Передвигая ползунки, выбрать, файлы каких категорий должны (или не должны) автоматически загружаться на телефон. Чем больше ползунков пользователь поставит в положение «Выключено», тем больше места в памяти ему удастся сэкономить в будущем.
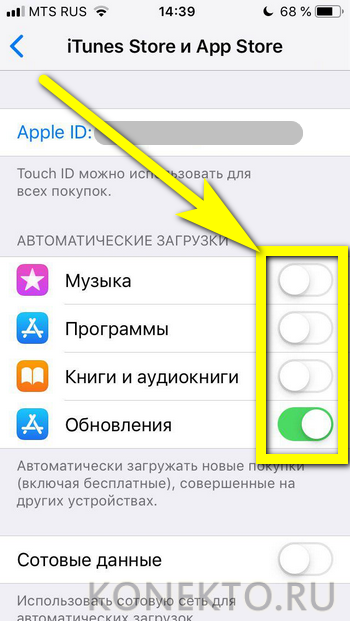
- Прокрутив страницу в том же подразделе ниже, владелец Айфона может отключить опцию «Автовоспроизведение видео» — несложно догадаться, что и она отнимает существенную долю памяти iPhone.
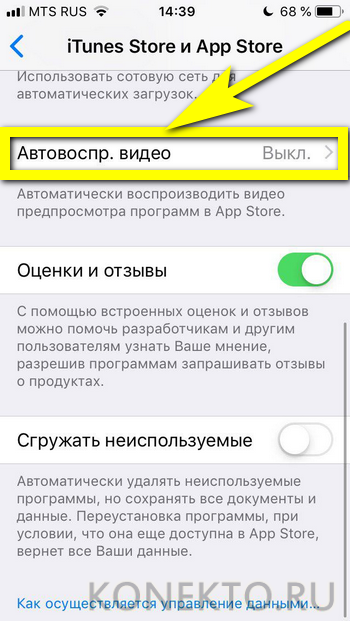
Совет: предупредить скачивание большого объёма данных в дороге или в иных обстоятельствах, когда наличие свободной памяти особенно важно, можно, передвинув в позицию «Выключено» ползунок «Сотовые данные», находящийся в том же подразделе.
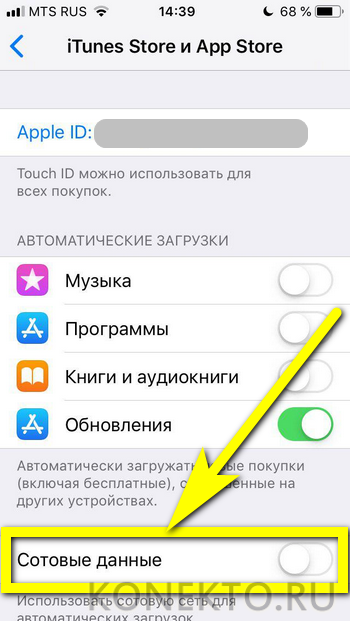
Как очистить «Другое» на iPad и iPhone
Существует два подхода к решению данной проблемы. Это можно сделать при помощи специальной программы, а также вручную. Лучше всего скомбинировать оба метода, ну а начать проще всего со специальной утилиты.
PhoneClean
Сама программа бесплатна, есть версия на «великом и могучем». Подчищает весь мусор, который частенько оставляют за собой игры и приложения. Интерфейс достаточно простой, поэтому подробно описывать весь процесс чистки «Другого» не стану. Единственное — обратите внимание, напротив каких данных Вы ставите галочку на удаление. Иначе, есть вероятность затронуть какие-либо нужные личные файлы.
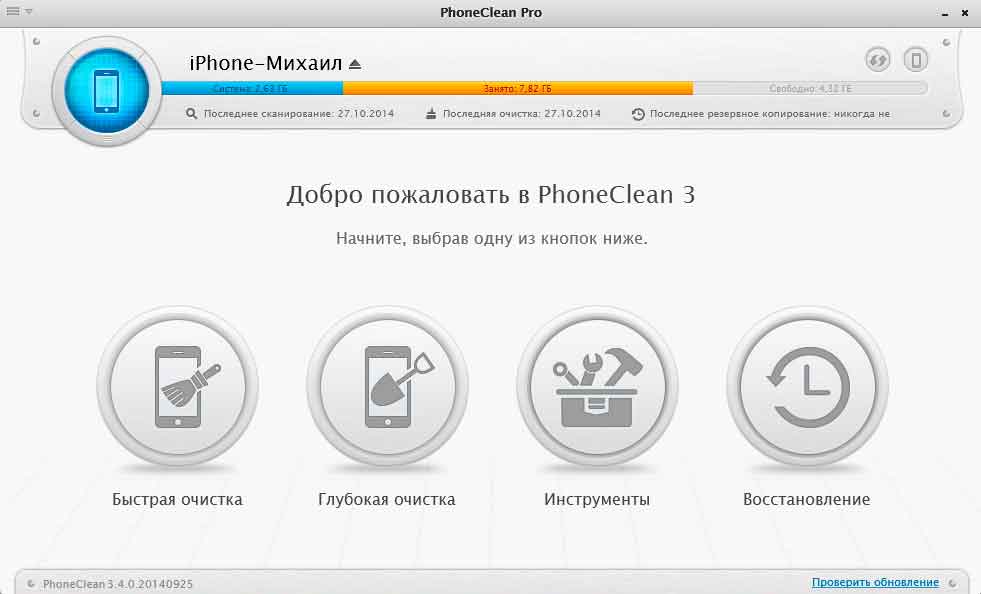
Убираем «Другое» из iPhone и iPad самостоятельно
В первую очередь стоит обратить внимание на приложения, файлы которых занимают слишком много свободного пространства. Для этого нужно перейти в меню Настройки, открыть вкладку Основное, выбрать раздел Статистика, а оттуда перейти в Хранилище. Устройство загрузит список установленных приложений. Нажав на него, Вы увидите, сколько места занимает сама программа и каков размер сторонних данных, созданных этой программой.
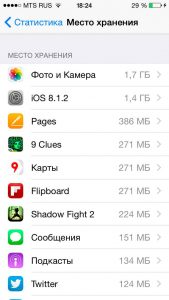

Вот эта информация сохраняется в раздел «Другое», и порой эти файлы весят в несколько раз больше самого приложения. Для избавления от мусора достаточно попросту удалить программу и установить ее заново.
Далее обращаем внимание на:
- iMessage, смс (ммс) — особенно если часто и много общаетесь (с передачей мультимедиа).
- Диктофон — записи необходимо своевременно копировать на компьютер.
- Браузер — история поиска, Cookie, кэш, данные о посещенных страницах.
- Данные навигации, напоминания, история вызовов, заметки, почта.
- Сторонние программы для видео и музыки (весь контент загруженный в эти приложения, также будет располагаться в «Другом»).
По мере надобности, а также если есть возможность, избавляемся от всего вышеперечисленного.
Если и это не помогает уменьшить размер «Другого», то будем решать проблему кардинальным методом. Он основывается на восстановлении гаджета из резервной копии. При выполнении данной процедуры система очищается от существенного объема временных файлов. Достаточно попросту создать резервную копию, после чего выполнить восстановление iOS-гаджета при помощи функции «Восстановить».
- Как это сделать с помощью iTunes читаем и .
- Если компьютера нет под рукой или нет желания им пользоваться, используем iCloud.
Надеюсь, эти методы помогут Вам удалить из папки «Другое» все ненужное, освободив таким образом память под необходимые системные и пользовательские файлы.
P.S. Ставьте «лайки», жмите на кнопки социальных сетей внизу статьи. Зачем? Говорят, что это также уменьшает размер ненужных файлов! Стоит попробовать!:)
Как очистить раздел «Другое» и освободить место на iPhone и iPad
При подключении iPhone, iPad или iPod к iTunes мы можем наблюдать строку состояния, которая показывает объем свободной и занятой памяти по категориям контента, включая раздел «Другое». Последний зачастую занимает значительную часть свободной памяти. Но что в нем хранится? А самое главное, как его уменьшить? Ниже мы постараемся ответить на этот вопрос.
В раздел «Другое» попадает довольно много различных данных. Там хранятся настройки, голоса Siri, системные данные и кэшированные файлы, которые сохраняются при прослушивании потоковой музыки, просмотре видео или фотографий.
Если посмотреть аналогичную статистику на iOS-устройстве, то система распределит кэшированные медиафайлы по соответствующим разделам. Именно поэтому данные о занятой памяти определенным типом контента на устройстве и в iTunes могут отличаться.
Каким же образом можно избавиться от ненужных файлов и уменьшить раздел «Другое»?
Очистить кэш приложений
Некоторые приложения позволяют пользователю самостоятельно очистить кэшированные файлы. Например, в Tweetbot есть опция сброса кэша отдельно для каждого аккаунта. Внимательно изучите настройки самых часто используемых приложений.
Но далеко не все программы имеют такую опцию. К сожалению, вручную нельзя сбросить кэш в Instagram, Facebook, WhatsApp, Viber, Dropbox, OneDrive и многих других приложениях.
Удалить офлайн-содержимое приложений
Некоторые программы работают с онлайн-контентом и умеют сохранять некоторые элементы в память устройства. К примеру, Apple Music позволяет загружать песни для прослушивания в офлайн. Одна композиция может занимать около 10 МБ памяти в зависимости от качества и длительности.
Чтобы удалить песню из памяти устройства, нажмите на значок с тремя точками и в появившемся меню выберите «Удалить», а затем «Удалить загрузку». Чтобы посмотреть общую статистику занятого скачанными песнями места, перейдите в Настройки -> Основные -> Хранилище и iCloud -> Управлять и выберите приложение Музыка. Нажмите «Изменить» в правом верхнем углу, чтобы удалить ненужные песни или альбомы.
Другой хороший пример — Google Maps или любое другое навигационное приложение, позволяющее сохранять карту той или иной местности в память устройства. Вполне возможно, что офлайн-карты были загружены давно и уже не используются. Удалив их, можно освободить несколько сотен мегабайт из категории «Другое».
Сбросить кэш потокового воспроизведения iTunes
Купленный или взятый напрокат фильм или телешоу в iTunes Store при воспроизведении с помощью приложения Видео на устройстве под управлением iOS будет кэшироваться. Теоретически, по окончанию воспроизведения контента система со временем автоматически должна избавиться от кэша, но эта опция не всегда срабатывает. Если перезагрузка или «жесткая» перезагрузка не приводит к очистке кэша, выполните следующие действия:
- Запустите iTunes Store на устройстве и перейдите на вкладку Подборка.
- Листайте экран до конца вниз и тапните по Apple ID.
- Нажмите Выйти.
Затем перейдите в Настройки -> Видео и в пункте Домашняя коллекция выберите Apple ID и нажмите Выйти.
Теперь принудительно перезагрузите устройство и войдите под своей учетной записью в iTunes Store и Домашнюю коллекцию. Это должно привести к сбросу кэша приложения Видео.
Отключите iCloud Drive
Если вы храните данные в iCloud Drive, особенно с тарифом на 200 ГБ или больше, умная файловая система iOS будет кэшировать хранящиеся в облаке файлы, чтобы ускорить к ним доступ.
Отключить сервис можно в меню Настройки -> iCloud -> iCloud Drive. Отключение этой опции означает запрет хранения данных в iCloud для других программ.
Перезагрузите устройство
Система автоматически удаляет временные файлы при недостаточном объеме свободного места. Избавиться от ненужных временных данных также помогает обыкновенная перезагрузка.
Переустановите приложения с забитым кэшем
В разделе Настройки -> Основные -> Хранилище и iCloud -> Управлять вы можете наблюдать объем памяти, который занимают установленные приложения. Выбрав любую программу из списка можно ознакомиться с фактическим «весом» самого приложения и хранящихся в нем данных.
Софт, в котором документы и данные уже во много раз превосходят исходный размер, следует удалить и заново загрузить из App Store. Этот процесс неудобен из-за необходимости повторной установки программ, но очень эффективен для очистки внутреннего кэша сторонних приложений.
Используйте утилиты для очистки кэша
Самый простой способ предотвратить неконтролируемое увеличение объема раздела «Другое» — использовать специальные приложения для очистки временные файлов. Для Mac и Windows есть несколько утилит, которые можно порекомендовать:
Если вы пользуетесь устройством с джейлбрейком, то компьютер вам не понадобится. Можете использовать вот эти программы:
- Ryan Petric’s CacheClearer
- iCleaner
- Disk Pie
Пользователи стандартных, не взломанных устройств, могут попробовать бесплатное приложение Battery Doctor, которое в будущем должно получить возможность очистки кэша.
Удалите кэш просмотра Safari
Safari хранит данные посещенных веб-страниц в кэше, чтобы впоследствии ускорить их загрузку. Чтобы удалить эти файлы, перейдите в Настройки -> Safari, пролистайте вниз и выберите «Очистить историю и данные сайтов».
Сторонние браузеры также позволяют удалять кэш. Например, в Google Chrome заветная кнопка очистки находится в разделе меню Настройки -> Личные данные.
Удалите голоса Siri
Вполне вероятно, что на вашем устройстве загружены и хранятся несколько голосов Siri. Для 16-гигабайтного устройства это непозволительная роскошь. Чтобы удалить загруженный голос, отправляйтесь в Настройки -> Основные -> Универсальный доступ -> VoiceOver -> Речь -> Голос и удалите неиспользуемые голоса с помощью свайпа справа налево.
Выполните «жесткую» перезагрузку
Это более эффективный метод, чем обычная перезагрузка. Удерживайте кнопку питания и кнопку Home одновременно, пока не появится логотип Apple. Этот способ позволяет эффективно очищать кэш, но им не стоит злоупотреблять, чтобы не повредить данные приложений.
Сбросьте все настройки
По словам некоторых пользователей, сброс всех настроек устройства успешно удаляет большой объем временных файлов. Чтобы сбросить их перейдите в Настройки -> Основные -> Сброс и выберите сброс настроек. Это действие не затронет установленные приложения и их содержимое.
Восстановите систему из резервной копии
Многие временные файлы не попадают в содержимое бэкапов, так как система имеет возможность восстановить их самостоятельно при необходимости. Восстановление из резервной копии может реально уменьшить объем раздела «Другое».
Выполните сброс до заводских настроек
Это крайняя, но чрезвычайно эффективная мера. Сброс приведет к удалению всех приложений и «переустановке» iOS. Вам придется заново установить все программы, полностью настроить устройство и восстановить свой контент.
Чтобы выполнить сброс до заводских установок перейдите в Настройки -> Основные -> Сброс и выберите «Стереть контент и настройки».
Хорошо, что iPhone 7 поставляется с минимальным объёмом в 32 GB. Но это малоутешительный факт для миллионов пользователей, у которых устройства обладают вдвое меньшим объёмом места хранения – 16 GB. Если на экране вашего устройства всё чаще появляется сообщение «Уупс, невезуха, места почти нет», будьте уверены – пришло время для решительных действий. Воспользуйтесь нашими советами по работе с iOS 10, перечисленными ниже и вы быстро получите обратно в свое распоряжение большую часть гигабайтов на своем устройстве.
Как настроить?
Несмотря на то, что современные смартфоны iPhone и планшеты iPad имеют большой объём постоянной памяти, рано или поздно, но большинство их владельцев сталкиваются с нехваткой свободного пространства на устройстве. Особенно обидно, когда надо скачать или сохранить на телефоне что-то очень важное и тут, как назло, Айфон пишет «Места почти нет».
Что делать в этом случае? Ответ прост — удалять ненужное. Многие пользователи неосмотрительно кидаются «во все тяжкие», удаляя всё подряд. Часто такое заканчивается плачевно ибо под горячую руку могут попасться системные файлы или просто что-нибудь важное для Вас.
В этой статье я хочу рассказать как освободить память на Айфоне без риска удалить что-нибудь нужное или вообще вывести из строя операционную систему на Вашем iPhone и iPad.
1. Тотальная чистка браузера Safari
Самое первое, с чего стоит начать освобождение памяти iPhone — это веб-браузер. В некоторых случаях он раздувается как надувной шарик.
Начнём с очистки кеша Сафари, cookie и удаления временных файлов. Для этого заходим в настройки мобильного гаджета и находим раздел Safari:
Попав внуть, находим пункт Очистить историю и данные сайтов.
После этого переходим в раздел «Дополнительно»>>»Данные «сайтов:
Кликаем на кнопку «Удалить все данные» для того, чтобы удалить всю сохранённую информацию о сайтах и тем самым хоть немного, но освободить память на Айфоне.
Не стоит забывать и про отдельную функцию «Офллайн-список», которая служит для отложенного чтения страниц в Safari и тем самым тоже занимает пространство в ПЗУ. Причём, иногда занятый под это объём может достигать гигабайта и даже больше.
Для того, чтобы его очистить, зайдите в раздел «Настройки»>> «Основные»>>»Статистики»>>»Хранилищ»>>»Safari». Здесь надо тапнуть на кнопочку «Удалить» чтобы полностью снести весь офлайн-список. Имейте ввиду, что очистка кэша не повлечет удаления объектов из списка для чтения.
2. Поиск ненужных приложений
У тех, кто увлекается различными играми на мобильнике или планшете, память часто забита старыми играми, которые давненько не используются, а удалить их забыли. Чтобы это исправить и расчистить свободное место на iPhone и iPad — открываем «Настройки» >> «Основные» >> «Статистика» >> «Хранилище»:
Здесь Вы увидите отсортированный по мере использования памяти список приложений. Выбираем те из них, которые не нужны и не используются Вами и удаляем:
Так же, как вариант, можно попробовать полностью переустановить и «тяжелые» приложения, которые Вы используете. Дело в том, что для отката в случае сбоя, у них могут параллельно с актуальной версией сохранятся и предыдущие, устаревшие версии, которые так же занимают нужное Вам пространство диска. Переустановка попросту удалит всё ненужное. После этого Ваш iPhone скорее всего больше не будет писать «Места почти нет».
3. Правильная настройка iCloud
В операционной системе всё тесно завязано на фирменный сервис от Apple, который называется iCloud. Тут и облачное хранилище, и потоковое вещание аудио и видео контента, и резервное копирование информации и многое-многое другое. Его правильная настройка и использование позволят освободить память на Айфоне под нужные данные. Итак, что нужно сделать?!
— Включаем Медиатеку iCloud. Смысл работы данного сервиса даёт пользователям возможность синхронировать весь своё мультимедиа-контента с облачным хранилищем Эпл. Включив его, Вы можете все свои фото и видео выгрузить в облако в полном объёме, удалив из из своего iPhone или iPad. Делается это в разделе «Настройки» >> «iCloud» >> «Фото»:
Cдвигаем поззунок «Медиатека iCloud» в значение «Вкл» и снимаем галочку «Сохранение оригиналов».
Кстати, музыку после этого лучше слушать в потоковом режиме через Айклауд, а сами треки не хранить в телефоне а попросту удалить. Айфон умеет принимать подкасты загруженного в iTunes контента. Так же, я бы порекомендовал подключить какой-нибудь стриминг-сервис. Очень неплох в этом смысле сервис Яндекс.Музыка.
— Отключаем Фотопоток. В яблочных девайсах есть одна очень интересная и большинству пользователей абсолютно ненужная фича, которая называется «Фотопоток». Это альбом создаётся сервисом Айклауд. В него автоматически копируются все фотографии из альбома «Фотоплёнка». Это делается с целью автоматически выгружать новые фотографии в облако, чтобы они были доступны на других Айфонах и Айпадах, подключенных к этой учётной записи.
А нужно ли Вам это? Большинство пользователей о этой функции даже не догадываются в то время, как она активно отжирает место в ПЗУ гаджета. Чтобы отключить Фотопоток — сдвиньте в разделе «Настройки»>>»iCloud»>>»Фото» соответствующий переключатель в положение «Откл».
4. Обновление операционной системы
Не забывайте обновлять операционную систему iOS до последней и актуальной версии.
Дело в том, что в обновлениях, как правило, исправляются старые баги о огрехи. В том числе, связанные и с использованием постоянной памяти смартфона. К тому же, в последних версиях разработчики значительно улучшили производительность iOS и стабильность её работы на iPhone 4, 5 и 5S. Проверить наличие и доступность новой версии ОС можно в разделе «Настройки»>>»Основные»>>»Обновления ПО».
5. Очистка памяти iPhone с помощью сторонних утилит
Честно говоря, сейчас в магазине AppStore полным-полно программ, предлагающих провести оптимизацию Айфона, позволяющую ускорить его работу и провести очистку памяти девайса. Больше половины из них не приносят никакого положительного эффекта. От себя, могу порекомендовать пару удачных программ.
Первое — приложение PhoneExpander.
Оно отлично может почистить следы работы программ, удалив их временные файлы на iPhone, iPad и даже на медиаплеере iPod touch. Помимо этого, утилита умеет удалять ненужные приложения, видео и музыку.
Очень часто многие владельцы iPhone делают скриншоты. Эти снимки хоть и небольшие по размеру (в среднем 200-300 КБ.), но их скапливается много и объём занимаемый ими в памяти очень сильно увеличивается. Можно, конечно, лазить по хранилищу самостоятельно и выискивать все подобные картинки. Но есть и более быстрый способ почистить память на Айфоне от таких ненужных изображений — воспользуйтесь утилитой Screeny.
Оно специально разработано для поиска и удаления скриншотов на яблочных устройствах. Она просканирует все картинки на аппарате и выдаст прогнозируемый размер свободного места. Если Вас всё устраивает — нажимаете на кнопку «Delete» и смотрите результат!
Очищение кэша
Процедуру очистки можно осуществить с помощью специальных приложений, которых в интернете множество. Среди них можно выделить несколько утилит, которые наиболее быстро справляются с решением данной проблемы. Можно, конечно, и самостоятельно удалить ненужные файлы, но процесс пройдет эффективнее, если владелец девайса будет использовать специальные программы для очистки кэша iPad.
Приложения для очищения памяти
Предлагаем вашему вниманию несколько таких приложений: PhoneClean Pro, PhoneExpander и CleanerPhone
PhoneClean Pro. Утилита предназначена для очищения кэша и удаления ненужных программ с девайса.
Программа предлагает на выбор очистку:
Быстрая включает в себя:
- Уничтожение кэша установленных на девайс утилит.
- Удаление дубликатов фотографий.
- Стирание файлов cookie.
- Удаление временных файлов.
Вариант с глубоким очищением – это плюс к вышеперечисленным следующие действия:
- Уничтожение истории браузеров.
- Чистка журнала звонков и СМС.
- Удаление кэша из почты.
Если вы не в курсе, как почистить кэш на iPad с помощью данной утилиты, то сделать это очень просто:
- выбираем вид чистки;
- отмечаем пункты, которые нам подходят (что именно нужно удалить);
- нажимаем «Начать».
PhoneExpander. Программа может быстро удалить кэш, ненужные приложения, фото с гаджета. Отличается особой лаконичностью, которая не может не понравиться любителям минимализма и пользователям, которые не любят долго вручную оптимизировать свой «яблочный» планшет.
CleanerPhone. Весьма практичная программа для оптимизации «яблочных» гаджетов для пользователей, которые все-еще не знают, как очистить кэш на iPad. Среди достоинств утилиты можно выделить такие:
- удаляет дубликаты фотографий;
- находит и уничтожает дубликаты контактов;
- показывает количество свободного пространства на планшете;

- бесплатное скачивание.
Кроме вышеупомянутых приложений, можно использовать чистку браузера ручным способом.
Чистка браузера вручную
Если нет желания устанавливать какие-либо специальные приложения, вам пригодятся советы, как почистить кэш на iPad вручную. Для этого необходимо сделать несколько элементарных действий:
Память устройства это важный ресурс. Не всегда есть возможность купить гаджет с большим объемом внутренней памяти. В такой ситуации приходится приобретать планшет с меньшей памятью, и потом ее использовать эффективно. Для этого потребуется постоянно следить за тем, что вы устанавливаете и как используете хранилище.В этом вам поможет постоянная очистка. Для очистки можно использовать стороннее приложение или вручную удалять не нужную информацию.
Как айпад почистить?

iPad очистить можно несколькими путями. Чтобы очистить айпад можно использовать специальное приложение, так же можно проводить осмотр информации и удалять лишние данные в ручную. Так же есть способ, который тоже эффективен, но не очень прост — установка «тяжелой» программы. Так же можно использовать стандартный сброс настроек, но это может повлечь за собой удаление личных данных. Давайте разберем все эти способы.
Метод 1: сброс настроек
Кликаем на значок настроек на главном экране. В открывшемся окне переходим во вкладку «основные» и в ней открываем опцию «сброс». В открывшейся области вам будет виден список пунктов. Сброс всех настроек позволяет полностью убрать все персональные настройки пользователя, такие как заставка, пороли и т.д.
Удаление контента и настроек дает возможность сделать полный сброс до заводских параметров. Гаджет будет полностью почищен от личных данных владельца. Сброс настроек сети дает возможность убрать данные о мобильных сетях и Wi-Fi соединениях. Это основные пункты, которые требуют сброса. Пункты сброса геопозиции, словаря, абонента и кнопки «домой» большой роли не сыграют.
Метод 2: ручное удаление
Этот способ подразумевает просмотр данных и поочередное удаление не нужной информации. Под эту категорию попадают папки музыки, фотографий, видеофайлов. Эти данные могут не использоваться и просто занимать много места на планшете. Просмотрите музыку, которая хранится на вашем устройстве и удалите все, что вы не слушаете. Настройте синхронизацию с облачным хранилищем и автоматически перекидывайте фото и видео файлы в облако. Так медиафайлы не будут занимать место во внутренней памяти.
Под эту категорию так же попадают приложения, которые устанавливаются, но не используются. Просмотрите рабочий стол на наличие таких приложений, если нашли, удалите. Часто в первоначальных настройках приложение может запросить обновление настроек фоново. Согласившись на это и забыв о приложении, оно со временем будет «расти». Так же программы социальных сетей, например, Вконтакте, накапливают данные о просмотренных фотографиях, статьях и со временем это собирается в Мб-ты. Для очистки размера приложений подойдет следующий способ.
Метод 3: при помощи больших приложений

Как очистить устройство от ненужных файлов при помощи «тяжелого» приложения? Для этого вам потребуется зайти в настройки и открыть раздел «основные». Далее зайдите в раздел «хранилище». Здесь вы сможете просмотреть, сколько памяти занято и сколько вам доступно для использования. Далее вы сможете посмотреть список установленных приложений и объем памяти, который они занимают.
Но открыв приложение, вы видите, что программу можно только удалить. Как тогда она может быть очищена от мусора? Для этого зайдите в AppStore, найдите тяжелую программу (вес ее должен превышать размер свободной памяти примерно на 100 Мб) и начните ее скачивать.
В процессе закачки и установки вы заметите, что значки приложений на рабочих столах стали мерцать. Это происходит очистка приложений от лишнего. После того как иконки перестали мерцать вы можете удалить установленное приложение. Для поиска используйте категорию игр, там вы легко найдете нужный вес файла. Этот метод подойдет гаджетам, которые имеют малый объем памяти (16 Гб, например).
Метод 4: программа очистки
На просторах AppStore есть специальные приложения, которые позволяют очистить место и ОЗУ. Одна из таких программ Battery Doctor, она бесплатна. В ней присутствует реклама, за счет которой она монетизируется. Для ее использования зайдите в пункт «Junk» (здесь можно посмотреть свободное место) и нажмите кнопку «Clean Up». Выйдет оповещение об удалении данных.
По истечению некоторого времени вы сможете увидеть результат того, что вы чистили в Мб или даже в Гб. Использование оперативной памяти тоже оптимизируется. Для очистки оперативной памяти можно просто перезагрузить гаджет. Это позволит закрыть приложения, которые работают фоново и стереть временные данные. Теперь вы знаете несколько способов, как почистить свой мини планшет. Выбирайте понравившийся или используйте несколько одновременно.
Практически все пользователи iPad в определенный момент времени все-таки сталкиваются тем, что объема памяти устройства им начинает не хватать. Особенно это касается тех, кто решил приобрести девайс с 16 ГБ на борту, однако проблема встречается и на более емких устройствах. При этом больше всего обидно наблюдать ситуацию, когда львиную долю пространства для хранения информации занимает непонятный раздел «Другое», в котором храниться абсолютно непонятная никому информация. В данном материале мы ответим на вопрос о содержании этого самого сектора памяти, а также расскажем, как почистить его, не прибегая к использованию каких-либо специализированных сторонних приложений.

При подключении iPad к iTunes, последний определит устройство и в нижней части своего интерфейса обозначит разделы занятого на нем данными пространства. Здесь будут отмечены аудио, фотографии, приложения, книги, документы и данные, а также пресловутое «другое», о котором мы сегодня и разговариваем. Этот раздел данных содержит в себе системные файлы операционной системы iOS, временные данные установленных на iPad приложений, кукисы, обложки альбомов и все в таком духе. Вкратце его можно обозначить в виде файлов, которые использует девайс во время работы с ним.

Промониторить расход памяти приложениями проще всего из соответствующего меню настроек операционной системы.


(Настройки — Основные — Статистика)
Здесь мы, например, видим, что клиентское приложение социальной сети вКонтакте при своем скромном объеме в пару десятков мегабайт, закешировало около семи сотен «метров» не совсем нужной инфомации. Да, часть данных, которая есть в кеше этого приложения, пригодиться для более быстрого открытия каких-либо, например, фотографий какого-либо пользователя сети, однако вряд ли кому-то понадобиться пересматривать их по второму или третьему кругу. Такая же ситуация и с аналогичными файлами у множества других приложений. Как же очистить данные такого типа? Некоторые программы имеют встроенные инструменты для чистки кеша, а для всех остальных пригодиться наш универсальный способ.
1. Создаем резервную копию устройства с помощью iTunes или iCloud;

(Создание резервной копии iPad в iTunes)
2. Делаем полный сброс устройства с помощью соответствующего меню настройки операционной системы;

(Настройки — Основные — Сброс — Стереть контент и настройки)
3. Восстанавливаем данные устройства из резервной копии.

(Восстановление данных устройства из резервной копии с помощью iTunes)
Такой способ удалит временные файлы и кеш приложений на Вашем iPad, однако сохранит пользовательские файлы программ. Так, например, если Вы загружали какой-то фильм в VLC, то он там точно останется.
Существуют и специализированные программы на данном поприще, среди которых лучше всего с поставленной задачей справляется твик iCleaner.
