Что делать, если роутер не подключается к интернету
Даже, если вы знаете, как к компьютеру подключить wifi роутер, проделали все необходимые манипуляции, может возникнуть ситуация, что связь с интернетом не устанавливается. При этом через кабель все работает правильно, а беспроводная сеть не передает данные, но видна в списке подключений. Если позвонить в службу поддержки провайдера, то первым делом специалист предложит отключить из розетки wi-fi устройство, подождать 3-10 минут и вновь включить. Во многих случаях это действительно помогает.
Если такой метод не помог, то велика вероятность, что компьютеру не удается получить автоматически IP или DNS адрес сети. Чтобы проверить настройки, нужно нажать на вашем соединении правой кнопкой, выбрать пункт «Центр управления сетями», щелкнуть на изображении подключения к сети и перейти во вкладку «Сведения». Если напротив пункта DNS или IP пусто, значит, проблема в этом. Вам необходимо позвонить в службу поддержки и выяснить, какие значения необходимо прописать в свойствах. После их получения:
- Нажмите на соединения и кликните по кнопке «Свойства».
- Найдите пункт, который заканчивается TCP/Ipv4. Нажмите на него и кликните «Свойства».
- Активируйте пункты «Использовать следующий Ip-адрес», внесите данные, которые предоставил вам провайдер.
- Повторите то же самое для DNS-шлюзов.
- Кликните «Ок» и закройте остальные вкладки.
Как настроить wi-fi роутер без кабеля?
Как настроить wi-fi роутер без кабеля?
В принципе не вижу в этом проблемы. Как я понял на ноутбуке не работает сетевуха, а Wi-Fi работает.
К любому роутеру можно подсоединиться через вай-фай если у него стоят заводские (базовые) настройки. Данные для подключения должны быть наклеены (или выбиты) на самом роутере (на задней/нижней стороне). Чаще всего там написано:
IP — 192.168.0.1
Username — admin
Password — admin
То есть Вам необходимо подключиться к точке доступа (пароля не будет) и набрать данный IP в браузере, далее ввести имя пользователя и пароль (admin) и настроить роутер.
Если у роутер уже когда-то настраивали то его необходимо сбросить на заводские настройки с помощью кнопки Reset. Ищите е там же где и наклейку, нажать на кнопку можно с помощью скрепки.
Для начала нужно понять, а возможно ли это с данным типом Роутера. Почему именно с этого, а просто потому что у многих производителей функции wifi по умолчанию выключены.
Открываем книжонку (инструкцию https://ftp.dlink.ru/pub/Router/DIR-300/Description/Manual_DIR-300_A1_rev_1_0_RUSshy;.pdf ) на роутер и ищем следующее:
- IP роутера в вашем случае 192.168.0.1(192.168.01 или 192.168.1.1) иногда он написан на обратной стороне Роутера на стикере.
- Имя администратора admin пароль в вашем случае отсутствует ( очень часто admin, admin ими просто admin в строке пароля пусто).
- Нам необходимо quot;умолчательноеquot; имя Роутера в вашем случае DIR300(как правило оно совпадает с названием Роутера).
- Необходимо подготовить настройку wifi на ноутбуке (в зависимости от ОС) настройки необходимо прописать вручную выбрать в настройках сети ,беспроводное соединение, wifi, в настройках беспроводной карты- тип протокола tc/ip вручную статические ip прописать любой после 1, например (IP Addres)192.168.0.10, маска сети (Subnet Mask)255.255.255.0, адрес шлюза (Gatewai) 192.168.0.1, первый адрес DNS можно прописать 8.8.8.8 или тот что дает провайдер. Сохраняем и выходим.
Включаем ноутбук и wifi на нем и ищем среди доступных соединений свой Роутер (характерным признаком его будет указание в место типа шифрования quot;небезопасная сетьquot;).
Если вы увидели это то половина дела сделана, если нет, то необходимо сбросить настройки Роутера и попытаться еще раз отыскать его в доступных сетях.
Далее, (если увидели..) в строке браузера (лучше internet explorere) набираем в адресной строке ip своего Роутера (например 192.168.0.1) и жмем Enter.
Если вы увидели приглашение на ввод имени и пароля значит все получилось.
Далее настройки как по инструкции поставщика услуг интернета, касаемо настроек раздела WAN. А окончание настройки самого соединения wifi (изменение имени, настройки типа шифрования, как в инструкции Роутера.
Лучшие способы: Как подключить WiFi роутер к компьютеру
Вопросом о том, как подключить wi-fi роутер к компьютеру, пользователи задаются тогда, когда хотят использовать интернет по всей квартире и иметь свободный доступ в сеть wi-fi с нескольких устройств. Кроме того, интересуются тем, сколько компьютеров можно будет подключить.
Установка и подключение роутера – несложный процесс, который, однако, требует тщательного соблюдения алгоритма действий.
Установка роутера
Установка роутера может осуществляться двумя способами:
- по беспроводной сети;
- с помощью витой пары (специального провода, который, обычно, идет в комплекте с устройством).
Второй способ менее предпочтителен. Для того чтобы осуществить подключение необходимы три главных составляющих:
- Собственно wi-fi-роутер;
- Компьютер стационарный или ноутбук с установленной сетевой картой;
- Сетевой кабель.
Перед покупкой роутера рекомендуется изучить параметры собственных компьютеров и иных устройств, так как далеко не все роутеры совместимы с любыми компьютерами. Причем чем старше ноутбук и/или программное обеспечение, тем сложнее найти совместимый роутер.
Одними из самых универсальных считаются роутеры ASUS. Неплохими характеристиками обладают и ZyXEL. Также перед покупкой изучите дальность сигнала устройства.
Если wi-fi-роутер необходим вам только для того, чтобы использовать интернет с телефона или планшета дома, то вам вполне подойдут недорогие модели роутеров, предназначенные на 4–6 устройств.
Однако, все же обратите внимание на то, сколько можно будет подключить к сети компьютеров одновременно.
Схема подключения роутера
Совет! Особые требования к устройству стоит предъявлять в том случае, если вы планируете создать мощную локальную домашнюю сеть для хранения данных. Также при выборе стоит уточнить, какие скорости поддерживает устройство, они должны быть гигабайтными. В противном случае работа в интернете станет очень сложной.
Проводное подключение
Подключить роутер с помощью витой пары достаточно просто, однако при таком подключении значительно усложняется его эксплуатация.
В частности, вы не сможете отойти отдалить от него компьютер больше чем на определенное расстояние. А потому такой вариант неприменим для ноутбуков. Но может стать неплохим решением если у вас стационарный компьютер.
Имеет такое подключение к wi-fi и плюсы. Например, считается, что таким образом интернет дает меньше сбоев при работе.
- Сначала подключите к роутеру интернет-кабель. Найдите на задней панели устройства порт WAN и включите кабель в него. Затем возьмите сетевой провод и подключите его к роутеру в порт Ethernet, а вторым концом – в соответствующий порт на компьютере.
Подключение роутера к компьютеру
- Настройте роутер. Откройте любой браузер и введите IP – адрес устройства в адресную строку. Адрес должен иметь формат https://192.168.0.1/. Истинный IP маршрутизатора можно посмотреть на наклейке на его дне или в технической документации к оборудованию.
Ввод IP – адреса устройства в адресную строку
После того как IP прописан, программа настройки потребует от вас ввести логин и пароль. Потом вы сможете изменить пароль для удобства. После этого открывается главное меню настроек проводной сети.
Важно! Если вы используете проводное подключение, то обратите внимание на количество разъемов в роутере. Сколько их – столько компьютеров вы сможете подключить к устройству.
Беспроводное подключение
В случае если вы намерены подключить wi-fi-роутер беспроводным способом, то настраивать соединение придется в два этапа. Первый из них это собственно настройки, а второй – работа над безопасностью сети.
- В меню маршрутизатора откройте вкладку «Wi-Fi», и там найдите вкладку с названием «Ручная настройка параметров». Названия вкладок могут отличаться в зависимости от типа маршрутизатора, но их значение, обычно, бывает очевидно.
Ручная настройка беспроводной сети
- В основных настройках находим поле SSID. В нем прописываем имя сети. Это то название, которое вы будете видеть, подключить интернет с любого устройства. Установите правильный регион, в котором будет работать сеть wi-fi. Далее необходимо выбрать канал для передачи данных. Лучше оставить тот, что указан изначально. Однако со временем его можно изменить, если будут возникать проблемы с выходом в интернет.
Прописываем имя сети
- Выбирайте стандарты wi-fi. Целесообразно оставить смешанные, установленные по умолчанию. Теперь выбирайте, сколько пользователей сетью смогут подключить к ней несколько компьютеров одновременно. Если количество пользователь не должно быть ограничено, выбирайте «0».
Выбираем стандарты wifi
- Перейдите во вкладку «Безопасность» или «Настройки безопасности». В поле сверху выберите тип защиты. Подойдут WPA2-PSK. Пропишите пароль в поле «Ключ». Такие меры защитят вас от взлома и от любителей использовать интернет за чужой счет. Подключить устройство к сети можно только тому, кто знает пароль.
Настройка безопасности беспроводной сети
Плюс такого способа в том, что можно пользоваться интернетом во всей квартире. А, кроме того, только при таком типе к сети можно подключить второй, третий и больше компьютеров, находящихся далеко от устройства.
Настройка проводной сети
Проводную сеть подключить немного проще, это требует не столько дополнительной работы с параметрами безопасности, сколько введения данных, которые не всегда есть под рукой. Перейдите во вкладку «Сеть» в меню маршрутизатора, а оттуда во вкладку «Соединения».
Заполните свободные поля, если таковые имеются. Если все поля заполнены, подтвердите выбор.
Перейдите во вкладку «Настройки IP». Здесь нужно указать LAN сетевой адрес и маску подсети. Эти данные должны быть прописаны в договоре на оказание услуг провайдером. Однако иногда эти данные не указаны. В этом случае можно позвонить в клиентскую поддержку провайдера.
Там вам обязаны будут сообщить эту информацию. Подтвердите выбор нажатием кнопки «Сохранить» или «ОК».
Настройка проводной сети
Проводная сеть, хотя и более безопасна, но не слишком удобна и не дает возможности подключить интернет на второй или даже на несколько компьютеров. Тем не менее выбор типа подключения зависит исключительно от потребностей пользователя.
Как подключить маршрутизатор к компьютеру
Для того чтобы подключить маршрутизатор к компьютеру необходимо в один из четырех синих разделов подключить синий кабель. В настройках компьютера подключение настраивается в Центре управления сетями и общим доступом.
Источник
Как без проводов подключить ПК к wifi роутеру
Беспроводные технологии, действительно, гораздо удобнее громоздки и вечно путающихся кабелей. Настольный ПК вполне может работать и от беспроводной сети, подключенной через роутер. Создать такую структуру домашней сети, при которой провода не понадобятся вовсе совсем несложно. Для этого требуется всего лишь оснастить стационарный компьютер Wi-Fi-адаптером. Таких устройств сейчас выпускается множество и стоят они достаточно дешево. Адаптеры бывают, как внешними, работающими от USB-порта, так и внутренними, которые вставляются в соответствующий разъем системной платы.
Единственный технический недостаток таких устройств заключается в том, что на практике они выдают скорость Интернет-соединения несколько ниже заявленной провайдером. В этом плане кабельное подключение смотрится более выигрышно. Внешние Wi-Fi-адаптеры, подключаемые через USB, по своему виду мало чем отличаются от обычной флешки, да и физические размеры имеют практически такие же. Выглядит они примерно так:
Внутренние сетевые карты являются, пожалуй, оптимальным и более высокоскоростным вариантом. Они подключаются посредством интерфейса PCI или PCI-E 1X (один длинный, второй – короткий), что предполагает открывание крышки системного блока. В принципе, проблем с добавлением на материнскую плату такого устройства самостоятельно проблем возникнуть не должно. Сетевые карты данного образца выглядят следующим образом:
После установки оборудования (внешнего или интегрированного – неважно, она работают по одному принципу) необходимо вставить в оптический привод диск с драйверами и утилитой управления сетевым доступом, который поставляется в комплекте. После инсталляции этих программных компонентов на рабочем столе появится соответствующий ярлык, а устройство автоматические выполнит поиск беспроводных сетей в радиусе своего действия.
Останется лишь кликнуть по значку Wi-Fi в области уведомлений, выбрать собственную сеть и ввести пароль доступа. Подключение произойдет автоматически. Эту процедуру можно выполнить и другим способом. Двойным кликом открыть менеджер управления сетями, появившийся на рабочем столе установки соответствующего программного обеспечения. Здесь перейти на вкладку «Site Survey», что переводится на русский язык как перечень доступных для подключения сетей. И здесь выбрать нужное подключение. Результат будет аналогичным первому варианту.
Как подключить компьютер к WiFi: пошаговое руководство
Практически все современные гаджеты можно подключить к wifi-сетям. Это даёт возможность пользоваться удобствами Интернета на высокой скорости практически повсеместно. Бытует мнение, что это касается лишь небольших устройств, таких как планшет, телефон или ноутбук (принтер, фотоаппарат и т.д.). Многих пользователей интересует вопрос как подключить компьютер к wifi, сложно ли это, и какие устройства могут быть необходимы для этого.
Стационарный компьютер потому и назван стационарным, что подразумевает подведение всех коммуникаций к нему посредством различных проводов на «постоянное место жительства». ПК можно переставлять в дальнейшем в другое место, но это требует капитального пересмотра маршрутов пролегания кабелей, нахождение розеток и т.д.
Новинкой последних лет стало появление беспроводных сетей, благодаря которым даже ПК можно подключить к Интернету посредством технологий wifi.
Ниже мы разберёмся, что для этого нужно, и в каком порядке рекомендуется выполнять подключение стационарного компьютера к Интернету «без проводов».
План статьи будет таким:
Необходимое оборудование:
- Внешние приёмники wifi;
- Внутренние;
- Маршрутизатор.
Установка устройств на компьютер и их настройка:
- Внешний приёмник;
- Внутренний;
- Роутер.
Необходимое оборудование
Так как ПК в большинстве случаев лишён способности находить беспроводные сети и соединяться с ними, сначала необходимо позаботиться приобретением оборудования, которое наделит его такими привилегиями. Рассмотрим подробно, каким оно бывает.
Внешние приёмники wifi
Такие устройства внешне сильно похожи на крупную флешку: они представляют собой небольшие гаджеты с USB-штекером на одном из концов (см.рис.1). Помимо этого, могут иметь небольшую антенну, позволяющую увеличить «собираемый» сигнал.
Рис.1 Внешний адаптер (сетевая карта) Wifi от Tp-Link.
Это приспособление для подключения ПК к беспроводной сети стоит совсем недорого (можно приобрести за 10-20 у.е.). После покупки останется соединить его с компьютером по USB, поставить с идущего в комплекте диска драйвера, произвести простейшие настройки и подключиться к wifi. Все эти операции мы детально рассмотрим после того, как познакомимся с ещё одним типом адаптеров беспроводных сетей.
Внутренние (встроенные) приёмники wifi
Их название происходит от того, что они встраиваются внутрь системного блока ПК. Для соединения с «материнкой» используют интерфейс PCI, через который они подключаются в специальный разъём.
рис. 2 Внутренний приёмник (адаптер) wifi.
Эти устройства мало отличаются по цене от внешних, а их установка на компьютер так же не занимает много времени и не должна вызывать особых трудностей.
Так какой тип адаптера выбрать? Внешний или внутренний?
- Внешний может оперативно отсоединяться и подключаться к другому ПК;
- Внутренний приёмник не займёт свободное место на столе; кроме того, он меньше подвержен повреждениям, так как не может быть задет пользователем.
Выбор за вами.
Маршрутизатор (роутер)
Приёмник wifi может подключить компьютер к сети лишь в том случае, если сможет «дотянуться» до неё. Другими словами, в радиусе действия должен находиться источник сигнала — роутер.
рис.3 Роутер TP-LINK AC1750
Он получает сигнал от провайдера по Ethernet-кабелю, пропускает через себя и «раздаёт» его беспроводным устройствам (в том числе, и на компьютер). Роутеры более универсальны и просты в использовании, чем точки доступа. Они позволяют подключать одновременно несколько гаджетов (ноутбук, планшет, смартфон, пк…) к одной сети.
Подключение оборудования
Мы переходим к обещанному описанию процесса установки приёмника вай фай для стационарного компьютера.
Внешний адаптер беспроводной сети — установка и настройка
В качестве примера возьмём зарекомендовавшую себя как надёжную модель приёмника TP-LINK TL-WN721N. Его можно приобрести за 13-18 у.е., и он идеально подходит для Windows 7. Помимо этого, в нём реализована поддержка всех типов шифрования данных, и имеется возможность быстрого создания подключения. Максимальная скорость приёма сигнала — 150 Мбит/сек.
рис. 4 Внешняя сетевая карта wifi TP-LINK TL-WN721N.
Шаг 1
Достаём устройство из коробки и внимательно изучаем комплектацию, в которую должны входить:
- Сам приёмник;
- USB-шнур (можно подключить через него и использовать в качестве удлинителя при поиске лучшего сигнала);
- Инструкции на нескольких языках;
- Диск с драйверами.
Шаг 2
Подключаем адаптер к ПК напрямую, либо через удлинитель (он может усилить сигнал, выступив в роли дополнительной антенны) в USB-порт. Далее игнорируем любые сообщения об успешной установке драйверов устройства. Их необходимо самостоятельно поставить со специального диска, который мы нашли в коробке приёмника.
Шаг 3
Вставляем в компьютер диск с драйверами, после чего запускаем мастер установки. В открывшейся программе выбираем нашу модель и жмём «Установить драйвер и утилиту» (см.рис.5)
рис.5 Окно программы установки.
Далее следует пройти через ряд диалоговых окон, где мы везде жмём «далее» («да», «принимаю», «согласен»).
рис.6 Диалоговое окно программы-установщика.
В процессе установки могут появиться следующие сообщения (рис.7 и рис.8):
рис. 7 Уведомление в 32-битной системе о невозможности установки утилиты. Это не страшно, поэтому смело жмём «Да».
рис. 8 Система безопасности Windows 7 может предупредить о неизвестном производителе драйверов. Это тоже не критично, жмите «Всё равно установить…»
Через минуту-другую процесс завершится, и на панели задач можно будет обнаружить такой значок (см.рис.9). Он сигнализирует о том, что приёмник готов подключить компьютер к wifi.
рис. 9 Значок, обозначающий наличие беспроводных сетей в радиусе действия приёмника.
Шаг 4
Теперь, когда адаптер готов подключить к компьютеру интернет, остаётся нажать на тот значок и выбрать подходящую сеть wifi.
рис.10 Выбор нужной сети в списке доступных подключений.
А затем ввести пароль (ключ безопасности) и нажать ОК.
рис.11 Указание ключа безопасности сети (пароля).
Всё. Теперь ваш компьютер подключен к сети через внешний приёмник wifi. Можно начинать пользоваться Интернетом.
А сейчас переходим к следующей главе статьи.
Установка внутреннего адаптера беспроводной сети
Для примера возьмём модель TP-Link TL-WN751ND (примерная цена — 15 долларов США).
Достаём устройство из коробки и откручиваем антенну, если она соединена с модулем (рис.12), так как с ней его не удастся установить в системный блок.
рис.12 Отделение антенны от адаптера сети (путём откручивания).
Открываем крышку системного блока и ищем слот для модуля wifi на материнской плате (один из слотов PCI, через который можно подключить приёмник вайфая, обычно находится внизу, под звуковой картой) (см.рис.13)
рис.13 Слот для адаптера на материнской плате компьютера.
Подключаем и, после обратного прикручивания антенны, получаем примерно такую картину:
Рис.14 Готовый к настройке встроенный модуль wifi на своём рабочем месте.
Настройка внутренней карты wifi не отличается от настройки внешней: сначала нужно «поставить» драйвера, потом найти сеть и подключить к ней компьютер. Подробно эти шаги мы рассмотрели в предыдущей главе.
Установка и настройка маршрутизатора
Для примера разберём процесс на модели TP-Link TL-WR841N.
рис.15 TP-Link TL-WR841N.
Сначала необходимо подключить роутер к компьютеру, через который будет производиться его настройка. На рисунке 16 показаны разъёмы, через которые происходит установка маршрутизатора (синим — для электропитания; красным — для Интернет-провода, входящего в квартиру; зелёным — для соединения с основным ПК, откуда будет производиться управление сетью).
рис.16 задняя сторона роутера с разъёмами.
Заходим в веб-интерфейс маршрутизатора.
рис.17 ввод ip-адреса для входа в настройки роутера.
Для этого в браузере, в строке адреса вводим ip-адрес роутера с приставкой https:// (как на рис.17). Данный «набор» цифр бывает разным. Его можно прочитать там, где он будет указан производителем в 99% случаев — на задней крышке устройства.
Вводим пару логин/пароль. В 90% случаев это admin/admin .
Попав в настройки, ищем вкладку «Network», а в ней «WAN». Здесь нужно указать тип сети. Чтобы определить, какое подключение подойдёт в вашем случае, можете проконсультироваться с провайдером. Жмём «Save» и идём дальше.
Шаг 5
Заходим в «MAC Clone» (там же, в «Network») и кликаем по «Clone MAC Address», после чего опять сохраняем изменения (save).
Шаг 6
Отправляемся в «Wireles» > «Wireless Settings», где вводим все значения как показано на рисунке ниже. Единственное, можете придумать название сети и указать ваш реальный регион. Не забываем сохраняться.
Шаг 7
Теперь заходим во вкладку «Безопасность» (Security). Указывайте тип шифрования и его алгоритм как на скриншоте (можете просто заполнить всё так же, как на рисунке выше). И, самое главное, придумайте свой пароль для созданной сети.
Снова сохраняем все изменения и завершаем установку роутера перезагрузкой. Для этого ищем вкладку «System Tools» > «Reboot», в которой жмём единственную кнопку «перезагрузить».
На этом процесс настройки маршрутизатора завершён. Теперь к компьютеру, на который вы установили приёмник wifi, можно подводить беспроводной интернет. Нужно зайти через тот ПК в «Доступные подключения» (как — оговаривалось выше), выбрать созданную сеть и подключиться к ней.
В чем плюсы беспроводного интернета?
В чем плюсы беспроводного интернета?
Как подключить интернет без проводов?
Часто Задаваемые Вопросы
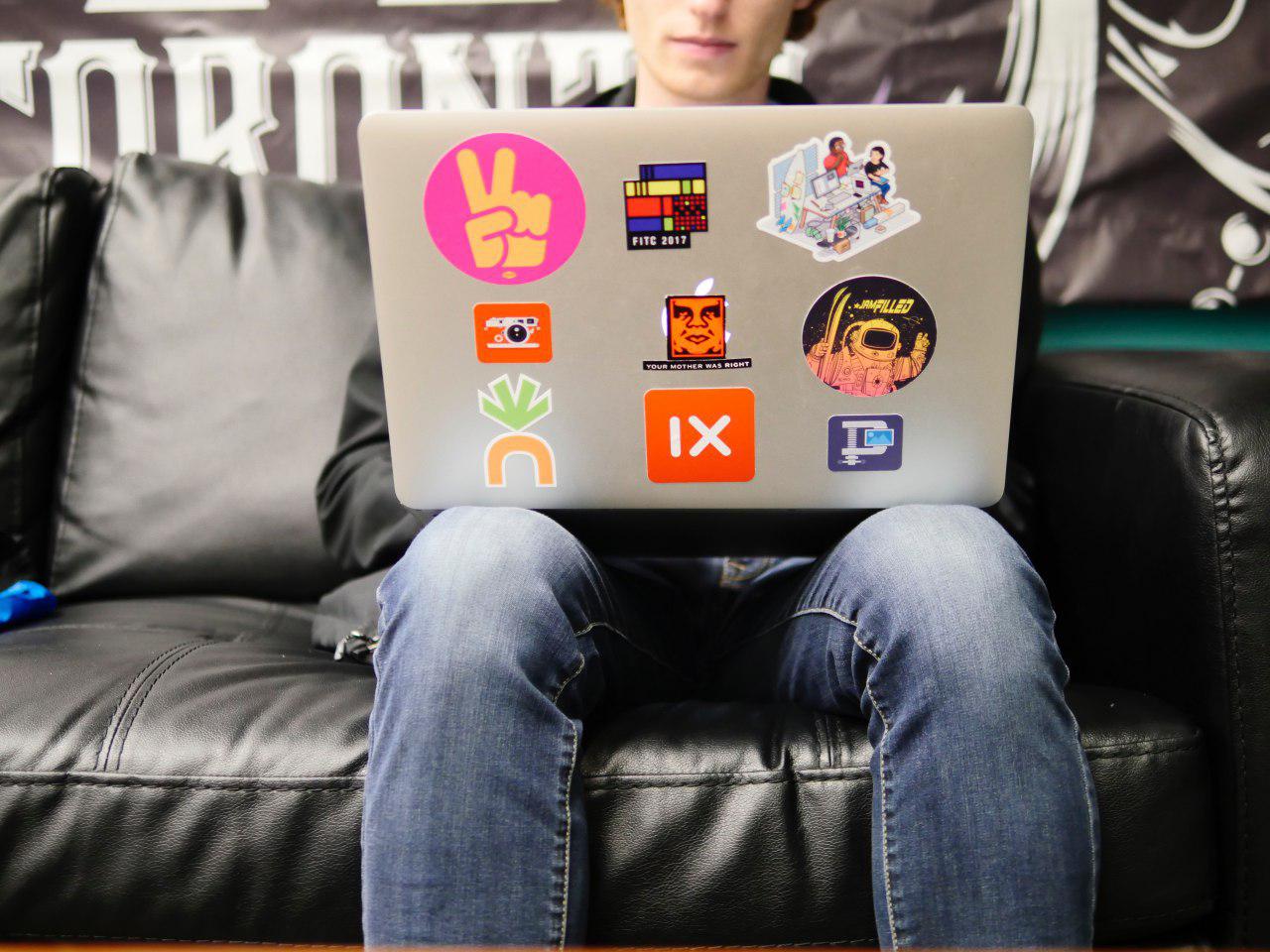
В наше время невозможно представить себе жизнь без Wi-fi. Большинство из нас пользуется несколькими устройствами для выхода в интернет, зачастую одновременно. Скачивать кино, выбирать что-то в интернет-магазине и в это же время переписываться с друзьями в мессенджере – обычное дело. Как бы мы обходились без Wi-fi? Никак! Подключайте интернет без проводов Wifire и забудьте обо всех неудобствах проводного выхода в сеть.
Ни для кого не секрет, что проводной интернет существенно уступает в комфорте подключению через Wi-fi. Давайте рассмотрим основные преимущества беспроводного интернета.
- Доступ к сети в радиусе действия роутера (до 50 метров в помещении)
- Возможность подключать несколько устройств одновременно (ПК, ноутбук, смартфон)
- Удобство – интернет без лишних проводов
Подключайте интернет без проводов со скоростью от 50 до 300 Мбит/сек и получите доступ в сеть в любой точке вашей квартиры! Мы предлагаем высокую скорость и стабильность подключения, выгодные тарифы и техподдержку 24 часа 7 дней в неделю. Для подключения интернета без проводов дома вы можете купить или арендовать высокоскоростной роутер. При подключении интернета без проводов воспользуйтесь дополнительными услугами, а также комбинируйте тарифы и экономьте с Wifire!
Как подключить интернет по Wi-Fi?

Что нужно для подключения домашнего интернета без проводов в Москве? Всего лишь выбрать тариф, роутер и оставить заявку. Мы предлагаем два варианта оборудования.
Роутер «Wifire S1010 NBN» и «Wifire S1500 NBN». Отличные технические характеристики, облачное хранилище по USB, работа в диапазоне 2,4 и 5 ГГц и доступная цена – вот несколько основных преимуществ оборудования Wifire.
Вы можете купить или арендовать роутер – всего от 55 руб/мес. Наши специалисты проведут интернет, профессионально настроят Wi-Fi оборудование и проконсультируют вас по любым вопросам. Интернет без проводов – это быстро, недорого и удобно!
Подключите интернет без проводов в квартире и воспользуйтесь преимуществами:
- Скорость от 50 до 300 Мбит/сек
- Тарифы от 400 руб/мес
- Мощные роутеры – можете купить или арендовать всего за 55 руб/мес
- Привлекательные Пакеты услуг и Цифровое ТВ
- Антивирус для всех устройств
- Высококлассная техподдержка
Оцените преимущества использования интернета без проводов от надежного провайдера! Подключайте все домашние устройства к одной сети – скорость и стабильность подключения всегда будут оставаться стабильными. Добавьте к интернету пакет цифрового ТВ и смотрите любимые передачи в отличном качестве без помех! Более 180 каналов для детей и взрослых, каналы в HD-формате.
Мы подключили к интернету и другим сервисам уже более 944 тыс. клиентов. Оставьте заявку, и наши специалисты свяжутся с вами в самое ближайшее время.
Вопрос-ответ

Как подключить интернет через Wi-Fi, и сколько это будет стоить?
Выберите тариф и оставьте заявку на сайте или по телефону – остальное мы сделаем сами. Стоимость подключения зависит от скорости, а также наличия дополнительных услуг.
Почему я должен выбрать интернет Wifire?
Мы предлагаем конкурентные цены и высокую скорость подключения, круглосуточную техподдержку, а также постоянно работаем над улучшением качества услуг. К тому же, наша компания отмечена множеством престижных премий в сфере телекоммуникаций.
Тарифы и услуги ООО «Нэт Бай Нэт Холдинг» могут быть изменены оператором. Полная актуальная информация о тарифах и услугах – в разделе «тарифы» или по телефону указанному на сайте.
Приветствую, дорогие наши читатели. В современном мире практически каждый сталкивается с Wi-Fi роутерами. Интернет прочно прописывается в нашей жизни. Иногда приходится самостоятельно его подключать и настраивать, давайте узнаем как настроить Вай-Фай роутер самостоятельно.
Прежде всего, нам понадобится вот что:
- наличие проводного подключения к сети Интернет;
- ПК или ноутбук;
- беспроводной маршрутизатор;
- кабель подключения к сетевой плате.
Настройка Вай-Фай роутера.
Как правильно настроить интернет через Wi-Fi роутер для дома? Изначально следует подключить оснащение. У всех роутеров оно одинаково, для наглядности вот на фото все понятно.

подключение Вай Фай роутера
А иногда производители просто рисуют схему на самом модеме. Очень удобно и понятно.

Как настроить Wi-Fi роутер дома самостоятельно: хитрости подключения.
Вот что нам нужно сделать:
- Для этого вставляем шнур блока питания в маршрутизатор.
- Далее кабель провайдера следует вставить до характерного щелчка в один из портов на устройстве, который отличается другим цветом от остальных.
- К любому из оставшихся LAN-портов подсоединяем наш ноутбук или стационарный компьютер.
Вот и подключили. Далее нужно сделать небольшие настройки.
Подключение через веб-интерфейс.
Сейчас почти все сетевые маршрутизаторы управляются с помощью web-интерфейса. Потому стоит рассмотреть вопрос того, как настроить Вай-Фай роутер дома через браузер компьютера. Чтобы воспользоваться программой, необходимо сначала в нее войти.
С этой целью проделываем следующее:
Настройка основных параметров.
Во вкладке Wan/Основные настройки/Главные настройки (или что то подобное) нужно установить следующие параметры:
- тип подключения
- имя пользователя и пароль
- параметры IP
- режим подключения
В настоящее время в большинстве случаем используется тип подключения PPPoE, для уточнения его можно узнать из договора с провайдером или в службе поддержки.
 устанавливаем тип соединения
устанавливаем тип соединения
Иногда такого параметра нет, чаще там автоматически подключается нужный тип соединения, если не нашли, пропускаем.
Имя пользователя и пароль вводим из документов предоставленных при заключении договора.
Параметры IP оставляем Disable, либо Dinamic IP в зависимости от условий которые предоставляет Вам оператор.
Режим подключения устанавливаем Auto, для того чтобы устройства могли подключаться к нему автоматически и в любое время. И не забываем сохранить настройки!=)
После этого переходим к настройке WiFi соединения.
Открываем вкладку Беспроводные сети/WiFI или что-то подобное. Во вкладке основных настроек беспроводной сети нам нужно указать:
- Тип соединения
- Режим сети
- Имя беспроводной сети SSID
- Канал
Тип соединения устанавливаем исходя из данных в договоре, чаще всего как «Точка доступа». Иногда данного параметра просто нет.
 Как настроить Wi-Fi роутер дома самостоятельно: хитрости подключения.
Как настроить Wi-Fi роутер дома самостоятельно: хитрости подключения.
Режим сети устанавливаем как b/g/n или g/n mixed. Суть в том, что в зависимости от режима сети в ней смогут работать устройства с различными стандартами WiFi. Так если у Вас старый телефон или ноутбук, то он не сможет подключиться к Вай Фай современного стандарта. Если же у Вас современное устройство то оно способно работать в большинстве стандартов.
Имя беспроводной сети устанавливаем по желанию — это название вашего wifi для подключения например «Мой_ВайФай».

Как настроить Wi-Fi роутер дома самостоятельно: хитрости подключения.
Канал можно оставить auto.
Однако если в данном режиме устройства не будут подключаться, то следует изменить его вручную на 7 или любой другой методом подбора. Связано это с тем, что в наше время рядом могут находиться несколько роутеров, например в многоэтажном доме и работать они могут в одном диапазоне, что и вызывает затруднения.
И на финальном этапе настройке Вай Фай на роутере переходим к параметрам безопасности. Здесь нужно сделать следующее:
- Выбираем тип шифрования WPA2-PSK,
 тип шифрования
тип шифрования
- Придумываем пароль для Вашей сети.
После этого пробуем подключиться к WiFi с телефона или планшета и проверяем работоспособность. Далее требуется корректно изменить настройки сетевой платы, чтобы подключить к сети ноутбук.
Настройка сетевой платы
Чтобы полно ответить на вопрос, мол как настроить Вай-Фай роутер, мы еще должны правильно настроит саму сетевую плату. Провести манипуляции можно в меню «Сетевые подключения».
- Проще всего попасть в него можно через вход в параметры сетевого адаптера через командную строку, при помощи комбинации клавиш Win+R, выполнив после этого команду ncpa.cpl.
 открываем папку настройки сетевых адаптеров
открываем папку настройки сетевых адаптеров
- Или просто заходим в сетевые параметры;
 Заходим в сетевые настройки
Заходим в сетевые настройки  Заходим в сетевые настройки
Заходим в сетевые настройки Заходим в сетевые настройки
Заходим в сетевые настройки
- Далее следует открыть свойства того подключения, которое нас интересует;
 свойства сетевого подключения
свойства сетевого подключения
- После этого необходимо зайти в «Протокол Интернета версии 4(TCP/IPv4)»;
 В свойства протокола 4
В свойства протокола 4
- Где стоит поставить отметки напротив пунктов IP и DNS, разрешив таким способом их автоматическое получение.
 Ставим все на авто
Ставим все на авто
- После этого подключаемся к настроенной WiFi сети нашего модема как обычно!
Как подключить и настроить Wi-Fi роутер? Пошаговая инструкция для всех моделей
Сейчас в продаже есть огромное количество разных Wi-Fi роутеров от разных производителей. И это хорошо, есть с чего выбрать. Но сразу после покупки маршрутизатора нам нужно его установить, подключить и настроить. И если процесс подключения практически не отличается в зависимости от модели, то сам процесс настройки и страница с настройками роутера может быть разной даже у одного производителя.
Очень сложно в рамках одной статьи дать подробные и пошаговые инструкции по настройке разных моделей. Но я попробую. В этой статье я подробно опишу и покажу как установить и настроить Wi-Fi роутер. В независимости от того, какой у вас производитель и модель. Эта универсальная инструкция подойдет как для настройки нового маршрутизатора, так и для повторной настройки. Вы все можете сделать самостоятельно. И совсем не обязательно платить за настройку специалистам.
Если вы еще не выбрали маршрутизатор, то вам может пригодится статья с советами по выбору Wi-Fi роутера для дома или квартиры. Обязательно посетите эту страницу. Там собраны подробные инструкции по настройке популярных маршрутизаторов. Возможно, там есть руководство по настройке конкретно вашего устройства. Несколько подробных инструкций, которые вы можете использовать в качестве примера: TP-Link – на примере TP-Link TL-WR841N, ASUS – на примере Asus RT-N12, D-Link – на примере D-link DIR-615, ZyXEL Keenetic Start – настройка модели Keenetic Start.
Алгоритм настройки практически всегда одинаковый. Для любого роутера, будь то TP-Link, ASUS, D-Link, ZyXEL, Tenda – не важно. Точно так же не имеет значения, какой у вас интернет-провайдер: Дом.ru, Билайн, Ростелеком, ТТК, Воля, Киевстар и т. д. Все что зависит от провайдера, это тип подключения. Который нужно выбрать в настройках роутера и задать необходимые параметры. Об этом я подробно расскажу ниже в статье.
Понятно, что сама страница с настройками, и разделы отличаются в зависимости от производителя и модели маршрутизатора, но порядок настройки всегда будет примерно таким:
- Установка и подключение роутера. Его нужно распаковать (если он новый), подключить к нему адаптер питания, выбрать место для установки, подключить интернет (кабель от интернет-провайдера) и подключить устройство, с которого будем выполнять настройку. По Wi-Fi, или по кабелю. Проще всего, конечно же, для настройки подключатся по кабелю. С компьютера, или ноутбука.
- Вход в настройки маршрутизатора. Когда все кабеля подключены, роутер включен и наше устройство так же к нему подключено, нам нужно открыть панель управления. Это можно сделать перейдя в браузере по адресу, который указан снизу самого роутера. На странице авторизации нужно указать заводские имя и логин. Они так же указаны на самом устройстве.
- Настройка подключения к интернету. Нужно настроить роутер на подключение к интернет-провайдеру. В соответствующем разделе (WAN, Интернет), нужно выбрать тип подключения, который использует ваш провайдер и уже в зависимости от типа подключения нужно задать параметры (имя пользователя, пароль).
- Настройка Wi-Fi сети. Смена заводского названия и пароля беспроводной сети.
Схема подключения и настройки у нас уже есть. Дальше мы подробно разберем каждый пункт.
Как подключить роутер?
Буду описывать все действия пошагово. Так будет проще и вам и мне.
1 Сначала нужно выбрать место для установки роутера. Скорее всего, вам придется установить его в том месте, куда проложен кабель от провайдера. Можете устанавливать его где вам больше нравится и где получается. Если хотите более серьезно подойти в выборе места для установки, то можете почитать статью где установить Wi-Fi роутер в квартире или доме. 2 Если антенны у вашей модели съемные, то прикрутите их. Подключите адаптер питания и включите его в розетку. Если индикаторы на маршрутизаторе не загорятся, то проверьте включено ли питание кнопкой на корпусе самого устройства.

Главное, чтобы индикаторы (или один индикатор) загорелись.
3 Подключение к роутеру интернета и компьютера (ноутбука). Если у вас нет ПК/ноутбука, и вы будете подключаются для настройки по Wi-Fi, то смотрите следующий шаг.
- Кабель от интернет-провайдера (или от ADSL модема) нужно подключить в порт, который подписан как «WAN», «Интернет», «Internet». Часто он выделен синим цветом.
- С помощью сетевого кабеля, который идет в комплекте, соедините роутер с компьютером, или ноутбуком (если он у вас есть). На компьютере кабель подключаем в сетевую карту, а на роутере в LAN порт. Так же он может быть подписан как «Домашняя сеть». Обычно их 4 штуки.
Вот так:

Если вы подключились к компьютеру по кабелю, то можете переходить к следующему разделу, где я покажу как зайти в панель управления.
4 Только для тех, у кого нет возможности подключится к роутеру по кабелю для настройки. В таком случае, вы подключаете к маршрутизатору только интернет и питание.
Как только вы включите роутер, он сразу будет раздавать Wi-Fi. Если он новый, еще не настраивался, то Wi-Fi сеть будет с заводским именем. Так же, в зависимости от модели, сеть может быть защищена заводским паролем (PIN).
Стандартное имя сети и пароль (PIN) указаны на корпусе самого маршрутизатора (на наклейке). Используйте эту информацию, чтобы подключится к Wi-Fi сети со своего смартфона, планшета, ноутбука и т. д. Скорее всего вам пригодится инструкция по настройке маршрутизатора с телефона, или планшета.
Вход в настройки роутера. Как зайти в web-интерфейс?
Каждый маршрутизатор имеет свой веб-интерфейс (сайт с настройками, панель управления), в который можно зайти через браузер, перейдя по соответствующему адресу.
Важно! Чтобы зайти в настройки роутера и настроить его, ваше устройство (ПК, ноутбук, смарфтон, планшет) должно быть подключено к роутеру по кабелю, или по Wi-Fi сети. При этом, доступа к интернету на компьютере может не быть. Для входа в панель управления интернет не нужен! Если у вас на компьютере есть высокоскоростное подключение (может быть с названием вашего провайдера), то после подключения через маршрутизатор его запускать не нужно! На компьютере, в свойствах адаптера должно быть выставлено автоматическое получение IP-адресов. Чаще всего так и есть. Как проверить, я показывал в этой стать.
Для входа в настройки нам нужно узнать адрес нашего маршрутизатора и заводское имя пользователя и пароль для авторизации. Эта информация находится на корпусе самого устройства. Выглядит примерно вот так:

Практически во всех случаях, в настройки можно зайти по адресу 192.168.1.1, или 192.168.0.1. Даже в независимости от того, что указано на корпусе устройства. Подробнее об этом можно посмотреть в статье: как узнать IP-адрес роутера.
На компьютере, или мобильном устройстве, которое подключено к маршрутизатору открываем браузер (Opera, Хром, Яндекс.Браузер и т. д.) и переходим по адресу, который указан на корпусе. Или пробуем 192.168.1.1 и 192.168.0.1.
Важно! Адрес вводим именно в адресную строку, а не в строку поиска. Многие путают, и вместо страницы с настройками попадают на страницу с результатами поиска какой-то поисковой системы.

На странице авторизации нужно указать имя пользователя и пароль. Заводские указаны на корпусе устройства. Чаще всего это admin и admin. На некоторых моделях настройки по умолчанию не защищены, и сразу после входа в панель управления, нужно установить логин и пароль.
Сама страница авторизации, и страница с настройками конечно же отличается в зависимости от производителя и модели (прошивки). Поэтому, рассмотреть все варианты невозможно.
Статьи, которые могут вам пригодится на этом этапе:
- 192.168.1.1 или 192.168.0.1 – заходим в настройки Wi-Fi роутера
- Как зайти в настройки роутера? Открываем страницу с настройками любого роутера
- Не заходит в настройки роутера на 192.168.0.1 или 192.168.1.1
Если страница с настройками открылась, то можем продолжать. Если нет, то смотрите статью с решениями этой проблемы по ссылке выше.
Как настроить Wi-Fi роутер?
Для того, чтобы пользоваться интернетом через маршрутизатор, нужно как минимум:
- Настроить подключение к интернету.
- Настроить Wi-Fi сеть.
В большинстве случаев этого достаточно. Так же я советую менять пароль, который защищает веб-интерфейс роутера. Есть еще настройки IPTV, USB-накопителей, родительского контроля и т. д., но они нужные далеко не всем.
В панели управления практически каждого роутера есть так называемый «Мастер быстрой настройки», он же «Quick Setup». На некоторых устройствах он открыт сразу после входа в панель управления. С его помощью можно пошагово настроить Wi-Fi роутер. Подключение к интернету, беспроводную сеть и т. д. Для примера, как он выглядит у TP-Link:

Можете попробовать, это очень удобно.
Настройка интернета. Самый главный шаг
Главное, это правильно настроить роутер на подключение к провайдеру. Если он не сможет подключится к интернету, то на всех устройствах будет подключение «Без доступа к интернету». Многие пользователи, которые пробуют настроить все своими руками, чаще всего сталкиваются с проблемами именно на этом этапе.
Каждый интернет-провайдер использует определенный тип подключения. Динамический IP (DHCP), Статический IP, PPPoE, L2TP, PPTP. Этот тип подключения нужно указать в панели управления маршрутизатором, и задать определенные параметры, которые выдает интернет-провайдер.
Важно! Вы должны точно знать, какой тип подключения у вашего провайдера. Так же все необходимые данные для подключения (имя пользователя, пароль), если они необходимы. Как правило, эта информация указана в договоре, которые вы получили при подключении к интернету.
Некоторые провайдеры делают привязку по MAC-адресу. Это так же желательно уточнить.
Если ваш провайдер использует подключение по «Динамический IP» (DHCP), то интернет должен работать сразу после подключения, так как на маршрутизаторах этот тип подключения выставлен по умолчанию.
Если интернет через роутер уже работает (и вы не запускали никаких подключений на компьютере), то можете пропускать этот раздел и сразу переходить к настройке Wi-Fi.
Когда тип подключения PPPoE, L2TP, PPTP, или Статический IP (что очень редко), то нужно задать необходимые параметры. Обычно, это логин и пароль, которые выдал вам провайдер. В панели управления, раздел с этими настройками чаще всего называется: «WAN», «Internet», «Интернет».
Для примера, как выглядит настройка PPPoE подключения на роутере ASUS:

Другие примеры:
Цель: чтобы интернет через маршрутизатор заработал на всех устройствах. По кабелю и по Wi-Fi. Если это не произошло, то бессмысленно продолжать настройку.
Вы всегда можете позвонить провайдеру и уточнить какие параметры и где нужно указать. Многим они помогают в телефонном режиме.
Статьи, которые могут вам пригодится:
- При настройке роутера пишет «Без доступа к интернету», или «Ограничено»
- Какой тип соединения указать при настройке роутера
- Почему на роутере TP-Link индикатор интернета (WAN) горит оранжевым
Надеюсь, у вас все получилось.
Смена параметров Wi-Fi сети
Я настоятельно рекомендую изменить имя Wi-Fi сети и пароль. Так же желательно выставить свой регион. Там все просто. Сделать это можно в разделе с настройками беспроводной сети. Называться он может по-разному: «Wi-Fi», «Беспроводная сеть», «Wireless», «Беспроводной режим». Если у вас двухдиапазонный роутер, то настройки нужно задавать отдельно для сети на частоте 2.4 ГГц и 5 ГГц.
- В поле «Имя сети» (SSID) нужно прописать новое имя. Английскими буквами.
- В поле «Пароль» (ключ беспроводной сети) придумайте и запишите пароль. Минимум 8 символов. Тип защиты — WPA2 — Personal.
- Ну и там должно быть поле «Регион». Измените его на свой.
На роутере ASUS это делается вот так:

Подробные инструкции:
- D-Link: как поставить пароль на Wi-Fi сеть?
- Как поменять, или поставить пароль Wi-Fi на TP-Link
- Как установить (сменить) пароль на Wi-Fi роутере Asus?
- Смена пароля роутера ZyXEL
- Как сменить название Wi-Fi сети (SSID) на роутере?
После смены настроек не забудьте их сохранить. Wi-Fi сеть будет с другим именем (которое вы установили ). Для подключения к ней используйте установленный пароль. Возможно, вам пригодится статья как подключить ноутбук к Wi-Fi.
И еще немного полезной информации
Желательно еще сменить пароль, который используется для защиты настроек маршрутизатора. Об этом читайте в статье: как на роутере поменять пароль с admin на другой.
Инструкции по настройке IPTV: настройка IPTV на TP-Link, и инструкция по настройке IPTV на роутерах ASUS.
Если в процессе настройки у вас что-то не получается, вы всегда можете сбросить настройки к заводским и попробовать настроить все заново. На корпусе найдите кнопку «Reset», или «Сброс», нажмите на нее и подержите примерно 10 секунд. По индикаторам вы поймете, когда произошел сброс.
Как подключить и самому настроить Wi-Fi роутер
Доброго времени суток.
Для того чтобы дома можно было организовать беспроводную Wi-Fi сеть и дать доступ в интернет всем мобильным устройствам (ноутбукам, планшетам, телефонам и пр.) — нужен роутер (об этом уже даже многие начинающие пользователи в курсе). Правда, не все решаются самостоятельно подключить его и настроить…
На самом деле это под силу большинству (не беру в расчет исключительные случаи, когда интернет-провайдер создает такие «дебри» со своими параметрами для доступа к сети интернет…). В этой статье попробую ответить на все самые частые вопросы, которые слышал (и слышу) при подключении и настройке Wi-Fi роутера. Итак, приступим…
1) Какой роутер мне нужен, как его выбрать?
Пожалуй, это первый вопрос, который себе задают пользователи, которые хотят организовать дома беспроводную Wi-Fi сеть. Я бы начал этот вопрос с простого и важного момента: а какие услуги предоставляет ваш интернет-провайдер (IP-телефонию или интернет-телевидение), на какую скорость интернета вы рассчитываете (5-10-50 Мбит/с?), и по какому протоколу вы подключены к сети интернет (например, сейчас популярны: PPTP, PPPoE, L2PT).
Т.е. функции роутера начнут прорисовываться сами собой… А вообще, тема эта достаточно обширная, поэтому, я рекомендую вам ознакомиться с одной из моих статей:
поиск и выбор роутера для дома — https://pcpro100.info/vyibor-routera-kakoy-router-wi-fi-kupit-dlya-doma/
2) Как подключить роутер к компьютеру?
Будем считать роутер и компьютер у вас уже есть (и кабель от интернет-провайдера тоже проложен и функционирует на ПК, правда, пока без роутера 🙂 ).
Как правило, в комплектации к непосредственно самому роутеру, идут блок питания и сетевой кабель для подключения к ПК (см. рис. 1).
Рис. 1. Блок питания и кабель для подключения к компьютеру.
Кстати, обратите внимание, что на задней стенке роутера есть несколько гнезд для подключения сетевого кабеля: один WAN порт и 4 LAN (количество портов зависит от модели роутера. В самых распространенных домашних роутерах — конфигурация, как на рис. 2).
Рис. 2. Типичный вид роутера сзади (TP Link).
Интернет-кабель от провайдера (который раньше, скорее всего, был подключен к сетевой карте ПК) необходимо подключить к синему порту роутера (WAN).
Кабелем же, который идет в комплекте с роутером, нужно соединить сетевую карту компьютера (куда раньше был подключен интернет-кабель провайдера) с одним из LAN портов роутера (см. рис. 2 — желтые порты). Кстати, таким образом можно подключить еще несколько компьютеров.
Важный момент! Если компьютера у вас нет, то соединить сетевым кабелем LAN порт роутера можно с ноутбуком (нетбуком). Дело в том, что первоначальную настройку роутера лучше (а в некоторых случаях, по другому невозможно) осуществлять по проводному соединению. После того, как укажите все основные параметры (настроите беспроводное соединение Wi-Fi) — то сетевой кабель можно будет отключить от ноутбука, и далее работать по Wi-Fi.
Как правило, с подключением кабелей и блоков питания вопросов не возникает. Будем считать, что устройство у вас подключено, и светодиоды на нем начали моргать :).
3) Как войти в настройки роутера?
Наверное, это ключевой вопрос статьи. В большинстве случаев, делается это достаточно просто, но иногда… Рассмотрим весь процесс по порядку.
По умолчанию, в каждой модели роутера есть свой адрес для входа в настройки (а так же логин и пароль). В большинстве случаев он одинаков: https://192.168.1.1/, правда, есть исключения. Приведу несколько моделей:
- Asus — https://192.168.1.1 (Логин: admin, Пароль: admin (или пустое поле));
- ZyXEL Keenetic — https://192.168.1.1 (Логин: admin, Пароль: 1234);
- D-LINK — https://192.168.0.1 (Логин: admin, Пароль: admin);
- TRENDnet — https://192.168.10.1 (Логин: admin, Пароль: admin).
Важный момент! С точностью на 100% невозможно сказать, какой адрес, пароль и логин будут у вашего устройства (даже несмотря на приведенные выше мной марки). Но в документации к вашему роутеру эта информация обязательно указана (скорее всего, на первой или последней странички инструкции пользователя).
Рис. 3. Ввод логина и пароля для доступа к настройкам роутера.
Для тех, у кого не получилось войти в настройки роутера, есть неплохая статья с разобранными причинами (почему такое могло произойти). Рекомендую воспользоваться советами, ссылка на статью ниже.
Как зайти по 192.168.1.1? Почему не заходит, основные причины — https://pcpro100.info/kak-zayti-na-192-168-1-1-pochemu-ne-zahodit-osnovnyie-prichinyi/
Как зайти в настройки Wi-Fi роутера (пошагово) — https://pcpro100.info/kak-zayti-v-nastroyki-routera/
4) Как настроить подключение к интернет в Wi-Fi роутере
Прежде чем расписывать те или иные настройки, здесь следует сделать небольшую сноску:
- Первое — даже роутеры из одного модельного ряда могут быть с разными прошивками (разные версии). От прошивки зависит меню настроек, т.е. то что вы увидите, когда зайдите по адресу настроек (192.168.1.1). Так же от прошивок зависит и язык настроек. В своем примере ниже, я покажу настройки популярной модели роутера — TP-Link TL-WR740N (настройки на английском языке, но разобраться в них не так сложно. Разумеется, на русском языке настроить еще проще).
- Настройки роутера будут зависеть от организации сети у вашего интернет провайдера. Для настройки роутера, вам необходима информация по подключению (логин, пароль, IP-адреса, тип подключения и пр.), обычно, все что нужно содержится в договоре на интернет-подключение.
- По вышеприведенным причинам — нельзя дать универсальных инструкций, который подойдут на все случаи жизни…
У разных интернет провайдеров разный тип подключения, например в Megaline, ID-Net, ТТК, МТС и пр. используется подключение PPPoE (я бы назвал его самым популярным). К тому же, оно обеспечивает более высокую скорость.
При подключении PPPoE для доступа в интернет, Вам необходимо знать пароль и логин. Иногда (как например, у МТС) используется PPPoE+Static Local: доступ к интернету будет осуществлен, после ввода пароля и логина для доступа, локальная сеть настраивается отдельно — будут нужны: IP-адрес, маска, шлюз.
Необходимые настройки (на пример PPPoE, см. рис. 4):
- Необходимо открыть раздел «Network / WAN»;
- WAN Connection Type — указываем тип соединения, в данном случае PPPoE;
- PPPoE Connection: Username — указываете логин для доступа к интернету (указан в вашем договоре с интернет-провайдером);
- PPPoE Connection: Password — пароль (аналогично);
- Secondary Connection — здесь либо ничего не указываем (Disabled), либо, например, как в МТС — указываем Static IP (зависит от организации вашей сети). Обычно, данный пункт настроек влияет на доступ к локальной сети вашего интернет-провайдера. Если она вам не нужно, можно особо и не переживать;
- Connect on Demand — установить интернет соединение по необходимости, например, если пользователь обратился к интернет-браузеру и запрашивает страничку в интернете. Кстати, обратите внимание, что есть графа ниже Max idle Time — это время, после которого роутер (если он простаивает) быдет отключаться от сети интернет.
- Connect Automatically — производить соединение с интернетом автоматически. На мой взгляд, оптимальный параметр, его и нужно выбрать…
- Connect Manually — производить подключение к интернет вручную (неудобно…). Хотя некоторым пользователям, например, если лимитируемый трафик — вполне возможно, что данный тип будет самым оптимальным, позволяя им контролировать лимит трафика и не уходить в минус.
Рис. 4. Настройка PPPoE соединения (МТС, ТТК и др.)
Так же стоит обратить внимание на вкладку Advanced (расширенные) — в ней можно задать DNS (они иногда необходимы).
Рис. 5. Вкладка Advanced в роутере TP Link
Еще один важный момент — многие интернет-провайдеры привязывают ваш MAC-адрес сетевой карты и не позволяют получить доступ к интернету, если MAC-адрес поменялся (прим. у каждой сетевой платы свой уникальный MAC-адрес).
Современные роутеры могут легко эмулировать нужный MAC-адрес. Для этого нужно открыть вкладку Network / MAC Clone и нажать кнопку Clone MAC Address.
Так же как вариант, можно сообщить свой новый MAC-адрес интернет провайдеру, и они его разблокируют.
Примечание. MAC-адрес представляет из себя примерно такую строчку: 94-0C-6D-4B-99-2F (см. на рис. 6).
Рис. 6. MAC адрес
Кстати, например в «Биллайне» тип соединения не PPPoE, а L2TP. Сама по себе настройка производится аналогичным образом, но с некоторыми оговорками:
- Wan Connection Type — тип соединения нужно выбрать L2TP;
- Username, Password — вводите данные, которые предоставил вам провайдер интернета;
- Server IP-address — tp.internet.beeline.ru;
- сохраняете настройки (роутер должен перезагрузиться).
Рис. 7. Настройка L2TP для Биллайна…
Примечание. Собственно, после введенных настроек и перезагрузки роутера (если вы все сделали правильно и ввели именно те данные, которые нужны), у вас в ноутбуке (компьютере), который вы подключили через сетевой кабель — должен появиться интернет! Если это так — осталось дело за малым, настроить беспроводную Wi-Fi сеть. В следующем шаге, это и сделаем…
5) Как настроить беспроводную Wi-Fi сеть в роутере
Настройка беспроводной Wi-Fi сети, в большинстве случаев, сводится к указанию имени сети и пароля для доступа к ней. В качестве примера покажу все тот же роутер (правда, возьму русскую прошивку, чтобы показать и русский и английский варианты).
Сначала нужно открыть раздел Wireless (беспроводная сеть), см. рис. 8. Далее задаете следующие настройки:
- Имя сети — то название, которое вы будете видеть при поиске и подключении к Wi-Fi сети (указывайте любое);
- Регион — можно указать «Россия». Кстати, во многих роутерах даже и нет такого параметра;
- Ширина канала, Канал — можно оставить Авто и ничего не менять;
- Сохраните настройки.
Рис. 8. Настройка Wi-Fi беспроводной сети в роутера TP Link.
Далее необходимо открыть вкладку «Защита беспроводной сети». Многие недооценивают этот момент, а ведь если не защитить сеть паролем — то ей смогут пользоваться все ваши соседи, тем самым, понижая вашу скорость сети.
Рекомендуется выбрать защиту WPA2-PSK (она на сегодняшний день обеспечивает одну из лучших защит беспроводной сети, см. рис. 9).
- Версия: можно не менять и оставить автоматическую;
- Шифрование: так же, автоматическое;
- Пароль PSK — это пароль для доступа к вашей Wi-Fi сети. Рекомендую указать что-то такое, что тяжело подобрать обычным перебором, или случайно угадав (никаких 12345678!).
Рис. 9. Задание типа шифрования (безопасность).
После сохранения настроек и перезагрузки роутера, ваша беспроводная Wi-Fi сеть должна начать работать. Теперь можно настроить подключение на ноутбуке, телефоне и прочих устройствах.
6) Как подключить ноутбук к беспроводной сети Wi-Fi
Как правило, если роутер правильно настроен, проблем с настройкой и доступом к сети в Windows возникнуть не должно. И делается такое подключение за пару минут, не больше…
Сначала щелкаете мышкой по значку Wi-Fi в трее рядом с часами. В окне со списком найденных Wi-Fi сетей выберите свою и введите пароль для подключения (см. рис. 10).
Рис. 10. Выбор Wi-Fi сети для подключения ноутбука.
Если пароль к сети ввели верно — ноутбук установит связь и вы сможете начать пользоваться интернетом. Собственно, на этом настройка завершена. Для тех у кого не получилось, ниже приведу несколько ссылок на типичные проблемы.
Ноутбук не подключается к Wi-Fi (не находит беспроводные сети, нет доступных подключений) — https://pcpro100.info/noutbuk-ne-podklyuchaetsya-k-wi-fi-ne-nahodit-besprovodnyie-seti/
