Как установить SSD в качестве второго диска
Современные SSD диски в классическом формфакторе 2,5 дюйма очень напоминают по форме обычные жесткие диски для ноутбуков, но значительно легче и тоньше них. Это позволяет размещать такие устройства как в обычные ПК, в которых даже предусмотрены специальные места для установки, так и в ноутбуки и даже супертонкие ультрабуки. Правда, в последнем случае современные лэптопы уже позволяют подключать SSD с интерфейсом M.2.
Перед тем, как покупать SSD, снимите левую крышку с вашего ПК и удостоверьтесь, что у вас имеется дополнительный интерфейсный SATA кабель и доступен достаточной длины шлейф от блока питания ПК с соответствующей колодкой.
Если интерфейсного кабеля в запасе нет, то придется его докупить вместе с самим SSD, а при отсутствии лишней колодки питания нудно позаботиться о переходнике с колодки для устройств с устаревшим интерфейсом.
 В корпусе компьютера также могут быть предусмотрены отдельные ложементы с переходниками для дисков формфактора 2,5 дюйма. Как правило, они предназначены именно для дисков HDD, т.к. при горизонтальном расположении на корпус ПК передается меньше вибрации. Но в этот же слот можно поставить и SSD.
В корпусе компьютера также могут быть предусмотрены отдельные ложементы с переходниками для дисков формфактора 2,5 дюйма. Как правило, они предназначены именно для дисков HDD, т.к. при горизонтальном расположении на корпус ПК передается меньше вибрации. Но в этот же слот можно поставить и SSD.
 Отключите питание от ПК. Для установки SSD на стенку ПК потребуется снять и правую крышку корпуса. Оцените доступность выбранного места монтажа с точки зрения длины шлейфов проводов и привинтите диск винтами, идущими в комплекте с материнской платой. Большинство дисков SSD не комплектуются таким крепежом.
Отключите питание от ПК. Для установки SSD на стенку ПК потребуется снять и правую крышку корпуса. Оцените доступность выбранного места монтажа с точки зрения длины шлейфов проводов и привинтите диск винтами, идущими в комплекте с материнской платой. Большинство дисков SSD не комплектуются таким крепежом.
 После этого аккуратно подсоедините шлейф передачи данных, идущий от материнской платы и колодку питания, у которой провода идут от блока питания ПК. Удостоверьтесь, что провода и колодки не мешают закрытию крышки корпуса. Установите обе крышки на место и подключите к нему повод питания 220 в.
После этого аккуратно подсоедините шлейф передачи данных, идущий от материнской платы и колодку питания, у которой провода идут от блока питания ПК. Удостоверьтесь, что провода и колодки не мешают закрытию крышки корпуса. Установите обе крышки на место и подключите к нему повод питания 220 в.
 Включите компьютер и после загрузки Windows откройте утилиту «Управление дисками», кликнув правой кнопкой мыши на меню Пуск и выбрав соответствующую строчку в меню.
Включите компьютер и после загрузки Windows откройте утилиту «Управление дисками», кликнув правой кнопкой мыши на меню Пуск и выбрав соответствующую строчку в меню.
 Отформатируйте диск и дайте ему подходящее имя. После этого диск можно считать готовым к работе. Например, вы можете использовать его в качестве игрового, разместив на нем файлы игр и тогда они будут очень быстро загружаться.
Отформатируйте диск и дайте ему подходящее имя. После этого диск можно считать готовым к работе. Например, вы можете использовать его в качестве игрового, разместив на нем файлы игр и тогда они будут очень быстро загружаться.
 Либо вы можете перенести на него систему и рабочие файлы с основного HDD с помощью специальной утилиты, и тогда вы получите очень быстрый системный диск и ускорите работу ПК в 2-3 раза. Но после переноса не забудьте на старом HDD отключить загрузочную область, чтобы система загружалась уже с нового SSD. Кроме того, для переноса системного диска на SSD можно воспользоваться еще одной бесплатной утилитой Backup & Recovery Free.
Либо вы можете перенести на него систему и рабочие файлы с основного HDD с помощью специальной утилиты, и тогда вы получите очень быстрый системный диск и ускорите работу ПК в 2-3 раза. Но после переноса не забудьте на старом HDD отключить загрузочную область, чтобы система загружалась уже с нового SSD. Кроме того, для переноса системного диска на SSD можно воспользоваться еще одной бесплатной утилитой Backup & Recovery Free.

foma144 ›
Блог ›
Установка SSD диска в ноутбук для повышения производительности системы
Сразу напишу, что данная статья к автомобилям почти ни какого отношения не имеет, но все мы сидим на форуме с помощью ПК или ноутбука. Поэтому решил написать, как можно модернизировать ПК или ноутбук, при этом поднимается производительность всей системы путем увеличения скорости считывания и записи информации на накопителя информации.
Имея средний ноутбук, образца 2010 года давно заметил, что операционная система Windows 7-64 очень долго грузится (порядка 3 минут). И винной в этом слабая производительность жесткого диска (HDD). Решил добавить в ноут диск нового поколения под названием SSD (англ. solid-state drive, SSD) или твердотельный накопитель — ru.wikipedia.org/wiki/%D0…8%D1%82%D0%B5%D0%BB%D1%8C

SSD
Но, его можно установить только в трех случаях:
1. Если есть 2 места под HDD. Здесь все просто, покупаем, устанавливаем.
2. Если есть HDD и DVD-RW, при этом мы заменяем DVD-RW, плюс к этому нужен специальный карман-переходник. Устанавливаем HDD в карман — ru.aliexpress.com/wholesa…D0%B4%D0%B4%D0%B8+SSD+DVD,
 Карман
Карман

Карман
SSD на место старого HDD. DVD-RW придется использовать как внешний с применение кабеля — ru.aliexpress.com/item/fr…4_502_10001_10002_10016_1 (заказал, еще не приехал, но по отзывам, все прекрасно работает).

Полный размерКабель переходник для DVD-RW
Уже приехал. Работает нормально, DVD-RW определяется в системе как и раньше CD-ROM и Nero v.8.0 (люблю простые, надежные версии), скорость записи не изменилось. Получил переносное устройство.
3. Если не подходят первые два варианта – купить SSD большей емкости и все держать там, этот вариант не очень и дорого стоит, как вариант внешний HDD для файлов.
У меня получился второй вариант, мне подарили карман. При выборе кармана нужно точно знать модель вашего ноутбука и подобрать карман по параметрам DVD-RW, как правило, подбирается высота (9,5 или 12 мм).
Установка SSD не заняла много времени и знаний, с карманом шла отвертка, которой все и открутил. Откручиваем крышку, достаем HDD. Устанавливаем SSD на место штатного HDD. Если у вас операционная система (образ) находится на DVD-диске, а внешнего DVD-RW нет, тогда временно не удаляем с системы DVD-RW, у кого на флешке система, этот пункт можно пропустить, в BIOSе включаем загрузку с DVD устройства, устанавливаем новую операционную систему (ОС), драйвера и все остальное с DVD-дисков. После этого откручиваем DVD-RW (обычно 1-2 болтика, что держат устройство от выпадения), откручиваем планки крепления и их переносим на карман. Устанавливаем HDD, снимаем декоративную планку DVD-RW (та, где кнопка открытия) и переносим ее на карман, а его на место в ноутбуке, собираем в обратном порядке, закручиваем все оставшиеся болтики, получаем ноутбук внешне без отличий.
Заходим в BIOS и переключаем загрузку с SSD. Инсталляция на этом закончена. Сразу напишу, что если в BIOSе поменять загрузку на штатный HDD, получите старую ОС. У меня на винте две операционки (Windows XP Windows 7-64) и обе прекрасно загружаются.
Далее, хочу сразу предупредить, что SSD, как система, имеет ограничение в 1 млн. циклов записей в каждую ячейке памяти. Поэтому для увеличения времени работы нужно установить некоторые программы и настроить ОС для оптимальной работы:
1. Максимально убрать переменные среды с SSD, все документы, медиа-контент и т.д. размещать на HDD. А так же загрузки файлов в броузерах, терренте и т.д. тоже перенести на HDD. Все это делается в настройках каждой конкретной программы, все это есть в инете (если кто не знает). А вот переменные среды и временные файлы опишу здесь.
Заходим — Панель управления\Все элементы панели управления\Система –
«Дополнительные параметры системы» – «дополнительно»:
— «быстродействие» – «параметры» желательно установить визуальные эфыекты – лучшее быстродейстие
— там же в «дополнительно» – установить виртуальную память на диске D:, E: и дальше (это HDD), но ни в коем случае не на С:. Если оперативной памяти больше 8 Гб можно просто выключить.
 Выставляем на быстродействие
Выставляем на быстродействие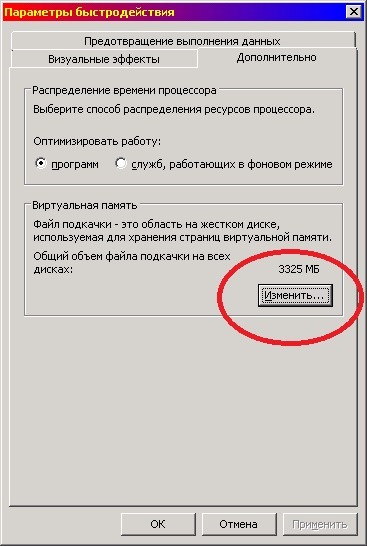 Меню файла подкачки
Меню файла подкачки
Заходим в «переменные среды» и все TEMP и TMP меняем на D:\TEMP
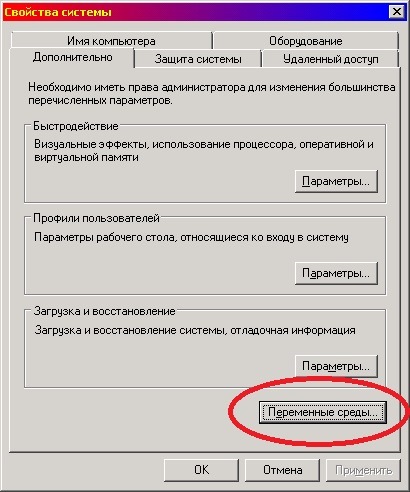 Переходим сюда
Переходим сюда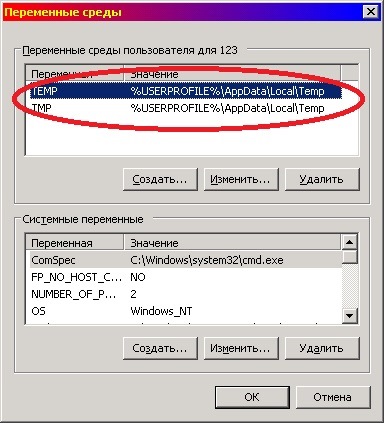 Меняем папку временных файлов
Меняем папку временных файлов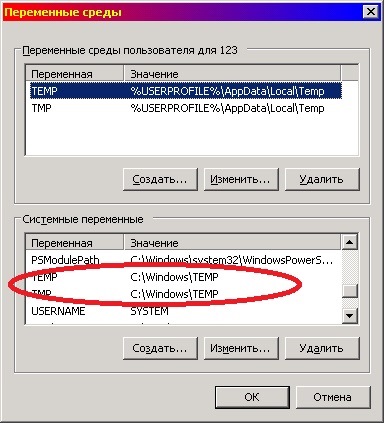 И внизу ищем и тоже меняем
И внизу ищем и тоже меняем
2. Устанавливаем программу SSD_Mini_Tweaker_2.5.exe, сайт — spb-chas.ucoz.ru/, ссылка для скачивания spb-chas.ucoz.ru/load/ssd…mini_tweaker_2_5/1-1-0-14
Читаем хелп, там все расписано довольно подробно, я включил все галочки.
После всех этих процедур система на SSD у меня загрузилась за 36 сек!
Для подтверждения моих слов выкладываю скрины скорости работы моего SSD hard.rozetka.com.ua/kings…b_sv300s37a_120g/p249371/ и HDD, по которым видно 4-х кратное увеличение скоростей записи и чтения. И это у меня стоит контролер SATA II, а у кого SATA III (более новые системы), мои данные смело можно множить на 2.
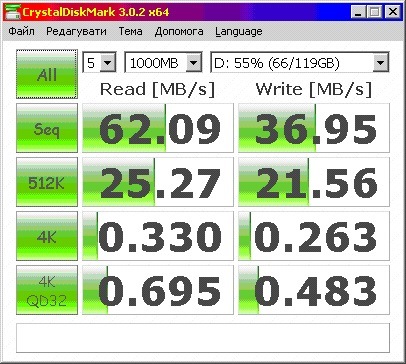 Это мой HDD
Это мой HDD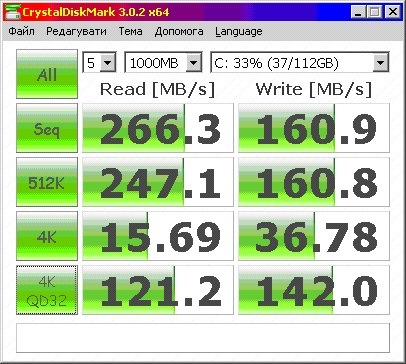 А это SSD, разница очевидна
А это SSD, разница очевидна
Люблю вечерком иногда поиграть в World of Tanks, установил игру на SSD и теперь заходя в бой, жду еще 5 сек. игроков (до отсчета 30 сек. перед началом боя), раньше бывало, что бой уже идет секунд 5-10 (кто играет, тот поймет).
Недавно собрал другу настольный ПК:
Socket 1150/ Intel Core i3-4170 3.7GHz/4Gb/SSD 120Gb/HDD 1Tb
система Windows 7-64 загружается за 15 сек! Почувствуйте разницу.
Спасибо, что дочитали. Может есть еще какие то уточнения, всегда рад.
П.С. Если Вам не трудно сделайте репост, может это кому то пригодится.
Как выбрать M.2 SSD: SATA и PCIe
При выборе и покупке жесткого диска имейте в виду, что не все M.2 SSD одинаковы. Фактически, они различаются настолько, что возможно, что диск, который вы покупаете, может вообще не работать без внесения изменений в BIOS.
Несмотря на то, что они используют один и тот же разъем, диски M.2 могут поддерживать либо более старый интерфейс SATA, либо новый интерфейс PCIe. PCIe может быть намного быстрее и предпочтительнее, а SATA более совместим со старыми машинами.
Для нашего Aspire E 15 мы намеренно выбрали WD Blue 1TB SATA SSD для его совместимости. Слот M.2 в Aspire E 15 поддерживает диски PCIe, а также диски SATA, но не загружается на устройство PCIe, не меняя UEFI в BIOS.
Разница в том, что UEFI является современным и имеет функцию Secure Boot, которая теоретически защищает от вредоносных атак, требуя подписанных драйверов и подписанную ОС.
Еще одна причина, по которой вы можете выбрать SATA M.2 PCIe — это цена. Приводы SATA M.2, как правило, намного более доступны по цене, чем диски PCIe.

установка SSD жесткого диска в ноутбук
Как установить M.2 SSD в ноутбук
1. Прежде чем приступить к установке, вы должны создать резервную копию вашего старого жесткого диска.
2. Затем переверните ноутбук и вы увидите крышечки, которые можно открутить и снять.
3. Теперь возьмите небольшую магнитную отвертку и аккуратно открутите винты, которые держат эти крышки. Будьте осторожны, не потеряйте винтики. Снимите крышечки и вы увидите жесткий диск или оперативную память (если вы открутили не ту крышку — не беда, прикрутите ее назад и открутите соседнюю)
Как узнать подойдет ли новый SSD жесткий диск для вашего ноутбука?
4. Обратите внимание на вырезы на SSD и соответствующие nub/s в слоте. На некоторых дисках M.2 имеется одна метка с правой или левой стороны модуля, что указывает на привод B- или M-key типов соответственно. Обозначение AB означает, что он может работать до x2 PCIe или SATA; метка M означает, что он может работать до x4 PCIe или SATA. Используемый нами жесткий диск WD Blue SATA SSD имеет как M-, так и B-метки. В наши дни две метки обычно указывают, что диск — SATA, но перед покупкой вы все равно должны проверить. Ноутбук Acer, который мы обновляем, имеет один пластиковый корпус справа, что означает, что он может поддерживать более быстрые x4 PCIe-диски, а также диски SATA.

WD Blue SSD имеет две метки, что обычно означает, что это диск SATA.
5. Как и в случае с ОЗУ, вставляем жесткий диск M.2 в слот (обычно под небольшим углом), а затем наклоните его и прижимаем до упора. Теперь, с помощью магнитной отвертки, прикрутите SSD в нижней части к материнской плате. Проверьте, что бы он встал ровно.

6. Диск установлен, теперь можно восстановить резервную копию, сделанную на первом шаге или установить чистый Windows. При этом мы рекомендуем отключить старый жесткий диск, что бы вы случайно не затерли на нем информацию при переустановке.
7. Теперь ваш ноутбук будет работать быстрее и вы это почувствуете! Старый жесткий диск можно использовать как архив и хранить на нем, например, фотографии, но это на ваше усмотрение.
HDD против SSD, что лучше? | Тесты
Наш первый тест — это Crystal Disk Mark 5.2, тест, который показывает, насколько больше производительности вы получаете даже от самого простого SSD.

тест SSD против HDD
Это не только в этом тесте. В отличие от обновления памяти, который не дает вам повышения производительности, SSD довольно быстро работает даже на старых компьютерах и ноутбуках. Ниже приведены результаты теста пропускной способности, которые показывают, что SSD примерно в 30 раз быстрее, чем HDD жесткий диск.

тест SSD против HDD

тест SSD против HDD
Тест пропускной способности в PCMark 8 показывает, что SSD чуть более чем на 3000 процентов быстрее, чем HDD жесткий диск.
PCMark 8 также измеряет такие моменты, как время, которое потребуется для запуска и входа в World of Warcraft . Вы можете увидеть практический результат, ну, ничего себе!

Если вы теперь точно уверены, что SSD является вам нужен и вы хотите ускорить ваш ноутбук, но диски M.2 дороговаты для вас, то лучшим вариантом является замена старого HDD жесткого диска стандартным 2,5-дюймовым SSD.
>Какой SSD купить?
О том, как выбрать лучший жесткий диск SSD для ваших потребностей и финансовых возможностей читайте в отдельной нашей статье.
Замена DVD на SSD | Установка SSD вместо DVD | Сaddy адаптер для установки SSD жесткого диска вместо DVD
Есть один трюк с обновлением, который мы хотим поделиться с вами: Как заменить оптический диск на SSD или HDD жесткий диск. Помимо самого SSD, вам также понадобится адаптер. Мы купили этот его на Amazon всего за 9 долларов, а также можно посмотреть подобные на алиэкспресс. Он подходит как для дисков толщиной 7 мм, так и 9,5 мм и плотно прилегает к большинству компьютеров с 9,5 мм, поэтому мы рекомендуем придерживаться 7-мм диска.
1. Для установки диска в caddy — адаптер просто положите его в лоток и задвиньте его до разъема SATA. Затем используйте прилагаемые четыре винта и отвертку для установки привода.

Замените DVD-привод на SSD | Установка SSD вместо DVD
2. Чтобы извлечь оптический дисковод из ноутбука, переверните ноутбук и сбоку, где находится оптический привод, найдите один винт около центра оптического привода. Там может быть отметка, указывающая на то, что это незащищенный винт для ODD. Выверните винт.
3. Используйте свой ноготь, чтобы вытащить диск, вставив его между корпусом ноутбука и оптическим приводом.
4. Металлический кронштейн на оптического привода — это то, к чему он прикрепляется ранее. Просто удалите два маленьких винта и затем переместите кронштейн на новый адаптер.

Вам нужно отвинтить два винта на металлическом кронштейне и переместить его на жесткий диск caddy (внизу).
5. Почти каждый оптический привод для ноутбуков соответствует отраслевым спецификациям — с ним прикрепляется пластиковая рамка. Чтобы снять лицевую панель, возьмите скрепку или отвертку и осторожно подцепите защелку на внутренней панеле. На другой стороне есть второе крепление, которое не требует каких-либо инструментов — все, что вам нужно сделать — слегка повернуть рамку так, чтобы она снялась.

6. Теперь просто перетащите рамку на ваш диск caddy, мягко нажав на нее.

caddy адаптер для установки SSD жесткого диска вместо DVD
Возьмите caddy адаптер и вставить его обратно в отсек на ноутбуке, где раньше стоял DVD привод. Все, готово!
Теперь у вас на ноутбуке есть второй жесткий диск, да еще и SSD. Это прекрасно!
Что такое SSD

SSD расшифровывается как Solid-State Drive, что в переводе на отечественный язык примерно означает твердотельный винчестер. Но зачем он нужен? Это новый тип жестких дисков, которые отличаются высокой скоростью считывания и записи информации. Другими словами, если сравнивать SSD со старыми HDD накопителями, первые имеют гораздо более высокие показатели скорости передачи данных.
Это, в свою очередь, увеличивает производительность ПК и сокращает время загрузки операционной системы. Но есть и недостаток. Такие накопители имеют определенные ограничения количества записи и удаления файлов. Другими словами, если на SSD винчестер постоянно копировать и удалять различные файлы, то он через какое-то время выйдет из строя, чего нельзя сказать об HDD дисках.
Но все же, даже с такими ограничениями срок службы накопителя достаточно долгий. А прирост производительности, даже в играх, весьма ощутим. Стоит отметить, что современные HDD диски имеют такой же интерфейс для подключения, как твердотельный аналог, благодаря чему установка SDD диска в компьютер проходит легко и быстро, без особых затрат и трудностей.
Горячие клавиши в Windows 8. Hot keys Windows 8: Видео
Как выбрать твердотельный винчестер
Вот мы и подобрались к вопросу, как установить SSD в компьютер. Все в принципе просто. Для начала давайте рассмотрим, какими могут быть интерфейсы для подключения винчестера. Их существует несколько:
- АТА (так называемый IDE) – это устаревший интерфейс, который уже достаточно давно не используется. Скорость передачи данных в таком случае невысокая, и если у вас устаревшая модель компьютера, в которой используется такой разъем, вам просто нет смысла покупать SDD.
- SATA – это более новый интерфейс, который пришел на смену предыдущему. Он имеет более высокую скорость передачи информации. В свою очередь SATA подразделяется на три типа:
Эти типы также различаются между собой скоростью обмена данными. К примеру, скорость SATA 2 выше, чем у SATA 1, а SATA 3 наиболее современный и быстрый интерфейс.

Таким образом, прежде чем покупать твердотельный накопитель следует выяснить, какой именно разъем доступен в вашем ПК. К примеру, нет смысла брать SSD с показателем скорости 600 Мб/с, если он будет подключен к SATA 1, так как само подключение ограничит скорость до 150 Мб/с.
Стоит отметить, что все SATA интерфейсы взаимозаменяемы. Это означает, что если материнская плата оснащена SATA 2, то к ней можно подключить кабель SATA 3 или 1.
Как установить гаджеты для Windows 8: Видео
Как установить SDD
Итак, с выбором определились. Теперь можно переходить к вопросу, как установить SDD в компьютер. Что для этого требуется? В первую очередь необходимо убедиться в том, что контроллер интерфейса работает в режиме AHCI. Сделать это можно в BIOS, в пункте SATA Mode. .


Если в компьютере предусмотрена возможность использования дополнительных жестких дисков, то вам остается просто разобрать системный блок и подключить SSD к одному из интерфейсов SATA. Скорее всего, что Windows потребует отформатировать новый накопитель. Это необходимо, так как в процессе форматирования Windows записывает файловую систему на накопитель для дальнейшей работы с ним.
В таком случае вы можете загрузить операционную систему и скопировать все необходимые данные на новый винчестер. Однако, из-за того, что SDD имеет вышеуказанный недостаток, использовать его для хранения файлов не рекомендуется. Как правило, он используется для установки операционной системы. В таком случае, чтобы не переустанавливать Windows после замены винчестера вы можете сделать резервную копию и установить ее уже на твердотельный аналог.
Таким образом, вы сможете пользоваться своей привычной и настроенной системой, но уже на новом, более быстром и бесшумном SDD накопителе. Если же в компьютере не предусмотрена возможность использования нескольких жестких дисков одновременно, как, к примеру, в большинстве ноутбуков, то вам придется выполнить определенные действия.
В случае с ноутбуком, вам придется отсоединить старый винчестер от интерфейса компьютера. Мы видим, что устройство располагается в специальном корпусе. Нам нужно снять его и переставить на новый твердотельный аналог. Как правило, крепится корпус при помощи 4 болтов. После переустановки корпуса вставляете винчестер обратно, так же, как и разбирали, только в обратном порядке.
На этом установка SSD диска завершена. Никаких особых драйверов не требуется. Операционная система уже содержит все необходимое программное обеспечение. После первой загрузки Windows обнаружит новое устройство и автоматически установит драйвер. После этого система попросит перезагрузить ПК.
Подключение SSD к стационарному компьютеру
Начну с того, что если вы уже отключали и подключали обычный жесткий диск к своему компьютеру, то процедура для твердотельного диска выглядит практически точно так же, за исключением того момента, что ширина устройства составляет не 3.5 дюйма, а 2.5.
Ну а теперь с самого начала. Для установки SSD на компьютер, отключите его от питания (из розетки), а также выключите блок питания (кнопка с задней стороны системного блока). После этого, нажмите и удерживайте кнопку вкл/выкл на системном блоке около 5 секунд (это окончательно обесточит все цепи). В руководстве ниже я буду исходить из того, что вы не собираетесь отключать старые жесткие диски (а если собираетесь, то просто отключите их на втором шаге).
- Откройте корпус компьютера: обычно, достаточно снять левую панель для получения необходимого доступа ко всем портам и установки SSD (но бывают и исключения, например, на «продвинутых» корпусах, прокладка кабеля может проводиться за правой стенкой).
- Установите диск SSD в адаптер 3.5 дюйма и закрепите его болтами, предназначенными для этого (такой адаптер есть в комплекте поставки большинства твердотельных дисков. Кроме этого, в вашем системном блоке может быть целый набор полок, подходящих для установки как 3.5, так и 2.5 устройств, в этом случае можете воспользоваться ими).

- Установите SSD в адаптере в свободное место для 3.5 дюймовых жестких дисков. При необходимости, зафиксируйте его винтами (иногда для фиксации в системном блоке предусмотрены защелки).
- Соедините SSD с материнской платой с помощью L-образного кабеля SATA. Ниже я подробнее расскажу о том, к какому SATA порту следует подключить диск.

- Подключите кабель питания к SSD.
- Соберите компьютер, включите питание и сразу после включения зайдите в БИОС.
После входа в БИОС, прежде всего, установите режим AHCI для работы твердотельного диска. Дальнейшие действия будут зависеть от того, что именно вы планируете делать:
- Если вы хотите установить Windows (или другую ОС) на SSD, при этом у вас, помимо него есть и другие подключенные жесткие диски, установите SSD первым в списке дисков, и поставьте загрузку с диска или флешки, с которых будет производиться установка.
- Если вы планируете работать в ОС, которая уже была установлена на HDD без ее переноса на SSD, убедитесь, что жесткий диск стоит первым в очереди загрузки.
- Если вы планируете перенести ОС на SSD, то подробнее об этом можете прочитать в статье Как перенести Windows на SSD.
- Также вам может пригодиться статья: Как оптимизировать SSD в Windows (это поможет повысить производительность и продлить срок его службы).
Что касается вопроса о том, к какому SATA порту подключать SSD: на большинстве материнских плат можно подключить к любому, однако некоторые имеют одновременно разные SATA порты — например Intel 6 Гб/с и сторонние 3 Гб/c, то же самое на чипсетах AMD. В этом случае, смотрите на подписи у портов, документацию к материнской плате и используйте самые быстрые для SSD (медленные можно использовать, например, для DVD-ROM).

Для установки SSD в ноутбук, прежде всего отключите его из розетки и снимите батарею, если она съемная. После этого, отвинтите крышку отсека жесткого диска (обычно самая большая, находится ближе к краю) и осторожно выньте жесткий диск:
- Он иногда установлен на своего рода салазки, которые крепятся к крышке, которую вы только что отвинтили. Попробуйте также найти инструкцию по снятию жесткого диска конкретно с вашей модели ноутбука, она может быть полезной.
- вынимать его нужно не на себя, вверх, а сначала вбок — чтобы он отсоединился от контактов SATA и питания ноутбука.
Следующим шагом, отвинтите жесткий диск от салазок (если это требуется конструкцией) и установите в них SSD, после чего повторите пункты выше в обратном порядке, чтобы установить SSD в ноутбук. После этого, на ноутбуке вам потребуется загрузиться с загрузочного диска или флешки, чтобы установить Windows или другую ОС.
Примечание: вы также можете использовать настольный ПК для того, чтобы клонировать старый жесткий диск ноутбука на SSD, и только после этого устанавливать его — в этом случае, вам не потребуется установка системы.
Установка твердотельного накопителя на стационарный компьютер

Чтобы установить SSD-диск на обычный компьютер не нужно обладать особыми навыками или умениями. Из инструментов понадобится только отвёртка. Установка SSD-диска состоит из нескольких простых шагов:
1. Выбор места, которое будет занимать диск. Вариантов обычно не очень много. Это либо отсек 2.5″, в большинстве случаев находящийся в верхней части системного блока, либо отсек 3.5″, находящийся ниже. Подключение твердотельного накопителя в 3.5″ отсек происходит с использованием переходника, из-за того, что размер SSD-диска значительно меньше размера отсека. Помимо этих двух отсеков системный блок может содержать слот для внешних дисков, в котором можно расположить диск. Размер его аналогичен размеру 3.5″ отсека, поэтому для подключения необходим переходник.
2. Прикрепление SSD-диска к переходнику. Это шаг необходимо выполнить тем, кто решил закрепить SSD в отсеке большего формата, чем накопитель. В большинстве случаев переходник идёт в комплекте с диском, в случае их отсутствия найти их можно в любом магазине электроники. Сама установка проста и интуитивно понятна. Всё что нужно сделать – положить накопитель на салазки так, чтобы отверстия под винты на них, совпали с отверстиями на диске. После этого нужно закрепить SSD-накопитель винтами. Диск готов к установке в отсек 3.5″. Этот шаг можно пропустить, если диск будет установлен в 2.5″ отсек.
3. Установка диска в нужный отсек. Салазки с диском или сам диск вставляются в нужный отсек и закрепляются четырьмя винтами. Нельзя забывать, что закреплять нужно с двух сторон, поэтому придётся снимать сразу обе крышки системника.
4. Подключение диска к блоку питания. После установки накопителя в корпус, можно приступать к соединению SSD-диска с блоком питания. Делается это, как и в случае с жёстким диском, с помощью двух SATA кабелей. На диске есть два разъёма: широкий и узкий. Широкий разъём необходим для подачи питания на твердотельный накопитель. Чтобы подключить БП к диску нужно найти специальный кабель, идущий из блока питания и вставить его в широкий разъём. Иногда случается, что такого кабеля нет или он подключен к другому устройству. Тогда нужно найти неподключенные кабели и используя переходник подключить один из них к накопителю.
5. Соединение материнской платы и SSD-диска. Как было сказано выше, для этого используется узкий разъём накопителя. Разъём на материнской плате точно такой же, поэтому не важно какой стороной подключать кабель. Воткнув одну сторону кабеля нужно найти SATA-3 разъём на материнской плате. Обычно он отличается цветом от SATA-2 разъёмов. Точнее можно узнать в руководстве к материнской плате. Если разъёма SATA-3 нет, то можно подключить диск и к SATA-2, но в таком случае скорость его будет ограничена.
6. Сборка корпуса и включение компьютера.
Установка SSD-диска на ноутбук

В современных ноутбуках нередко можно встретить встроенный твердотельный накопитель. Стоят такие ноутбуки обычно дороже, зато скорость работы с данными у них выше, а также он меньше шумит и потребляет энергии. Однако не стоит расстраиваться в случае, если ваш ноутбук оснащён жёстким диском. В такой ситуации хорошим вариантом будет замена его на SSD-диск.
Пошаговая инструкция замены жёсткого диска на твердотельный накопитель:
1. Первым делом стоит отключить ноутбук от любого питания (батарея и электросеть).
2. Снятие крышки. Эта операция требует наличия крестовой отвёртки маленькой толщины.
3. Отвинчивание крышки жёсткого диска и его вынимание из специального отсека. Вынимать его следует не вверх, а вбок, потому что он подключен к ноутбуку.
4. После того как диск будет вытащен, можно будет вставлять твердотельный накопитель. Чтобы это сделать нужно выполнить предыдущие действия в обратном порядке.
Установка Windows на SSD-диск
После установки твердотельного накопителя в компьютер или ноутбук на него нужно будет установить Windows. Это действие не является обязательным, но очень сильно увеличит скорость работы операционной системы и будет более полезным нежели использование SSD-диска в качестве хранилища данных.
Для установки операционной системы понадобится загрузочный диск или флешка. Делается это следующим образом:
1. Нажатием клавиши F2, F12, Delete во время запуска, включается биос. В биосе открываем вкладку «SATA Configuration» и находим наше устройство.
2. В этой вкладке находим пункт Boot/Hard Boot Priorities и заходим в него.
3. Делаем так, чтобы первым запускался дисковод или флешка с загруженной Windows.
4. Сохраняем настройки и выходим из биоса. Это можно сделать, выйдя на главный экран и найдя пункт «Safe configuration and exit» и выбрав его или просто нажав F.
5. После этого компьютер начнёт перезагружаться. Потом запуститься меню установки Windows, в котором нужно выбрать какая Виндовс и куда будет установлена. В качестве места установки нужно будет выбрать твердотельный накопитель. Перед установкой диск нужно будет настроить. Для этого нажимаем на кнопку «Настройка диска».
6. Создаём раздел на всё доступное количество МБ и нажимаем на «Применить».
7. Запускаем установку.
8. После окончания установки снова заходим в биос и выбираем твердотельный накопитель в качестве загрузочного диска. Если этого не сделать, то загрузка будет происходить со старого жёсткого диска, если он вставлен, иначе новый диск станет загрузочным по умолчанию.
9. Устанавливаем все драйвера.
Перенос Windows с жёсткого диска на SSD
В случае, если в компьютере установлен жёсткий диск с Windows, то нет необходимости в повторной её установке. Можно просто перенести её на SSD.
Для переноса понадобится программа, которая будет выполнять эту операцию. Хорошо для этого подходят такие программы как:
- Macrium Reflect – бесплатная программа, с интерфейсом на английском языке;
- Acronis True Image – платная программа, имеющая множество функций. Интерфейс данной программы на русском языке, что упрощает пользование;
- Paragon Drive Copy – ещё одна платная программа, которая может перенести Windows на твердотельный накопитель любой фирмы и т.д.
Структура программ может отличаться, но смысл один – все они перемещают Windows с одного диска на другой.
1. Первым шагом при переносе Windows является запуск программы.
2. После запуска программы необходимо выбрать пункт «Клонировать» и запустить автоматическое клонирование Windows.
3. В открывшемся окне выбирается диск, с которого будет скопирована операционная система.
4. Следующим шагом нужно будет выбрать твердотельный накопитель, на который она будет перенесена.
5. Дальше нужно будет подтвердить операцию и перезагрузить компьютер.
6. Во время запуска компьютера откроется окно установки, которое отобразит процесс переноса.
Чтобы оптимизировать и ускорить работу SSD, а также увеличить срок его службы можно воспользоваться небольшой хитростью: отключить Prefetch и Superfetch – службы, ускоряющие запуск операционной системы и программ. Эти службы являются бесполезными в работе с SSD, поэтому их лучше отключить.
Сделать это можно открыв реестр, перейдя в нём по пути HKEY_LOCAL_MACHINESYSTEMCurrentControlSetControlSessionManagerMemoryManagementPrefetchParameters и в параметрах EnablePrefetcher и EnableSuperfetch установив значение равное нулю и сохранив изменения.

SSD – твердотельный накопитель последнего поколения. Его разработка — очень важное достижение для развития компьютерных технологий. Главными достоинствами SSD являются высокая скорость работы и долгий срок службы. Пользователи используют этот носитель информации для усовершенствования своего компьютера, когда хотят увеличить скорость работы с диском и, тем самым, увеличить производительность ПК. Процесс его установки в принципе не труден, но у некоторых людей может вызвать вопросы. Мы расскажем подробнее об этапах установки SSD.
Как подготовить SSD к установке
Прежде чем приступить непосредственно к замене накопителя, следует подготовиться к программной и физической установке винчестера. В основном формат SSD — 2,5 дюйма. Если замена накопителя проходит в ноутбуке, не будет никаких проблем, так как штатный разъем вполне подходит для SSD. А вот в стационарном компьютере находится винчестер, у которого размер 3,5 дюйма. В связи с этим нужно правильно подобрать место для установки SSD. Еще одним важным элементом его установки будет специальный адаптер, который имеет интересное название «салазки». Он поможет зафиксировать винчестер, у которого размер поменьше, чем у стандартного разъема.

Так как SSD обладает более высокой скоростью по сравнению с HDD, будет разумно установить его в качестве системного накопителя. Для этого нужно установить на него операционную систему. Ее можно перенести с другого диска или установить с нуля. Для переноса, а точнее клонирования, надо использовать специальные программы. Конечно, для клонирования операционной системы понадобится намного меньше времени, чем для установки с нуля. Однако второй вариант позволит получить чистую систему.
Обратите внимание, SSD не поддерживает старый интерфейс IDE. В связи с этим не получится установить диск на материнскую плату, используя этот тип подключения.
Установка
SSD имеют небольшие размеры, что позволяет устанавливать их практически в любом месте корпуса ПК. Лучшим вариантом будет установка в отсек, предназначенного для HDD. Размер такого отсека 3,5 дюйма. Для такой установки необходимо выполнить следующие шаги:
- Приготовьте переходник для установки SSD и обязательно проверьте можно ли в нем закрепить накопитель при помощи винтов.
- Выключите ПК. После полного завершения его работы, снимите боковую крышку системного блока.
- Расположите SSD внутри переходника и установите его внутрь 3.5-дюймового отсека. Обязательно закрепите его винтами.

- Для подключения накопителя нужны кабели SATA. Большой кабель предназначается для питания, а маленький отвечает за обмен данных.
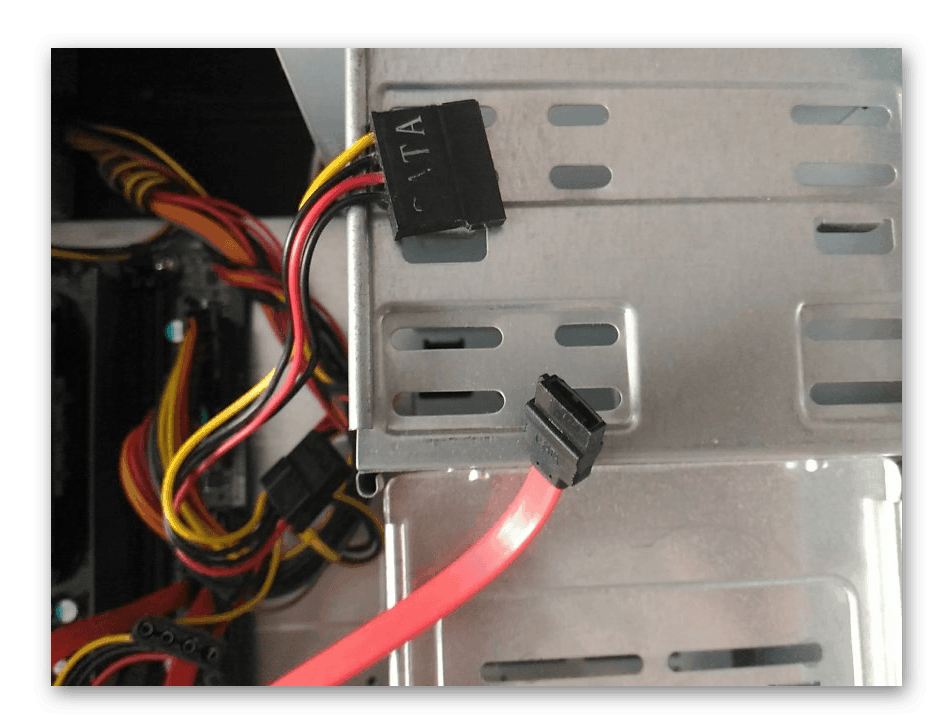
- Подающий кабель должен выходить из блока питания и входить в соответствующий разъем на SSD.

- Для того чтобы соединить накопитель с материнской платой используется кабель SATA. На материнской плате есть разъемы SATA разных версий. Самым подходящим для подключения будет разъем SATA

После установки соберите компьютер обратно, закройте боковую крышку и запустите его для определения нового накопителя.
Как настроить SSD в качестве загрузочного диска
Если вы решились установить SSD в качестве системного накопителя, после настройки Windows на нем и его расположении в компьютере, нужно выполнить вход в BIOS. На ноутбуках или компьютерах разных производителей за это отвечают разные клавиши. Обычно это F2, F10 или Delete. Начните быстро нажимать на соответствующую кнопку сразу же при нажатии на кнопку включения ПК.
Если возникнут трудности с входом в BIOS, поищите дополнительную информацию в инструкции к материнской плате вашего компьютера. Передвигаться по меню БИОСа в современных компьютерах можно с помощью мышки. Но в большинстве случаев для этого используются стрелки вверх, вниз, влево и вправо на клавиатуре.
После открытия BIOS вверху найдите раздел «Boot» и перейдите в него.
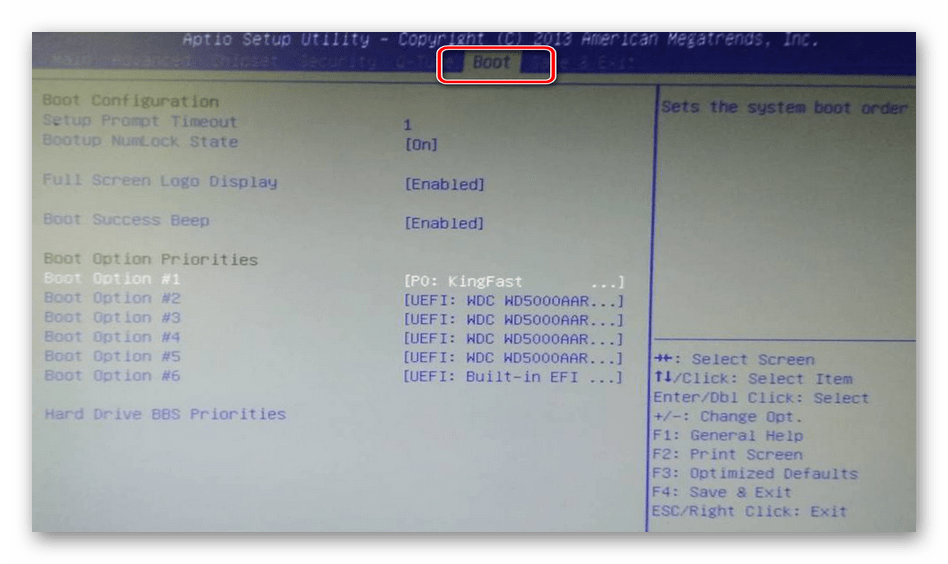
В меню этого раздела выберите «Boot Device Priority». Эта настройка отвечает за приоритетное устройство памяти, с которого будет загружаться операционная система. Соответственно, там надо выбрать загрузку с SSD.
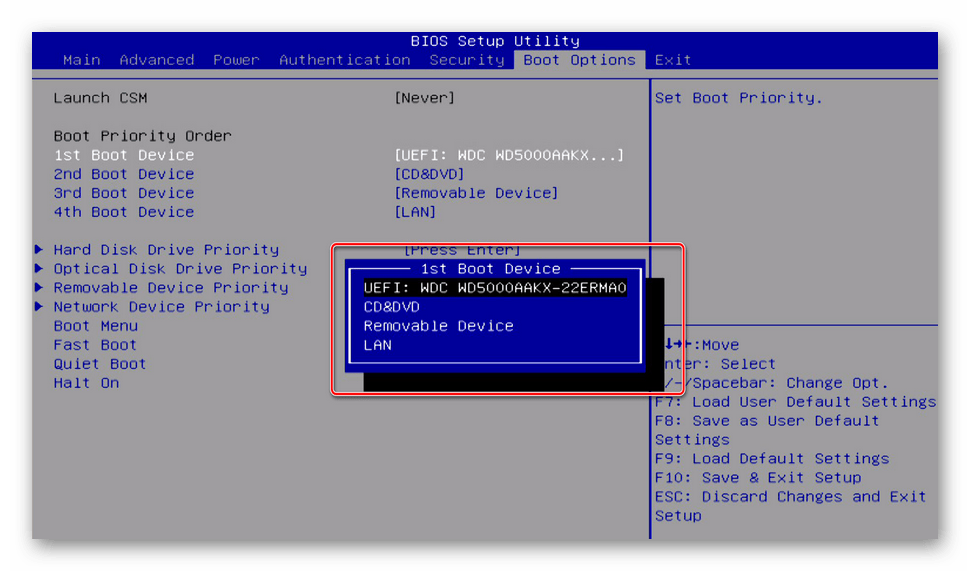
Для сохранения измененных параметров необходимо нажать на «F10». После этого начнется перезагрузка компьютера. Теперь вы можете установить или клонировать операционную систему на SSD.
Установку можно сделать с загрузочного диска или флешки, а для клонирования примените специальное программное обеспечение.
Подключение SSD к компьютеру не вызовет затруднений и позволит провести апгрейд своими силами и руками. В ноутбук SSD можно установить вместо дисковода. Если установить операционную систему на SSD вместо HDD, вы заметите значительное увеличение скорости и производительности ПК. Это, несомненно, большой плюс для любого пользователя, особенно для любителей поиграть в игры. Большинство людей, перешедших на SSD, довольны своим выбором и не хотят возвращаться к работе с HDD.
Как установить SSD в ноутбук и перенести на него Windows?
Перевод статьи Майка Клементса (Mike Clements) из блога Corsair.
При разговоре о компьютерах я люблю использовать термин «шимпросто». Лучший апгрейд, который можно себе представить — это тот, что настолько прост, когда его в состоянии сделать даже шимпанзе, именно тогда его можно назвать «шимпростым». Твердотельный накопитель Corsair Force 3 со специальным комплектом для переноса информации с ноутбука, как раз соответствует данной идеологии.

В расширенном комплекте поставки вы найдете SSD, диск с ПО и специальный кабель SATA-USB для переноса информации. На диске находится необходимая утилита для клонирования образа. В данном случае это The Apricorn EZ GIG IV – простая и понятная утилита, тем не менее, мы рассмотрим некоторые шаги, которые потребуются для переноса операционной системы с ноутбука на новый SSD.
Для тех пользователей, которые никогда не производили апгрейд ноутбука, есть всего три варианта: вы можете установить на свой SSD ОС с нуля, вы можете восстановить раздел из резервной копии или пройти по «шимпростому» пути, воспользовавшись прилагаемым к твердотельному накопителю ПО. После того как вы подключите SSD к ноутбуку то он может не появиться в системе – это нормально, главное, что программа для клонирования увидит его.

Вставьте компакт диск с ПО, а если не сработает функция автозапуска, то придется запустить утилиту самолично.

После запуска EZ GIG IV вы увидите окно приветствия утилиты и несколько опций на выбор. Нам нужна опция Start EZ GIG IV.

Потом придется принять лицензионное соглашение.

Наконец, нажимаем кнопку Let`s Get Started.

После этого программа предложит выбрать исходный накопитель, с которого будет осуществляться перенос информации. В данном случае это диск «С», находящийся под №1.

Далее нам нужно выбрать диск, на который будет произведен перенос информации. Убедитесь, что вы правильно выбрали оба пункта.

После того, как вы выбрали оба диска, вы сможете продолжить с настройками по умолчанию, или можете выставить ряд своих опций. Например, для SSD крайне желательно выбрать опцию 4К выравнивание. Программа вначале произведет выравнивание раздела, что будет критично для скорости работы твердотельного накопителя.

В графе Data Select вы сможете исключить некоторые папки из операции клонирования. Например, вы можете исключить папку «Моя музыка» (которая в нашем случае занимает 19.8 Гб информации), так как это значительно сократит время клонирования, а ее вы сможете дописать позднее.

После того, как вы выберете все нужные вам опции и согласитесь, нажмите Next, в этом случае откроется окно, которое еще раз попросит вас удостовериться в правильном выборе опций. Если вы уверены, что ничего не забыли, просто нажмите Start Copying.

Внизу будет отображаться пройденный участок копирования. Время клонирования будет зависеть от скоростей накопителей, а также копируемого объема данных.

После того, как клонирование будет завершено, вы сможете повторить его с другими настройками и опциями, или просто выйти из программы.

После выхода из программы вы можете заменить свой старый накопитель на новый SSD, при этом у вас останется ваша операционная система, с которой вы привыкли работать. Разумеется, для этого потребуется разобрать ноутбук. Дать более детальные указания, как это сделать практически невозможно, так как все ноутбуки и нетбуки отличаются в своей конструкции и месте расположения жесткого диска. Где-то это будет сделать проще, а где-то сложнее, на видео показан пример замены на одном из ноутбуков Lenovo Thinkpad:
Прим. Allssd.ru:
Чаще всего заменить оперативную память и жесткий диск достаточно просто в крупных ноутбуках и это, как правило, не лишает обладателя аппарата гарантии. Для того чтобы найти руководство «как открыть свой ноутбук/нетбук», лучше всего воспользоваться Youtube, где пользователи выкладывают огромное количество роликов по самым разным моделям на эту тему.
Всем привет! На дворе конец 2018 года и нет способа лучше ускорить работу вашего ноутбука, чем заменить старый и тормозной HDD на SSD (твердотельный накопитель). Зачем еще может понадобиться установка SSD в ноутбук? — Все просто… ноутбук мобильное устройство, а классические HDD являются механическими и ужас как боятся тряски и меня всегда удивляли пользователи лэптопов, которые таскали по офису или по дому включенные ноуты. У SSD отсутствуют движущиеся части и если вы уроните устройство, то скорее всего разобьете дисплей, сломаете разъем… но твердотельный накопитель скорее всего останется жив, а HDD в свою очередь с вероятностью 99% (если он упал включенный) придется заменить!

Почему тогда SSD еще не ставят повсеместно? — Главная проблема в цене. Классические жесткие диски все еще лидируют из-за относительной дешевизны, но вот доступной производительности очень не хватает. Хранить на SSD фильмы или редко используемые данные совсем нерационально. Помню еще в самом начале знакомства с компьютерами выделял на накопителе место под систему (Диск C) и под игры и прочие файлы (Диск D).
Сейчас ситуация повторяется, только для системы я использую скоростной SSD диск, а для хранения больших объемов информации классические механические HDD накопители. В последнее время потребительские твердотельные накопители становятся все доступнее и диск объемом 120 гигабайт (на мой взгляд оптимально под систему) можно купить в пределах 2000 рублей даже с учетом космического курса доллара.

Установка SSD в ноутбук — варианты и подводные камни
Теперь стоит рассказать о некоторых нюансах. Сейчас уже точно не скажу, но года с 2005 практически все ноутбуки имели интерфейс SATA для подключения жесткого диска — их проще всего заменить на SSD (просто открыть и поменять их). Жесткие диски для ноутбуков (форм фактор 2,5) имели две стандартные толщины (9,5 и 7 мм), поэтому старайтесь выбирать 7мм SSD накопитель (я другие не встречал, но на всякий случай) — ведь 7мм точно влезет взамен 9мм… а наоборот ничего не выйдет!

В настоящее время набирает популярность разъем M.2 (в том числе и на классических компьютерах) — они могут так же работать по протоколу SATA или NVME. Визуально они могут практически не отличаться — поэтому стоит ознакомиться с документацией к вашему ноутбуку, чтобы выяснить какой тип SSD поддерживает (а бывает что в один разъем можно воткнуть как NVME так и SATA накопитель… само собой не одновременно)

Итак… подведем итоги! Выяснили что SSD бывают нескольких форм-факторов:
- SATA 2.5 SSD
- M.2 SSD (SATA или NVME)
Берем нужный SSD и готовимся к замене!
Установка SSD в ноутбук вместо старого HDD
Что понадобится? Светлая голова, сам SSD и отвертка (обычно маленькая крестовая)… и будет не лишним приготовить внешний HDD для копирования данных
Прежде чем приступить к разбору ноутбука я настоятельно рекомендую заглянуть на Youtube и поискать вашу модельку ноутбука, чтобы глянуть каким образом придется добираться до установленного HDD. У некоторых ноутбуков это выполняется элементарно, а в отдельных моделях возможно придется перебрать половину устройства чтобы добраться до накопителя.
Просто выполняем замену HDD на купленный SSD и можем заново установить систему (или перенести уже существующую на новый накопитель… но я рекомендую сделать чистую установку!)
Что делать со старым HDD
Если вы забыли когда пользовались DVD приводом, то для вас оптимальным вариантом будет установить старый HDD в отсек для привода оптических дисков. Стоимость этой штуки (называется optibay) около 200 рублей на Aliexpress (если вы не знаете как там заказывать — прочтите заметку про онлайн магазин Aliexpress)… однако тут есть некоторые нюансы как и с HDD. В ноутбуках используются стандартные приводы и slim (тонкие) — следовательно и optibay должен быть определенного размера… существуют толщиной 9,5 и 12,7 мм — не ошибитесь при покупке!

Почему именно HDD в optibay а не SSD? — логичный вопрос! Первое что приходит в голову — производительность… то ради чего мы берем SSD может быть все нивелировано низкой пропускной способностью накопителя в таком переходничке. Ну и далеко не каждый ноутбук сможет корректно запуститься с SSD в отсеке для DVD.
Испортит ли это внешний вид ноутбука? — на внешнем виде устройства это абсолютно никак не скажется! Все приводы в ноутбуках стандартные, поэтому внешняя панелька снимается со старого DVD и переносится на Optibay — у вас даже кнопочка открытия дисковода останется… только толку от нее не будет уже!
Ну и на последок — из вашего старого HDD можно сделать внешний жесткий диск и использовать как огромную флешку. Встречаются еще люди кому необходим DVD привод и занимать его ни в коем случае нельзя. Стоит такая приблуда около 500 рублей и не требует никаких особых навыков — вставил и оно работает!

Как видите старый HDD всегда найдете куда пристроить — никаких проблем с этим нет…
Что делать с операционной системой?
В идеале конечно переставить чистую ОС с нуля — благо занимает это совсем немного времени. Однако существуют утилиты для миграции на SSD без потери данных — но эта тема достаточно обширная и тянет на целую серию заметок, поэтому не вижу смысла ее тут озвучивать.
Если есть место для M.2
Если ваш ноутбук оборудован разъемом m.2 то вы везунчик — просто покупаете накопитель нужного объема и типоразмера (обычно 2280 — где первые две цифры это ширина, а вторые две длина). Ну и последующая переустановка системы или клонирование с вашего старого HDD. Несомненный плюс в том, что старый HDD так и останется в ноутбуке и никаких дополнительных устройств докупать не надо (да и DVD дисковод не придется изымать из системы).
