Не удается подключиться к прокси-серверу — что делать?
21.06.2014 windows | интернет
В этой инструкции подробно о том, как исправить ошибку, когда при открытии сайта браузер пишет, что не удается подключиться к прокси-серверу. Такое сообщение вы можете увидеть в Google Chrome, Яндекс браузере и в Опере. Не важно, используете ли вы Windows 7 или Windows 8.1.
Сначала о том, какая именно настройка вызывает появление данного сообщения и как это исправить. А затем — про то, почему даже после исправления ошибка с подключением к прокси серверу появляется снова.
Исправляем ошибку в браузере
Итак, причина того, что браузер сообщает об ошибке подключения к прокси-серверу в том, что по какой-то причине (которые будут рассмотрены далее), в свойствах подключения на вашем компьютере автоматическое определение параметров подключения было изменено на использование прокси-сервера. И, соответственно, что нам нужно сделать — вернуть все «как было». (Если вам удобнее будет просмотреть инструкцию в видео формате, пролистайте статью вниз)
- Зайдите в панель управления Windows, переключитесь к виду «Значки», если стоят «Категории» и откройте «Свойства браузера» (Также пункт может называться «Свойства обозревателя»).
- Перейдите на вкладку «Подключения» и нажмите «Настройка сети».
- Если стоит отметка «Использовать прокси-сервер для локальных подключений», уберите ее и установите автоматическое определение параметров, как на картинке. Примените параметры.
Примечание: если вы используете Интернет в организации, где доступ осуществляется через сервер, изменение этих параметров может привести к тому, что Интернет станет недоступен, лучше обратитесь к Администратору. Инструкция предназначена для домашних пользователей, у которых появилась эта ошибка в браузере.
Если вы используете браузер Google Chrome, то же самое вы можете сделать следующим образом:
- Зайти в настройки браузера, нажать «Показать дополнительные настройки».
- В разделе «Сеть» нажать кнопку «Изменить настройки прокси-сервера».
- Дальнейшие действия уже были описаны выше.
Примерно подобным же образом можно изменить настройки прокси и в Яндекс браузере и в Опере.
Если после этого сайты стали открываться, и ошибка больше не появляется — отлично. Однако, может быть, что после перезагрузки компьютера или даже раньше, сообщение о проблемах с подключением к прокси-серверу появится снова.
В этом случае, еще раз зайдите в настройки подключения и, если увидите там, что параметры опять поменялись, перейдите к следующему шагу.
Если в параметрах подключения сама по себе появляется отметка об использовании прокси-сервера, по всей вероятности, на вашем компьютере появилось вредоносное ПО или оно было не до конца удалено.
Как правило, такие изменения вносят «вирусы» (не совсем), которые показывают вам непонятную рекламу в браузере, всплывающие окна и прочее.
В этом случае, стоит озаботиться удалением такого вредоносного программного обеспечения со своего компьютера. Об этом я подробно написал в двух статьях, и они должны помочь вам исправить проблему и убрать ошибку «не удается подключиться к прокси-серверу» и другие симптомы (скорее всего поможет уже первый способ в первой статье):
В будущем же могу рекомендовать не устанавливать программы из сомнительных источников, пользоваться только проверенными расширениями для браузеров Google Chrome и Яндекс и придерживаться безопасных практик работы за компьютером.
Как исправить ошибку (Видео)
А вдруг и это будет интересно:
Не удаётся подключиться к прокси-серверу. Как исправить ошибку?!
В этой статье я расскажу о проблеме, с которой в последнее время всё чаще и чаще обращаются пользователи, сэкономившие на хорошем антивирусе — это ошибка в браузере: «Не удалось подключиться к прокси-серверу». Дело в том, что прокси — это сервер, который пропускает через себя весь трафик клиента и, тем самым позволяет его полностью контролировать. Для мошенников он очень удобен, так как можно выудить у юзера логины и пароли к почте, аккаунтам социальных сетей и электронным кошелькам. При необходимости, он может ещё и рекламу подсовывать. Такая зараза попадает к пользователям так же, как и рекламные ad-ware модули. Пользователь некоторое время не замечает того, что вся его информация проходит через сторонний узел. Но рано или поздно сервер прикрывают, а браузер клиентов начинает ругаться, что подключение к прокси-серверу невозможно. Как от этого избавиться?
В операционных системах Windows 7 и Windows 8 нужно зайти в «Свойства обозревателя». Для этого нажимаем комбинацию клавиш Win+R и вводим команду inetcpl.cpl в строку «Открыть».
Жмём на «ОК» и нам откроется окно «Свойства Интернет», где нас интересует вкладка «Подключения». В самом низу окна будет кнопка «Настройка сети». Нажимаем на неё.
Таким образом мы попадаем в параметры локальной сети.Смотрим на раздел «Прокси-сервер». Смотрим что там прописано и убираем галочку «Использовать прокси-сервер для локальных подключений».
В Windows 10 нажимаем кнопку Пуск и в меню выбираем пункт «Параметры». Откроется вот такое окно:
Выбираем пункт «Сеть и Интернет». В следующем меню надо выбрать раздел «Прокси»:
В открывшемся окне надо в самом низу окна найти ползунок «Использовать прокси-сервер» и сдвигаем его в положение «Выкл». Ползунок «Определение параметров автоматически» оставляем включенным, а вот сценариев настройки никаких быть не должно. Нажимаем кнопку сохранить и закрываем окно. Перезапускаем браузер.
После этого не забудьте проверить свой компьютер с помощью хорошей антивирусной программы. Правда, не всю подобную заразу удаётся убрать с помощью антивируса из-за того, что она не определяется им, как вредоносная. Тогда Вам может помочь инструкция Как удалить рекламу в браузере. Иначе, рискуете тем, что каждый раз при включении компьютера всё будет заново прописано в параметрах и Ваш Интернет-обозреватель снова будет выдавать ошибку «Не удалось подключиться к прокси-серверу».
Этот способ актуален для браузеров Internet Explorer, Microsoft Edge, Chrome, Opera и Яндекс.Браузер. Если Вы пользуетесь Mozilla Firefox выдаётся другая ошибка — «Прокси-сервер отказывается принимать соединения». Чтобы изменит параметры сети, надо зайти в «Настройки» -> «Дополнительные» -> «Сеть»:
Ставим флажок «Без прокси» и нажимаем кнопку «ОК».
Примечание: Если же Вы реально выходите в Интернет через прокси-сервер (например, подключены к районной локальной сети или сети общежития), то обратите внимание, какой у Вас прописан адрес и порт Proxy-сервера.
Если он указан правильно, то далее Вам нужно обращайтесь в техподдержку своего провайдера или, если сеть маленькая, искать администратора сети.
Ошибка 130 (нетто: err_proxy_connection_failed). Что делать?
Эта история о том, как я пыталась решить проблему error 130 — прокси-соединение с сервером не удалось. Два дня назад компьютер перестал пускать меня в интернет. Все показывает, что я подключена к интернету, работает скайп. А вот попасть в интернет не могу.
Мне пишет ошибка 130: err_proxy_connection_failed . И что не делай, ничего не помогает. Я работаю на Google Chrome.
Сначала я подумала, что проблема в этом браузере. Но как оказалось, нет. Вошла через Mozzilla Firefox – такая же история error и все тут.
1. Хорошо, что у мужа есть компьютер. Мы решили искать в информацию в интернет. Нашли вот что: Для начала нужно открыть интернет
2. Нажать кнопку «Сервис» выбрать » Свойства обозревателя».
3. Дальше на вкладке «Подключения» щелкнуть» Настройка LAN».
4. Требуется установить флажок «Использовать прокси-сервер для локальной сети».
5. А в поле «Адрес» нужно ввести адрес прокси-сервера.
6. В поле «Порт» написать номер порта.
7. Если сеть требует отдельных адресов прокси для разных служб — HTTP, FTP, HTTPS, то нажать «Дополнительно» и вписать отдельные адреса прокси-сервера.
8. Все, жмем » ОК», и ждем пару секунд.
Я подумала, ведь я не использую прокси сервер и также не имею адреса прокси – сервера. Что же делать, проблему же как-то решать нужно?
Решила попробовать. Проделала все что написано, дошла до этого момента «введите адрес»… и все, а дальше ничего.
Вскоре я решила эту проблему быстро и неожиданно. Хотите узнать как?
Теперь рассказываю. Я задействовала «метод тыка». В настройках нашла прокси-сервер и начала нажимать на разные настройки. Нажала на одно требование – проверила, сработало-ли. Главное запомнить на что нажала, а лучше записать. Не сработало, отменила. Нажала следующее и так далее.
И вот ура – сработало!
Как у меня все получилось подробно:
Заходим в «Параметры» Google Chrome. Нажимаем «Изменить настройки прокси-сервера».
В открывшемся окошке нажимаем «Настройка сети» и убираем галочку из «Использовать прокси- сервер для локальных подключений».Нажимаете»ОК». Автоматически галочка перейдет на «Автоматическое определение параметров». Если это не случилось, поставьте галочку сами.лезна
Все. Если кому-то информация окажется полезна , оставьте комментарий. Приветствуются комментарии с фото.
Эта история о том, как я пыталась решить проблему error 130 — прокси-соединение с сервером не удалось. Два дня назад компьютер перестал пускать меня в интернет. Все показывает, что я подключена к интернету, работает скайп. А вот попасть в интернет не могу.Мне пишет ошибка 130: err_proxy_connection_failed . И что не делай, ничего не помогает. Я работаю на Google Chrome.Сначала я подумала, что проблема в этом браузере. Но как оказалось, нет. Вошла через Мozzilla Firefox – такая же история error и все тут. Хорошо, что у мужа есть компьютер. Мы решили искать в информацию в интернет. Нашли вот что: Для начала нужно открыть интернет. Нажать кнопку «Сервис» выбрать » Свойства обозревателя». Дальше на вкладке «Подключения» щелкнуть» Настройка LAN». Требуется установить флажок «Использовать прокси-сервер для локальной сети». А в поле «Адрес» нужно ввести адрес прокси-сервера. В поле «Порт» написать номер порта. Если сеть требует отдельных адресов прокси для разных служб — HTTP, FTP, HTTPS, то нажать «Дополнительно» и вписать отдельные адреса прокси-сервера. Все, жмем » ОК», и ждем пару секунд.Я подумала, ведь я не использую прокси сервер и также не имею адреса прокси – сервера. Что же делать, проблему же как-то решать нужно? Решила попробовать. Проделала все что написано, дошла до этого момента «введите адрес»… и все, а дальше ничего.Вскоре я решила эту проблему быстро и неожиданно. Хотите узнать как?Теперь рассказываю. Я задействовала «метод тыка». В настройках нашла прокси-сервер и начала нажимать на разные настройки. Нажала на одно требование – проверила, сработало-ли. Главное запомнить на что нажала, а лучше записать. Не сработало, отменила. Нажала следующее и так далее.И вот ура – сработало!Как у меня все получилось подробно:Заходим в «Параметры» Google Chrome. Нажимаем «Изменить настройки прокси-сервера».В открывшемся окошке нажимаем «Настройка сети» и убираем галочку из «Использовать прокси- сервер для локальных подключений».Нажимаете»ОК». Автоматически галочка перейдет на «Автоматическое определение параметров». Если это не случилось, поставьте галочку сами.лезна Все.
Если кому-то информация окажется полезна , оставьте комментарий.
Зачем нужен прокси?
Главная причина, по которой многие пользователи Android устройств настраивают прокси, — это сохранение анонимности в интернете. Любой proxy-сервер подменяет ip-адрес пользователя, благодаря чему вычислить местоположение пользователя становится крайне сложным.
Итак, основные случаи использования proxy для Android:
- массовая e-mail рассылка;
- использование нескольких профилей на одном онлайн-ресурсе;
- обход региональных блокировок аккаунта по ip-адресу в онлайн-чатах, на форумах и различных интернет-площадках;
- просмотр и скачивание контента в случае ограничения;
- отсутствие другой возможности доступа к интернету.
Поскольку большинство сайтов не разрешает использование нескольких профилей с одного IP-адреса, то настройка на Android прокси становится необходимым решением в такой ситуации. Прежде всего, это возможность не попасть под санкции и в бан.
Также настройка прокси на Андроид позволяет значительно сократить трафик, что положительно скажется на скорости работы устройства.
Быстрый способ настроить прокси для Android
Чтобы настроить самостоятельно прокси сервер на Андроид в планшете или смартфоне, применяются два способа. Оба варианта действенны, а какой лучше подойдет именно вам – вы знаете, дочитав статью до конца.
По сути, proxy-сервер – это главное звено в цепочке, связывающей ваше устройство с интернетом. Соответственно, чтобы настроить сервер, нужно изменить настройки сетевого подключения на планшете или смартфоне.
Отключение proxy server
Указанные выше манипуляции должны помочь устранить всплывающую ошибку: «Не удалось обнаружить параметры прокси». В случае если данные действия не помогли решить проблему, и прокси не отвечает, пользователю рекомендуется попробовать деактивировать proxy server. Применим последовательные действия на примере браузера Mozilla Firefox:
- Первое, что требуется, перейти в общие параметры.
- Далее — на вкладку «Дополнительные настройки».
- Выбрать вкладку без proxy server.
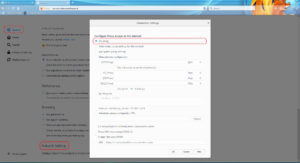
Подобные манипуляции выполнить можно и с браузером Opera:
- перейти в раздел параметров;
- выбрать вкладку «Безопасность»;
- найти поле VPN и снять галочку с «Включить VPN».
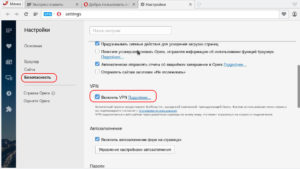
Также есть и дополнительные возможности. У Opera имеется опция Proxy-server, она находится в разделе «Основные», пункте «Система». Перейти в параметры Proxy и сделать все необходимые манипуляции.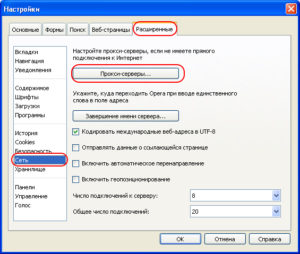
Несмотря на то что безопасность сети снизится, соединение будет восстановлено и ошибка, по которой прокси не отвечал, устранится.
Если не удается подключиться к прокси-серверу, и интернет не отвечает, это не должно пугать пользователей. Устранение ошибки не занимает много времени и не требует каких-либо сложных и запутанных манипуляций. А с нашей поддержкой трудностей не возникнет вообще.
Не удается подключиться к прокси-серверу
Что делать если у Вас вдруг ни с того, ни с сего перестали открываться страницы в браузере? Притом интернет вроде как есть, т.к. и скайп работает и торрент и раздается по Wi-Fi даже, но вот именно одна страница (а может быть такое, что все страницы) не открывается и выскакивает ошибка Не удается подключиться к прокси-серверу (время ожидания истекло, err_connection_timed_out, err_connection_failed, или ошибка подключения к DNS серверу). К тому же она может появиться не только на одном браузере, а сразу на всех (Google Chrome, Яндекс браузер, Internet Explorer, Mozilla Firefox, Opera и т.д.) и на любой версии Windows XP, 7, 8, 8.1, 10, т.к. прокси-серверу без разницы на операционную систему и браузер.

Не стоит впадать в панику и переустанавливать браузер или всю систему сразу. Читаем статью и Вы сможете обойтись без потерь, так же как и посетитель группы Вконтакте, которому я помог и он сподвиг на написание данной статьи.

Перейдем сразу к исправлению ошибки и не будем останавливаться на объяснении что такое прокси-сервер и почему так вышло.
1) Возвращаем автоматическое определение прокси в браузерах.
В Google Chrome и ему подобных (Яндекс браузер, Iron, Амиго, Comodo и т.п.) браузерах на основе движка Хрома нужно зайти в Настройки

Если показаны не все настройки, то нажмите на ссылочку внизу и затем ищите в блоке Сеть кнопку Изменить настройки прокси-сервера…

Далее откроется окошко настройки интернета. На вкладке Подключения жмем кнопку Настройка сети

И ставим лишь одну галочку, чтобы было автоматическое определение параметров

Теперь сохраняем это дело кнопками ОК и Применить и пробуем подключиться к сайтам.
В браузере Mozila Firefox нужно так же зайти в Настройки. У разных версий зайти можно по разному, но в конечном счете должна быть вкладка Дополнительно и кнопка Настроить… либо так:

либо так:

Здесь выберите лучше пункт «Без прокси»

Сохраняем и пробуем.
В браузере Opera настройки прокси находятся на вкладке Расширенные и Сеть:

Ставим автоматические:

и проверяем.
2) Возвращаем автоматическое определение прокси в Windows
Идём по пути Пуск -> Панель управления -> Свойства браузера (при условии что Просмотр стоит по Крупным значкам):

и попадаем в знакомое уже окошко где были настройки от Гугл Хрома:

где ставим как надо:

далее проверяем работает или нет.
3) Проверяем настройки интернета.
Заходим в Панель управления -> Центр управления сетями и общим доступом, выбираем пункт «Изменение параметров адаптера» и делаем правый клик по Вашему подключению выбрав Свойства:

В новом окне выбираем «Протокол Интернета версии 4 (TCP/IPv4)» и жмем кнопку Свойства:

теперь здесь смотрим чтобы не было никаких адресов, особенно DNS. В идеале всё должно стоять автоматически:

Можете запустить командную строку от имени администратора и выполнить команду
ipconfig /flushdns
но это не обязательно.
4) Возвращаем настройки интернета после сбоя.
Может быть такое, что сбились настройки интернета после проверки антивирусом или наоборот вирус их испортил. Тогда рекомендую скачать бесплатную программу AVZ (официальная страница загрузки) и запустить её. У неё есть одна интересная опция (не основное назначение).
Переходим в ней в Файл –> Восстановление системы и ставим галочки как на скрине:

жмём кнопку Выполнить отмеченные операции и пробуем снова подключиться к интернет сайтам.
5) Очищаем от вирусов.
Вполне может быть что вирус, который испортил систему, до сих пор находится в ней. Поэтому проверьте антивирусами разными.
Можно воспользоваться Malwarebytes Antimalware или Kaspersky Virus Removal Tool или Dr.Web CureIt! , т.е. какими-нибудь разными, бесплатными и на один раз чтобы.
6) Очищаем реестр.
Последний вариант почему не удается подключиться к прокси-серверу, это просмотреть реестр на наличие ошибок.
Итак, переходим в реестре https://vindavoz.ru/poleznoe/251-chto-takoe-reestr.html в ветку
HKEY_LOCAL_MACHINE\SOFTWARE\Microsoft\WindowsNT\CurrentVersion\Windows\
и смотрим есть ли там параметр Appinit_DLLs который должен быть в идеале пустым:

если это не так и в нём содержится какая-то ссылка, то измените содержимое и очистите.
21.06.2014  windows | интернет
 В этой инструкции подробно о том, как исправить ошибку, когда при открытии сайта браузер пишет, что не удается подключиться к прокси-серверу. Такое сообщение вы можете увидеть в Google Chrome, Яндекс браузере и в Опере. Не важно, используете ли вы Windows 7 или Windows 8.1.
В этой инструкции подробно о том, как исправить ошибку, когда при открытии сайта браузер пишет, что не удается подключиться к прокси-серверу. Такое сообщение вы можете увидеть в Google Chrome, Яндекс браузере и в Опере. Не важно, используете ли вы Windows 7 или Windows 8.1.
Сначала о том, какая именно настройка вызывает появление данного сообщения и как это исправить. А затем — про то, почему даже после исправления ошибка с подключением к прокси серверу появляется снова.
Не удается подключиться к прокси-серверу из-за вируса
Если в параметрах подключения сама по себе появляется отметка об использовании прокси-сервера, по всей вероятности, на вашем компьютере появилось вредоносное ПО или оно было не до конца удалено.
Как правило, такие изменения вносят «вирусы» (не совсем), которые показывают вам непонятную рекламу в браузере, всплывающие окна и прочее.
В этом случае, стоит озаботиться удалением такого вредоносного программного обеспечения со своего компьютера. Об этом я подробно написал в двух статьях, и они должны помочь вам исправить проблему и убрать ошибку «не удается подключиться к прокси-серверу» и другие симптомы (скорее всего поможет уже первый способ в первой статье):
- Как убрать рекламу, которая выскакивает в браузере
- Бесплатные средства для удаления вредоносных программ
В будущем же могу рекомендовать не устанавливать программы из сомнительных источников, пользоваться только проверенными расширениями для браузеров Google Chrome и Яндекс и придерживаться безопасных практик работы за компьютером.
Что делать, если не удается подключиться к прокси-серверу
Что делать, если прокси-сервер выдает ошибку? В данной статье мы расскажем про методы устранения проблемы, когда не удается подключиться к прокси-серверу, а также опишем настройки параметров для избежания ошибки в дальнейшем.
Пользователь, вынужденный выходить в мировую паутину при помощи прокси-сервера хотя бы раз, но сталкивался с оповещением об ошибке соединения. Ответов на вопрос, как исправить ошибку прокси-сервера существует несколько, но основное решение столь затруднительной ситуации обычно кроется в параметрах операционной системы.
Чтобы решить данную проблему сделайте следующее:
- Перейдите в раздел «Параметры компьютера»;
- В данном разделе найдите «Сеть и Интернет»;
.jpg)
- Откройте «Прокси-сервер»;
.jpg)
- Внизу списка находим «Настройка прокси». Переводим клавишу в положение «Вкл.», вводим адрес proxy;
.jpg)
- Сохраняем сделанные изменения и проверяем результативность наших действий.
.jpg)
В случае если ошибка подключения к прокси не была исправлена, переходим к плану Б:
- Открываем «Панель управления»;
.jpg)
- Переходим к пункту «Сеть и Интернет»;
.jpg)
- Открываем «Свойства браузера»;
.jpg)
- В открывшемся окне включите раздел «Подключения»;
.jpg)
- Перейдите к пункту «Настройка»;
.jpg)
- Теперь отдайте бразды правления компьютеру и позвольте ему автоматически определять параметры использования proxy-сервера, не используя его для локальных подключений. Чтобы это сделать просто поставьте галочки в нужных квадратиках;
.jpg)
- Введите адрес и номер порта;
.jpg)
- Осталось только нажать «Ок».
.jpg)
В большинстве случаев, когда прокси выдает ошибки – этих действий хватает для прочной и стабильной связи с удаленным оборудованием. Но иногда приходится настраивать не только ОС, но и браузер. Настройка прокси в браузере выглядит так (примером послужил Google Chrome):
- В новом окне браузера кликаем «Настройка и управление»;
.jpg)
- Находим строчку «Настройки»;
.jpg)
- Открываем «Дополнительные»;
.jpg)
- Выбираем «Настройка прокси-сервера»;
.jpg)
- Далее «Настройка» и ввод нужных данных.
.jpg)
.jpg)
.jpg)
Примените один из трех приведенных выше методов, и никакая ошибка прокси вам больше не будет страшна.
