Как открыть для просмотра невидимые папки
Хотя разработчики Windows 7 позаботились о том, чтобы каталоги, необходимые для стабильной работы операционной системы, не подвергались изменению со стороны пользователя. Но в некоторых случаях показать скрытые данные ОС необходимо, например, с целью удаления вирусных программ, заразивших компьютер и обосновавшихся в системных папках.
Скрытые системные компоненты находятся на том разделе диска, на котором установлена операционная система. У большинства пользователей роль основного тома выполняет диск С.
Есть несколько способов сделать невидимые каталоги доступными для просмотра.
Изменение параметров папок
Проще всего сделать невидимые директории открытыми для общего доступа, воспользовавшись функцией «Параметры папок»:
-
 Откройте любой каталог (хоть те же «Мои документы»), и нажмите на клавиатуре кнопку Alt. Вверху, под адресной строкой, появится дополнительный ряд меню.
Откройте любой каталог (хоть те же «Мои документы»), и нажмите на клавиатуре кнопку Alt. Вверху, под адресной строкой, появится дополнительный ряд меню. - Выберите в добавочном меню «Сервис» и откройте параметры папок.
- На вкладке «Вид» уберите галочку возле пункта «Скрывать защищённые системные файлы». Подтвердите свои действия нажатием соответствующей кнопки во всплывающем окошке.
- Отметьте опцию «Показывать скрытые файлы, папки и диски».
- Для подтверждения внесённых изменений щёлкните на кнопку ОК.
Если у вас по какой-то причине не получается открыть окно параметров нажатием кнопки Alt, воспользуйтесь функцией поиска в меню Пуск. Для этого просто вбейте в поисковую строку запрос «Параметры папок» — система сама отыщет нужную программу и предложит открыть её.
Ещё один способ изменить параметры директорий — открыть меню Пуск, перейти к «Панели управления» и выбрать раздел «Оформление и персонализация». В содержимом раздела вы увидите пункт «Параметры папок».
Внесение правок в редактор реестра
Для выполнения алгоритма, описанного ниже, вы должны войти в Windows с учётной записью администратора, иначе система не позволит вносить изменения в реестр:
- Откройте меню Пуск и наберите в строке поиска команду «regedit». Нажмите Enter.
- Найдите в левой части окна ветвь реестра «HKEY_CURRENT_USER», а затем перейдите к пункту «Software».
-
 Откройте директорию «Microsoft» — «Windows» — «CurrentVersion».
Откройте директорию «Microsoft» — «Windows» — «CurrentVersion». - Перейдите в каталог «Explorer», а из него — в «Advanced», где после этого отобразится меню редактора реестра.
- Найдите в списке пункт «Hidden», нажмите на него правой клавишей мышки и выберите опцию «Поменять».
- Наберите в строке ввода цифру 1 и кликните ОК.
- Перейдите к пункту «ShowSuperHidden» и измените его значение на 1 так же, как в предыдущем пункте.
- Нажмите ОК.
Настройка через Total Commander
Ещё один способ, как сделать скрытую папку не скрытой, — воспользоваться Total Commander. Популярный файловый менеджер не только функционален и удобен в использовании, но и доступен для бесплатного скачивания:
- Скачайте и запустите утилиту.
- В верхней панели менеджера выберите вкладку «Конфигурация».
- Найдите в перечне элементов пункт «Настройка: Содержимое панелей».
- Установите галочки возле пунктов «Показывать скрытые файлы» и «Показывать скрытые папки». Подтвердите внесение изменений кнопкой «Применить».
- Нажмите ОК.
Проверить эффективность используемого метода можно, перейдя в системный раздел (то есть открыв диск С). Если там появились полупрозрачные папки под названием ProgramData и MSOCashe, процесс прошёл успешно.
При желании вы можете сделать скрытые системные каталоги обычными, чтобы внешне они не отличались от остальных. Для этого следует выполнить такие манипуляции:
- Кликните по директории, атрибуты которой хотите изменить, правой кнопкой мышки и откройте свойства.
- Уберите отметку возле пункта «Скрытый» и кликните ОК.
Как сделать директории невидимыми
 Если возникла необходимость вернуть ОС в первоначальное состояние, скрыв системные данные, используйте вышеописанные методы в обратной последовательности: удалите соответствующие отметки или измените значения реестра.
Если возникла необходимость вернуть ОС в первоначальное состояние, скрыв системные данные, используйте вышеописанные методы в обратной последовательности: удалите соответствующие отметки или измените значения реестра.
Если вы работаете на компьютере совместно с другими пользователями и хотите защитить определённую информацию от посторонних глаз, можно воспользоваться ещё одним несложным способом скрытия — переименовать папку и установить для неё прозрачную иконку. Этот метод не слишком надёжен и не подойдёт для системных компонентов, однако выручит в случае экстренной необходимости:
- Выделите директорию, которую хотите спрятать, и нажмите клавишу F2, а затем кнопку Alt.
- Не отпуская Alt, введите на цифровой клавиатуре справа цифру 255 (при этом должен быть включён Num Lock). Если всё сделано верно, у вас получится папка с пустым именем.
- Кликните на директории правой клавишей мыши и откройте «Свойства».
- Перейдите на вкладку «Настройка» и найдите опцию «Сменить значок».
- Отыщите среди иконок прозрачную и выберите её. Нажмите ОК.
Теперь человек, не знающий о существовании папки, не сможет обнаружить её, даже если включит опцию отображения скрытых файлов. Однако, если нажать в месте расположения такой директории комбинацию клавиш Ctrl+A (Выделить всё), её нетрудно будет заметить. Так что для скрытия особо важной информации этот способ не подойдёт — уж лучше воспользоваться специальными утилитами.
Все описанные способы посмотреть скрытые папки в Windows 7 помогут вам увидеть невидимые до этого момента директории, а при желании вновь спрятать их из общего доступа. Однако помните о том, что скрытые каталоги, как правило, содержат важные компоненты, и случайное удаление какого-то из них может повлечь за собой необходимость переустановки Виндовс. Поэтому лучше не открывать системные директории без особой надобности.
Если папку не видно, и она не отображается, это означает что для неё установлен “скрытый” атрибут. Как правило скрытые папки не видно в проводнике, он же “мой компьютер”. Не стоит переживать, чтоб скрытые папки стали видимы, нужно немного настроить windows 7 и всё будет хорошо.
Как обычно, зная наш современный народ, чтоб не томить, я предлагаю посмотреть видео:
Если этот ролик вам не помог, предлагаю посмотреть еще один.
Как отобразить скрытые файлы
Если вас по каким-то причинам не устроили видео, или Вы просто не хотите их смотреть, я предлагаю воспользоваться этой, пошаговой инструкцией:
- Откройте любую папку на вашем жестком диске и нажмите клавишу Alt. После чего у вас появиться дополнительное меню, в котором следует нажать на “Сервис” после чего выбрать “параметры папок…”

- Перед вами открылось управление папками, в котором можно настроить всё, что душе угодно.

- Если у вас, не получилось открыть данное окно при помощи клавиши Alt, сделайте следующее. Открываем меню пуск à в поиске введите “параметры папок”. Всё, с этим разобрались.

- Чтоб отобразить скрытые файлы и папки, откройте вкладку “вид” и поставьте галки как на скриншоте:

- После того, как Вы всё сделали, нужно кликнуть “ОК”.
- Теперь при необходимости, на любой папке нажимаем “свойства” и убираем галку “скрытый”.

Как видите, ничего сложного. Чтоб решить эту задачу, нам понадобилось всего 3 минуты и для этого, Вы никакие дополнительные программы не устанавливали.
У меня была такая ситуация, что при смене операционной системы, я не знал, как отобразить скрытые папки в Windows 7. Ранее стояла XP, и особых заморочек с этим не было.
Семерка претерпела колоссальные изменения, которые отличали ее от предыдущих ОС. Пришлось покопаться, чтобы разобраться в основных настройках. Теперь я покажу Вам несколько способов открытия скрытых папок, так как в Windows 7 по умолчанию их невидно. Перед началом процедуры можете скрыть папку, чтобы после выполнения рекомендаций убедиться в результатах. В статье пробежимся по стандартным, программным методам и используем командную строку.
Стандартные рекомендации для отображения скрытых папок и файлов Windows 7
Для начала Вам необходимо найти окно, где включается данная опция, для этого необходимо сделать одно из следующих действий:
1. Запустите проводник (мой компьютер), в открывшемся окне нажмите «упорядочить». Далее выберите пункт «параметры папок и поиска».

2. Нажмите «пуск» и в поиске наберите слово «параметры». Когда построится список, выберите элемент, который показан на скриншоте ниже.

3. Нажмите «пуск» — > «панель управления». Далее убедитесь, что включены «крупные значки» или «мелкие значки», после чего можете искать настройку «параметры папок».

4. В окне проводника нажмите клавишу ALT, перед Вами отобразится дополнительное меню между строки пути и основным меню. Выберите «сервис» — > «параметры папок».

Из всех перечисленных рекомендаций удобней использовать пункты 1, 4, так как 2, 3 содержат в себе больше действий, что несколько напрягает.
После использования одного из способов перед Вами откроется окно с 3 вкладками, перейдите во вторую, которая называется «вид». Приспустите вниз полосу прокрутки и отметьте пункт «показывать скрытые файлы, папки и диски». Обязательно кликните на кнопку ПРИМЕНИТЬ, затем OK.
Примечание: Если Вам необходимо, чтобы были видны все элементы, убедитесь что отсутствует галочка с «скрывать защищенные системные файлы».

Как видите отобразить скрытые папки в Windows 7 совсем несложно. Для достоверности результата перейдите на системный диск и попробуйте найти скрытые папки, которые появились и имеют бледноватый оттенок.

Есть еще один интересный метод с использованием командной строки. Для этого запустите cmd и введите команду:
dir /ah
В текущем каталоге отобразятся все скрытые папки и файлы. Если Вы захотите поменять текущий локальный диск, используйте команду:
Cd/d буква локального диска:
В примере показан переход с диска C на D. Для перехода в каталог, введите следующее выражение:
Cd/имя папки
После того как выбрали нужный каталог, введите первую команду.

Использование total commander
Как известно, total commander является средством работы с файлами и папками. По моему мнению, намного прогрессивней стандартного проводника. На его примере разберем включение скрытых элементов.
- Запустите total commander.
- В меню сверху выберите «конфигурация» -> «настройка».
- В открывшемся окне кликните на «содержимое панелей».
- Отметьте галками строки «показывать скрытые файлы» и «показывать системные файлы».
Нажмите ПРИМЕНИТЬ и OK.

После проделанного алгоритма действий, скрытые элементы будут помечаться красным восклицательным знаком.
Все рекомендации работают, и помогут отобразить скрытые папки и файлы в Windows 7. Использовать ту или иную решать Вам. Хотелось бы выделить стандартные способы и использование total commander, что касается cmd, то это скорее познавательная информация.
Внимание!!! Отнеситесь серьезно к содержимому скрытых папок, поскольку от них зависит работа вашего компьютера/ ноутбука.
Для начала поясню, бывает два вида скрытых файлов или папок:
1) Скрытые файлы и папки. Это папки в свойствах которых выбран атрибут H — hidden (скрытый). При желании вы сами можете скрыть любую папку выставив этот атрибут в свойствах папки или файла. Иногда вирусы способны так скрываться от вас.
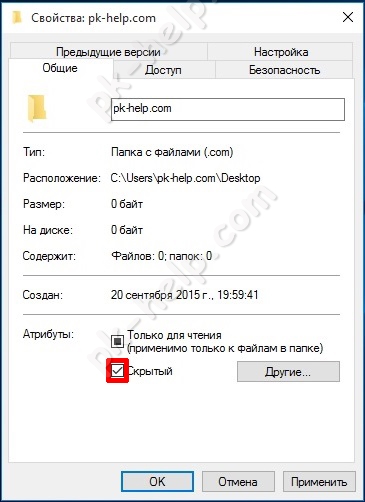
2) Системные файлы и папки. В свойствах которых добавлен атрибут S — system (системный). Это файлы и папки, которые критичны для работы операционной системы и простое открытие скрытых папок не даст вам возможность увидеть защищенные системные файлы.
В этой статье я рассмотрю два способа отобразить скрытые папки Windows 10:
1) С помощью вкладки Вид;
2) Используя меню Параметры проводника.
Как сделать видимыми скрытые папки Windows 10 с помощью вкладки Вид.
Данные способ крайне прост и потребует от вас минимум усилий и времени. Но он не позволит вам увидеть защищенные системные файлы, только скрытые файлы и папки. Первое что необходимо сделать, открыть Проводник или любую папку на компьютере/ ноутбуке.
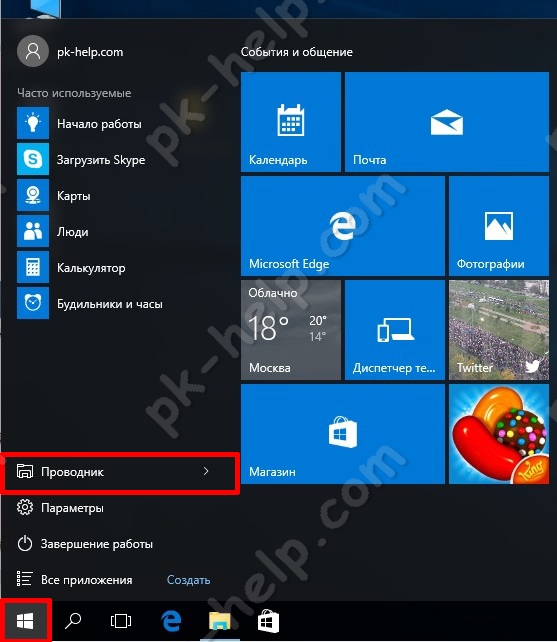
В верхнем поле выберите вкладку Вид и поставьте галочку напротив пункта «Скрытые элементы».
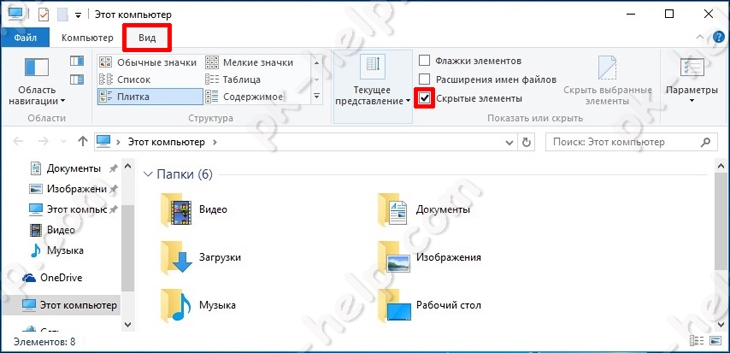
После этого скрытые папки станут вам видны. Если хотите вернуть все назад, соответственно уберите галочку.
Как увидеть скрытые папки Windows 10 используя Параметры проводника.
Данный способ позволит вам не только увидеть скрытые папки, но и отобразить защищенные системные.
Что бы воспользоваться этим способом, нажмите сочетание клавиш «Win» + «Q» и в строке поиска введите «Параметры проводника».
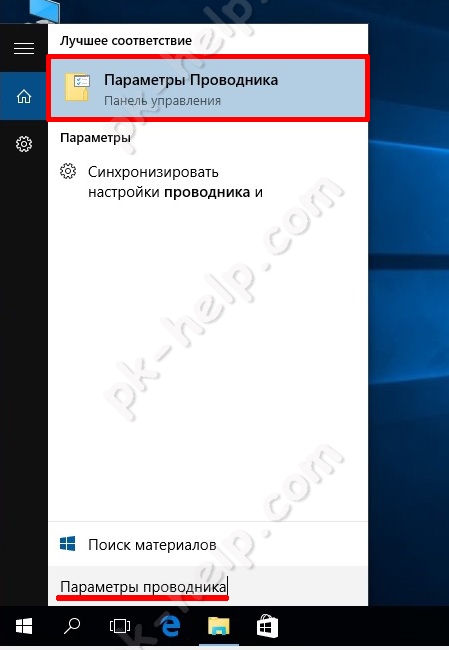
В открывшемся окне Параметры проводника, перейдите на вкладку Вид. Если вы хотите увидеть:
— скрытые папки Windows 10, отметьте пункт «Показывать скрытые файлы, папки и диски»;
— системные файлы и папки, уберите галочку с пункта «Скрывать защищенные системные файлы (рекомендуется)».
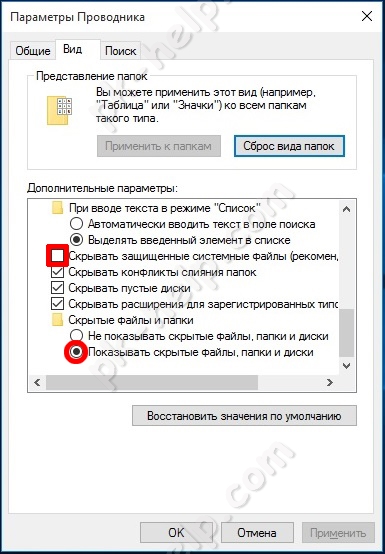
При открытии системных файлов появится предупреждающее сообщение, с которым необходимо согласиться.

После этого вам станет доступно все, что было скрыто.

Иногда необходимо включить отображение скрытых файлов и папок, чтобы открыть скрытые файлы в Windows. В операционных системах Windows 7 и Windows 10 имеется много скрытых файлов, которые таким образом делаются недоступными для обычного пользователя. Скрываться могут как отдельные файлы, так и целые папки со всем их содержимым. Таким образом производится примитивная защита системы, скрытием системных файлов, ведь их удаление будет означать неработоспособность Windows в целом.
Как включить отображение скрытых файлов и папок? | Видео урок
- Включение отображения и открытие для просмотра скрытых файлов и папок в Windows 7
- Включение отображения и открытие для просмотра скрытых файлов и папок в Windows 10
- Самостоятельное скрытие отображения файлов и папок
Но также могут маскироваться вирусы, для удаления которых необходимо сделать видимыми скрытые файлы и папки. Как показать скрытые папки мы будем рассматривать на примере Windows 7 и Windows 10.
3 способа, как включить отображение скрытых файлов и папок на Windows 7
- Отображение скрытых файлов в Windows 7 через панель управления
- Переход в «Параметры папок» через поиск Windows
- Переход в настройки «Параметры папок» через «Проводник»
I способ — Отображение скрытых файлов в Windows 7 через панель управления
И так, чтобы показать скрытые папки в Windows 7, необходимо зайти в настройки «Параметры папок». Чтоб добраться до этой настройки, необходимо зайти в «Пуск / Панель управления / Оформление и персонализация / Параметры папок / Показ скрытых файлов и папок».
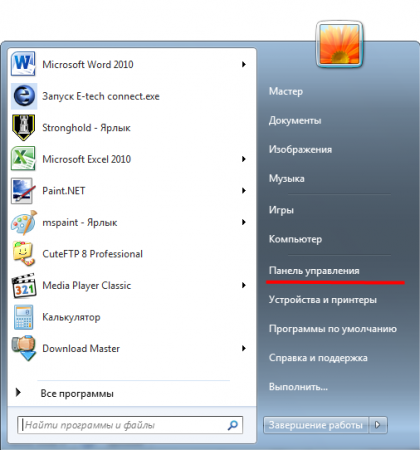
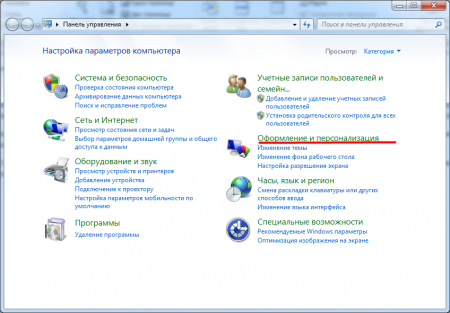
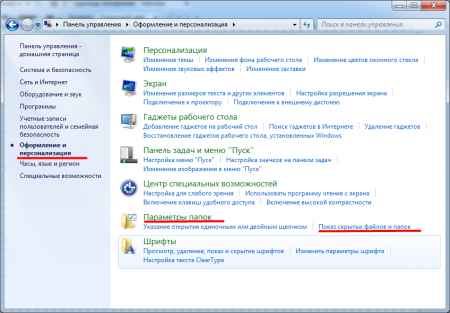
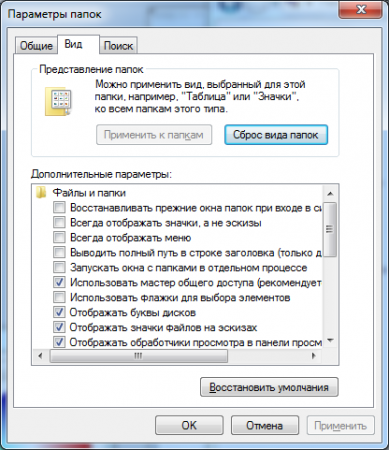
Функция «Показ скрытых файлов и папок» находится во вкладке «Вид» настроек «Параметры папок». Чтобы включить опцию «Показывать скрытые файлы, папки и диски» необходимо прокрутить список в окошке до самого низа и найти графу «Скрытые файлы и папки». Также необходимо отжать галочку «Скрывать защищенные системные файлы», чтобы видеть все имеющиеся файлы.
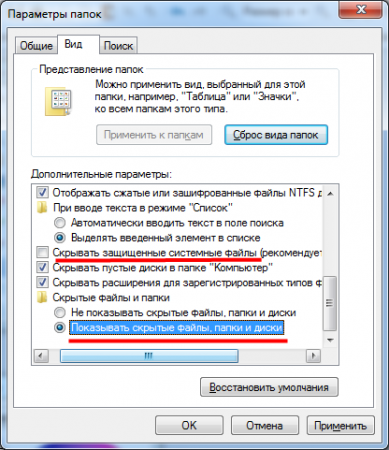
Убрав галочку с графы «Скрывать защищенные системные файлы» получаем окошко с предупреждением.
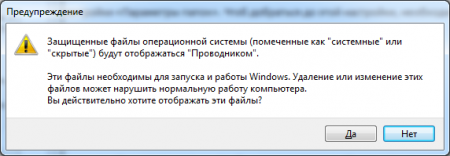
II способ — Переход в «Параметры папок» через поиск Windows
Добраться до этих настроек можно и другим способом. Разработчики Windows 7 в меню «Пуск» сделали графу «Поиск», которая может значительно облегчить жизнь пользователей, если знать, как ею пользоваться. В графе поиска необходимо ввести название функции, которую мы ищем. Введем «Параметры папок». Потом достаточно нажать на результат поиска левой кнопкой мыши, чтобы зайти в эти настройки.
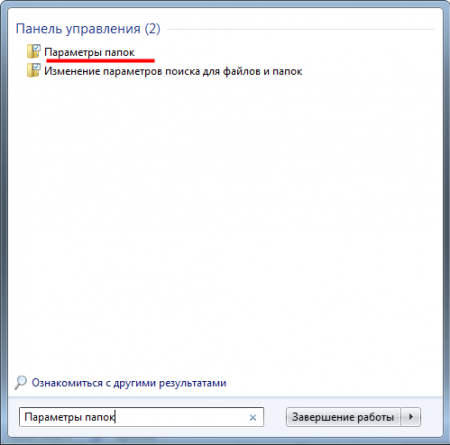
III способ — Переход в настройки «Параметры папок» через «Проводник»
И еще один простой способ, как из самого проводника попасть сразу в настройки «Параметры папок». В меню проводника имеется пункт «Упорядочить», в разворачивающемся меню которого есть интересующий нас пункт «Параметры папок и поиска».
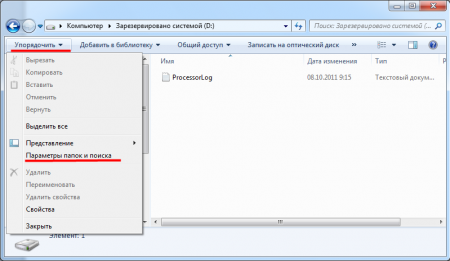
3 способа, как открыть скрытые файлы Windows 10
- Настройка через «Панель управления», как и в Windows 7
- Переход в «Параметры папок» через меню проводника
- Открытие (отображение) скрытых файлов с помощью меню проводника
I способ — Открываем скрытые файлы в Виндовс 10 через «Панель управления»
Операционная система Windows 10 хоть на первый взгляд и сильно отличается от Windows 7, некий функционал там остался практически без изменений. Например, «Панель управления», к которой все так привыкли, может быть вызвана и в Windows 10. Проще всего ее найти через поиск Виндовс, введя в поисковой строке «Панель управления».
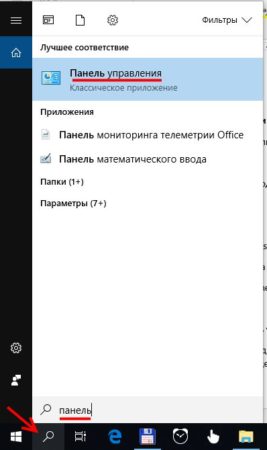
Дальнейшие действия по открытию скрытых файлов точно такие же, как было описано выше для Windows 7:
II способ — Переходим в «Параметры папок» через меню проводника и открываем показ скрытых файлов
В Windows 10 проводник значительно преобразился и там стало доступно гораздо больше настроек. Для включения показа скрытых файлов теперь необходимо делать немного меньше манипуляций.
Открываем проводник Windows 10 и переходим на вкладку «Вид», где находим пункт «Параметры» и выбираем «Изменить параметры папок и поиска».
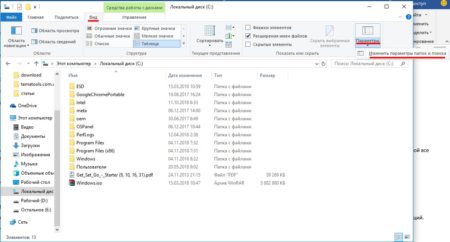
В настройках «Параметры папок» переходим на вкладку «Вид» и прокручиваем окошко в самый низ, где убираем галочку с пункта «Скрывать защищенные системные файлы» и выбираем вариант «Показывать скрытые файлы, папки и диски». При этом появится окошко с предупреждением.
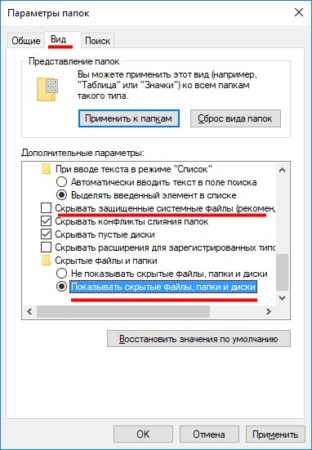

III способ — Открываем скрытые файлы, включив их показ непосредственно в проводнике
В Windows 10 в самом проводнике есть возможность открывать для просмотра скрытые файлы. Для этого переходим в проводнике на вкладку «Вид», и в разделе «Показать или скрыть» ставим галочку напротив пункта «Скрытые элементы».
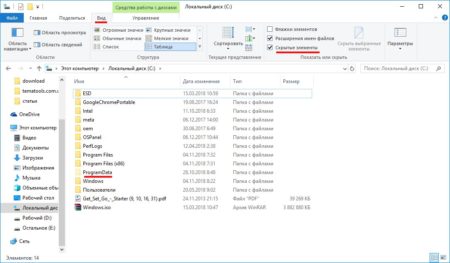
Теперь посмотрим на примере. Во время установки Windows 7 для нужд системы выделяется целый диск размером 100 МБ. На первый взгляд может показаться, что на этом диске совершенно нет никаких файлов.
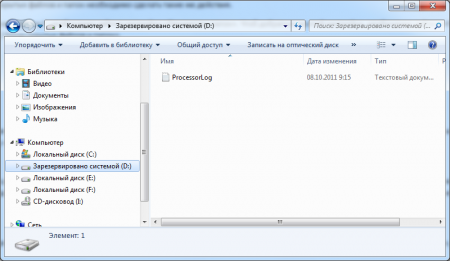
После произведенных нами манипуляций видно, что на этом диске есть не только скрытые файлы, но и скрытые папки.
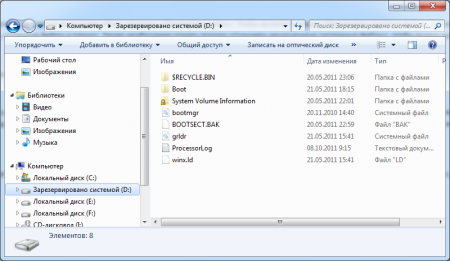
Скрытые файлы и папки, а также защищенные системные файлы отображаются в проводнике с полупрозрачными логотипами.
