Скрытые папки это папки, для которых установлен атрибут «Скрытый». Обычно папки с таким атрибутом не отображаются в Проводнике. Для того чтобы скрытые папки начали отображаться нужно внести изменения в настройки операционной системы. В данном материале вы узнаете о том, как показать скрытые папки в Windows 7.
Для того чтобы заставить операционную систему Windows 7 показывать скрытые папки нам нужно открыть любую папку и нажать на кнопку ALT на клавиатуре.
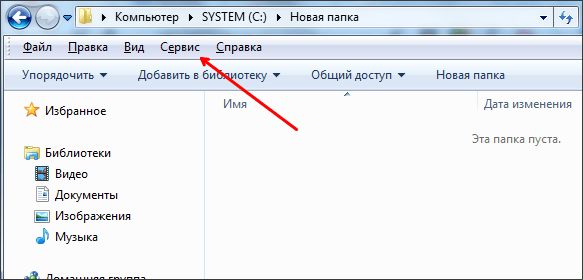
После нажатия на клавишу ALT, под адресной строкой появится ряд выпадающих меню: Файл, Правка, Вид, Сервис и Справка. Здесь нам нужно открыть выпадающее меню «Сервис» и выбрать пункт «Параметры папок».
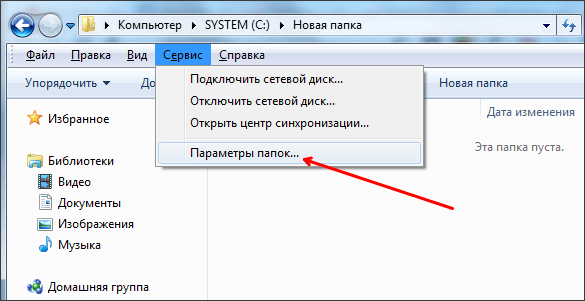
После этого перед вами откроется небольшое окно под названием «Параметры папок». В этом окне можно настроить все основные параметры, которые касаются отображения папок, файлов и дисков в Проводнике Windows 7.
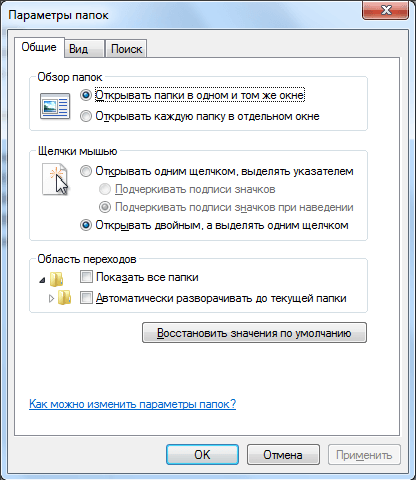
Нужно отметить, что если у вас не получается открыть окно «Параметры папок» через выпадающее меню, то вы можете воспользоваться поиском в меню Пуск. Для этого откройте меню пуск и введите «Параметры папок». После этого операционная система Windows 7 найдет нужную программу и предложит ее открыть.
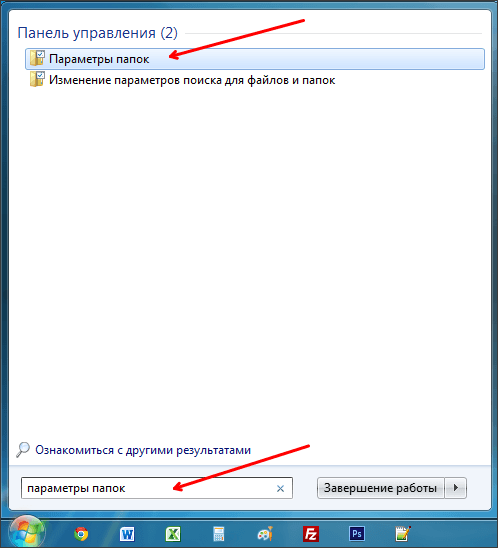
Итак, вы открыли окно «Параметры папок», для того чтобы показать скрытые папки в Windows 7 вам нужно перейти на вкладку «Вид» и найти параметры, которые отвечают за отображение скрытых папок.
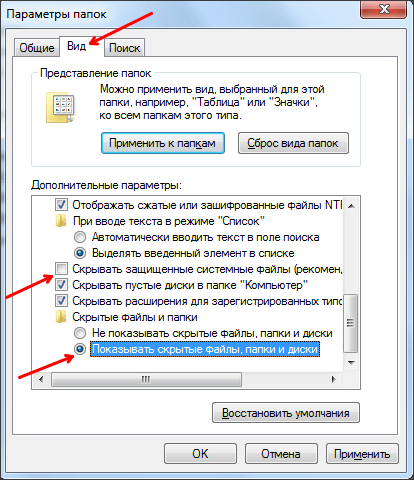
Вам нужны два параметра:
- «Скрывать защищенные системные файлы» – его нужно отключить;
- «Показывать скрытые файлы, папки и диски» – его нужно включить.
После внесения изменений закройте окно нажатием на кнопку «OK» для того чтобы сохранить изменения. После этого вы сможете видеть скрытые папки и файлы. Теперь, если есть такая необходимость, вы можете снять атрибут «Скрытый» и папка станет обычной. Для этого кликните правой кнопкой мышки по папке и выберите пункт «Свойства». После этого отключите функцию «Скрытый» и закройте окно.
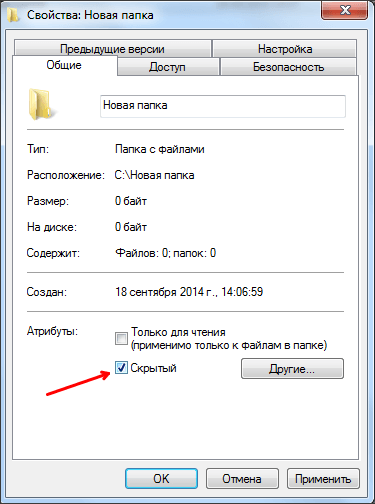
После того как вы сняли атрибут «Скрытый», отображение скрытых папок можно отключить. Дальше данная папка будет отображаться в любом случае.
 На скрытых папках стоит атрибут «Скрытый», поэтому они не видны в Проводнике. С целью увидеть их потребуется поменять некоторые настройки ОС. Вопрос особенно важен новичкам в Windows 7, так как предыдущая ось XP имеет существенные различия. Решение задачи простое и быстрое.
На скрытых папках стоит атрибут «Скрытый», поэтому они не видны в Проводнике. С целью увидеть их потребуется поменять некоторые настройки ОС. Вопрос особенно важен новичкам в Windows 7, так как предыдущая ось XP имеет существенные различия. Решение задачи простое и быстрое.
В статье рассматриваются четыре следующих способа показать скрытые объекты в проводнике Windows7:
- Отображение невидимых файлов, используя «Параметры папок»;
- Просмотр защищенных системных объектов;
- Просмотр невидимых файлов с применением «Редактора реестра»;
- Включить отображения защищенных системных объектов.
Разработчики Виндовс 7 позаботились о невидимости пользователям некоторых каталогов, чтобы обезопасить функционирование системы от самих же пользователей.
Но бывают случаи, когда увидеть скрытые данные ОС необходимо для обеспечения нормальной работы Windows 7, таким примером может служить операция при удалении вредоносных программ, заразивших компьютер.
Как открыть скрытые папки в windows 7
Здравствуйте уважаемый посетитель сайта! Если вы хотите открыть скрытые папки windows 7, но не знаете, как открыть скрытые папки windows 7, то тогда вы можете ознакомиться с уроком: как открыть скрытые папки windows 7. Урок очень простой и легкий.
И так для того, чтобы показать скрытые папки windows 7, нужно выполнить следующие действие:
На рабочем столе windows 7 откройте ярлык мой компьютер.
После того, как откроется окошко Windows 7 – «Мой компьютер», выполните следующие действие:
в левой стороне окошка Windows 7 нажмите левую кнопку мыши по пункту «Упорядочить», далее раскроется дополнительное меню Windows 7, в этом меню Windows 7 выберите пункт «Параметры папок и поиска».
Затем откроется окошко Windows 7 – «Параметры папок», в этом окошке windows 7 выберите вкладку «Вид», далее в этом же окошке windows 7 находим пункт «скрытые файлы и папки» и ставим галочку в пункт «Показывать скрытые файлы, папки и диски».
После того, как вы выполните все настройки, нажмите кнопку «Применить» и кнопку «OK».
После выполнения вышеуказанных действий на вашем компьютере отобразятся скрытые папки Windows 7.
На этом у меня все, всем пока, удачи! До новых встреч на сайте computerhom.ru.
Другие инструкции
