Назначение и базовые возможности
Скачивать программный продукт, подобный Bandicam, стоит исключительно в том случае, если в нем действительно есть необходимость. Причина этого – тип лицензии. Ее категория – Shareware, а это значит, что по окончании пробного периода пользователю либо приходится оплачивать единоразово лицензию, чтобы продлить пользование продуктом на неопределенный срок, либо пользоваться ограниченным функционалом.
В данном случае продукт относится именно ко второму типу, поскольку, забегая вперед, можно отметить, что контент, записываемый утилитой, содержит водяные знаки с названием программы и, более того, имеет некоторые ограничения по размеру. В частности, длительность захваченного видео не может превышать 10 минут.
Стоимость лицензии этого программного продукта сравнительно велика, поэтому стоит испытать основные его возможности в течение пробного периода.
Как уже видно, программа Bandicam – это утилита, записывающая видео. Работает она по принципу захвата изображения с экрана монитора, при этом в процессе записи видео может дополнительно сохранять скриншоты. Сама по себе она имеет зарубежное происхождение, но несмотря на это, можно прямо с официального сайта загрузить русскоязычную версию.
Процесс ее установки мало чем отличается от любого другого, поэтому этот процесс не создаст сложностей любому пользователю.

Рис. 1 – Оригинальная версия программного продукта
Особенности продукта
Воспользоваться преимуществами программы могут исключительно те пользователи, которые являются владельцами ПК и ноутбуков на базе ОС Windows с версией сборки не позднее 2000.
Основным преимуществом программы является большой набор настраиваемых параметров, а также возможность записи видеоигр. Наиболее важным при этом является то, что программа позволит записывать игры, созданные на абсолютно разных платформах, поскольку поддерживает и библиотеки компонентов DirectX и OpenGL.
Некоторым пользователям будет особенно интересно, что программа позволит записывать видео не только с игр, но и с онлайн-ресурсов, в том числе интернет-кинотеатров. Параллельно с этим функционал программы позволяет создавать PIP (picture-in-picture) контент, в котором будет дополнительно создаваться запись не только с экрана, но и с веб-камеры.
Стоит также отметить, что записывать можно данные даже не со всего экрана, а и с выделенной его области. При этом отдельно стоит выделить максимальный размер файла, который может достигать нескольких Гб при разрешении вплоть до 3840×2160. Впрочем, никто не мешает пользователю задать минимальное разрешение и снимать видео бесконечно долго (в рамках разумного) или начинать запись в определенное время суток.

Рис. 2 – Одно из часто используемых окон
Работа с программой
Начать работу с программой просто. Достаточно после установки запустить соответствующий ярлык и ознакомиться с интерфейсом или воспользоваться опцией автозапуска.
Несмотря на то, что программа имеет достаточно большое количество настроек, разбираться в них всех вовсе не обязательно. Параметры, установленные по умолчанию, позволят записывать достаточно качественные ролики и снимки экрана. Для старта записи потребуется нажать всего одну кнопку, которая доступна и в полноэкранном режиме, и в компактном.
Действительно, при заданных соответствующих параметрах программа сможет записывать изображение и в свернутом состоянии, что особенно важно при захвате изображения в полноэкранном режиме или при работе с несколькими окнами на рабочем столе, например, при создании презентаций.
Если же основного функционала вам будет недостаточно, можно будет провести тонкую настройку параметров. К примеру, для изображений можно задать:
- предпочтительный формат сохраняемого файла;
- разрешение картинки;
- качество сжатия (для формата jpeg).
Параметров для записываемого видео можно настроить гораздо больше. Помимо формата, качества изображения и размера можно задавать массу параметров, в том числе битрейт (вплоть до 120).

Рис. 3 – Параметры работы приложения
Особые настройки
Далеко не каждая программа захвата видео способна делать некоторые вещи. Например, такие как:
- запись звука с микрофона;
- отображение курсора;
- замена цвета курсора при нажатии;
- визуальное и звуковое отображение щелчка мышью.
Bandicam все это умеет, но для этого потребуется использовать соответствующий раздел настроек программы. Он называется «Настройки записи» В нем можно найти такие вкладки, как «Видео», «Настройки», «Запись» и «Звук».
На последней из них можно вручную задать устройство захвата аудио на выбор из доступных системе устройств, в том числе виртуальных. Их звуки при необходимости можно даже смешивать, используя опцию «Двухканальное смешивание». Параллельно с этим можно задать особую клавишу, которая будет отключать при ее нажатии микрофон, если какие-то звуки все же придется скрывать.
Что касается видео, отдельно стоит выделить возможность выбора кодека. По умолчанию утилита в настройках имеет Xvid. Если же ресурсы системы позволяют, стоит все же выбрать H.264 (NVENC) или даже H.264 (CUDA). Это касается владельцев видеокарт NVIDIA.
Что касается карт AMD, то для них больше подойдет кодек H.264 (AMP APP), а Intel Graphics – H.264 (Intel Quick Sync).

Рис. 4 – Настройка видео
Захват геймплея
Не менее популярным среди пользователей является и желание записать прохождение уровня какой-либо игры. Сделать это с Bandicam просто, ведь для этого предусмотрен даже специальный режим работы. Он полноэкранный, поэтому и параметры его работы особые.
Чтобы перейти к нему, потребуется нажать элемент «Джойстик» в основном окне программы. В нем можно включить счетчик FPS, дополнительно установить отметку на пункте «Показывать счетчик FPS», а также установить место его расположения.
Когда запись активируется, он сменит цвет с зеленого на красный, а когда закончится – наоборот, что особенно важно, когда в полноэкранном режиме недоступны прочие элементы управления программы.
Кстати, для того, чтобы активировать запись в таком режиме, требуется использовать функциональные клавиши. По умолчанию используется кнопка «F12», но в разделе настройки «Видео» ее можно сменить на любую другую в том случае, если другие программы также имеют зарезервированную операцию на этой клавише.
Таким образом, дело остается за малым – запустить игру, нажать кнопку и наслаждаться процессом, пока утилита Bandicam запишет все данные и при необходимости сделает скриншот. При этом и то, и другое будет сохраняться в предварительно выбранной пользователем папке на компьютере.
Рекомендовать
Где скачивать «Бандикам»?
Но перед тем как рассказывать о том, как настроить «Бандикам» для записи игр, нужно сделать ремарку. Дело в том, что многие люди попросту не знают, откуда скачивать данную программу. Ответ, конечно же, на этот вопрос всего один — с официального сайта разработчика. Сейчас расскажем, почему.
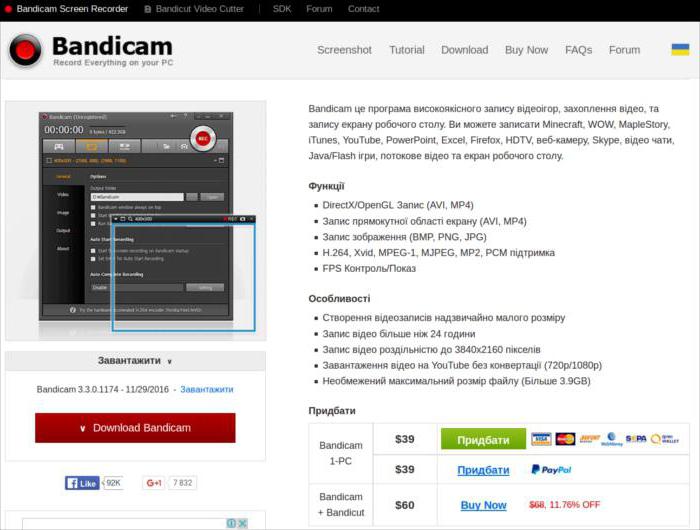
Когда вы скачиваете «Бандикам» с ненадежного источника, вы рискуете впустить в свою операционную систему вирус. Ведь абсолютно любой человек может запросто изменить код программы, поместив туда вредоносное программное обеспечение, после чего выложить уже зараженную версию программы в открытый доступ. Откуда уже вы можете скачать программу, тем самым заразив компьютер.
Даже если у вас установлен антивирус, это не означает, что он успеет обнаружить и устранить опасность или же он вообще пропустит ее. В наше время хакеры наловчились создавать такие вирусы, которые запросто могут обойти вашу защиту.
После того как мы разобрались, откуда лучше всего скачивать программу, можно переходить непосредственно к тому, как настроить «Бандикам» для записи игр.
Настройка видео
Настройка видео — это основная настройка, которая должна совершаться сразу же после установки программы на ваш компьютер. Ведь именно она позволит снимать качественный материал, который впоследствии будет легко обрабатывать и монтировать.
Данная настройка считается самой большой, но это не значит, что самой трудной, тем более следуя нашим инструкциям, вы сможете ее провести за считаные минуты.
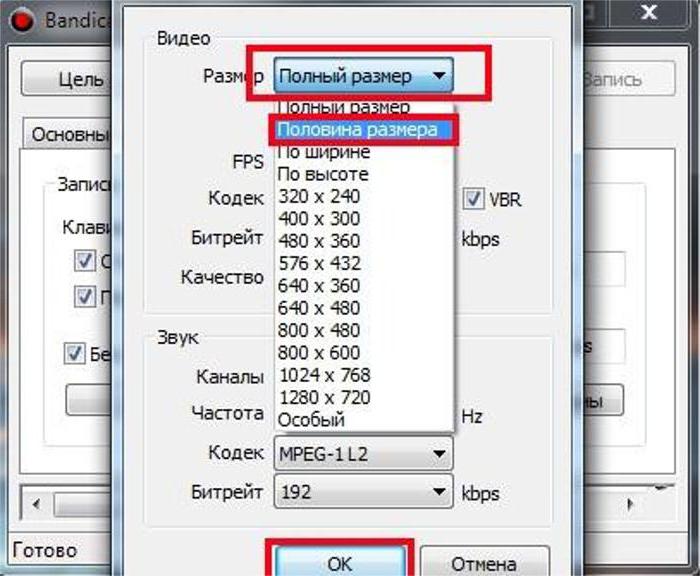
Итак, что вам понадобится:
- Перейти на вкладку FPS, которая расположена на главной странице программы.
- Выбрать позицию индикатора частоты кадров на мониторе. Для этого поставьте галочку рядом с соответствующим пунктом и чуть правее укажите позицию.
- Установить ограничения частоты кадров при записи. Чтобы это сделать, отметьте пункт «Установить ограничение» и в поле рядом введите 30-60 FPS. Данная настройка позволит вам улучшить производительность компьютера при записи. Если вы уверены в мощности своего ПК, то устанавливайте 60 FPS, если нет, то, соответственно, 30 FPS.
- Перейти на вкладку «Видео».
- В графе «Запись» поставить галочку рядом с «Старт/Стоп — горячая клавиша». В поле рядом укажите ту самую клавишу. В дальнейшем, именно нажав ее, вы начнете запись.
В целом это все настройки, касающиеся видео, теперь вы знаете чуть больше о том, как настроить «Бандикам» для записи игр, но это еще не все, впереди еще настройка звука.
Как настроить бандикам для записи игр без лагов: пошаговая инструкция
Первое, что предлагается сделать пользователю, – загрузить и установить Bandicam на компьютер. Следующим возникает вопрос, как настроить бандикам для записи игр.

- Запустив утилиту, появляется окно с вкладкой «Основные», расположенной в левом меню. Там есть выбор папки вывода. Там указывается путь сохранения ролика, есть и расширенные настройки, по желанию пользователя.

- В разделе «FPS» настраивается местоположение счетчика на экране, кнопки управления.

- Далее переходят к основному пункту – «Видео». Полезная возможность – добавление видео с веб-камеры. Она активирует окошко поверх главной области захвата, где видна съемка с веб-камеры.

- Важно обратить внимание на то, как настроить звук в бандикаме. «Настройки записи» содержат основные опции, как «Запись звука» и устройства звукозаписи. Их указывать обязательно. В качестве главного устройства чаще выбирают Колонки (Win7Sound или Win10Sound, если происходит записывание разговора Skype), дополняющего – Микрофон.

- Веб-камера настраивается в следующей вкладке. Пользователю предлагается отдельно сохранять ролик, снятый с веб-камеры, и выбрать желаемый вид: показывать видео над основным роликом или сохранить отдельно.
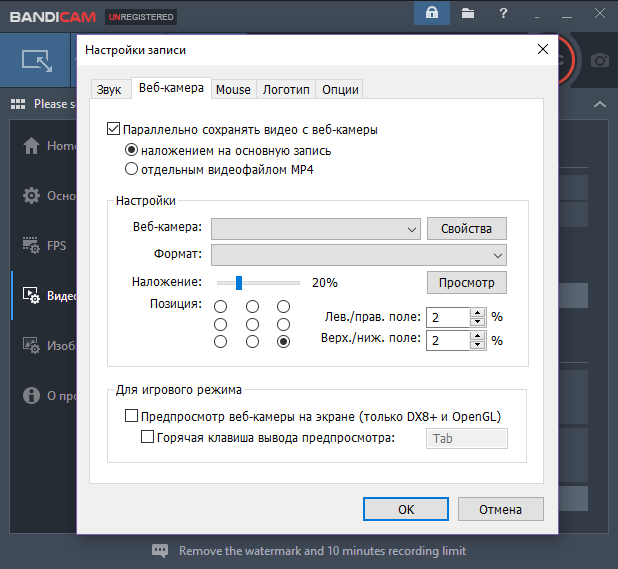
- Раздел с настройкой мышки предлагает функции подключения курсора, добавления подсветки и различных эффектов указателя.
Среди форматов (подраздел «Видео»), предлагаемых бандикамом, есть несколько специальных вариантов для тех, кто снимает ролики на YouTube. Это самый удобный вариант бандикам, не требующий дальнейшей настройки

Если рассматривать настройку формата подробнее, то там есть выбор и формата файла (AVI, MP4), и видео, и звука. Для ролика, снимаемого на YouTube, лучше всего подходит MP4 с размерами видео 1920 на 1080 пикселов, FPS равен 30, кодеку видео соответствует значение H264, а кодеку звука – AAC с битрейтом 192 и каналом «стерео».

Программа готова к записыванию игрового ролика. После старта видеозаписи, FPS станет красного цвета, а по окончанию – зеленого.
Существует вариант для слабых ПК. Настройка бандикама для записи игр без лагов происходит следующим образом:
- Повысить приоритет в разделе «Настройки записи» – «Опции». Это хороший вариант для тех, у кого постоянно возникает вопрос: «чо делать, если бандикам не записывает ролик с игрой без лагов». Ответ прост: чем выше приоритет, тем меньше ошибок при игре.

Если проблема того, как записывать ролик в бандикам, осталась, то пользователи обычно снижают разрешение до HD с частотой 29,970 (24FPS).
- Звук придется поставить с битрейтом около 96 (важно учитывать, что качество получится очень плохим, но лаги могут прекратиться).
- Качество видео снижают, если предыдущие варианты не сработали. Тогда ставят 60FPS или ниже.
Чтобы понять, как настроить bandicam для записи игр, достаточно пару раз сделать это самостоятельно и поэкспериментировать над качеством ролика в предлагаемых опциях, а потом найти подходящий вариант.
До сих пор не знаете, как создавать крутые видеоролики с помощью программки Bandicam? В таком случае верный вам Yandex вновь не ошибся и отправил вас по нужному адресу. Да-да, именно у нас, в пределах вот этой самой статеечки, за чтение которой вы благополучно принялись меньше минуты назад, нами раскрыты и, что главное – наглядно проиллюстрированы все особенности использования такой небезызвестной утилиты, как Bandicam. Что? Хотите прямо сейчас узнать, как правильно настроить Бандикам? Тогда не будем больше тратить ваше драгоценное время на всякие лирические отступления, а сразу приступим к делу!
Опции Bandicam: настрой программу под себя
Что ж установив на свой компьютер Bandicam, первым делом нужно как следует присмотреться ко всем встроенным в нее опциям. Зачем это нужно? Спрашиваете! Как минимум затем, чтобы в дальнейшем не задаваться себе и другим глупые вопросы, а в остальном же, дабы по максиму использовать предоставленные ее разработчикам возможности. А их, отметим, у программки хватит не на одно современное программное обеспечение.
В частности, последняя сборка Bandicam может похвастаться одновременно двумя основными режимами работы, а именно игровым, который предназначен для записи видео прямиком из игр и программ, работающих на базе DirectX, и экранным, обеспечивающим сохранение происходящего на рабочем столе и веб-ке в качестве готового видеоролика.

Вкусно? А вы как думали! Правда, прежде чем использовать подходящий для записи видеоролика режим, нужно правильно и эффективно настроить его работу в Bandicam. С чем предстоит иметь дело?
1) С FPS или, проще говоря, количеством кадров в секунду, которое выжимает из себя видеокарта при работе того или иного приложения. Разработчиками Bandicam, в частности, предлагается либо наложить, либо ограничить отображение этого показателя качества видео при его записи. При этом для настройки этого параметра не требуется каких-то сверхъестественных усилий: достаточно зайти в соответствующее меню программы и задать подходящую настройку.
- со специальными настройками видео. Так, перейдя в меню «Видео» программы Bandicam у каждого из пользователей есть возможность:

- назначить горячие клавиши, с помощью которых можно стартовать, приостановить или завершить запись видео;
- настроить отображение курсора;
- выбрать подходящие эффекты щелчков мыши;
- разместить видео с веб-камеры;
- изменить формат звука и видеофайла.
Как настроить микрофон в Бандикаме
Кроме того, из раздела «Настройки» панели «Запись» легко редактируются и другие параметры видеозаписи. В частности, здесь можно выбрать цвет подсветки курсора, выставить расширенный метод захвата видео, установить логотип, включить функцию записи звука, выбрать веб-камеру, к которой будет подключаться программа, а также указать микрофон и т. д.

В то же время используя Бандикам для создания скриншотов, внимание стоит обратить на меню «Изображения». В этом разделе, к примеру, можно:

- Задать горячую клавишу, которая будет использоваться для захвата изображения (скриншота).
- Выбрать периодичность (частоту) фотографирования.
- Настроить отображение курсора.
- Включить звук затвора фотокамеры.
- Определить подходящий формат для будущего скриншота.
Вместе с тем не нужно обходить вниманием и другие настройки программы. Так, из раздела «Основные» можно получить доступ к выбору папки, в которую будут сохраняться готовые видеоролики и скриншоты; задать автостарт и автозавершение записи; отредактировать язык интерфейса; задать параметры запуска Bandicam и пр.

С этим разобрались? В таком случае двигаемся дальше!
Как настроить бандикам для записи игр без лагов
Итак, каким же образом при помощи Bandicam создать видеоролик на основе происходящего в компьютерной игре? В принципе работы тут немного. Вначале, как и полагается по логике вещей, нам понадобится запустить на компьютере необходимую для записи компьютерную игру. Есть такое? В таком случае следующим шагом будет уже непосредственная настройка Bandicam.
Собственно, в самой программе нам необходимо:
- Выбрать «Игровой режим», кликнув соответствующую кнопку на панельке.
- Задать горячие клавиши старта и завершения записи видео, чтобы в дальнейшем не отвлекаться на удаление ненужных видеофрагментов, шумов и пр.
- Настроить параметры звука, если есть, конечно, желание снабдить будущий видеоролик голосовыми комментариями во время записи.
При этом, как вы уже и сами догадались, выполнить подобные настройки можно в разделе «Видео». В то же время дабы приступить к непосредственной видеозаписи фрагмента игры, достаточно нажать всего лишь одну кнопку, а именно Rec.

Стоит сказать, что подобным образом можно записывать с помощью Bandicam и видео из открытых на компьютере видеоплееров.
Как сделать скриншот в Бандикам
Как уже говорилось выше, дабы сделать скриншот или записать видео с рабочего стола при помощи программки Bandicam, в первую очередь необходимо выбрать в ее настройках экранный режим работы. Сделать же это можно вот так:

Собственно, после того как выбор режима для Бандикам оказывается завершен, нам предстоит немного-немало определить размер объектива нашей программной фото- или видеокамеры. Что для этого требуется? Да ничего особенного, разве что заглянуть в меню выбора размера и указать подходящий для нас вариант:

В целом успешно справившись с подобным подготовительным этапом и указав в настройках желаемые настройки для будущего шедевра, нам остается только приступить к его созданию. Для этого же достаточно нажать в верхней панели открытого окошка (рамки) кнопку Rec (для записи видео) или значок фотокамеры (для создания скриншота).

Как вам? Сложно работать с программой? Вот и нам кажется, что нет! Поэтому смело откидываем все свои сомнения в сторону, и айда наслаждаться созданием действительно крутых видюшек и скринов при помощи одной лишь неугомонной утилиты Bandicam! Покажем миру, что мы те еще Спилберги!
