Особенности использования
Так, установка приложений и игр через встроенный Google Play проходит беспроблемно: достаточно лишь авторизоваться. Перед тем как создать аккаунт в Nox, решите: необходим ли вам в эмуляторе ваш основной аккаунт, или стоит создать специальный? Если вам не нужно синхронизировать данные приложений и игр через Google Play Center, то со всех точек зрения безопаснее и удобнее создать отдельный.
Существует возможность резервировать аккаунты и восстанавливать их из резервных копий. Перед тем, как обновить Nox App Player, стоит сделать копии всех виртуальных устройств и аккаунтов, если их несколько.
Мультизапуск эмулятора
Впрочем, при необходимости вы можете запускать несколько копий Nox одновременно – лишь бы хватило мощности системы. Для этого на рабочем столе предусмотрен специальный ярлык Multidrive. Nox с его помощью можно запустить в виде нескольких независимых процессов. В разных копиях можно использовать разные аккаунты Google.
Для запуска нескольких копий надо сначала загрузить копии эмулятора, затем запустить их кнопкой Play.
Как выбрать эмулируемое устройство
В эмуляторе можно задать свойства виртуального устройства – производительность, объём памяти, разрешение дисплея и т.д. Делается это путём выбора виртуального устройства в настройках.
- Запустите Nox.
- Зайдите в настройки.
- Выберите раздел «Расширенные».

- Установите параметры виртуального устройства по своему усмотрению.
Теперь все приложения и игры будут запускаться в среде, имитирующей выбранную модель. Кстати, как правило, приложения сами выбирают нужный режим экрана – портретный или ландшафтный. Но если надо переключиться вручную, вы можете воспользоваться специальной кнопкой в меню на правом краю окна.
Как включить рут-доступ
В отличие от реальных устройств, в эмуляторе рут включается буквально одним нажатием. Для этого надо зайти в настройки, раздел «Основные». Там поставьте галочку напротив «Рут-права» и нажмите «Сохранить изменения».
Панель управления
В правой части экрана для вас предусмотрена панель управления эмулированным Android. Её меню содержит эмуляцию различных действий, которые вы можете совершить со смартфона с помощью его датчиков или аппаратных клавиш.
Так, вы можете быстро сделать скриншот, встряхнуть устройство, регулировать громкость, перезагрузить Android. Предусмотрен даже инструмент для записи скрипта в реальном времени, что наверняка оценят геймеры. Для удобства использования есть быстрое включение полноэкранного режима, отключение курсора мыши в окне Nox и общий файловый менеджер, позволяющий открывать папки и на компьютере, и на виртуальном Android-устройстве Nox App Player. Где хранятся файлы – для данного проводника неважно. Он позволяет копировать и перемещать их между основной и виртуальной системами.
Установка приложений из Google Play
В Ноксе – не удивляйтесь! – есть целых два приложения Play Market. Одно находится в папке с другими ярлыками Google, другое словно свисает на верёвочке на правом краю экрана. Разница между ними такая:
- Google Play через стандартный ярлык запускается в обычном режиме
- Подвешенный ярлык запускает список предлагаемых приложений и игр, проверенных на совместимость с Nox
 Однако это не мешает и использовать APK-файлы для локальной установки.
Однако это не мешает и использовать APK-файлы для локальной установки.
Локальная установка приложений и игр
Один из главных вопросов начинающих пользователей Nox App Player: «Как установить игру, скачанную из сторонних ресурсов?» Всё на самом деле просто:
- Если приложение/игра не нуждается в дополнительной установке кэша, просто перетащите его на открытое окно Нокс.
- Как установить кэш в Nox:
- Скачайте и распакуйте файлы кэша. Посмотрите их вид: это один большой файл с расширением obb или набор папок с файлами.
- Запустите Nox. Откройте File Manager (значок компьютера в правом столбце)
- Найдите через проводник папку Android на виртуальной карте памяти Nox (точная ссылка зависит от эмулируемого устройства).
- Скопируйте файлы кэша в данную папку в соответствии с их типом (OBB-файлы – в Android\obb\(appname), папки Data – в Android\data\(appname)).

- Затащите установочный файл приложения или игры (APK) на главное окно Nox.
После установки игра или приложение должны распознаться вместе с кэшем.
Как сделать снимок экрана и куда Nox сохраняет скриншоты
Если вам нужно быстрое сохранение скриншотов, то к вашим услугам – специальная кнопка в виде ножниц на правой панели управления. По умолчанию они сохраняются в папку изображений Nox. Разработчики предусмотрели быстрый доступ к сохранённым скриншотам через проводник в боковой панели. Однако всё можно сделать проще:
По умолчанию они сохраняются в папку изображений Nox. Разработчики предусмотрели быстрый доступ к сохранённым скриншотам через проводник в боковой панели. Однако всё можно сделать проще:
- Зайдите Проводником или другим файловым менеджером (например, Total Commander) в папку c:\Users\(ваше имя пользователя)\Nox_share\Image\.
- Откройте там нужный скриншот.
- При необходимости скопируйте или перенесите его в другую папку стандартными средствами Windows.
Если вы часто используете Nox для создания скриншотов, вам стоит создать ярлык для быстрого доступа к данной папке.
Можно также использовать сторонние программы для захвата экрана (такие, как FastStone Capture), в которых есть собственные клавиатурные комбинации. Однако собственное средство работает быстрее.
Чего Nox не умеет
Увы, особенности эмулятора не позволяют ему использовать аппаратные ресурсы компьютера не из числа «обязательных». Значит, использовать ваш микрофон, веб-камеру или подключаемые флэшки система не сможет.
К счастью, это самое серьёзное и не такое уж критичное ограничение Nox. В остальном это очень удачный плеер для приложений Android.
Функционал эмулятора LeapDroid
Использовать LeapDroid довольно просто. Основной пользовательский интерфейс – это интерфейс Android от KitKat, а меню и домашние экраны – точно такие же, как и на смартфоне. Конечно, не каждый сразу вспомнит, как и что было на 4-м Андроиде, но, похоже, все функции на месте.
Как пользоваться LeapDroid? В правой части окна есть панель инструментов с несколькими кнопками. Эти кнопки включают стандартные «Главная», «Недавние приложения» и «Назад» вместе с кнопкой увеличения и уменьшения громкости. Наряду с ними есть кнопка главного экрана, кнопка для простой установки APK и кнопка для полноэкранного режима. Интерфейс LeapDroid чист, а производительность не оставляет сомнений в стабильности.
LeapDroid работает с вашей мышью и клавиатурой. Сначала это немного напрягает, потому что вы не можете делать таких вещей, как щелчок мышью, перетаскивание текста или использование колёсика прокрутки мыши. Однако привыкание к тому, как всё делается на Android, не займёт много времени. Перемещение курсора во время ввода, пожалуй, проще выполнять мышью, чем пальцем.
Перемещение по интерфейсу, открытие и использование приложений и игр, а также время загрузки – всё это настроено под пользователя. Софт может похвастаться самыми высокими критериями любого эмулятора, и испытание приложения затрудняет опровержение этих претензий. Оно определённо загружается быстрее, чем BlueStacks, и использование эмулятора кажется простым и быстрым.
Большинство приложений с поддержкой Holo и Material Design для перемещения по пользовательскому интерфейсу требуют различных жестов. Помимо очевидных, как прокрутка, есть также боковые кнопки, и большинство из них запрограммированы таким образом, чтобы ваши пальцы полностью могли управлять операциями. Это означает, что есть много движений мыши. Конечно, могут возникнуть неудобные моменты, но это не вина разработчиков – так устроена ОС Android.
Наконец, мы переходим к одной из отличительных особенностей LeapDroid – Keymapper. Эта функция позволяет вам использовать клавиатуру и кнопки мыши, чтобы сделать различные игры воспроизводимыми на вашем ноутбуке. Для многих, таких как Final Fantasy Brave Exvius, Clash of Clans и большинства игр жанра «click and drag», требуется минимальная настройка. Однако, когда вы устанавливаете более сложные игры, такие как Asphalt 8: Airborne, Critical Ops и другие, обучение может быть немного сложнее.
К счастью, в компании есть множество учебных пособий по настройке и использованию раскладки клавиатуры с различными играми. Обычно вам нужно войти в настройки игры, чтобы изменить некоторые вещи и работать с аппаратными клавишами.
Первое, что вы, вероятно, захотите сделать при установке LeapDroid, – это начать установку всех ваших приложений. Во время тестирования мы опробовали множество приложений, в том числе Google Play Музыка, Google Диск, Документы Google, Microsoft Word, Google Chrome и другие. Кажется, что эмулятор управляет ими довольно хорошо. Создание документов в Microsoft Word, заметок в Evernote, проверка задач в календаре, общение в Skype и даже просмотр в Интернете – всё это лёгкие задачи. Даже Google Now работает на ура, а нажатие кнопки «Голосовой поиск» позволяет выполнять голосовые запросы без предварительной настройки.
Некоторые приложения, чтобы нормально работать, требуют более тонкой настройки. Например, в Google Play Store определение установленных приложений занимает некоторое время. К сожалению, любое приложение, требующее камеры, вообще не работает.
Команда LeapDroid очень гордится способностью своего эмулятора играть в игры. Мы тестировали игровые возможности с играми, которые рекомендует эмулятор, вместе с некоторыми другими. Результаты были в целом положительными. Он отлично играл в такие игры, как Asphalt 8: Airborne, Final Fantasy Brave Exvius и Critical Ops. Key Mapping немного сложнее, но работает он достаточно хорошо, стоит только немного привыкнуть. Поскольку для большинства игр требуются только механические инструменты «point-and-click», такие игры, как Clash of Clans, запускаются практически без проблем и требуют минимальной настройки.
Бывают случаи, когда потребуются функции клавиатуры. Большинство гонщиков нуждаются в рулевом управлении, в то время как для большинства игр FPS требуются элементы управления для движения и прицеливания. Существуют также настройки для увеличения зума, которые могут помочь вам в таких играх, как Clash of Clans. Для многих игр, в том числе «The Bard’s Tale», клавиатура фактически сама себя настраивает. Однако для других, таких как Asphalt 8: Airborne, это может быть проблемой. Всё зависит от того, какие игры вам нравятся.
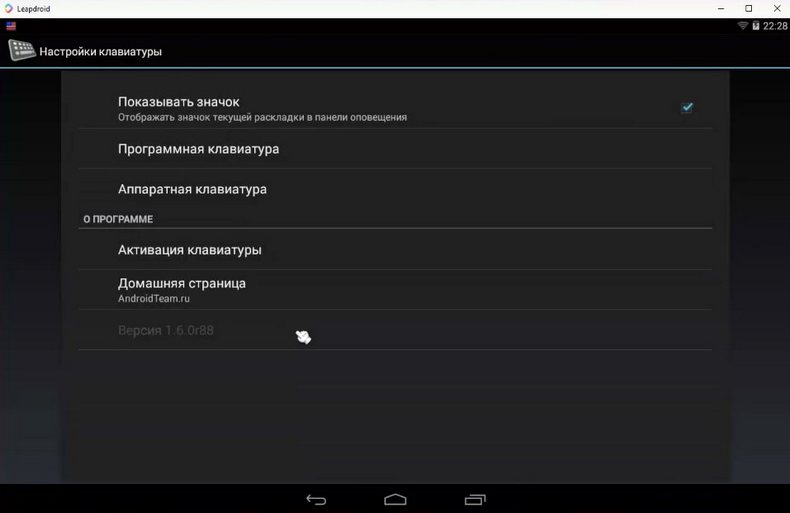
Настройки клавиатуры
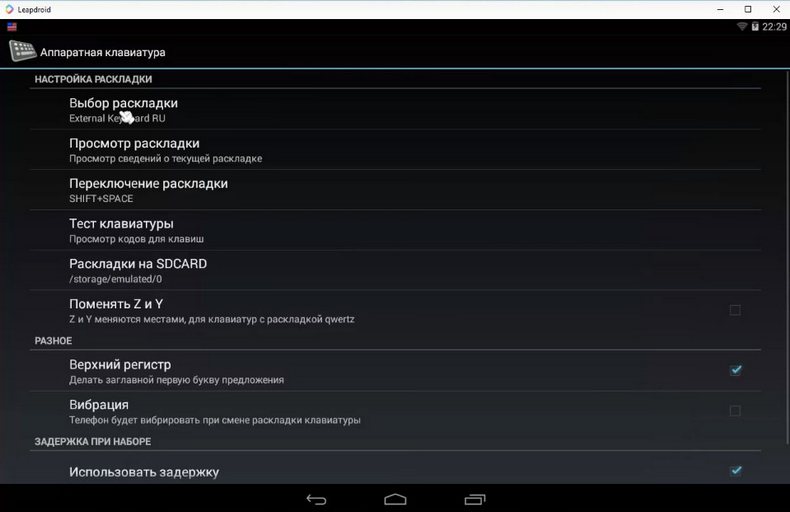
Выбор тип клавиатуры и управления
LeapDroid может похвастаться 99% совместимостью с приложениями и играми, что является хорошей новостью. Практически всё должно работать. Единственной игрой, с запуском которой возникли проблемы, была Final Fantasy от Square Enix. Всё остальное работало нормально.
В чём преимущества эмулятора
Преимущества:
- Производительность, особенно время загрузки, намного выше среднего. Компания опубликовала контрольные показатели, которые утверждают, что это самый быстрый эмулятор. Во время тестирования мы не использовали никаких тестов, но у нас также не было никаких проблем с производительностью. Он работает очень хорошо.
- Процесс установки прост, и практически любой человек может это сделать.
- Это очень чистый, эффективно разработанный эмулятор. В нём нет вирусов, а пиктограммы установки можно легко удалить. Это, по сути, тот самый Android, к которому все так привыкли.
- Большинство программ для Android работают отлично. Разработчики любят хвастаться игровым мастерством эмулятора, но он одинаково хорошо работает с развлекательными приложениями, приложениями для повышения производительности и другими.
- Большинство игр для Android работают отлично. Игры стабильны с высокой частотой кадров и производительностью.
- Функциональность Keymapper является обязательной, особенно для таких приложений, как The Bard’s Tale, всех гоночных игр и т. д.
- Боковая панель является необходимой функцией, которая даёт вам постоянный доступ к кнопкам, даже если приложения или игры находятся в фоновом режиме. Также есть ярлыки для снимков экрана и клавиатуры.
- Клавиатура и мышь работают отлично.
- На официальном веб-сайте есть учебники и страница справочной службы, на которой описаны ответы на наиболее типичные вопросы. Существует также тема форума, если вы хотите обсудить более глубокие проблемы.
- Ёмкость внутреннего хранилища ограничена вашим компьютером. Оно гораздо больше, чем у большинства устройств Android.
- Всё работает, включая аудио вход и выход.
- Существуют мощные пользовательские инструменты, такие как отладка, тестирование и установка APK. Есть также две отдельные иконки для быстрого запуска двух экземпляров эмулятора.
Приложение для настройки эмулятора
Droid4X Resolution and Memory Setting – это дополнительный элемент, скрипт, который необходим для настройки разрешение экрана, DPI, и использование ОП в эмуляторе. Также имеет функцию, с помощью которой мы можем увидеть уже примененные конфиги виртуального девайса. Предоставлены две версии: на английском и русском языке.
ВНИМАНИЕ! Перед установкой настроек данной утилитой, нужно закрыть Дроид4х.
Разрешение экрана и DPI
Запускаем приложение Droid4X Resolution and Memory Setting в желаемой версии. Примеры работ будут представлены в русскоязычной версии. И так, запустив, мы видим меню, в котором нужно выбираем нужный пункт.

Главное меню Droid4X Resolution and Memory Setting
Введите 1, и можно увидеть текущие конфигурации.

Текущие характеристики
Мы можем видеть такие конфигурации, как: сколько выделено ОП, установленное разрешение экрана, DPI и в каких каталогах установлено эмулятор и VirtualBox. Чтобы вернуться в меню, нажимаем любую кнопку.
Для разрешение и DPI, возможно обойтись одной настройкой, или отдельно, как будет удобно. Выбираем пункт 2 и получаем варианты расширений экрана и DPI.

Варианты расширений и DPI
Здесь можно увидеть установленное разрешение, и по умолчанию установленные варианты. Также, можно ввести значения в ручную, введя цифру 0. Неважно, выбрав из списка или введя вручную, мы получаем следующее окно.

Подтверждение изменений
Мы видим, старые значения и выбранные новые. Если все задано правильно, вводим Y и нажимаем Enter, для подтверждения и сохранения настроек, или введите N для отмены и возврата в меню.
Увеличиваем производительность Droid4X, дополнительная оперативная память
Перед тем как, сделать изменения в выделении памяти нужно знать такие нюансы:
- Количество выделяемой оперативки не должно быть меньше 512 мб, это самое минимум, который может поддерживать эмулятор. И сам скрипт не даст вам внести значение меньше, так как стоит ограничение.
- Не рекомендуется ставить половину из установленной RAM на пк. Например, если на вашем пк стоит 4 гб оперативной памяти, то заданное значение, не может быть больше чем 2048 мб.
Чтобы изменить значение выделяемой RAM, в меню Дроид4х Resolution and Memory Setting, выбираем пункт 5. Вводим сколько ОП (слово Mb вводить не нужно) вы хотите выделить.

Изменение ОП
После нажмите любую кнопку, чтобы выйти в главное меню, изменения автоматически сохранятся.
Настройка клавиатуры
После установки уже включен русский язык, но вводить символы кириллицы нельзя, а точнее место букв появляются разные знаки или цифры. И так, как сделать русский язык ?
1.В Настройках дроид4х ищем пункт Язык и ввод.

Меню «Настройки»
2.Далее выбираем Droid4x Virtual PassThrough Input.

Меню «Язык и ввод»
3.После нажимаем на кнопку Настроить раскладку клавиатуры.

Раскладка клавиатуры
4.Вы получите все возможные языки для ввода, выбираете вам необходимые, поставив напротив галочки, и нажимаем Назад.
5.В конце, вы получите сообщение, какие языки выбраны и переключать которые можно с помощью комбинации Ctrl+пробел.

Выбор языка ввода
Чтобы русский язык при вводе работал исправно, нужно чтобы в языковой панели Windows был включен английский язык, если будет установлен русский или иной, ввод будет работать не корректно.
Как подключить клавиатуру и мышь
Подключение клавиатуры и мыши рассмотрим на приложении Shadow Fight 2. На панели управления нажимаем на элемент в виде клавиатуры, после чего откроется окно настраивания управления.

Настройка управления
Разбираемся с настройками панели управления:
- Включение и отключение управление клавиатурой;
- Управление передвижением (WASD);
- Установка левой кнопку мыши;
- Настраивание правой кнопки мыши;
- Вспомогательная справка;
- Сброс все установок;
- Сохранение изменений;
- Выход из настроек.
Выберете левой кнопкой мышки, управление передвижением (2) и перетащите в нижний левый угол, где обычно бывают управления передвижением. Далее, тем же способом перетащите курсор мышки (3) на значок удара рукой, который будет работать по нажатию правой кнопки мыши. После второй курсор (4), перетащите на значок удара ноги, который будет срабатывать по нажатию левой кнопки мыши. Все должно получится, как показано на скриншоте:

Установка управления
После назначения контроллеров в настройках, нажимаем кнопку Save (7). Если настройки установились неправильно, нажмите Сброс (6) и попробуйте снова.
Настройка интернета
С помощью интернет соединения, можно подключится к сервису Play Market и через него устанавливать приложения и игры на свой эмулятор. Для подключения интернета не нужно никакого дополнительного ПО, и изменений конфигурации. Если ваш компьютер имеет доступ к интернету, то подключение будет работать в эмуляторе. Чтобы в этом убедится попробуйте зайти на Плей маркет и попробовать скачать какое нибудь приложение. Если же интернет не подключается, проверьте его наличие на вашем ПК, или переустановите эмулятор.
Рекомендуем ознакомиться с андроид эмуляторами от других разработчиков:
Характерные особенности
Данный эмулятор имеет такие свойства:
- Установка программного обеспечения выполняется очень плавно, хотя для установки может потребоваться немного больше времени.
- У вас будет доступ к изучению магазина Google Play с вашего ПК и вы можете выбрать любые программы или игры, которые вас интересуют.
- Вы также можете делать снимки или активировать приложение GPS, как если бы вы делали это с вашего устройства Android.
- Возможность установки выделенных клиентов на телефоны Android, подключение телефона к ПК и использование телефона в качестве джойстика для игры на Android на ПК.
- Программное обеспечение поддерживает полноэкранный режим ПК для лучшего зрения и четкости.
- Не будет недостатка в производительности и скорости приложения при использовании на ПК.
- Возможно совместное использование папок между хостом Android и ПК.
- Высокая скорость и производительность.
- Возможность играть в игры на ПК с помощью телефона Android в качестве джойстика.
- Сделайте снимки экрана, активируйте GPS и отрегулируйте разрешение экрана.
- Совместимость с большинством приложений и игр.
Нет сомнений в том, что Droid4X в настоящий момент является лучшим эмулятором для Android, который позволит вам получить доступ к приложениям и играм Google на вашем ПК. С левой стороны находится панель инструментов, которая обеспечивает доступ к различным функциям. Программа может быть настроена на использование клавиатуры компьютера в качестве контроллера.
Вы также можете обмениваться файлами между вашим Android-устройством и ПК-хостом. Другие расширенные функции включают общую клавиатуру, которая может быть активирована нажатием клавиши Control и клавиши C или Control и V. Можно увеличить или уменьшить масштаб приложения с помощью колеса мыши.
Большинство приложений для Android работают без проблем, и это создает новый мир захватывающих возможностей на вашем скучном старом ноутбуке или настольном компьютере. Программное обеспечение успешно провело свои бета-тесты, и, следовательно, можно убедиться в его производительности на рабочем столе.
Решение проблем с модификациями для Windows
- Добавлено пользовательское разрешение, dpi, память, ядра процессора и многое другое в настройках.
- Добавлен пользовательский горячий ключ, чтобы скрыть Droid4X в настройках.
- Поддержка контроля силы тяжести.
- Новая сборка ROM (20160106.210023 / Jan. 06 2016 21:00:23.
- Исправлены другие ошибки
- Исправлена ошибка загрузки Droid4X.
- Оптимизация производительности.
- Теперь вы можете открывать дополнительные окна эмулятора одновременно.
- Добавьте функцию резервного копирования и импорта данных. Вы можете сделать резервную копию в любое время.
- Добавьте разрешение 1920 * 1080.
- Вы можете загружать изображения и видео в эмулятор и отправлять их при использовании приложений IM.
- Исправлены некоторые другие ошибки.
- Решили проблему застревания на 80% и 99%. Значительно сократилось время запуска.
- Улучшили качество записи видео.
- Играя в игру, вы также можете посмотреть видеоролик.
- Оптимизировали панель инструментов и страницу настройки.
- Лучшая адаптация для планшетного компьютера.
- Исправлены некоторые другие ошибки.
Решение проблем с модификациями для Mac OS
- Исправлена ошибка с устаревшей графической картой для некоторых графических карт AMD.
- Исправлены другие ошибки.
- Новый интерфейс.
- Добавлена функция поиска на рабочем столе. Вы можете искать приложения на своем рабочем столе симулятора.
- Повышена производительность игры. Симулятор поддерживает практически все мобильные игры.
- Исправлены некоторые другие ошибки
