Что делает программа Game Booster
Прежде чем начну, замечу, что есть и еще одна достаточно популярная программа для ускорения игр — Wise Game Booster. Все написанное относится и к ней, но рассматривать мы будем именно Razer Game Booster.
Вот что написано о том, что такое «Игровой режим» на официальном сайте Razer Game Booster:
Эта функция позволяет временно выключить все необязательные функции и приложения, перенаправив все ресурсы компьютера на игру, что позволяет погрузиться в игру не тратя время на настройки и конфигурацию. Выберите игру, нажмите кнопку «Запустить» и предоставьте нам все остальное, чтобы уменьшить нагрузку на компьютер и увеличить FPS в играх.

Другими словами, программа позволяет выбрать игру и запустить ее через утилиту ускорения. Когда вы это делаете, Game Booster автоматически закрывает фоновые программы, работающие на вашем компьютере (список можно настроить), теоретически высвобождая больше ресурсов для игры.
Такого рода «оптимизация в один клик» — основная «фишка» программы Game Booster, хотя в ней содержатся и другие функции. Например, она может отображать устаревшие драйвера или записывать игровое видео с экрана, отображая FPS в игре и другие данные.
Кроме этого, в Razer Game Booster вы можете просмотреть, какие именно процессы будут закрыты в игровом режиме. При выключении игрового режима эти процессы снова восстанавливаются. Все это, разумеется, можно настроить.
Результаты тестов — позволяет ли использование Game Booster увеличить FPS в играх?
Для проверки того, насколько Razer Game Booster способен увеличить производительность в играх, были использованы тесты, встроенные в некоторые современные игры — тест проводился с включенным и выключенным игровым режимом. Вот некоторые из результатов в играх, на высоких настройках:
Batman: Arkham Asylum
- Минимум: 31 FPS
- Максимум: 62 FPS
- В среднем: 54 FPS

Batman: Arkham Asylum (с Game Booster)
- Минимум: 30 FPS
- Максимум: 61 FPS
- В среднем: 54 FPS
Интересный результат, не правда ли? Тест показал, что в игровом режиме FPS несколько ниже, чем без него. Разница небольшая и возможно, играют роль возможные погрешности, однако, что можно сказать вполне определенно — Game Booster не замедлил, но и не ускорил игру. По факту, его использование вообще не привело к изменению результатов.
Metro 2033
- В среднем: 17.67 FPS
- Максимум: 73.52 FPS
- Минимум: 4.55 FPS
Metro 2033 (с Game Booster)
- В среднем: 16.77 FPS
- Максимум: 73.6 FPS
- Минимум: 4.58 FPS
Как видим, опять результаты практически не отличаются и отличия находятся в рамках статистической погрешности. Аналогичные результаты Game Booster показал и в других играх — никаких изменений в производительности игр или увеличения FPS.
Тут следует отметить, что подобный тест может показать совсем иные результаты на среднестатистическом компьютере: учитывая принцип работы Razer Game Booster и то, что у многих пользователей постоянно запущено множество фоновых процессов, часто не нужных, игровой режим может и принести дополнительные FPS. То есть, если у вас постоянно работают торрент-клиенты, мессенджеры, программы для обновления драйверов и аналогичные им, занимая всю область уведомлений своими значками, то, конечно, да — вы получите ускорение в играх. Однако, я бы просто следил за тем, что устанавливаю и не держал в автозагрузке то, что не нужно.
Razer Game Booster что это за программа и нужна ли она?
 Всем привет
Всем привет  Поговорим сегодня о такой программе как Razer Game Booster, и потом вы сможете сделать вывод, нужна она вам или нет. Значит прога Razer Game Booster относится к необычным и интересным прогам, как мне кажется, а все потому, что эта прога типа может переводить комп в игровой режим. То есть переводит комп в такой режим, который лучше всего подходит для игр, при котором игры работают быстрее всего. Правда, интересно? Ну вот и мне интересно, поэтому сегодня я все это проверю
Поговорим сегодня о такой программе как Razer Game Booster, и потом вы сможете сделать вывод, нужна она вам или нет. Значит прога Razer Game Booster относится к необычным и интересным прогам, как мне кажется, а все потому, что эта прога типа может переводить комп в игровой режим. То есть переводит комп в такой режим, который лучше всего подходит для игр, при котором игры работают быстрее всего. Правда, интересно? Ну вот и мне интересно, поэтому сегодня я все это проверю 
Такие программы типа Razer Game Booster, это конечно по большому счету проги-пустышки. Ну то есть на самом деле нет никаких скрытых ресурсов в компе, чтобы их например можно было активировать и комп стал намного мощнее. Бывает только третье ядро, это было в каком-то процессоре AMD, и вот его можно было разблокировать, в итоге процессор и комп в целом становился мощнее. А все остальное, особенно программное всякое, то все это по большому счету мулька.. 
В общем я все таки установил прогу Razer Game Booster, после включения винды она сама запускается, ну это потому что я не снял галочку при установке по поводу автозапуска. Ну так вот, после запуска проги я понял, что в ней нужно зарегиться, но ради такого дела, я таки зарегистрируюсь! Значит тут нужно нажать кнопку СОЗДАТЬ УЧЕТНУЮ ЗАПИСЬ:

И теперь все тут правильно заполнить и нажать снова СОЗДАТЬ УЧЕТНУЮ ЗАПИСЬ:

Все, потом уже можно будет войти в программу, для этого нажмите вот эту кнопку ВХОД:

Но меня ждал вот такой вот обломчик:

Все дело в том, что на почту, ну которую я указывал при регистрации, то туда пришло письмо от проги, ну чтобы подтвердить почту. Ну а я этого не сделал! Так что если будете регистрироваться, то учтите, что нужно активировать почту! Потом, когда я активировал почту, то я уже смог нормальной войти в прогу, вот как она выглядит:

Честно говоря этот черный фон мне не очень нравится. Как и то, что для того чтобы пользоваться прогой, то нужно в ней зарегится 
Но сама программа Razer Game Booster пока что мне не кажется какой-то там шарашкиной, сделана вроде бы более-менее качественно.
Когда я вверху нажал на УТИЛИТЫ, то появился такой экран, уже становится интересненько:

Вообще честно говоря немного впечатляет! Так, теперь давайте подумаем, игра это что такое? Это ведь на самом деле программа. То есть в теории мы можем ускорить любую программу, а не только игру. Я так и сделаю, ибо мне легче будет понять, программа быстрее работает или нет. Так как тестовый компьютер у меня не особо мощный, то я попытаюсь ускорить Мозиллу, она у меня немного подлагивает 
Теперь давайте разберемся как добавить программу в Razer Game Booster. Как вы уже понимаете, таким же способом можно будет добавить и саму игру. Итак, нажимаю я на ИГРЫ, и нажимаю там вот этот плюсик:

Потом нажимаю ДОБАВИТЬ ИГРЫ:

Выскочил окошко, где нужно просто указать так бы сказать эксешний файл программы, ну то есть файл в формате exe. Здесь вы указываете игру, а я для теста указываю Мозиллу:

Кстати совсем забыл сказать. В этом окошке вы можете выбрать как файл с расширением exe, так и просто ярлык к игре или программе.
В общем ребята, потом нажимаем вот на эту стрелочку:

И вот теперь уже видно, что программа у нас добавлена:

Теперь запускаем ее, для этого нажимаем по самой программе, потом появится новое окошко, в нем нажимаем вот на эту зелененькую кнопочку:

В общем когда я нажал эту кнопку, то началась магия:

Потом вверху экрана появилось такое сообщение:

Дальше открылась Мозилла. И вроде бы все действительно стало быстрее работать. Ну, я проверил это так бы сказать на деле. Я просто посмотрел погоду в своем городе, я это делаю часто и примерно знаю сколько я трачу на это времени. Ну так вот, в таком игровом режиме Мозилла открывала страницы намного быстрее. Я даже немного удивился, ибо получается что прога Razer Game Booster таки работает, что не может не радовать! Вот такие пироги ребята, я вам говорю честно, программа работает и эффект заметен 
Во время работы игрового режима, то иконка проги в трее такая:

Кстати, когда я закрыл Мозиллу, то в программа Razer Game Booster вот так вот стильно написала о переводе компа в обычный режим:

Кстати, потом, после игрового режима, иконка в трее уже изменилась и стала более яркой:

Добавленную программу в Razer Game Booster можно еще запустить, если нажать сразу на эту кнопку:

Вот если нажать кнопку УТИЛИТЫ (вверху), то тут есть всякие настройки по отключению всего ненужного (то есть тут типа профиль что будет отключаться при игровом режиме):

Если нажать на кнопку Процессы (напротив кнопки УСКОРИТЬ СЕЙЧАС), то вы увидите что именно отключается. Как я понял, если я вообще правильно понял, то отключаются ненужные процессы, службы, службы которые не относятся к винде, ну и еще что-то там отключается. Все это в общем то и есть оптимизация, которая, как мы видим работает. Чудес нет и чем больше компьютер захламлен всяким программным добром, тем сильнее будет эффект 
Программа сидит в трее, даже если вы нажали крестик в ее окне. В диспетчере от нее есть два процесса, это main.exe и RzKLService.exe:

Они запускаются вот из этой папки:
C:\Program Files (x86)\Razer\Razer Game Booster

Еще я проверил службы, ибо я вот чувствовал, что скорее всего прога Razer Game Booster и службу свою ставит. Ну в принципе так оно и оказалось, вот смотрите, вот нашел службу RzKLService:

На всякий случай напомню вам, что для того, чтобы открыть службы, то зайдите в диспетчер, там на вкладке Службы вы найдете кнопку с таким же названием Службы, вот ее и нажимайте.
Когда я нажал два раза по службе, то появилось вот такое окошко:

Ну то есть теперь понятно, что процесс RzKLService.exe, это от службы этой.
Ну что я тут могу сказать. В принципе программа Razer Game Booster неплохая, но если она игру вам реально не ускоряет, то я думаю что лучше ее удалить. Ибо как видите, от данной проги присутствует два процесса в диспетчере, ну а от того что много процессов еще ни одна винда не работала быстрее 
Перед удалением я советую выйти из программы, для этого нажимаете правой кнопкой по иконке в трее и там выбираете пункт Выход:

Удалить Razer Game Booster вы можете как при помощи виндовских функций, так и используя удалятор Revo Uninstaller. Он позволит не только удалить программу, но и почистить винду от ее остатков, так что рекомендую. Это наверно лучший удалятор что есть вообще, советую 
Ну а теперь как удалить по-простецки, то есть просто используя винду и ее штатные возможности так бы сказать.
Значит зажимаем кнопки Win + R и пишем туда такую команду:
control panel

Откроется Панель управления, тут вам нужно найти значок Программы и компоненты, ну и запустить его:

Теперь находим тут программу Razer Game Booster, нажимаем по ней правой кнопкой и выбираем Удалить:

Потом появится вот такое сообщение, вы тут нажимаете Да:

Прога удалилась буквально за секунды две, после чего появилось такое сообщение, ну что мол удалено успешно, все пучком:

В общем так быстро удалилась, что я даже проверил, не осталось ли от нее службы.. Ну просто так быстро удалилась.. Но нет, я проверил, ничего не осталось, вот такие дела, в общем нормалек все 
Вот что еще хотел вам написать. Значит знаете, эта прога Razer Game Booster отключает некоторые службы, когда включается игровой режим. Вот я и подумал, а если у нее произойдет какой-то глюк и потом она не включит те службы, которые отключила для игрового режима? Ну мало ли, просто вдруг такой глюк, что тогда делать? Как узнать, какие службы отключила эта прога? Ну разве что пойти в настройки и посмотреть какие службы прога отключает и потом проверить… Ну это такое, так бы сказать вам на заметку.. В общем я надеюсь что вы поняли что я имел ввиду 
Ну все ребята, на этом уже все. Удачи вам и хорошего настроения 
На главную! неизвестные программы 23.09.2016
Сборники утилит для чистки и оптимизации
Прежде чем начинать приводить свой перечень с описанием основных фишек тех или иных программ, хочу порекомендовать статью про увеличение FPS, которая для многих будет актуальна. Если уж вы решили воспользоваться утилитами для ускорения игрушек, то возможно стоит произвести тонкую настройку видеокарты и самой игры? Об этом узнаете в статье, перейдя по ссылке ниже…
♣

Как повысить FPS // несколько способов — https://ocomp.info/kak-uznat-fps-v-igre-i-povyisit-fps.html
♣
Существенное влияние на производительность ПК в играх может оказывать ОС Windows (да и не только игр, а вообще любых других приложений). Дело в том, что со временем в ней накапливается достаточно большое количества «мусора»: старых ошибочных записей в реестре, временных файлов, файлов, оставшихся от удаленных программ, пустых ярлыков и т.д. Все это «добро» мешает нормальной работе. Поэтому, перед использованием утилит для ускорения, рекомендую хорошо почистить ОС от всего этого…
Advanced SystemCare
Сайт: https://ru.iobit.com/advancedsystemcarefree.php

Не первый раз рекомендую эту программу: позволяет всего за один-два клика мышкой очистить Windows от мусора, исправить ошибки и неверные записи в реестре, провести оптимизацию системы, задать оптимальные настройки для более быстрой работы сети и ОС и др. В общем, большой добротный набор утилит, которые нельзя не использовать при оптимизации и настройке Windows (на мой взгляд  ).
).

Главное окно Advanced SystemCare
Сайт: https://www.piriform.com/ccleaner/download

Небольшая бесплатная утилита, главная задача которой — чистка мусора из вашей системы. Делает это CCleaner настолько бережно, насколько это возможно (можете не бояться, что утилита удалит что-нибудь нужное).
Пользоваться программой оч. просто: запускаете, нажимаете кнопку анализа, далее программа вам выдает, сколько места она может освободить, и что будет удалено. Вам же останется лишь согласиться (ну или внести правки  ) и через пару минут получить чистую Windows…
) и через пару минут получить чистую Windows…

CCleaner — чистка жесткого диска от «мусора»
Кстати, кроме чистки, в утилите есть инструменты для исправления ошибок в реестре, контроля за автозагрузкой, удаления программ (в том числе и не удаляемых) и пр. полезные штуки.
Advanced System Optimizer
Сайт: https://www.systweak.com/advanced-system-optimizer/

Большой сборник разнообразных утилит для обслуживания Windows. Программа поможет вам оптимизировать системный реестр, очистить жесткий диск от «мусора», обезопасить свои личные данные, произвести резервное копирование важных документов.
Кстати, Advanced System Optimizer ориентирован на неподготовленного пользователя — как только вы запустите программу, вы увидите советника, который предложит вам заняться:
- безопасностью;
- очисткой;
- оптимизацией (как на скриншоте ниже).

Безопасность, очистка, оптимизация
Glary Utilities
Сайт: https://www.glarysoft.com/

Огромный сборник разнообразных утилит, который поможет в любых штатных и не штатных ситуациях. Количество включенных утилит просто поражает: тут вам чистка дисков, и работа с реестром, и тонкая настройка Windows, жестких дисков, работа с драйверами, управление файлами и т.д.
Так же хочу отметить, что в программе есть удобный мастер, делающий всё за 1-клик мышкой. В общем, рекомендую пакет утилит к знакомству абсолютно всем!

Все утилиты, включенные в сборник // Glary Soft
Так же рекомендую вам, кроме использования перечисленных утилит, попробовать оптимизировать свою Windows. За счет оптимизации ОС, при помощи утилит для очистки и ускорения — можно добиться максимальной производительности в играх! Ссылка на статью ниже.

Оптимизация Windows 10 (лучшие рекомендации для ускорения) — https://ocomp.info/super-optimizatsiya-windows-10.html
∞
Ускорители игр
Game Fire
Сайт: https://www.smartpcutilities.com/gamefire.html

Game Fire – одна из лучших утилит для поднятия производительности в компьютерных играх. Самое главное достоинство программы — она автоматически определит какие параметры нужно задать для вашей игры, чтобы ускорить ее. От вас требуется только нажатие 1-2 кнопок!

Game Fire — главное окно с играми
Достоинства и возможности:
- автоматическая работа: ускорение и повышение производительности, отключение ненужных служб и приложений перед запуском игр;
- возможность дефрагментирования файлов игры;
- свой встроенный диспетчер задач: в нем можно отключать ненужные процессы (программа сама их находит);
- приятный и удобный интерфейс;
- программа не отвлекает рекламой и всякими «пустяками» во время игры;
- поддержка новой ОС Windows 10.
Iobit Game Booster
Сайт: https://ru.iobit.com/gamebooster/
(прим.: в августе 2018 утилита перестала поддерживаться разработчиком. Game Booster они включили в др. свою утилиту — Driver Booster, )

Простая, но эффективная программа для повышения производительности системы при запуске компьютерных игр. Достаточно щелкнуть один раз мышкой, чтобы Game Booster автоматически отключил все ненужные процессы и задействовал максимальные ресурсы вашего ПК для запускаемой игры.
Кстати, помимо прямого назначения, программа позволяет вести запись аудио и видео с экрана игры. В общем-то, рекомендую к ознакомлению!

Окно с играми
WPS Performance Station
Офиц. сайт: https://winperst.ru/download
(для пробного использования нажмите «Купить/попробовать бесплатно»)

Главное окно WPS
WPS Performance Station — это новый само-обучаемый диспетчер задач (основан на нейросети)! Представьте, если бы компьютер знал в какой момент времени и какой программе отдать наибольшую производительность — наверное, тормозов было бы меньше? Собственно, примерно этим и занимается утилита (причем, без вашего участия)!
WPS анализирует ваши задачи и затем правильно распределяет ресурсы процессора, ОЗУ в реальном времени. Благодаря чему, запускаемые игры (да и любые полно-экранные приложения), работают куда лучше, уменьшаются притормаживания, задержки, картинка становится более плавной. Отмечу, что в некоторых играх возможно увеличение FPS (до 3-5%). Очень рекомендуется тем пользователям, у кого ОЗУ впритык, и иногда ее явно не хватает…
Также хочу добавить, что помимо «автоматики», есть и ручной режим, позволяющий выставить приоритеты исходя из ваших задач. Например, можно задать приоритет LOW службам (т.е. низкий), и выставить MAX Performance для игрового режима!

Максимальная производительность игрового режима
Приложение достаточно интересное, выполнено в современном плиточном дизайне, полностью на русском языке. В общем-то, рекомендую к знакомству (тем более, что пока есть вариант бесплатного тестирования).
Wise Game Booster
Сайт: https://www.wisecleaner.com/wise-game-booster.html

«Молодая» утилита для ускорения компьютерных игр от знаменитой компании, у которой одни из лучших утилит для чистки Windows. Кто знает, возможно и эта утилита для игр станет таковой…
Wise Game Booster — бесплатная программа, призванная поднять производительность компьютера в играх. Происходит это за счет оптимизации системы и задания определенных параметров.

Wise Game Booster — оптимизация игр на лету!
Возможности утилиты:
- оптимизация ОС Windows;
- настройка и отключение ненужных служб;
- возможность ручной оптимизации;
- мастер оптимизации за 1-клик мышкой;
- сохранение системы (чтобы ОС всегда можно было вернуть в исходное состояние);
- управление всеми запущенными процессами, мониторинг и анализ;
- поддержка новых ОС Windows 8, 10, поддержка русского языка в полном объеме!
Game Gain
Сайт: https://www.pgware.com/products/gamegain/

Очень простая утилита для оптимизации работы ОС и процессора. За счет своих уникальных настроек позволяет добиться большей производительности ПК в играх.
Приложение вносит изменения в ОС Windows, системный реестр, некоторые системные файлы. Пользоваться программой до безумия просто: запустили, выбрали свою ОС, выбрали свой процессор и нажали кнопку оптимизации (Optimize now). Для максимальной оптимизации и ускорения требуется платная лицензия…

Процесс ускорение в Game Gain происходит за 1 клик мышкой!
Razer Cortex: Game Booster
Сайт: https://www.razerzone.com/cortex
Русская зона: https://www.razerzone.ru/product/software/cortex

Razer Cortex — один из лучших ускорителей игр и компьютера в целом! По умолчанию, Cortex активируется в авто-режиме и выгружает ненужные службы, приложения, давая полный «простор» в ресурсах запущенной игре.
После того, как вы завершите процесс игры, Razer Cortex так же автоматически запустит все ранее отключенное, приведя компьютер в первоначальное состояние.

RAZER CORTEX: GAME BOOSTER
Основные возможности:
- ускорение игр в авто-режиме;
- дефрагментация жесткого диска;
- повышение приоритета запускаемой игры до максимума;
- просмотр количества FPS;
- возможность создавать скриншоты и записывать видео с экрана;
- возможность синхронизации с Steam, GOG.com, GamersGate;
- поддержка Windows 7, 8, 10.
MSI Afterburner
Сайт: https://ru.msi.com/page/afterburner

Многофункциональная программа от знаменитой компании MSI, предназначенная для разгона видеокарт от NVIDIA и AMD (Intel). Программа позволяет регулировать вольтаж GPU и памяти, частоту ядер, управлять вращением кулера. Кроме этого программа в режиме реального времени позволяет вести мониторинг температуры, напряжения, тактовой частоты видеокарты.
Примечание!
- Вообще, тема разгона достаточно непростая. Если вы вообще впервые об этом слышите, я все же рекомендую пока использовать другие утилиты. Неумелыми действиями можно даже вывести из строя видеокарту!
- Так же Afterburner позволяет проверить свою видеокарту на стабильность с помощью спец. инструмента MSI Combustor. Кстати, насчет проверки видеокарты и проведения стресс теста, я рассказывал в этой статье — https://ocomp.info/stress-test-videokartyi.html

MSI Afterburner // главное окно
EVGA Precision X
Сайт: https://ru.evga.com/precision/

Программа EVGA Precision X позволяет разгонять видеокарту, изменяя частоту GPU и памяти, скорость вращения кулеров, напряжения и прочих параметров.
В режиме реального времени вы сможете вести мониторинг состояние своей графической платы: видеть температуру, вольтаж, частоту работы ядер, скорость вращения вентилятора и пр. Все это позволяет вовремя остановить разгон и оптимально разогнать свою плату.
Последняя версия данного ПО содержит такие функции, как: экстремальный разгон, полная поддержка Microsoft DirectX 12 API.
Примечание! Одна из лучших программ для разгона GeForce — это EVGA Precision X 16.

EVGA — главное окно
Game Accelerator
Сайт разработчика: https://www.defendgate.com/
Софт-портал: https://www.softportal.com/software-7861-game-accelerator.html

Давно не обновлявшаяся программа для ускорения игр, но до сих пор пользующаяся определенной популярностью. Программа очень проста в управлении и не потребует от вас никаких знаний в настройки ОС, реестра и пр. Все что требуется — это запустить ее, выбрать свой процессор, видеокарту, и указать режим ускорения (нормальный и агрессивный). Далее утилита все сделает самостоятельно.
Так же в программу включен модель для дефрагментации жесткого диска и оперативной памяти, модель диагностики состояния DirectX.
В общем-то, рекомендую всем, у кого старый ПК, кто играет в старые игрушки, и кто не доволен скоростью их работы.

Game Accelerator — главное окно
Speed Gear
Сайт: https://www.softcows.com/speed_gear.htm

Очень интересная утилита для изменения скорости работы компьютерных игр. Кстати, заблаговременной можно настроить увеличение/уменьшение на горячие кнопки и нажимать их прямо во время игры. Теперь расскажу зачем это нужно…
Представьте, вы в игре кого-то победили (избили, забили гол, обогнали и пр.) и решили замедлить скорость, чтобы наслаждаться моментом. Нажали одну кнопку — и смотрите в медленном режиме, потом нажали другую кнопку — и вернули все в нормальный режим. Круто!
Так же утилита может несколько ускорить игру, если она у вас притормаживает (просто попробуйте прибавить ее скорость — кнопка Fast). В общем, рекомендую для теста и ознакомления…

Speed Gear // главное окно программы
Game Turbo Booster
Сайт разработчика: https://www.pcpowersoft.com/
Cnet: https://download.cnet.com/Game-Turbo-Booster/3000-2121_4-10964400.html

Game Turbo Booster – весьма неплохая программа для оптимизации работы компьютера при запуске игр. Поддерживает как старые ОС Windows (2000, XP), так и современные Windows 7, 8 (10?).
Алгоритм программы довольно стандартен: она анализирует какие процессы и службы можно отключить, затем отключает их во время запуска игры, так же очищает оперативную память. В результате игре достается максимум ресурсов вашего железа.

Game Turbo Booster — главное окно
Особенности Game Turbo Booster:
- весьма неплохой уровень повышения производительности;
- программа оптимизирует работы ПК так, чтобы избежать ошибок, конфликтов и несовместимость различных приложений;
- Turbo Booster не производит разгон, а значит вы можете не волноваться за свое железо, все будет в порядке!
- программа ориентирована на начинающего пользователя: пользоваться ей просто и легко;
- Поддержка ОС Windows 7, 8.
GameOS
Разработчик: https://www.einfodaily.com/
Довольно старая программа, которая позволяет увеличить производительность в играх за счет замены Explorer. Дело в том, что она потребляет намного меньше ресурсов, чем Explorer, а высвобожденные ресурсы — «направляются» к игре. Весьма спорно на сегодняшний день, но на старых компьютерах многие геймеры подчеркивают, что программа реально дает прирост в скорости!

GameOS — скрин окна программы
Кстати, к Explorer можно вернуться за 1 клик мышкой, правда, только после перезагрузки компьютера. Так же в программу встроен дефрагментатор оперативной памяти. В общем-то, кто пользуется «старыми» ОС Windows 2000/XP/Vista — рекомендую к тестированию. Остальным, думаю, лучше воздержаться, т.к. я не проверял ее на новых ОС Windows и не знаю, как она себя поведет…
GAMPPO (старое название — Game Prelauncher)
Сайт: https://www.gamppo.com/ru/index.htm

Эта программа — комплексный оптимизатор для эффективного ускорения игр и любых других приложений, использующих 3D графику. Кстати, программа ранее называлась Game Prelauncher. Затем разработчики доработали ее, исправив ошибки и улучшив алгоритм, и ее новое название — GAMPPO (указал на сей момент, т.к. многие геймеры почему-то путают эти утилиты и считают их совершенно разными программами от разных производителей).
GAMPPO анализирует, а затем останавливает большинство ненужных и некритичных служб, программ, и прочие объекты в Windows, благодаря чему система выделяет максимум ресурсов для запускаемой игры (ресурсоемкого приложения).

Game Prelauncher // Главное окно программы
Кстати, утилита поддерживает русский язык в полном объеме, а также работает в новых версиях Windows 7, 8, 10. В общем, рекомендую к использованию!
- 1поделились
- 0Facebook
- 1Twitter
- 0VKontakte
- 0Google+
- 0Odnoklassniki
Сегодня мы рассмотрим программу для ускорение работы компьютера во время игрового процесса.
Описание Game Booster и начало работы с приложением
Прежде чем начинать описание процесса настройки программы, необходимо разобраться с тем, для чего же она предназначена и что делает.
Прежде всего эта утилита позволяет ускорить работу установленных на компьютере игр.
Она подойдет для компьютеров и ноутбуков, которые обладают хорошими техническими характеристиками, однако, не являются игровыми.
Геймерские ПК и ноутбуки, как правило, имеют несколько куллеров для дополнительного охлаждения компонентов, а также имеют особые настройки видеокарты, которые позволяют работать с высокими разрешениями изображения в играх.
Обычные компьютеры, в большинстве случаев, начинают тормозить после длительной работы игры со сложными техническими требованиями, поэтому нужно проводить оптимизацию работы системы.
В данном случае справиться с задачей сможет утилита razer Game Booster.
После первого запуска утилиты пользователю необходимо зарегистрировать свою персональную учетную запись. Затем выполните вход, указав свой логин и пароль.
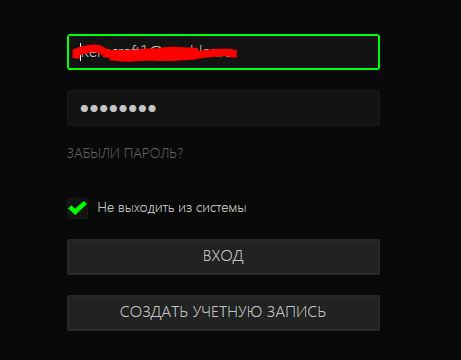
Авторизация в Game Booster
После прохождения пользовательской авторизации вы попадёте на главную страницу:
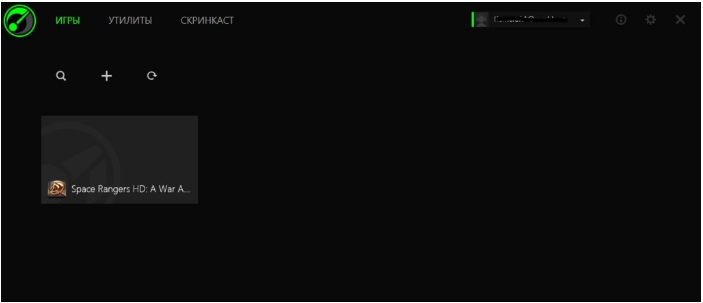
Основное окно приложения razer Game Booster
Программой можно выставлять так называемый Игровой режим. Он позволяет настроить все доступные аппаратные ресурсы ПК или ноутбук исключительно на игру.
Таким образом, система не будет тратить ресурсы на работу с другими приложениями, и игра не будет тормозить.
Игровой режим в программе Game Booster
Удобство в использовании данного приложения для пользователя заключается в том, что ему не нужно вникать в сложные настройки параметров конфигурации.
Программа выставит их самостоятельно после выбора необходимого режима работы.
Чтобы включить игровой режим, следуйте нижеприведенной инструкции:
- Нажмите на вкладку «Запуск». Она находится в главном окне;
- Затем нажмите на поле для добавления игрушки и выберите ее из списка;
- Выберите добавленную игру и затем нажмите на кнопку запуска режима.
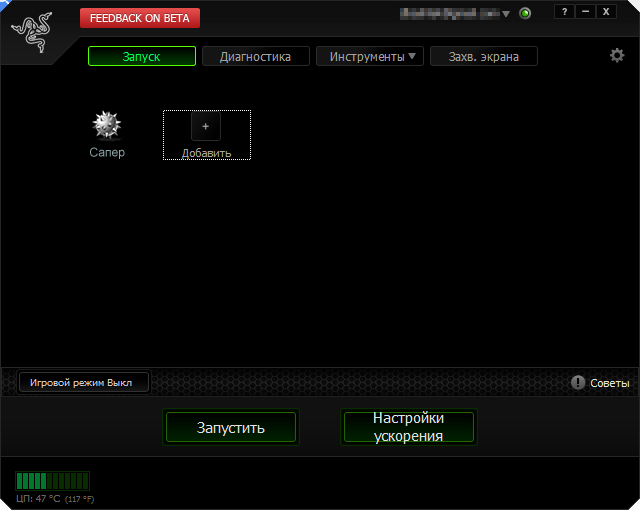
Добавление программы для использования в игровом режиме
После добавления утилиты в список, нажмите на нее и включите. Она начнет работу прямо с Game Booster с поддержкой всех параметров оптимизации.
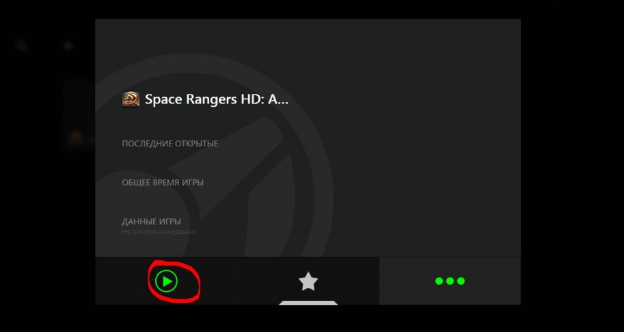
Запуск игры в игровом режиме с помощью Game Booster
Теперь после каждого включения игры компьютер будет переходить в режим ограниченного потребления ресурсов со стороны другого ПО, в то же время в играх будет увеличен FPS.
Игровой режим отключается автоматически после завершения работы игры.
Важно! Используя игровой режим, вы всегда можете посмотреть, какие процессы будут закрыты и приостановлены. Также пользователь может сам настроить работу ПО в фоновом режиме. к содержанию
Другие возможности программы
Способ моментальной оптимизации игр является ключевой особенностью утилиты Game Booster. Однако, помимо игрового режима, приложение имеет много других особенностей:
- Возможность отображения устаревших драйверов. Данная функция полезна в случае, если после установки нового драйверного ПО определенная игра стала работать некорректно.
В таком случае пользователь, воспользовавшись razer Game Booster, сможет быстро откатить драйвер до более старой версии;
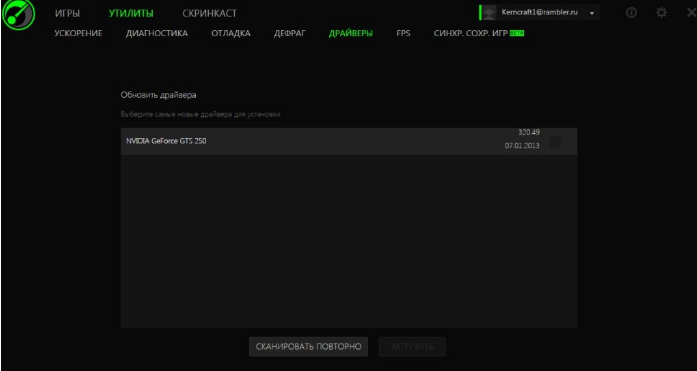
Просмотр версий драйверов
- Программой также поддерживается возможность записи видео игрового процесса в режиме реального времени. Данная фишка прекрасно подойдет для обозревателей игр, блогеров, которые работают в жанре let’s play.
В процессе съемки видео игрового процесса на экране также будет отображаться FPS.
Чтобы начать работу с видео или сделать скриншот экрана в игре, перейдите во вкладку «Скринкаст» и выберите соответствующий подпункт – захват видео или скриншот изображения из игры.
Пользователь может настроить параметры захвата видео, конечную папку сохранения файлов и сочетание клавиш, с помощью которого будет сделан скриншот. Также можно выбрать формат конечного изображения или видеоролика.
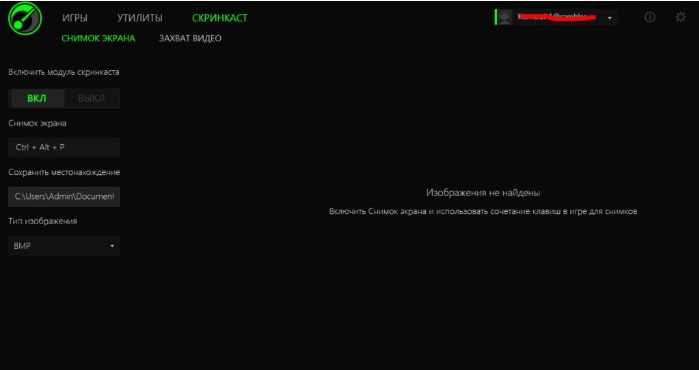
Вкладка «Скринкаст» для работы с видео из игры и скриншотами
Тематические видеоролики:
Razer Cortex: Game Booster Обзор программы / Razer Cortex: Game Booster Review
Хотите узнать как ускорить компьютер и игры (как увеличить FPS) на нем? Смотрите обзор программы Razer Cortex: Game Booster от компании Razer.
Программа от лагов в играх Razer Game Booster(как пользоваться)
Razer Game Booster — Как пользоваться популярной утилитой
Каталог программ
