Стирание дисков CCleaner – что это?
Находится эта загадочная функция на вкладке «Сервис», в пункте «Стирание дисков». Подсказка вверху окна выдает скудное и малоинформативное сообщение: «Надежное затирание всего содержимого или свободного места на дисках». На самом деле, это весьма полезная функция, которая наверняка пригодится тем, кто хочет, чтобы удаленная информация была действительно удалена с жесткого диска компьютера.

Дело в том, что стертый файл, даже если он миновал Корзину или был удален из нее, некоторое время все равно остается записанным на винчестере. Просто пользователь видит это место как свободное. Однако при помощи специальных утилит можно «вытянуть» и восстановить стертые файлы. Но сделать это можно лишь до того момента, когда поверх удаленного файла не записывается новая информация. Вот в этом случае уже никакие утилиты не помогут. CCleaner же позволяет многократно перезатереть удаленный файл, что никакая утилита восстановления не доберется до него.
Как использовать Стирание дисков CCleaner
Доступны следующие варианты в выпадающем меню:
- только свободное место. Затирается видимое свободное место. При этом видимые файлы затронуты не будут. Однако ранее удаленные файлы затираются начисто;
- весь диск. В этом случае удаляются абсолютно все файлы на выбранном диске. Но не следует путать данную функцию с форматированием диска.

Способы стирания:
- простая перезапись в один проход. Для большинства случаев этого бывает вполне достаточно;
- DOD 5220.22-M – предполагается троекратное стирание для большей надежности;
- NSA – затирание в семь проходов;
- наконец, самое надежное – Гутманн – в 35 проходов.
Также предлагается выбрать диск, который нужно подвергнуть процедуре стирания. При этом, хотя процесс стирания и не занимает много системных ресурсов, он, в зависимости от выбранного метода, мощности компьютера и объема диска, может занимать довольно много времени. И теперь, зная про стирание дисков CCleaner – что это за функция, можно пользоваться ей на свое усмотрение и не опасаться за секретность своих удаленных с компьютера данных.
CCleaner является популярной программой, которая содержит в себе набор функций для оптимизации быстродействия компьютера путем очистки его от ненужных файлов. Версия этой программы распространяется на бесплатной основе 
и предоставляет пользователю возможность избавить свое устройство от временных файлов, безопасно удалить кэш браузеров и недействительные ключи реестра, полностью очистить корзину, настроить автозагрузку, деинсталлировать программы и стереть диски.
Стирание дисков в CCleaner – весьма интересная функция, позволяющая совершить стирание информации со всего диска либо затереть свободную область. Для чего это нужно? Дело в том, что когда осуществляется удаление очередного файла на жестком диске, то Windows избавляется лишь от ссылки на файл, расположенной в реестре. В итоге все данные файла сохраняются, и со временем на его месте может быть размещена другая информация. Таким образом, вся эта система позволяет в дальнейшем при необходимости восстановить стертый ранее файл посредством специального программного обеспечения. Бывают случаи, когда необходимо произвести безвозвратное стирание информации с флешки или винчестера с целью обезопасить свое устройство от вмешательства злоумышленников 
в систему. Обычное удаление, осуществленное с помощью Windows, как уже известно, не сможет совершить полную очистку. Поэтому справиться с этой ситуацией поможет функция “Стирание дисков”, предусмотренная в программе CCleaner.
Чтобы осуществить надежное cтирание дисков в CCleaner либо очистку свободного места на выбранном диске, потребуется запустить программу и выбрать раздел “Сервис”, в котором следует отыскать соответствующую функцию, после чего пользователю останется выполнить описанные далее действия:
“Стирать”:
- только свободное место (затирается лишь свободное место, а файлы остаются нетронутыми);
- весь диск (стираются все данные без возможности восстановления).
”Способ”:
- простая перезапись (где используется лишь один проход);
- Гутманн (метод, при котором применяется 35 проходов).
В завершении останется только выбрать диск для осуществления предстоящего процесса очистки, а затем нажать на кнопку “Стереть” 
и дождаться результата. Стирание дисков в CCleaner зависимо от выбранного способа может занят очень много времени.
Также можно воспользоваться автоматической очисткой, указав в настройках режим стирания (обычное или безвозвратное) и диск, здесь же находится функция, активация которой позволит выполнять стирание дисков в CCleaner при запуске компьютера.
Стирание дисков в CCleaner не слишком требовательно к ресурсам, однако во время использования данной функции не следует забывать о мерах предосторожности по отношению к самим жестким дискам и информации, расположенной на них (лучше не осуществлять никаких операций с диском во время процесса стирания и следить за питанием компьютера).
Безвозвратное удаление файлов с SDelete
Еще со времен Windows 2000 операционные системы данного семейства защищены от повторного применения объектов. Сие означает, что выделенные для приложения дисковое пространство и область виртуальной памяти не дают ему прав для просмотра хранившихся ранее в этих участках данных. Прежде чем предоставить приложению запрошенные ресурсы, операционная система Windows очищает выделяемую память или дисковые секторы, заполняя их нулевыми значениями. Однако, при этом, средства защиты Windows не предполагают безвозвратное удаление файлов с диска, поскольку ОС Windows NT разрабатывалась так, чтобы доступ к ресурсам системы контролировала сама операционная система.
Во время бездействия операционной системы можно применить дисковые редакторы либо утилиты для восстановления данных. Они позволяют выполнить просмотр или восстановление данных, стертых операционной системой. Даже после шифрования файлов в Windows 2000 при помощи EFS, изначальная незашифрованная информация остается на диске.
Таким образов для полного безвозвратного удаления файлов следует пользоваться соответствующими приложениями. Одним из таких является SDelete (Secure Delete). Программа при помощи определенных методик перезаписывает те участки диска, где располагались удаленные файлы.
SDelete применяется и для безвозвратного удаления файлов, которые есть на диске, и для очистки свободного пространства жесткого диска (которое включает удаленные и зашифрованные файлы). В программе реализована поддержка DOD 5220.22-M – стандарта очистки данных, разработанного в министерстве обороны США. Даже используя технологии восстановления, которые подразумевают считывание данных прямо с магнитных накопителей, восстановить файлы, стертые при помощи SDelete, будет невозможно. Следует учитывать, что SDelete очищает содержимое, однако не удаляет имена стертых файлов, находящихся в свободной зоне диска.
Итак, если перед пользователем стоит задача настроить безвозвратное удаление файлов на компьютере, можно воспользоваться программой SDelete. Нужно скачать данную утилиту с сайта Windows Sysinternals и переместить ее в корневую папку Windows. SDelete работает через интерфейс командной строки, поэтому для использования программы нужно написать батник. Создаем текстовый файл с содержимым:
…после чего сохраняем его под любым именем с разрешением “.bat” на рабочем столе (кликните по изображению, чтобы скачать готовый батник). Компьютер – это просто, что мы и видим на примере полного удаления информации для защиты, например, от попадания личных данных в чужие руки.
Чтобы произвести безвозвратное удаление файлов, нужно будет перетащить удаляемые файлы на созданную иконку батника.
Низкоуровневое форматирование
Как бы вы себя чувствовали, если кто-то мог бы войти прямо в ваш дом и начать забирать себе все ваше имущество, даже не замечая вас? Если бы вам пришлось отдать весь жесткий диск вашего компьютера со всей вашей личной информацией и файлами. Это вполне обычное дело для опытного хакера, ведь вся информация на жестком диске легко доступна с помощью простых инструментов, даже после переформатирования диска. Вот почему всем нужно уделять больше внимания защите своих конфиденциальных данных!
Программа низкоуровневого форматирования DriveScrubber позволяет безопасно затирать ваш жесткий диск, с полной уверенностью в том, что ваши личные данные стерты раз и навсегда. Лучшая в своем роде программа, DriveScrubber быстра и проста в использовании, работает с любого компьютера, независимо от вида вашего диска (HDD, SSD). Программа не поможет только если жесткий диск не определяется или на диске присутствуют физические BAD сектора, т.е. он поврежден физически.
Что такое DriveScrubber, и как он работает? DriveScrubber это утилита, предназначенная для надежного стирания всех данных с любого жесткого диска или дискеты, независимо от его формата файлов (FAT, NTFS, Ext4) или установленной операционной системы (в том числе Vista). Её основной особенностью является 100% обеспечение безопасности и конфиденциальности личной или частной информации. Программа записывает нулевые значения в один, в семь или в 35 прогонов. После того, как данные с диска были уничтожены с помощью DriveScrubber, никакими средствами (независимо от уровня их сложности) восстановить данные, которые ранее существовали на устройстве, уже не удастся.
Вы когда-нибудь отдавали старый компьютер, даже если это был ваш старый, верный друг? Когда вы в последний раз обновляли систему, куда отдавали при этом все старые запчасти компьютера? Вы когда-нибудь продавали на склады приёма БУ запчастей старые детали компьютера? Если да, то вы рискуете поделиться своими данными, файлами и любой другой информацией, содержащейся на жестких дисках, с посторонними людьми. Все ваши старые файлы, включая электронную почту, историю посещений интернет-страниц, личную информацию о клиентах, корпоративные секреты и многое другое, могут быть извлечены с помощью специального программного обеспечения, которого полно в свободном доступе в Интернете. Даже не подозревая ни о чем, вы можете отдать гораздо больше личной информации, чем могли думать!
Вы когда-либо подвергались вирусным атакам, после которых нет возможности избавиться от программы злоумышленника? Бывало ли такое, что даже переформатирование системы не помогает избавиться от вируса, и на вашем компьютере воцаряется хаос? Причина такой неординарной «живучести» вируса в том, что его «тело» внедрилось в ту часть файловой системы, которая недоступна в большинстве операционных систем, а, следовательно, и для большинства антивирусных программ. Даже переформатирование дисков не затронет эту проблемную область, и вирус останется цел и невредим, с готовностью вызвать новые проблемы. Единственный способ обеспечить 100-процентное удаление таких вирусов состоит в ликвидации всех данных на диске с помощью программы низкоуровневого форматирования DriveScrubber, сохранив предварительно копии важных данных в безопасном месте (например, на компьютере в сети).
Итак, основные преимущества DriveScrubber:
- безопасное удаление всех данных с любого диска;
- обеспечение безопасности и конфиденциальности любой информации;
- обеспечение 100-процентного удаления вирусов;
- работа с любого компьютера, независимо от формата файловой системы и ОС;
- предупреждение потери данных после продажи или обновления компьютера;
- удаление логических BAD секторов в следствии перемагничивания жесткого диска.
Для работы программы необходим дисковод, программа загружается только с него. Это обеспечивает доступ DriveScrubber ко всем областям жесткого диска. Программа условно бесплатная и работает 30 дней после записи на дискету. Перед запуском не забудьте выставить дату компьютера до окончания бесплатного срока эксплуатации.

Настройка процедуры очистки
Чтобы избежать описанной ситуации, нужно понять, как настроить CCleaner для правильной чистки. В таком случае не придется беспокоиться о сохранности пользовательских данных.
Все настройки будут выполняться внутри утилиты, а если конкретнее, то в разделе «Очистка». Там вы можете найти 2 вкладки: Приложения и Windows. Для каждой из них рекомендуется установить новые параметры. Они будут зависеть от того, какие программы установлены на компьютере. Поэтому универсального варианта тут не будет. Сайт cclnr.ru подготовил для вас ряд подсказок по этому вопросу.
Для каждой из них рекомендуется установить новые параметры. Они будут зависеть от того, какие программы установлены на компьютере. Поэтому универсального варианта тут не будет. Сайт cclnr.ru подготовил для вас ряд подсказок по этому вопросу.
Вкладка Windows
С разделом Windows работать проще всего. В нем можно поставить галочки рядом практически со всеми пунктами, если вы не пользуетесь встроенным браузером (речь идет об Internet Explorer, а также о Microsoft Edge). В противном случае нужно отключить ряд опции в нужном интернет-обозревателе.
Тогда деактивируйте удаление всех данных в разделе нужного браузера, за исключением «Интернет-кэш» (может также называться «Временные файлы…»). Для Internet Explorer настройка будет выглядеть так, как показано на картинке.
Также необходимо деактивировать пункты «Свои файлы и…», «Список недавних…», «Очистка свободного…» размещенные в графе «Прочее», а также все графы, которые начинаются с «Кэш…». Затем выключите две последних опции в «Система».
Затем выключите две последних опции в «Система».
Вкладка «Приложения»
Основная часть настройки CCleaner для правильной чистки выполняется именно в этой вкладке. Если в качестве основного браузера вы используете не встроенный обозреватель, то его нужно настроить таким же образом, как и в случае Internet Explorer. Например, для Google Chrome параметры показаны на картинке.
А затем просто листайте список элементов, пока не наткнетесь на используемую программы. Для всех полезных приложений желательно полностью отключить удаление данных. А все остальные опции нужно наоборот активировать. В таком случае чистка системы будет проводиться лучшим образом: сотрется все лишнее, а нужные данные останутся без изменений.

Программа CCleaner – наиболее популярный инструмент для чистки компьютера от лишних программ и накопившегося мусора. Программа имеет в своем арсенале массу инструментов, которые позволят тщательно очистить компьютер, добившись его максимальной производительности. В данной же статье будут рассмотрены основные моменты настройки программы.
Как правило, после установки и запуска CCleaner не нуждается в дополнительной настройке, в связи с чем можно сразу приступить к использованию программы. Однако, уделив некоторое время на регулирование параметров программы, использование данного инструмента станет значительно комфортнее.
Настройка CCleaner
1. Установка языка интерфейса
Программа CCleaner оснащена поддержкой русского языка, но в некоторых случаях пользователи могут сталкиваться с тем, что интерфейс программы совершенно не на том языке, который требуется. Учитывая, что расположение элементов остается прежним, используя скриншоты, приведенные ниже, вы сможете задать требуемый язык программы.
В нашем примере процесс смены языка программы будет рассмотрен на примере англоязычного интерфейса. Запустите окно программы и пройдите в левой области окна программы ко вкладке «Options» (помечена иконкой с шестеренкой). Чуть правее необходимо убедиться, что программой открыт первый же раздел по списку, который в нашем случае именуется «Settings».

В самой первой же графе располагается функция смены языка («Language»). Разверните данный список, а затем найдите и выберите «Russian».

В следующее мгновение изменения будут внесены в программу, и нужный язык будет успешно установлен.
2. Настройка программы для правильной чистки
Собственно, основная функция программы – это чистка компьютера от мусора. Выполняя настройку программы в данном случае, следует ориентироваться исключительно на личные требования и предпочтения: какие элементы должны чиститься программой, а какие не должны быть затронуты.
Настройка элементов чистки выполняется под вкладкой «Очистка». Чуть правее расположились две подвкладки: «Windows» и «Приложения». В первом случае подвкладка отвечает за стандартные программы и разделы на компьютере, а во втором, соответственно, за сторонние. Под данными вкладками располагаются параметры чистки, которые выставлены таки образом, чтобы выполнить качественное удаление мусора, но при этом не удалить на компьютере лишнее. И все же некоторые пункты можно убрать.

Например, ваш основной браузер Google Chrome, в котором имеется внушительная история просмотров, которую терять пока никак не хочется. В этом случае переходим ко вкладке «Приложения» и снимаем галочки с тех пунктов, которые программы ни в коем случае удалять не должна. Далее запускаем непосредственно саму чистку программы (более подробно об использовании программы уже рассказывалось на нашем сайте).
Как пользоваться программой CCleaner
3. Автоматическая чистка при запуске компьютера
По умолчанию программа CCleaner помещается в автозагрузку Windows. Так почему бы не воспользоваться этой возможностью, автоматизировав работу программы, чтобы она автоматически удаляла весь мусор при каждом запуске компьютера?
В левой области окна CCleaner пройдите ко вкладке «Настройки», а чуть правее выберите одноименный раздел. Поставьте галочку около пункта «Выполнять очистку при запуске компьютера».

4. Изъятие программы из автозагрузки Windows
Как уже было упомянуто выше, программа CCleaner после установки на компьютер автоматически помещается в автозагрузку Windows, что позволяет автоматически программе запускаться при каждом включении компьютера.
На самом деле, наличие данной программы в автозагрузке, чаще всего, приносит сомнительную пользу, поскольку основная ее задача в свернутом виде – это лишь периодически напоминать пользователю почистить компьютер, но именно этот факт и может повлиять на длительную загрузку операционной системы и снижение производительности за счет работы мощного инструмента в тот момент, когда он совершенно не нужен.
Чтобы убрать программу из автозагрузки, вызовите окно «Диспетчер задач» сочетанием клавиш Ctrl+Shift+Esc, а затем пройдите ко вкладке «Автозагрузка». На экране отобразится список программ, включенных или отсутствующих в автозагрузке, среди которых вам потребуется найти CCleaner, щелкнуть по программе правой кнопкой мыши и в отобразившемся контекстном меню выбрать пункт «Отключить».

5. Обновление CCleaner
По умолчанию программа CCleaner настроена на автоматическую проверку обновлений, но устанавливать их приходится вручную. Для этого в правом нижнем углу программы, если обновления будут обнаружены, щелкните по кнопке «Новая версия! Щелкните, чтобы загрузить».

На экране автоматически запустится ваш браузер, который начнет перенаправление на официальный сайт программы CCleaner, откуда и можно будет загрузить новую версию. Для начала вам будет предложено выполнить апгрейд программы до платной версии. Если вы хотите продолжить пользоваться бесплатной, спуститесь к концу страницы и щелкните по кнопке «No thanks».

Попав на страницу загрузки CCleaner, сразу под бесплатной версии вам будет предложено выбрать источник, из которого будет осуществлена загрузка программы. Выбрав нужный, загрузите на компьютер свежую версию программы, а затем запустите скаченный дистрибутив и выполните установку обновления на компьютер.

6. Составление списка исключений
Предположим, выполняя периодически чистку компьютера, вы не хотите, чтобы CCleaner обращал внимание на определенные файлы, папки и программы на компьютере. Чтобы программа пропускала их при выполнении анализа на наличие мусора, вам потребуется создать список исключений.
Для этого в левой области окна программы пройдите к вкладке «Настройки», а чуть правее выберите раздел «Исключения». Щелкнув по кнопке «Добавить», на экране отобразится проводник Windows, в котором вам потребуется указать файлы и папки, которые будут CCleaner пропускаться (для компьютерных программ потребуется указать папку, куда установлена программа).

7. Автоматическое выключение компьютера после завершения работы программы
Некоторые функции программы, например, функция «Очистка свободного места» могут длиться достаточно долго. В связи с этим, чтобы не задерживать пользователя, в программе предусмотрена функция автоматического завершения работы компьютера после выполнения запущенного процесса в программе.
Для этого, опять же, переходим ко вкладке «Настройки», а затем выбираем раздел «Дополнительно». В открывшемся окне поставьте галочку около пункта «Завершить работу ПК после очистки».

Собственно, это далеко не все возможности настройки программы CCleaner. Если вас интересует более дентальная настройка программы под свои требования, рекомендуем уделить некоторое время на изучение всех доступных функций и настроек программы.
 Мы рады, что смогли помочь Вам в решении проблемы.
Мы рады, что смогли помочь Вам в решении проблемы.
Отблагодарите автора, поделитесь статьей в социальных сетях.
 Опишите, что у вас не получилось. Наши специалисты постараются ответить максимально быстро.
Опишите, что у вас не получилось. Наши специалисты постараются ответить максимально быстро.
Тонкая настройка CCleaner «под себя» — дело, конечно, важное. Ведь от этого зависит, насколько точно будет производиться очистка системы в дальнейшем. Может быть, не требуется удалять тот или иной файл, который по умолчанию настроен на удаление… В общем, настройке Ccleaner нужно уделить отдельное внимание, причем, как можно раньше.

Тонкая настройка CCleaner
Настройка CCleaner в деталях
Собственно, настройка начинается еще на стадии инсталляции приложения. Пользователю предлагается выбрать язык (его потом можно будет изменить и внутри самой программы), а также привязать CCleaner к Корзине и согласиться на автоматическое оповещение о доступных обновлениях.
После запуска программы можно будет переходить на вкладку «Очистка». Там производятся настройки относительно тех приложений и компонентов операционной системы, за которыми Ccleaner будет внимательно следить и при необходимости очищать диск от ненужных файлов. Вообще-то, не рекомендуется там что-либо изменять.
Но, если жизненно необходимо не отслеживать, например, Хранилище Windows или любую другую программу, нужно снять соответствующие флажки. Основная же настройка CCleaner для Windows 7 производится из вкладки «Настройки». Здесь имеются разделы и подразделы:

Настройки:
- выбор языка из 35 доступных;
- выполнять очистку при запуске компьютера. При заданных настройках CCleaner будет не только запускаться при старте Windows, но и сам чистить систему;
- добавление пунктов очистки Корзины при помощи Ccleaner. Кому-то данная функция может показаться избыточной, но кто-то может удалять файлы из Корзины при помощи CCleaner;
- можно настроить так, чтобы CCleaner сам проверял новые обновления. Тем не менее, скачивать и обновляться в бесплатной версии придется все-таки вручную;
- относительно удаления файлов из Корзины можно также настроить методы удаления и количество проходов при этом: удаление обычное и безвозвратное.

Cookie-файлы: здесь можно отметить сайты, удаление куки для которых производиться не будет.
- Включения. В CCleaner настройка очистки может производиться для отдельно выбранных папок, на которые укажет пользователь. В этом случае Ccleaner будет всегда проверять и очищать эти папки. Рекомендуется пользоваться данной функцией лишь в том случае, когда есть полная уверенность в осознанности производимых действий.
- Исключения. А в этом пункте – наоборот – можно выбрать те папки, которые Ccleaner никогда проверять не будет.
- Слежение. Здесь можно включить или выключить отслеживание системы в реальном времени. При этом при возникновении необходимости провести чистку Ccleaner будет предупреждать об этом во всплывающем из трея сообщении, а также выдавать информацию о том, сколько при этом высвободится места.
- Пользователи. Можно настроить, каким пользователям с их учетными записями будет доступна работа с Ccleaner. В бесплатной версии это только тот пользователь, который установил программу.

Дополнительно: достаточно много пунктов:
- показывать подробные результаты после сканирования и очистки;
- автоудаление файлов из Корзины и папки temp файлы, старше 24 часов;
- закрытие Ccleaner после того, как очистка была совершена или даже вовсе выключить компьютер;
- создание резервных копий реестра перед его очисткой.
Впрочем, можно все оставить без изменений – по умолчанию. На основном функционале это не отразится в худшую сторону. Настройка CCleaner не так сложна, как может показаться на первый взгляд. И, хотя утилита не имеет контекстно зависимой справки, все достаточно понятно из самих пунктов настроек.
Активация CCleaner
Как вы знаете, у программы CCleaner есть несколько версий, которые имеют различия. Есть бесплатная версия, в которой нет некоторых дополнительных функций. Эта версия называется Free и вы начинаете пользоваться ей сразу после установки.
Что касается платных версий, то их существует 2. Это CCleaner Professional и CCleaner Professional Plus. Первая чуть дешевле и предлагает ряд дополнительных функций, которых нет в CCleaner Free. Вторая же – полная версия программы с полным функционалом и набором дополнительных утилит, которые работают совместно. Ключь и активация платных версий CCcleaner является платным.
Рассмотрим сразу версию Professional Plus, поскольку она отличается от Professional лишь набором дополнительных утилит. Вот какие функции в неё входят:
- Функция полной очистки, которая позволяет очищать те файлы, которые не могут быть удалены другими клинерами. Она связана с отличным сканером, который позволяет заметить и удалить каждый лишний файл.
- Защита от мусора в реальном времени. Иными словами, вы можете постоянно следить за засорённостью вашего компьютера, а CCleaner будет уведомлять вас о необходимости очистки.
- Автоматическая очистка истории в браузере. Думаю, здесь всё понятно из названия. История посещённых сайтов будет удалена при выходе из браузера.
- Автоматическое обновление. Название говорит само за себя. Если в бесплатной версии вам придётся вручную устанавливать обновление, то здесь такой необходимости нет и оно будет установлено автоматически.
- Defragger. Эта утилита, которая включена в CCleaner Pro Pus. Она позволит вам следить за состоянием ваших жёстких дисков и поддерживать их эффективную работу. Как правило, это фрагментация, форматирование и прочие действия.
- Recuva. Приложение, которое позволит вам полностью удалять и восстанавливать файлы. В отличии от стандартного удаления, удалённые таким образом файлы, будет невозможно восстановить каким — либо путём.
- Speecy. Ещё одно приложение. Предназначено для мониторинга компьютера и устранения проблем внутри него. Оно автоматически обнаружит слабые места и предложит пути исправления.
- Полная техническая поддержка от разработчика софта на срок действия ключа.
- А ещё возможность обслуживание до 10 пк, используя сетевое соединение.
Как вы видите, расширенные версии больше подходят для владельцев бизнеса, которым нужно содержать и поддерживать множество компьютеров. Большинству рядовых пользователей хватит и бесплатной версии, однако, функции платных версий CCleaner могут пригодится и им.
Однако, за них нужно платить, причём делать это нужно регулярно, а покупка не самая дешёвая. Разумеется, платить никому не хочется, а иметь расширенную версию хотелось бы многим.
Разумеется, вы можете купить ключ, однако, есть и бесплатный способ получить платные версии. И в интернете вы можете легко найти какой – нибудь ключ. Однако, есть некоторая вероятность, что они могут быть недействительными. Ну и, разумеется, ключи могут оказаться в базе данных, поэтому ни о какой техподдержке можно даже не мечтать.
Итак, чтобы активировать CCleaner нам нужно:
- Открыть CCleaner.
- Выключаем интернет и антивирус.
- Открываем меню “Настройки,» заходим в раздел “О программе» и нажимаем на кнопку “Регистрация.»
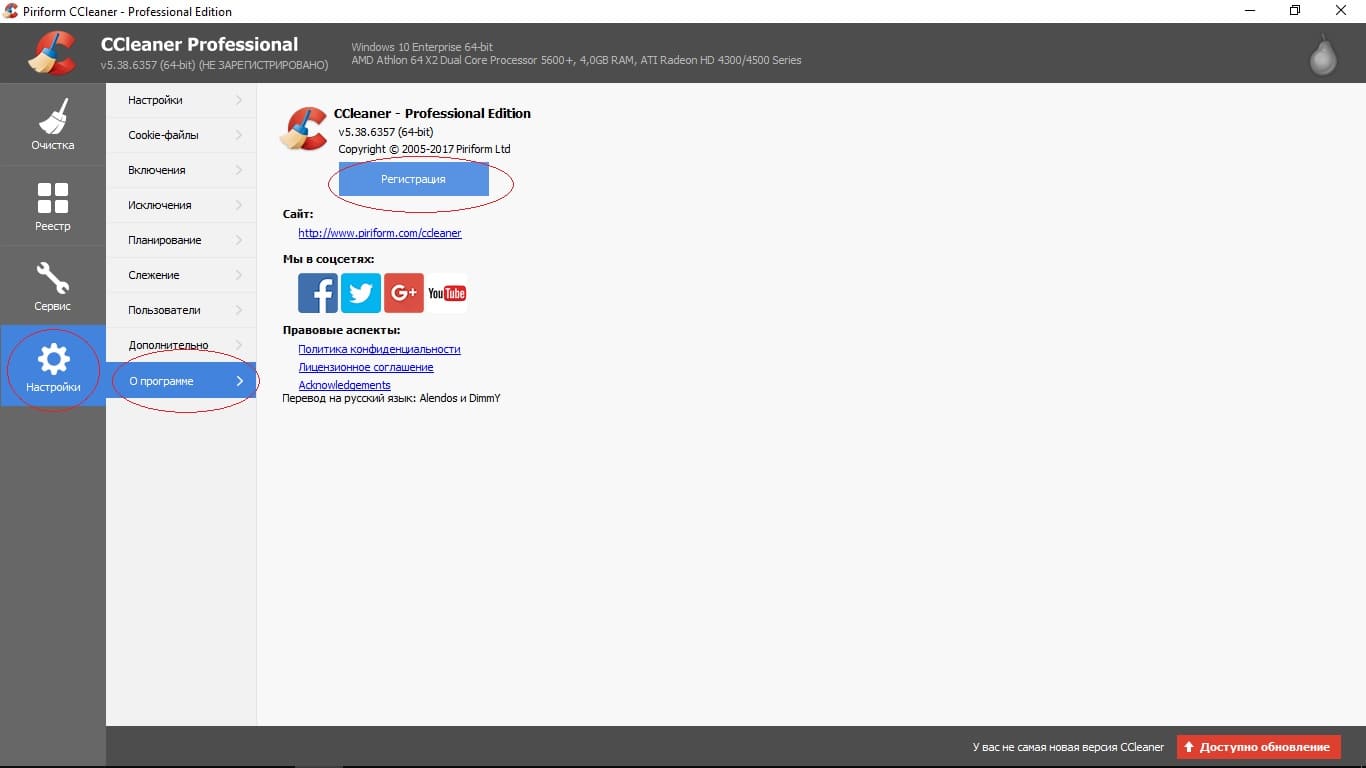
- В поле “Имя» вводим Registered user
- В поле “Ключ» вводим C2YW-2TPZ-VPJH-RNXI-QZPC.
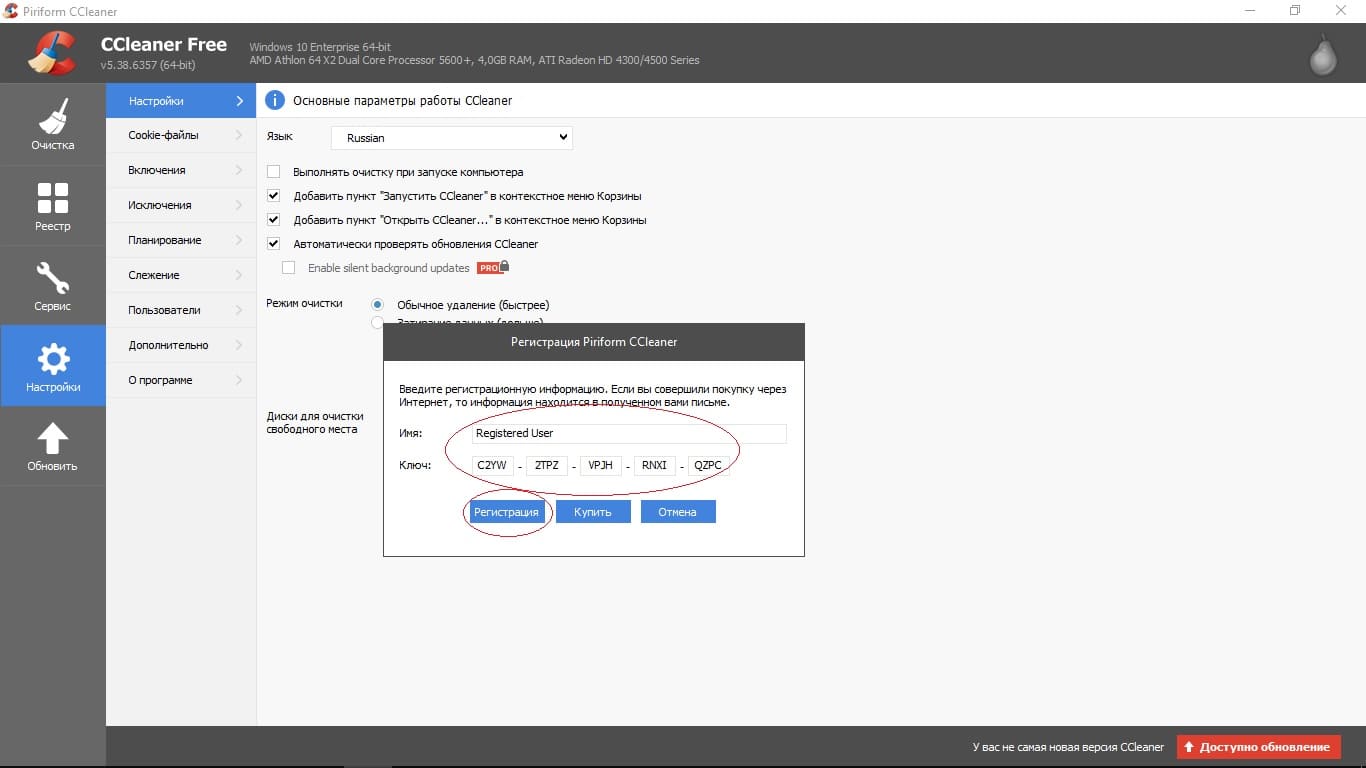
- Теперь подтверждаем активацию и включаем интернет.
Итак, если вы всё сделали правильно, то программа будет активирована. Но учтите, что ключ может не подойти и с ним могут возникнуть какие – либо проблемы. Но учтите, что при каждом выходе из программы, ключ будет слетать, поэтому вам постоянно придётся повторять процедуру активации.
Если по каким – то причинам этот ключ не сработал – вы можете попытаться найти другой в интернете. Сделать это несложно, однако, не скачивайте никаких файлов, особенно exe, поскольку вы можете легко подвергнуть компьютер угрозе.
CCleaner — мощнейший бесплатный инструмент предназначенный для очистки компьютера от различного мусора и ускорения работы операционной системы. Он имеет понятный русскоязычный интерфейс, но благодаря многообразию возможностей, у многих пользователей возникают различные вопросы касательно работы программы. Поэтому мы решили написать подробное руководство как пользоваться ccleaner.
Очистка жесткого диска и реестра
1) Очистка системного мусора
Для начала убедитесь, что находитесь в меню «Очистка». Здесь располагаются две вкладки — «Windows» и «Приложения», в которых вы можете выбрать параметры очистки. По умолчанию, ccleaner уже настроен так, что бы максимально удалить все ненужное, и не затронуть при этом ничего лишнего, поэтому настройки рекомендуется менять только опытным пользователям.
Что бы начать процедуру очистки, нажмите кнопку «Анализ» и через несколько минут вы увидите подробную информацию о том, сколько свободного места освободится после окончания очистки, и какие именно данные ccleaner уничтожит.

Далее вам остается лишь нажать кнопку «Очистка» и сходить минут 5 (в зависимости от захламленности компьютера, удаление мусора может занимать от 2 до 10 минут) покурить. Очистка системного мусора завершена.
2) Очистка реестра Windows
Пояснение Реестр Windows — это база данных, содержащая в себе всю информацию, а также настройки аппаратных и программных компонентов компьютера. Со временем, в реестре накапливается большое количество ошибочных и попросту ненужных уже данных (к примеру, вы уже год назад удалили надоевшую игру, а ее след в реестре до сих пор хранится), из-за которых снижается общее быстродействие компьютера.
Что бы почистить реестр, переходите во вкладку «Реестр» и нажимайте «Поиск проблем»
 После того, как ccleaner закончит анализ реестра вашей операционной системы, нажимайте «Исправить…». Здесь, программа предложит сохранить резервную копию копию текущего состояния, обязательно соглашайтесь. Если что-то случится, вы сможете все восстановить.
После того, как ccleaner закончит анализ реестра вашей операционной системы, нажимайте «Исправить…». Здесь, программа предложит сохранить резервную копию копию текущего состояния, обязательно соглашайтесь. Если что-то случится, вы сможете все восстановить.
 После сохранения резервной копии, перед вами появится окно с предложением исправить найденные ошибки. Нажмите «Исправить отмеченные» и подождите несколько секунд. Все, процесс очистки реестра закончен.
После сохранения резервной копии, перед вами появится окно с предложением исправить найденные ошибки. Нажмите «Исправить отмеченные» и подождите несколько секунд. Все, процесс очистки реестра закончен.
Дополнительные возможности
Основная задача ccleaner — это очистка жесткого диска и реестра операционной системы, но у этой программы также есть дополнительные встроенные функции, такие как контроль за автозагрузкой, удаление установленных программ, затирание жесткого диска и поиск дубликатов файлов. Эти функции располагаются во вкладке «Сервис»
1. Удаление программ
В Windows есть встроенный инструмент «Программы и компоненты», который позволяет удалить установленные приложения. CCleaner дублирует эту функцию, но делает это качественнее, потому что видит большее количество установленных приложений, нежели стандартный инструмент.

Кнопка «Деинсталляция» отвечает, собственно, за деинсталляцию программы. «Переименовать» — функция, позволяющая изменить строку с названием программы (делать это не рекоммендуется, т.к. возможно появление ошибок». Кнопка «Удалить» позволяет убрать запись из списка установленных программ. Это может понадобится, когда приложение вы уже удалили, но оно почему-то все равно отображается, как установленное.
2. Контроль за автозагрузкой
Когда вы включаете компьютер, вместе с операционной системой, автоматически запускаются также некоторые установленные программы (антивирус, фаервол и т.д.). Это, без сомнения, удобно, если вы пользуетесь приложением постоянно, но не следует забывать, что при увеличении списка автозагрузки растет и время запуска системы. При помощи ccleaner вы можете провести ревизию и отключить автозагрузку ненужных программ.

Кроме редактирования списка автозагрузки операционной системы, ccleaner в этом меню позволяет также отключать дополнения, запускающиеся вместе с браузером, а также контролировать планировщик задач (меню «Запаланированные задачи», трогать их рекоммендуется только опытным пользователям), и редактировать список контекстного меню.
3. Поиск дубликатов файлов
Зачастую бывает, что, к примеру, одинаковые фотографии на вашем диске хранятся в нескольких местах, отъедая свободное пространство жесткого диска. Во вкладке «Поиск файлов» вы сможете найти и удалить дубликаты имеющихся файлов.
 4. Восстановление системы
4. Восстановление системы
Данная вкладка в ccleaner позволяет просмотреть список точек восстановления системы и при необходимости удалить ненужные.
 5. Стирание дисков
5. Стирание дисков
В этой вкладке располагается инструмент стирания дисков. Можно выбрать — что именно стирать (только свободное место, или вобще весь диск), и количество проходов (чем их больше, тем сложнее в дальнейшем восстановить данные).

Зачем нужно затирание свободного места Безопасное затирание свободного места на жестком диске (на первый взгляд, странная опция — зачем стирать и так свободное место?) — функция, которая позволяет действительно именно уничтожить данные, без возможности из восстановления.
Настройки CCleaner
В меню «Настройки», что логично, можно изменить параметры работы программы. Важно — не параметры очистки, а параметры самой работы ccleaner, не путайте.
1. Основные параметры работы CCleaner
Здесь можно изменить язык программы, добавить пункты запуска ccleaner в контекстное меню, включить автоматическую очистку при старте компьютера и проверку наличия обновлений.
2. Cookie-файлы
Здесь вы увидите два списка cookie-файлов. В левом представлены cookie посещенных вами сайтов, а в правом — список cookie, которые не будут удаляться при очистке. Т.е. вы можете добавить (равно как и убрать) в правый список cookie-файлы тех сервисов, которые вы посещаете ежедневно (почта, vkontakte, twitter и т.д.) и при следующей очистке вам не придется заново логиниться в них.
3. Включения
Здесь можно указать дополнительные файлы и папки, которые будут всегда очищаться при запуске ccleaner.
4. Исключения
Функция, обратная предыдущей. Здесь можно указать файлы, папки и пути реестра, которые ccleaner никогда не будет трогать при работе.
5. Дополнительно
Здесь хранятся дополнительные параметры. Можно, к примеру, заставить ccleaner по завершении своей работы закрываться, или выключать компьютер.
