Unlocker что это за программа и нужна ли она?
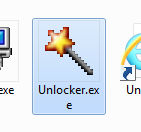 Всем привет
Всем привет  Сегодня я решил вам рассказать о такой программе как Unlocker. Поверье эта программа классная, она позволяет удалять любые папки и файлы, которые заблокированы для удаления. Если удаление невозможно, то оно будет запланировано и выполнено при следующей загрузки Windows.
Сегодня я решил вам рассказать о такой программе как Unlocker. Поверье эта программа классная, она позволяет удалять любые папки и файлы, которые заблокированы для удаления. Если удаление невозможно, то оно будет запланировано и выполнено при следующей загрузки Windows.
Однако, хочу вас предупредить, что если файл или папку удалить нельзя — то видимо есть этому причина. То есть файл может быть или в работе или заблокирован именно с той целью, чтобы его не удалили. Ну то есть я надеюсь, что вы понимаете, что я клоню к тому что не нужно удалять все то, что кажется вам не нужным 
Некоторые юзеры пробовали удалять папку WinSxS, а потом удивлялись что Windows не загружается. Но это еще полбеды, а вот еще некоторые пользователи удалить пытались папку Windows, вот это прикол 
Рассмотрим где может быть полезен Unlocker:
- удаление неудаляемых папок и файлов, которые были оставлены программами после их деинсталляции;
- вирусное заражение компа, когда вирусы создают специально такие папки, чтобы вы не могли их удалить;
- удаление папки с вирусом, даже если процесс вируса в данное время запущен из папки;
- чистка Windows от ненужных папок и файлов; это нужно делать только в том случае, когда вы понимаете что можно удалять а что нет; если удалите не то что нужно то ваша винда просто полетит;
- для продвинутых юзеров есть поддержка командной строки, из которой доступны все команды; список команд можно получить если запустить unlocker.exe с ключом /?;
Проверим как работает Unlocker, я попробую удалить некоторые папки из Program Files (x86), которые мне не нужны. Это не то что бы мусор, это предустановленный софт Windows, которым лично я не пользуюсь.
Итак, вот эти папки:

Как видите ничего криминального или особо важного тут нет, правда в списке есть Windows Defender. Да, я знаю что это относится к безопасности, но я попробую и эту папку удалить, проверим получится ли. У себя вы это не повторяйте, это я просто демонстрирую работу Unlocker, да и самому интересно.
Итак, нажимаю я по выделенным папкам правой кнопкой и выбираю Unlocker:

Теперь выскочило такое окошко, тут нужно выбрать что именно нужно сделать и нажать ОК:

Напомню, что эти папки нельзя просто так удалить.
Процесс шаманства начался:

Через где-то полминуты я увидел такое сообщение:

Как видите Unlocker справился четко и без ошибок и даже без перезагрузки, то есть можно сделать вывод что программа годная 
Но руки то у меня чешутся дальше  Короче вот что я еще придумал. У меня Windows 7 64 bit, тут присутствует папка C:\Program Files для 64-битныйх программ и C:\Program Files (x86) для 32-битных. Unlocker у меня установлен в папку для 64-битных программ, так что Program Files я трогать не будут. А вот Program Files (x86) я попробую удалить, нажимаю по ней правой кнопкой и выбираю Unlocker:
Короче вот что я еще придумал. У меня Windows 7 64 bit, тут присутствует папка C:\Program Files для 64-битныйх программ и C:\Program Files (x86) для 32-битных. Unlocker у меня установлен в папку для 64-битных программ, так что Program Files я трогать не будут. А вот Program Files (x86) я попробую удалить, нажимаю по ней правой кнопкой и выбираю Unlocker:
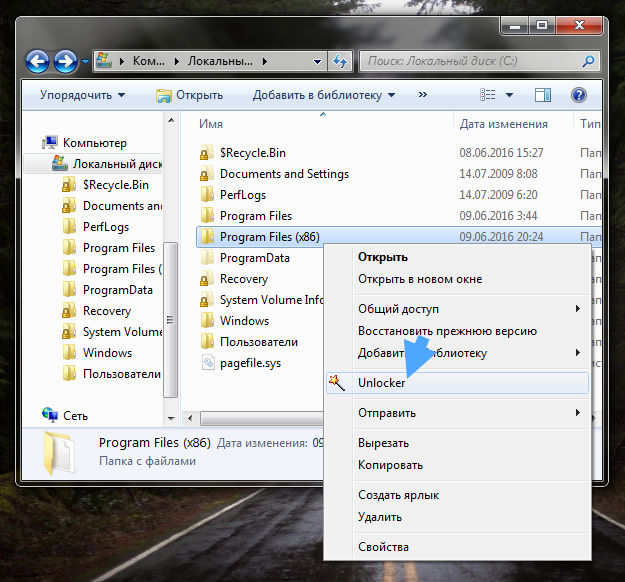
Дальше появилось вот такое окно:

Что тут нажимать я даже честно говоря даже не знаю. В общем я нажал на разблокировать все. Это окно потом исчезло, я снова нажал правой кнопкой по Program Files (x86) и выбрал Unlocker, и уже было такое окошко:

Так что делаем вывод — иногда сначала нужно файлы разблокировать перед удалением 
Потом снова началось шаманство:

В итоге выскочила ошибка, что для полного удаления нужно сделать перезагрузку:

В общем я нажал Да и сделал перезагрузку, никаких ошибок или глюков не было. Потом я открыл диск C:\ и увидел что папки Program Files (x86) уже нет:

Есть просто обычная Program Files. При этом сама Windows работала нормально, но конечно так удалять нельзя, это точно приведет к каким-то проблемам. Я просто не буду проверять Windows на глюки, а верну прежнюю версию из бэкапа.
Ну что, можно сделать вывод, что Unlocker реально делает то, для чего предназначен. Он умеет удалять наверно почти все файлы и папки. Это может быть сделано двумя вариантами — в работающей Windows, это когда нет никаких блокировок, ну а если они есть и удаление сложное, то нужна перезагрузка. При перезагрузке Unloker начнет удалять еще до начала сеанса Windows.
Не спешите применять Unlocker
Использовать Unlocker нужно осторожно и с пониманием дела. Зачастую пользователи не задумываются и при первой же возможности применяют Unlocker для удаления или переименования файлов и папок. Мы же настоятельно рекомендуем сначала разобраться, каким процессом занят файл или папка и какому приложению принадлежит данный процесс. Почему это так важно? Основных причин две:
- Файл может быть занят системным процессом и сам файл может относиться к критически важным системным файлам, удаление которого может привести к нарушению работы операционной системы.
- Файл может являться частью вредоносной программы. Если его разблокировать и удалить, в системе могут остаться другие вредоносные файлы. Часто бывает, что после удаления мешавшего пользователю «заблокированного» файла при последующей загрузке системы появляется не менее раздражающая ошибка вроде «не удаётся найти файл».
Совет: перед применением Unlocker нужно:
- Выяснить, не относится ли файл к системным файлам операционной системы.
- Выяснить, не является ли файл компонентом вредоносного или нежелательного ПО.
- Если файл является компонентом вредоносного ПО, нужно просканировать систему утилитами , и . Если в ходе сканирования этими утилитами файл не будет удалён, можете удалить его вручную, но главное ПОСЛЕ проверки.
Если файл является системным файлом операционной системы, то соответственно его нельзя ни удалять, ни перемещать, ни переименовывать.
Для того, чтобы выяснить, что из себя представляет файл, является ли он системным или несёт в себе угрозу, можно воспользоваться сервисом .
Как установить Unlocker и не допустить попадания в систему вредоносного ПО, входящего в установочный пакет
Скачать программу можно с официального сайта: https://www.emptyloop.com/unlocker/#download
Если вы встретите сообщение Chrome заблокировал этот файл как вредоносный , воспользуйтесь .
Запустите скачанный файл.
Выберите язык и нажмите ОК :

В окне «Вас приветствует мастер установки…» нажмите Далее :

В окне с лицензионным соглашением нажмите Принимаю :

!! ТЕПЕРЬ ВНИМАНИЕ!!
На следующих этапах вам будет предлагаться установить спонсорское ПО. От установки этого ПО необходимо отказаться! Поэтому,
во ВСЕХ окнах со словами Special Offer нажимайте кнопку Skip !
Как правило, в окнах с предложением установить вредоносное ПО текст написан на английском языке.





Если вы видите окна со словами Start Page, Default Search и т.п., нажимайте Decline

Когда вы увидите окно с предложением выбрать папку для установки, можете нажимать Далее :

Здесь нажмите Установить .
Многие пользователи ПК очень часто сталкиваются с разнообразными программами, не зная, для чего они нужны, и как ими пользоваться. Запрашивая в поисковике «unlocker что это за программа», каждый пытается найти ответ, как только она появляется на экране монитора.
Здесь можно твердо сказать, что это бесплатная, совершенно безвредная для компьютера утилита, с помощью которой доступна разблокировка использующихся системником файлов в открытом или закрытом доступе.
Что делает Unlocker и для чего она нужна?
Если на экране компьютера появилась Unlocker в виде значка звезды, не стоит волноваться, никакого вреда для системной работы она не представляет. Это не вирус, как думают некоторые несведущие, поскольку она может целиком и полностью «влиться» в систему при ее установке.
Распространяется совершенно бесплатно. Она доступна абсолютно всем и пользуется большим успехом среди знатоков и компьютерных гениев.
Основной задачей Unlocker является то, что она способна разблокировать все файлы без исключения. Например, доступ к какому-либо из них закрыт, он попросту заблокирован, и открыть его не представляется возможным.
Причинами блокировки могут быть самые разные, к примеру, он используется другой утилитой или приложением, и воспользоваться им автономно не получается. Бывает, что установленная защитная антивирусная система блокирует этот файл и происходит то же самое.
Чтобы отдельно использовать любой файл, и нужна программа Unlocker. Такие проблемы для нее – сущий пустяк. В процессе работы, утилита способна отыскать его и при необходимости разблокировать, не доставляя никаких неудобств. Происходит безопасное (не стрессовое) завершение работы.
Полезную утилиту очень легко использовать, поскольку она полностью интегрируется в ОС. На верхней строке, в любом контекстном меню (не важно, папка это или файл), можно увидеть обозначение «Unlocker».
Назначение и особенности Unlocker

Некоторые сталкиваются с тем, что попросту не могут удалить файл, применяя обычные операции при работе с ПК. Система выдает ошибку, не позволяя его удаление. Это происходит потому, что он используется другой программой и Windows блокирует его.
Разобраться сразу, в чем ошибка – сложно, поскольку информации никакой не предоставляется. Незаменимым помощником при такой проблеме является Unlocker. Эта утилита не просто позволяет завершить работу, но и предлагает разъяснительный перечень.
Это и является ее главной особенностью. Кроме того, данная программа делает возможным доступ к нужному файлу, который можно переименовать, закрыть, переместить и т. д.
Итак, все преимущества – налицо:
- полная безопасность;
- быстрая разблокировка всех системных файлов;
- бесплатная установка;
- улучшенный интерфейс;
- возможность продолжения работы.
Таким образом, если на экране появилась уже знакомая надпись «Unlocker», эту утилиту можно смело закачивать в свой ПК. Это даст новые возможности работы с файлом, поможет избежать многих проблем с их зависанием и блокировкой, в том числе и «стрессовой» ситуации, как для компьютера, так и для самого пользователя.
Программа появилась примерно в 2005 году и работа над ней ведется до сих пор. Видоизменяется интерфейс, добавлено много новых языков, что значительно упрощает процесс.
Поэтому, если unlocker что это за программа, еще вызывает у кого-либо дополнительные вопросы, нужно ее просто установить и проверить ее безупречную работу, причем безвозмездно и без рисков.
На сегодняшний день сложно себе представить компьютер без программы unlocker на борту. Она очень емкая, лаконичная и, к тому же, бесплатная. Суть действия данной утилиты заключается в том, что она способна разблокировать программы и файлы, которыми пользуется процессор или которые находятся в закрытом доступе. Программа unlocker для windows 7 поддерживает очень много языков, включая русский, а также работает как в 32 так и в 64-битных версиях ОС.
Где скачать
Скачать свежую версию unlocker для windows 7 всегда можно на официальном сайте компании. Обновляется прога не очень часто, примерно раз в полгода или даже в год, но едва ли это можно считать недостатком: по сути, у нее всего лишь одна задача, с которой успешно справляется любая из версий. Утилита весит меньше мегабайта, и каждая последующая версия научена обходить все новые и новые ошибки.
Что ж, не всегда нужная нам программка должна много весить или быть сложной для восприятия. Иногда такие вот «малютки» справляются со своей миссией даже лучше, чем более емкие приложения. При этом unlocker еще и бесплатна, а потому сбережет ваши деньги, не говоря уже о нервах.
Программа Unlocker удаляет неудаляемые файлы и папки, переименовывает, перемещает файлы, завершает процессы в системе. При использовании своего компьютера нам приходится очень часто совершать такие операции, как перемещение, переименование и удаление файлов и папок.
При работе в операционной системе Windows, открытые папки и файлы всегда используют во время своей работы тот или иной системный процесс. Если попытаться в это время совершить с таким файлом или папкой какое-нибудь действие: удалить, переименовать, переместить, то операционная система Windows не позволит совершить это действие.
Для того, чтобы необходимое действие с запущенным файлом или открытой папкой можно было совершить, потребуется закрыть файл или папку. Совершить нужное действие вам не позволит происходящий в операционной системе системный процесс, и поэтому папку или файл нужно закрыть, а системный процесс необходимо завершить.
Довольно часто бывает непонятно, что именно мешает выполнить нужное действие с файлом или папкой. Сообщения в диалоговых окнах операционной системы не всегда дают исчерпывающую информацию о причинах невозможности выполнения конкретного действия.
Если при попытке удалить файл, вы увидите в диалоговом окне, например, такое сообщение: «файл уже используется» другой программой или пользователем, то неопытному пользователю трудно будет определить, какая именно программа мешает совершить нужное действие с этим файлом.
Как завершить процесс в Диспетчере задач
Завершить процессы, которые мешают совершать необходимые действия при работе с файлами или папками, можно с помощью «Диспетчера задач».
В окне «Диспетчер задач», во вкладке «Приложения», после выбора файла или папки, нужно нажать на кнопку «Снять задачу». Папка или файл после этого действия закрываются.
Правда, такое действие не всегда приводит к положительному результату. Бывает, что папка или программа продолжают работать, часто никак не реагируя при этом на любые действия пользователя.

Если задача не была снята, а блокирующий процесс не был завершен, то тогда потребуется перейти во вкладку «Процессы», выбрать необходимый процесс, а затем нажать на кнопку «Завершить процесс».

- Внимание! Во вкладке «Процессы» следует соблюдать осторожность, и если вы наверняка не знаете имя процесса, который нужно завершить, то тогда будет лучше не предпринимать никаких действий в этой вкладке.
К тому же, не всегда понятно какие процессы необходимо завершить. Поэтому при использовании «Диспетчера задач» не всегда получится разблокировать нужный файл или папку, так как пользователь не всегда поймет, какой именно процесс блокирует действия этого файла.
Выходом из этой ситуации будет использование для этого специальной программы, например, такой как утилита Unlocker.
Бесплатная программа Unlocker предназначена для работы с теми файлами и папками, которые заблокированы каким-либо системным процессом. Программа Unlocker позволяет закрывать процессы, которые блокируют файл или папку, при совершении с ними конкретных действий: перемещении, удалении или переименовании.
Unlocker завершает процессы, выгружает библиотеки dll, поддерживает работу с командной строкой, встраивается в контекстное меню Проводника.
Программу Unlocker можно скачать с официального сайта программы.
unlocker скачать
Программа имеет небольшой размер и поддерживает русский язык.
Официальный сайт программы Unlocker, предлагает для загрузки на компьютер, разные версии программы для операционной системы Windows: Unlocker x32 bit и Unlocker x64 bit, а также переносную (portable) версию программы: Unlocker Portable. Переносная (portable) версия программы Unlocker будет работать без установки на компьютер.
После загрузки программы, приложение необходимо будет установить на компьютер пользователя.
Как пользоваться Unlocker
На этом примере, я хочу удалить папку с названием «Новая папка (2)», которая находится на Рабочем столе моего компьютера. В этой папке находится электронная книга в формате «FB2», которая открыта в этот момент программой CoolReader.
После того как я сделал попытку удалить эту папку, операционная система, в диалоговом окне сообщает мне, что папка уже используется, и что ее нужно закрыть. Далее следует закрыть это окно.

После этого нужно нажать на папку, которую нужно удалить, правой кнопкой мыши, а в контекстном меню выбрать пункт «Unlocker».

Открывается окно программы Unlocker, в котором отображены запущенные системные процессы. В этом окне необходимо нажать на кнопку «Разблокировать» или «Разблокировать все» (так как, в папке сейчас одновременно работают два процесса, то тогда нужно нажать на эту кнопку).

После этого папка «Новая папка (2)» была удалена с «Рабочего стола» в «Корзину».
После запуска из контекстного меню, при помощи правой кнопкой мыши, программы Unlocker, иногда может открыться и такой вариант окна программы.

В этом окне нужно выбрать действие, которое вы хотите выполнить с объектом – «Нет действия», «Удалить», «Переименовать», «Переместить».
В данном случае нужно выбрать пункт «Удалить», а затем нажать на кнопку «ОК».

После этого открывается окно «Готово», с сообщением «Объект удален».
При помощи программы Unlocker папка «Новая папка (2) была удалена с компьютера.
В качестве программы для удаления неудаляемых файлов, можно также использовать программу-деинсталлятор , в которой тоже есть такая функция.
Выводы статьи
Программа Unlocker справляется почти со всеми процессами в операционной системе Windows . С ее помощью можно совершать такие необходимые в работе на компьютере действия: перемещение, переименование, удаление файлов, которые не удаляются, если операционная система в это время блокирует выполнение этих операций.
Довольно часто случается так, что операционная система отказывает пользователю в удалении отдельных файлов/папок. Причиной тому могут быть различные ошибки в работе самой ОС, а так же всевозможные сбои, иногда происходящие, даже во время корректного удаления (деинсталляции) программ и приложений на ПК. В таких ситуациях, рекомендуется пользоваться специализированными техническими утилитами-деинсталляторами, например, Unlocker .
Эта утилита, действительно, способна решить любую проблему, связанную с удалением т. н. «не удаляемых» объектов. Пользоваться ей достаточно просто. И, в добавок ко всему, она гарантированно запустится и будет работать практически на любой операционной системе (за исключением, совсем «старинных»), даже вне зависимости от ее разрядности.
Чтобы воспользоваться этим деинсталлятором, для начала, нужно скачать последнюю версию Unlocker и поставить ее на свою машину. Запускать программу не надо, она автоматически интегрируется в системный функционал ОС.
Удаление объектов с Unlocker через завершение блокирующих процессов
Удаление некоторых файлов/папок может иногда оказаться несколько более сложным делом. В основном, «такими» объектами бывают остатки антивирусов или каких-либо других программ тесно работающих с системой. Но, как уже говорилось ранее, для Анлокера ничего не выполнимого нет!
В начале, делаем все точно таким же образом, как и при быстром удалении. Жмем правой клавишей мыши на нужные объекты и выбираем функцию «Unlocker» .

В стартовавшем окне деинсталлятора, программа высветит вам список процессов работающих приложений и системных служб, которые используют удаляемый объект и тем самым мешают вам его стереть. Нужно отключить/остановить эти процессы кнопкой «Разблокировать все» , а затем провести удаление в ручном режиме.

После разблокировки, найдите этот файл/папку, кликните на них правой клав. мыши и нажмите «Удалить» .

Создающие помехи при удалении файлов/папок процессы, так же можно и удалить , если разблокировка/остановка не помогает. Для этого, воспользуйтесь опцией «Удалить процесс» , а затем, точно так же, проведите удаление объектов вручную.

Поделись статьей:
Многие пользователи ПК очень часто сталкиваются с разнообразными программами, не зная, для чего они нужны, и как ими пользоваться. Запрашивая в поисковике «unlocker что это за программа», каждый пытается найти ответ, как только она появляется на экране монитора.
Здесь можно твердо сказать, что это бесплатная, совершенно безвредная для компьютера утилита, с помощью которой доступна разблокировка использующихся системником файлов в открытом или закрытом доступе.
