Этап I: установка и подготовка к запуску Victoria с внешнего носителя
Для начала скачиваем Викторию отсюда (здесь версия 3.5, которая лучше всего подходит для диагностики вне системы).
По ссылке будет загружен ISO-образ, который мы записываем на CD, либо на USB, используя один из способов ниже. В принципе с программой можно попробовать работать и из под Windows, но это не рекомендуется по соображениям возможного искажения диагностики и прочих факторов.
Сделать диск можно, с помощью, скажем, программы SCDwriter (чтобы записать образ — выберите вкладку «Диск» — «Записать ISO-образ на диск» — и выберите сам образ программы Victoria, который Вы скачали выше).
Для записи через другие программы, само собой, выбирайте не просто запись данных, а «Записать образ» или «Записать образ диска» и т.д.
Возможно сделать USB-флешку с Victoria. Для этого потребуется скачать программу WinSetupFromUSB, что можно сделать .
Запустив программу, необходимо выбрать нашу флешку, указать формат файловой системы и выбрать скачанный нами образ, примерно как это указано на скриншоте ниже:
Внимание!
Все данные на флешке будут удалены после нажатия на кнопку «Go», поэтому рекомендуется предварительно всё оттуда перенести.
Далее, нам надо загрузится с диска/флешки, куда мы записали образ. Чтобы проделать оное, вставляем диск в компьютер, перезагружаемся, заходим в BIOS (кнопочка DEL или F2 на самой ранней стадии загрузки компьютера) и там выставляем загрузку с диска нижеописанным способом (в зависимости от того как выглядит Ваш BIOS).
Вариант 1. Если Ваш BIOS имеет следующий вид, то заходите сначала в Advanced Features
Далее в Boot sequence.
Где выставляйте на первое место загрузку с CD/DVD привода так, как на картинке.
После чего выходите из BIOS через «Save and exit setup» и, если Вы все правильно сделали, то ждите, пока вместо операционной системы загрузится оная программа.
Вариант 2. Если же у вас биос имеет следующий вид:
То Вы просто переходите на вкладку Boot, а дальше выставляете все так же, как и на картинках выше (тобишь, в качестве первой, выбираете загрузку с диска).
Если у Вас поддерживается загрузка с USB и Вы делали не диск, а флешку, то в BIOS необходимо будет выбрать примерно следующий вариант:
Или, скажем, вот такой:
Т.е может быть указано название самой флешки и её объём или что-то в этом духе. В общем-то разобраться не сложно.
Определившись с этим, сохраняем изменения и выходим из BIOS, приступая к загрузке Victoria с носителя.
Этап II: загрузка программы Victoria и подготовка к сканированию
При загрузке потребуется выбрать один из вариантов Victoria. Для настольного компьютера это будет Victoria for Desktop, для ноутбука for Notebook, остальные пункты загружают оболочку DOS и файл-менеджер Volkov Commander, т.е в обычных случаях они не нужны.
Варианты выбора программы:
Возможно, при первом запуске Вам потребуется выбрать именно тот винчестер, который Вы хотите протестировать (а не тот, что прописан в файле vcr.ini — в дистрибутиве там указан Secondary Master). Для этого необходимо нажать клавишу P.
Появится меню с названиями каналов. Выбор производится клавишами управления курсором «вверх» и «вниз». При перемещении курсора, в реальном времени отображается индикация (лампочки), что позволяет судить о готовности HDD.
У исправного винчестера всегда будут гореть 2 лампочки: DRSC и DRDY (у некоторых может еще иINX). В регистрах ошибок может быть зажжена красная лампочка AMNF, а остальные должны быть погашены. Подробнее о назначении индикаторов см. в конце статьи. После установки курсора на нужный пункт необходимо нажать ENTER.
Последний пункт этого меню отвечает за выбор винчестера на внешнем (дополнительном) PCI/ATA/SATA/RAID контроллере. После нажатия ENTER начнется поиск внешних контроллеров и винчестеров на них. Определятся только реально присутствующие и исправные винчестеры в положении MASTER, остальные система «не заметит». При нахождении каждого дополнительного порта, в таблицу будет выдано:
- Название фирмы-изготовителя ATA-контроллера (или его Vendor Code)
- Название контроллера (или его ID Code)
- Класс: EXT / INT / RAID (внешний, внутренний, RAID)
- Адрес порта (или прочерк, если его не удалось определить)
- Название подключенного винчестера, если он имеется на канале и исправен
Все найденные порты будут пронумерованы. Вам останется лишь выбрать нужный, нажав соответствующую клавишу и подтвердить Enter’ом.
Примечание:
Программа может не найти винчестеры на некоторых моделях контроллеров Promise. Далее нажимаете F2, чтобы «отдать» паспорт.Паспорт HDD — это зашитая на заводе изготовителе информация, характеризующая семейство жесткого диска и его индивидуальные особенности.
Сканирование работает в тесной взаимосвязи с паспортом, получая из него все необходимые параметры.
Этап III: сканирование диска на ошибки и проблемы
Теперь самое главное.
Чтобы протестировать поверхность винчестера, нажмите клавишу F4. Следом откроется меню где надо выставить “Линейное чтение” и ниже “Ignore Bad Blocks” (Игнорировать плохие сектора). Выбор производится клавишей “Пробел” или клавишами стрелок “Вправо” и “Влево“. Окно сканирования выглядит так:
Внимание!
В третьем сверху пункте меню такие действия как “Запись (стирание)“, “Запись из файла” и в четвертом пункте меню “BB = Erase 256 sect” стирают информацию находящуюся на диске!
Теперь еще раз нажимаем F4, чтобы сканирование началось. Остается только ждать его окончания.
По окончании теста, если у Вас не было ошибок, Вы увидите примерно такую картинку:
На что тут ориентироваться? Справа есть градация секторов от тёмно-серого к красному. Чем больше оранжевых и красных, — тем, собственно, хуже. Если значение красных особенно велико, то диск возможно уже давно пора выкидывать, особенно, если список дефектов заполнен (а не как на скриншоте выше пуст).
Что еще важно тут понимать:
- Если винчестер зависнет из-за неисправности во время сканирования, программа ждет около 16 секунд, после чего перейдет к следующему блоку, выводя значок T (Timeout) в поле сканирования;
- Непрерывные задержки свидетельствуют о том, что жесткий диск не отвечает на команды. В этом случае можно попробовать подать команду сброса в его контроллер, нажав F3 (Reset) непосредственно во время сканирования, иногда это помогает;
- Все возможные дефекты и иные проблемы будут описаны блоке «Дефекты» или «Сообщения» справа;
- Так же можно проверить интерфейс. Его проверка выбирается в третьем сверху пункте меню, при нажатии клавиши F4 «Scan», т.е. там, где вы выбирали линейное чтение.
Назначение команд достаточно подробно описано в справочной системе. Поэтому давите на F1 всегда, когда испытываете затруднения.
Двигаемся дальше, а точнее как раз посмотрим на интерфейс.
Этап IV: проверка интерфейса
Проверка интерфейса производит циклическую запись шаблона данных в буферную память винчестера, затем читает оттуда и сравнивает прочитанное с записанным. При этом измеряется время чтения из буфера в диапазоне от 64 до 500 мкс.
На этом тесте хорошо видно, что такое многозадачность встроенной в винчестер микропрограммы — время чтения разных циклов получается разное и зависит от модели жесткого диска и от его режима работы. При несовпадении записанного с прочитанным выводится сообщение с указанием времени по часам. Наличие таких ошибок говорит о неисправности интерфейса или буферной памяти винчестера, и такой накопитель считается потенциально опасным, так как может исказить хранящуюся на нем информацию.
Для получения высокой достоверности, нужно выполнять этот тест достаточно долго, аналогично тестам оперативной памяти компьютера. Во время тестирования рекомендуется пошевелить IDE шлейф для диагностики плохих контактов, которые тут же будут обнаружены программой.
Примечание:
Выход из программы, кнопка — X.
Выйдя из Виктории, вы попадаете в «Volcov Commander «, из которого Вы выйдите нажатием на клавишу F10 и выборе «YES» соответственно. Затем Вы попадаете в DOS
Откуда Вы можете выйти, нажав Control+Alt+Del. Компьютер перезагрузится. Не забудьте вытащить диск из привода и вернуть загрузку с HDD.
Полезная информация по проверке и диагностике диска через Victoria
Индикация режимов работы HDD и кодов ошибок по индикаторным «лампочкам».
(Первоисточник — стандарт ATA/ATAPI)
- BUSY (Busy), — диск занят обработкой команды или «завис». В то время, пока горит эта лампочка, все остальные индикаторы считаются недействительными и винчестер может реагировать только на команду «Reset» (F3);
- DRDY (Drive Ready), — диск готов к приему команды;
- DRSC (Drive Seek Complete), — диск успешно закончил установку головки на трек. Устарело. На новых винчестерах назначение зависит от предшествующей команды;
- INX (Index), — зажигается при каждом обороте диска. На некоторых винчестерах уже не используется или может выдавать неверный результат;
- WRFT (Write Fault), — ошибка записи. Устарело. По новому стандарту и, следовательно, на новых HDD: «Device Fault» — неисправность устройства;
- DRQ (Data Request), — диск готов к обмену данными через интерфейс;
- ERR (Error), — произошла ошибка (в регистре ошибок можно узнать код ошибки).
Регистры ошибок:
- AMNF (Address Mark Not Found), — невозможно прочитать сектор, обычно в результате серьезной аппаратной проблемы (например, на HDD Toshiba и Maxtor говорит о неисправности магнитных головок);
- BBK (Bad Block Detected), — найден бэд-блок (плохой блок);
- UNC (Uncorrectable Data Error), — не удалось скорректировать данные избыточным кодом, блок признан нечитаемым. Может быть как следствием нарушения контрольной суммы данных, так и следствием физического повреждения HDD;
- IDNF (ID Not Found), — не идентифицирован сектор. Обычно говорит о разрушении микрокода или формата нижнего уровня HDD. У исправных винчестеров такая ошибка выдается при попытке обратиться к несуществующему адресу;
- ABRT (Aborted Command), — винчестер (диск) отверг команду в результате неисправности или команда не поддерживается данным HDD (пароль, устаревшая или слишком новая модель и тд.);
- T0NF (Track 0 Not Found), — невозможно выполнить рекалибровку на стартовый цилиндр рабочей области. На современных HDD говорит о неисправности микрокода или магнитных головок.
Это необходимый минимум, который стоит знать и понимать. Для всего остального необходимо использовать мозг, а вопросы можно задать в комментариях или на нашем форуме.
Использование Victoria 4.46b под Windows. Инструкция по проверке дисков
Теперь поговорим об использовании последней официальной версии программы под Windows, а именно 4.46.
Взять её можно например . Скачанный архив необходимо распаковать в удобную Вам папку и запустить оттуда файл vcr446f.exe. После запуска мы увидим главное окно программы, которое выглядит следующим образом:
Давайте разберемся что тут к чему:
- Справа (мы выделили это место синим на скриншоте выше) указаны все диски, которые программе удалось определить;
- Слева (мы выделили это место красным на скриншоте выше) указана информация о текущем выбранном Вами диске (по клику справа);
- Снизу видется лог действий, ошибки и другая справочная информация.
Это, что касается первой вкладки, т.е Standart, где отображается общая информация, которая может быть необходима.
Теперь перейдем ко второй, а именно SMART:
Здесь можно найти информацию о состоянии диска по самым различным направлениям, начиная от температур и заканчивая количеством сбойных блоков, т.е по сути тут можно глянуть базовое здоровье диска на основе технологии его самоконтроля (которая и называется S.M.A.R.T).
Если Вы не увидели сразу полную информацию, то воспользуйтесь кнопкой «Get SMART» и немного подождать, пока будут загружены данные.
Так как информации в SMART много и не вся она понятна сразу и всем (тем более, что параметры описаны на английском), то мы предлагаем Вам скачать , в котором содержится описание этих параметров и комментарии на тему того как к ним относиться. Файл в формате PDF (что это за формат описано в этой нашей статье).
Внимательно изучив SMART и параметры в нем, переходим на вкладку Tests. Она по своему функционалу в общем-то аналогична тому, что мы с Вами проделывали в первой части статьи:
Для запуска этих самых тестов потребуется нажать в кнопку Passp, чтобы получить информацию о диске, который будем тестировать (вы можете выбрать его на вкладке Standart, если нужен другой), а затем Start.
В ходе проверки будут выявлены нормальные, сбойные, проблемные и прочие сектора, количество коих Вы сможете увидеть как в столбике справа, так и в логе снизу (в частности там будет более подробная информация о секторах начала того или иного блока и прочая). Остается только проанализировать всё это и решить, что делать с диском дальше.
В двух словах о работе с программой из под Windows, пожалуй, всё. Если что-то не понятно, то для начала прочитайте статью целиком, потом посмотрите комментарии к ней, ну, а если что-то всё еще не понятно, то как говорилось выше, обращайтесь, например, к нам на форум или в те же комментарии.
Мы же переходим к послесловию.
Как пользоваться программой Victoria HDD
 Винчестеры, как и любые другие компьютерные комплектующие, могут ломаться, выходить из строя или повреждаться. В подобных случаях, когда возможно, требуется восстановление жесткого диска при помощи специального программного обеспечения. Благодаря их использованию можно тщательно проверить диск и исправить незначительные сбои в работе.
Винчестеры, как и любые другие компьютерные комплектующие, могут ломаться, выходить из строя или повреждаться. В подобных случаях, когда возможно, требуется восстановление жесткого диска при помощи специального программного обеспечения. Благодаря их использованию можно тщательно проверить диск и исправить незначительные сбои в работе.
Учитывая, что большинство пользователей используют компьютеры и ноутбуки для несложного повседневного использования, то, как показывает практика, этого достаточно для эффективной работы еще на протяжении длительного времени.
В данной статье мы расскажем об одной из таких программ Victoria HDD, предназначенной для проверки жесткого диска. Давайте разберемся, что это за утилита, как пользоваться и чего с ее помощью можно добиться.

Первым делом можно сказать, что программа виктория была создана ведущим специалистом из Белоруссии. Она является абсолютно бесплатной и находится в свободном доступе в интернете. Благодаря широкому функционалу и простому оформлению виктория подходит как для начинающих пользователей, так и для профессионалов.
Victoria подходит для всех версий Windows, включая, Windows XP/7/8/10 и поддерживает x32 и x64 разрядные платформы.
Вкладка Test
Теперь следует перейти во вкладку «Test». Принцип, по которому проводится тест HDD, заключается в измерении продолжительности времени от запроса до получения ответа с секторов по отдельности.

В процесс сканирования жесткого диска программа оценивает проверенные сектора и графически показывает проблемные участки, обозначая их разноцветными прямоугольниками.
Кластера обозначаются определенным цветом, который зависит от его состояния:
- Серые – отлично читаемые сектора.
- Зеленые – откликаются дольше, но обладают хорошим состоянием.
- Оранжевые – читаются долго. Именно эти сектора тормозят работу диска. Являются рабочими, но совсем скоро придут в негодность. Их количество не должно превышать 50 штук.
- Красные – поврежденные сектора «бэд-блоки», которые нельзя считать, не подлежащие восстановлению. При наличии подобных секторов следует задуматься о смене винчестера.
- Синие с крестом – чтение секторов вызывает сбой. Информация, находящаяся на них, не может быть восстановлена. Такие сектора нуждаются в переразметке для того, чтобы HDD не использовал их при работе. Делается это путем использования функции ремап, о который мы поговорим дальше.

Действия по режимам будут применяться к тем секторам, напротив которых вами будут поставлены галочки.
Диагностика
После того, как вы выберите режим и поставите галочки напротив прямоугольников, можно нажимать «Start». При первом использовании не рекомендуется изменять установленные по умолчанию настройки. В этом случае будет проведена обычная диагностика жесткого диска, без применений каких-либо действий к поврежденным секторам.

Если вы точно следуете пунктам в нашей пошаговой инструкции, но после запуска сканирования ничего не происходит, то это может быть связано с тем, что вы не отметили винчестер на вкладке «Standart». В этом случае необходимо вернуться назад и сделать это.
Процесс диагностики можно наблюдать визуально. В ранних версиях программы Victoria проверяемые сектора отображались в виде сетки.

Однако это чрезмерно загружало процессор при наличии жесткого диска большого объема. Именно поэтому, уже начиная с версии 4.47, было принято решение перейти на визуализацию путем использования графика. Его можно увидеть спустя всего несколько минут после начала диагностики.

В обеих версиях его можно отключить, убрав галочку с пункта «Grid».

Процесс тестирования HDD может длится достаточно долго, все зависит от объема вашего накопителя. Так же во время теста не рекомендуется пользоваться компьютером, иначе показатели могут быть не точными.
Можно ли спасти накопитель программой Victoria?
Используя программу Victoria можно заменить порядка 8% битых секторов, исправить ошибки и неудовлетворительную работу секторов в томе, если это случилось из-за сбоев в системе. Конечно, физические повреждения жесткого диска Виктория исправить не в силах.

Если вылечить сектора, поддающиеся исправлению, и оставшиеся перезаписать в резерв, то подобное лечение жесткого диска позволит значительно увеличить продолжительность его работы. При этом он должен выступать в виде дополнительного устройства, в то время как операционную систему Windows нужно разместить на хорошем накопителе.
Что касается аналогов, то они у нее есть, например тот же HDD Regerenator, MHDD. Функционал первой достаточно ограничен, в то время как вторая программа, практически дублирует викторию и работает только из под MS-DOS.
Обновление: Так как Victoria работает из-под Windows, она может выдавать ложные результаты. Чтобы это не происходило, до начала проверки необходимо закрыть все открытые приложения и приостановить свою работу за ПК. Для получения более точного результата можете воспользоваться ее аналогом — MHDD.
Что нового в версии 4.73:
- ! Обнаружил, что при некотором неблагоприятном сочетании параметров в файле настроек (vcr40.ini) перестают запоминаться номера портов. Исправил.
- Сделан разворот окна со SMART’ом на весь экран: в меню по правой кнопке мыши пункт «Full screen» или CTRL+A. Это пока временное решение по просьбам, до появления общего полноэкранного интерфейса.
- Дополнен и улучшен SMART для SSD Kingston.
- Произведена адаптация программы к USB-винчестерам, у которых USB-мост преобразует стандартный 512-байтный логический сектор в 4096-байтный. При этом исправлено около 20 мест в коде, а также добавлено отображение в паспорте накопителей с нестандартным размером логического сектора.
- Стала корректно работать нумеровка секторов при записи, отображение больших секторов в HEX-редакторе. Время, проценты скана, максимальный размер блока, и даже тайминги подстраиваются под секторы нестандартных размеров.
- Теперь при неудачном ремапе, чтении, записи, стирании блока и Refresh’е через API — программа выводит системное сообщение Windows о данной ситуации в лог (поскольку он генерируется в kernel32.dll, то идёт сразу на языке Windows — не удивляйтесь). Таким образом, можно, например, отличить физический дефект накопителя от запрета доступа из-за не выключенного MBR.
- Попался USB-накопитель A-DATA, «Nobility NH92», на котором программа не могла получить SMART. Оказалось, внутри стоит идиотский USB-мост MA6116, впадающий в ступор от 16-байтных SCSI-команд. Пришлось сделать возможность ручного включения режима совместимости — галка Old USB/SAS mode на вкладке Setup. Потестируйте программу с галкой и без неё. На большинстве новых устройств всё должно работать в любом состоянии.
- ! Устранил недоделку, из-за которой при получении паспорта/SMART во время скана происходило срабатывание ошибки «таймаут».
- ! Устранён глюк, когда на вкладке паспорта диск уже выбран, паспорт прочитан… а на вкладке Advanced таблицу разделов не даёт прочитать, пока еще раз не получен паспорт.
- ! Устранена ошибка, из-за которой при чтении с ремапом программа останавливалась после нахождения дефекта (проявлялось только в PIO).
- ! Устранена ошибка, из-за которой при остановке скана после дефекта иногда пропадало всплывающее меню.
- ! Устранена недоделка в процедуре остановки шпинделя HDD / усыпления SSD через USB. Оказалось, что на одном из USB-мостов нативная SCSI-команда не работает. Добавлена процедура попытки подачи ATA-команды вместо SCSI через USB, и всё стало нормально.
- ! Устранена также ошибка, из-за которой программа принимала некоторые SSD за HDD во время «остановки вала».
- ! Устранена причина, по которой могла быть ошибка ‘Access violation’ на быстрых ПК при закрытии главного окна.
- Сделано предотвращение выхода окон программы за пределы экрана при запуске.
- Значение «never» в параметре таймаута снова, как и нужно, означает бесконечное время ожидания. Кроме функции Refresh, где оно означает «обновлять каждый блок».
- Вернул вертикальный скролл-бар в сетку скана. По просьбам.
- Вернул запоминание галки Grid на вкладке Tests.
- Сделал возможность отключения показа CHS-параметров в паспорте в связи с их устареванием.
- Добавлен показ параметров Smart Command Transport (SCT) в паспорте накопителя.
- На вкладке Advanced теперь можно скопировать в буфер обмена числа из таблицы разделов MBR, а также диапазон адресов раздела разложить в скан поверхности.
- При установке галки HPA ‘LBA/Mb’ теперь происходит конвертация одних величин в другие сразу же (раньше для этого приходилось двигать ползунок).
- Были редкие жалобы, что версия 4.72 перестала работать с IDE-винтами на некоторых компьютерах. Возможно, из-за смены способа подачи команд, но есть вероятность, что «виновата» установленая галка ‘Only non-destructive functions‘ на вкладке Setup (её воздействие также изменилось в версии 4.72). Мне не удалось своими глазами увидеть этот глюк. Но на всякий случай вернул метод DFP_SEND_DRIVE_COMMAND, оставив и более современный IOCTL_ATA_PASS_THROUGH.
- По просьбе с форума реализовал «американскую мечту»: в поля ввода / вывода больших чисел добавлена возможность их отображения с разделителем тысяч. Например так: 1’953’525’167. Функция отключаемая на вкладке Setup — галка «Thousand separator». В файле vcr40.ini появился ключ Separator char, после которого в кавычках можно указать знак разделителя: точку, апостроф или пробел. Одно поле оставлено без разделителей, по причине недостатка места. После перехода «Виктории» на новый интерфейс — будет везде.
- В процедуру получения EXT-паспорта добавлена команда Power-Up In Standby feature set device spin-up. Это позволяет запустить и протестировать винчестер с отключённой раскруткой вала, например от некоторых видеорегистраторов. Работает только в PIO.
- Начиная с версии 4.73 программа идёт без упаковщика exe-файла (по данным айтишников, на него ругаются некоторые антивирусы), поэтому размер файла составляет около 2 Мб (было ~700 кб). Это нормально, и на качество работы никак не влияет.
- ! Исправлены прочие мелкие ошибки и внесены незначительные изменения в алгоритмы.
Что нового в версии 4.72 (16 янв. 2019 г)
- Добавлена функция «Refresh» в скан поверхности через API: чтение, и при обнаружении медленного участка — запись в это же место. Раньше в программе был код, реагирующий только на ошибку чтения. Теперь он работает по таймауту, заданному пользователем или автоматически. Если переключатель таймаута установить в положение «never» — будут перезаписываться абсолютно все блоки. Функция «Restore» в режиме PIO сохранена.
Внимание! Функция новая и еще сырая. Перед её использованием сохраните все важные данные с носителя, на котором будете её испытывать. Накопитель с медленными участками обычно является неисправным, и может умереть внезапно, просто от чтения или записи.
При использовании Refresh под Windows новее чем XP — следует отключить на накопителе MBR в соответствии с ответом FAQ #3 - Добавлена поддержка графических тем Windows. Вместо стиля Win95 — теперь Ваша любимая тема. Пришлось немного переделать интерфейс — убрать рамки, заменив их на панели.
- Сделана работа через API с AAM под Windows 7 и выше. Теперь действительно можно регулировать уровень шума HDD на новых системах, если винчестер это поддерживает.
- Стал работать супер-SMART на HDD IBM/HGST под Windows 7 и выше.
- Добавлена поддержка супер-SMART HDD Toshiba 3.5″. Пока проверено лишь на модели HDWD120, но должно также работать на DT01, MG0, MD0, MC0, и т.п.
- Появилась возможность задать путь к логу с указанием буквы диска. Например, программа может стартовать с виртуального диска-«реаниматора», а логи оставлять в надёжном месте.
- Появилась возможность тестировать съёмные накопители (USB и CD/DVD) без прав администратора — путём их выбора как логических дисков. Проверить пока удалось лишь под Windows 7.
- Сделана возможность работы в PIO без прав администратора, если конечно драйвер porttalk.sys уже установлен, а проверка прав — отключена принудительно. Для этого в vcr40.ini есть скрытый ключ AdminRightsIgnore.
- Добавлена возможность выбирать логический том как объект исследования в списке API-устройств. Для этого на вкладке Setup нужно выключить галку «Ignore HDD».
- Паспорт API-накопителя дополнен «логическим паспортом». Это нечто переходное между железом и софтом. Опция активируется при снятии галки «Ignore HDD» на вкладке Setup.
- Добавлен дескриптор носителя в паспорт для не-ATA устройств. Для более объективных данных при внештатных ситуациях.
- Добавлена кнопка мгновенного копирования текущего сектора в качестве стартового в скан поверхности.
- Реверсный «быстрый» скан адаптирован к SSD.
- ! Устранена недоделка, из-за которой на «быстром» скане для последнего блока отображалась скорость 1/2 графической.
- ! Устранена недоделка: при получании SMART (или паспорта) во время скана поверхности сбрасывались тайминги, определяющие цвета прямоугольников сетки.
- Улучшен вид «полного» графика на малых диапазонах за счёт более совершенного алгоритма интерполяции.
- В выпадающее меню лога добавлены пункты «Установить как начальный/конечный LBA». Число берётся из строки, на которую наводится курсор.
- Такое же меню добавлено в график сканирования поверхности. Число берётся из координат графика, куда наведён курсор мыши. Таким образом можно оперативно устанавливать границы дефектных областей для дальнейших попыток лечения.
- Добавлена возможность отключить рекалибровку HDD перед сканом поверхности (на вкладке Setup галка «Recall HDD before Scan»). Может потребоваться, если у HDD есть дефекты на начальных адресах.
- Добавлена возможность нормальной работы программы под Windows 10 на некоторых ноутбуках со встроенным несъёмным SSD. Проблема в том, что Windows иногда не позволяет сканировать поверхность, если программа запущена с активированной по-умолчанию записью. Теперь снятие галки «Only non-destructive functions» отключает запись полностью на уровне хендлеров. Правда, при этом перестаёт работать подача команд в накопители, и о полном паспорте придётся также забыть. Но это всё равно лучше, чем совсем ничего:)
- ! Исправлена «ошибка переполнения» при сканировании дисков с аномально высокой скоростью (например Verify на некоторых SSD лишь криво эмулируется, что дает ложную скорость выше 2000 мб/с)
- ! Исправлена ошибка, из-за которой на индикаторе текущего LBA отображался 0 при остановке реверсивного скана поверхности .
- Галка Grid на вкладке Tests теперь не запоминается в настройках. А то были жалобы — пользователи забывали вернуть, и впоследствии удивлялись, куда делись привычные «прямоугольники».
- Из верхней панели демонтированы часы, секция серийного номера расширена, между секциями введены сплиттеры (подвижные разделители). Это подготовка к переезду на более современный адаптивный интерфейс.
- Вместо анимации сделана подсветка корешка закладки, на которой идёт активный процесс. Не понравится — верну обратно как было.
- ! Исправлено деление на 0 при попытке случайного чтения на кардридере без карты.
- ! Наконец исправлен ужасный глюк, из-за которого в списке API-дисков последний пункт невозможно было кликнуть без прокрутки.
- Сделана возможность задавать размер блока, отличный от 256 секторов для виртуальных и нестандартных накопителей.
- Отключена оптимизация в компиляторе для сокращения числа глюков. Из-за этого немного вырос размер файла, но повысилась стабильность работы программы.
- Попалась электронная книга PocketBook 301, которая в режиме кардридера отдаёт пустой паспорт, но при этом без какой-либо ошибки. После этого в «Викторию» была добавлена проверка данной ситуации и замена паспорта на API-функцию Windows, чтобы хотя-бы отображался размер и была возможность тестирования встроенной и внешней памяти книги. Не исключено, что это улучшит работу с другими нестандартными устройствами хранения.
- Попался плеер Jagga Boom на RockChip. С ним ни одна версия программы 2018 года не работает — виснет и выплёвывает. Оказалось, плееру не нравится попытка доступа к полному паспорту через USB. Пришлось изменить алгоритм перебора функций. Однако, при этом перестала нормально детектиться электронная книга:) Пришлось добавить галку переключения между новой и старой командами получения размера. В Setup она теперь называется «Don’t get SCSI 25h» и расположена на месте удалённой галки «Dont get drive type». Итог — по умолчанию всё работает и с плеером, и с книгой. Но у книги размер отображается неправильный — для неё и надо установить галку в Setup. Во избежании проблем, её запоминание отключено.
- Снимки экрана теперь складываются в отдельную папку SCR, букву диска которой можно задать в Setup, или по-умолчанию она создаётся в каталоге с программой.
- По просьбам форумчан https://forum.ru-board.com добавлены ещё 2 варианта окончания скана поверхности:
«Save screenshot» — по окончании скана делается снимок вкладки Test в виде PNG-картинки.
«3 SS+Shutdown» — по окончании скана делаются снимки вкладок Tests, Smart, Standard и затем происходит выключение компьютера. - Попросили сделать вывод в паспорт SSD количество записанных данных. В SMART многих SSD есть атрибут 241, который в зависимости от модели, может содержать количество записанных секторов или гигабайт. Сделан автоматический детект нужного значения по следующим типам SSD:
Adata, Corsair, Datex, Intel, Kingston, Lite-on, LMT, OCZ Vector, OCZ Vertex 3, OCZ Vertex 2, OCZ Vertex450, Plextor, PNY, Samsung, SanDisk, Transcend 2.5, WD.
Для тех накопителей, у которых автоматически неправильно определился метод (программа выводит неправдоподобно большие или малые значения), предусмотрен ручной переключатель в файле vcr40.ini :
Total WR method=0
0 — автоматически по семейству/модели SSD. 1 — игнорировать модель и интерпретировать как гигабайты. 2 — интерпретировать как секторы. - Метод проверки механики (Seek / Verify / Read) больше не запоминается в настройках. Вместо этого сделана автоматическая настройка на наилучший метод при получении паспорта и оставлено ручное управление в текущем сеансе.
- Экспериментально убран вертикальный скролл-бар из скана поверхности.
Что нового в версии 4.71b SSD (12 дек. 2018):
- Добавлено снятие скриншотов — «горячее» сочетание клавиш CTRL+S. Из-за этого исполняемый файл подрос на 37 кб. Рекомендую проверить на совместимость с минималистическими версиями Windows PE — вдруг понадобятся дополнительные системные библиотеки?
- Добавлено определение наличия у диска интерфейса PCIe (SSD с мостом PCIe to SATA).
- Добавлено определение форм-фактора накопителей. Выводится под окном паспорта.
- Добавлена отдельная строка функций SSD в паспорт, в частности Sanitize и Crypto Scramble. Туда же перемещен и Trim. На самом деле их больше, но пока не решено, как их рационально разместить. Эти функции могут встречаться и на современных HDD.
- В HEX-редакторы добавлено меню (по правой кнопке мыши), которым можно переключить размер шрифта.
- ! Исправлена ошибка, из-за которой на SSD OCZ Vertex размер блока при скане оставался 256 секторов. Это и послужило причиной внеочередного апдейта программы.
- Дополнена справка по F1. Более свежая информация между выходами обновлений будет опубликована на сайте hdd.by
- Попытался убрать вроде бы ненужный переключатель номера API-устройства с правого нижнего угла формы. Если он кому-то нужен, то верну. Мне за 12 лет ни разу не пригодился.
- Небольшая адаптация интерфейса к XP и 7, правый край формы вроде-бы стал выглядеть лучше.
- Убран вертикальный скролл-бар в хелпе, т.к. оказался глючным. Скроллировать можно колесом мыши и клавишами PageUp/PageDown.
- Изменен алгоритм установки драйвера porttalk.sys. Теперь проверяется наличие драйвера в системной папке Windows, и если его нет, то производится его установка на 32-х битных системах. Переработаны выводимые в лог сообщения об ошибках драйвера, убраны лишние. Итог — режим PIO должен гарантировано заработать на x32 без дополнительных действий со стороны пользователя.
Что нового в версии 4.69b (2 дек. 2018):
- Добавлен быстрый тест поверхности (как в HD Tune). Теперь получить представление о накопителе любого объёма можно за 2-3 минуты. Соответственно, добавлена новая кнопка QUICK под бывшей кнопкой Start, а кнопка Start немного уменьшена, и переименована в Scan. Для того, чтобы знать, какой тест был запущен — добавлен индикатор режима скана под кнопкой.
- Окончание случайного чтения теперь происходит не только по времени, но и по завершению построения графика, если выключен Grid.
- По просьбам, вернул возможность использовать PC-спикер в качестве звукового индикатора. Как и раньше, работает только на x86.
- Предотвращено случайное закрытие программы пользователем во время выполнения операций.
- Теперь в лог пишется не только номер BAD-сектора, но и объем диска перед ним.
- По окончании скана, в лог пишется также и адрес последнего блока.
- Добавлены новые SMART-атрибуты для SSD.
- Добавлен детект SATA3 и будущего SATA4 в паспорте.
- Исправлена ошибка, из-за которой при верификации больших накопителей в режиме API на графике возникала ступенька, кратная 2Тб (применена современная 16-байтная SCSI-команда, не имеющая ограничений на адресацию >32 бит).
- Исправлено и доделано отображение графика при реверсивном и случайном скане поверхности.
- Устранено много нелогичного в отображении и поведении графика скана на разных режимах.
- Исправлена ошибка, из-за которой иногда неправильно определялся размер сектора на оптических дисках, что мешало чтению секторов в HEX-просмотрщике и выдавало «Error #57»
- Блок 2048 секторов теперь устанавливается автоматически, начиная с 400Гб (было — с 1Тб)
- Улучшена работа программы при загрузке графика из файла: отображаются границы тестирования, корректно работает мышь.
- Типичная ситуация: после экспериментов с размером блока на одном накопителе — забыли вручную вернуть галку «Auto block Size» на вкладке Test. Это может привести к неправильным результатам на другом диске. Теперь при смене диска этот элемент возвращается в положение «Auto».
- Увеличен шрифт в HEX-просмотрщике, вызываемом по F8.
- Доработана индикация скана. С помощью таймера я попытался сделать её равномерной и не зависящей от скорости накопителя. Также она теперь должна меньше тормозить систему, и как следствие — повысить скорость и точность тестирования. Но поскольку это впервые, возможны какие-то недоделки, устранимые в дальнейшем. Для чего это всё? Готовится расширение предела скорости скана от >3000 мб/с (сейчас — всего 655 Мб/с), и постепенно ликвидируются возможные узкие места в алгоритмах.
- При тестировании поверхности в режиме PIO — сделано снятие галки «Reset HDD» возле кнопок навигации, иначе рвался ATA-протокол и возникала незапланированная задержка ответа HDD.
- Попросили вернуть как было «не-обновление» ширины столбцов в SMART. Теперь при нажатии на кнопку «Get SMART» столбцы обновляются, а при нажатии альтернативной кнопки — F9, остаются необновлёнными.
- Цвет серой панели справа сделан более нейтральным. Это временно. Вероятно, скоро буду приводить интерфейс к единству стиля.
- Цвета паспорта и лога сделаны бледнее.
- Оптимизирован код, размер исполняемого файла стал меньше.
- Справочная система переделана с .html на RTF-формат. Должно стать красивей и не зависеть от версии браузера IE.
- Текстовые файлы, приложенные к программе, теперь тоже в RTF. Не открывайте их в MS Word для редактирования — они распухнут в несколько раз! Используйте MS WordPad.
Проверка жесткого диска
Битые сектора, недоступные для чтения, со временем появляются на любом винчестере, который может выйти из строя с увеличением их количества. Для того, чтобы вовремя выявить поврежденные участки и выполнить ремонт HDD и предназначена данная утилита. Официальный сайт программы Victoria HDD предлагает вам скачать ее совершенно бесплатно. Перед началом работы выберите в BIOS функцию «SATA Mode», так как в режиме «AHCI Mode» диск не будет распознан. После этого нажмите на «F10», чтобы сохранить изменения и выйти из БИОС. Дальше перезагрузите устройство и нажмите на «F11». В появившемся меню выберите загрузочную флешку с Victoria, которая будет запущена в режиме DOS.
Скриншоты программы Victoria HDD на русском языке:
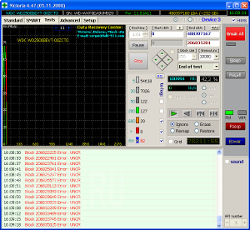
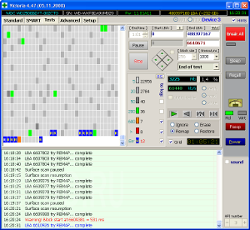
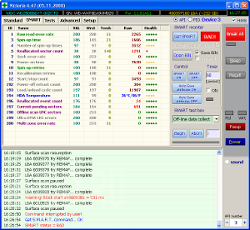
После запуска программы нажмите «P» (при английской раскладке), и выберите интерфейс жесткого диска. В списке каналов введите номер винчестера и нажмите «F9». Появится таблица SMART с указанием поврежденных фрагментов. Если их число невелико, можно приступить к лечению бэд-секторов.
Нажмите «F4», чтобы выбрать режим сканирования:
- Ignore Bad Blocks. Будет проведена диагностика без исправления повреждений.
- Erase 256 sect. При этом все данные с найденных поврежденных областей будет стерты и их можно будет перезаписать повторно.
- Если восстановление HDD невозможно, запустите режим «Classic REMAP». Фрагменты с обнаруженными дефектами при ремапе будут перенесены на резервный участок, имеющийся на каждом диске.
По окончании ремонта нужно выполнить проверку HDD на присутствие ошибок, загрузив Windows, после чего винчестер будет готов к использованию. С нашего официального сайта вы можете скачать Victoria HDD 4.47 Rus совершенно бесплатно.
Восстановить удаленные файлы — не проблема, для этого есть десятки утилит. Но что, если накопитель поврежден, имеет ошибочное описание геометрии или доступ к нему закрыт паролем на уровне контроллера? Тогда на помощь приходит утилита Victoria. Она написана на ассемблере, занимает считаные килобайты и работает с контроллером напрямую.

От MS-DOS до Windows 10
Victoria задумывалась как средство расширенной диагностики накопителей (тогда — жестких дисков, а сегодня еще и SSD) и управления настройками их работы через низкоуровневые команды. Белорусский программист Сергей Казанский лет десять разрабатывал ее и выпускал авторский набор утилит для восстановления данных. За это время вышло множество коммерческих релизов Victoria, несколько бесплатных версий и одна неофициальная, которой мы уделим особое внимание.
Первоначально Victoria была дисковой утилитой для MS-DOS, написанной на ассемблере. Древняя операционка подходила лучше, чем Windows, из-за того, что в однозадачной среде проще обеспечить эксклюзивный доступ к диску. С появлением поддержки драйвера porttalk.sys Victoria версий 4.xx научилась работать и в многозадачной среде WinPE, а также в Windows от XP до 10 любой разрядности. Запускать ее стало проще, действия в графическом интерфейсе стали нагляднее, да и сам режим работы изменился. Но вот беда: без понимания новых особенностей программы некоторые пользователи начали терять данные и целые диски вместо того, чтобы восстанавливать их. Поэтому последняя официальная версия 4.46b имеет развитую «защиту от дурака».
По умолчанию в ней доступны только недеструктивные операции с накопителями. Это не просто режим «только чтение», как в других утилитах, которые обращаются к HDD/SSD средствами драйвера Windows. У Victoria при первом старте также блокируется возможность изменить HPA (и напортачить с геометрией диска), случайно запустить низкоуровневое форматирование и «выстрелить себе в ногу» более изощренными способами.
Универсальный солдат
Victoria — максимально универсальная утилита. Она обращается к накопителю любого типа (HDD, SSD, USB Flash) и с любым ATA-совместимым интерфейсом. Ее дело — передавать ATA-команды любому устройству, которое их поддерживает. Поэтому все сказанное про работу Victoria с дисковыми накопителями справедливо и для твердотельных, за исключением того, что относится к их конструктивным особенностям. Понятно, что для SSD бессмысленно смотреть время раскрутки шпинделя и пытаться управлять скоростью позиционирования головок, — у него нет ни того ни другого. Тем не менее протестировать и даже восстановить SSD с помощью Victoria вполне возможно.
PIO vs API
У Victoria есть два режима работы: PIO (port input/output) и API (application programming interface). В режиме PIO контроллер накопителя опрашивается программой через драйвер porttalk.sys. Если выбрать API, то будут использоваться средства операционной системы. Скорость работы с диском в режиме PIO падает, поскольку не поддерживаются DMA и высокоуровневые оптимизации чтения и записи. Однако режим PIO позволяет использовать все возможности Victoria и отправлять любые команды ATA непосредственно дисковому контроллеру, минуя ОС и стандартные драйверы. Именно через PIO чаще всего работают с дисками в лабораториях восстановления данных. Victoria поддерживает как накопители с современным интерфейсом SATA, так и старые — PATA (он же IDE). Victoria умеет работать и с внешними дисками (особенности будут описаны ниже).
Выбрав режим PIO, в начале работы надо просканировать шину и определить дисковые контроллеры кнопкой PCI-Scan. Справа от нее отображается окно выбора порта диска. Внутренние обычно детектируются без проблем, а вот для внешних дисков придется сначала выяснить их порт. Это можно сделать в свойствах оборудования или в любой диагностической программе (например, AIDA64). После этого необходимо вручную задать порт в «Виктории». Еще при сканировании можно отметить флажок All dev (все устройства) и методом исключения отыскать нужный диск в списке найденных.

Victoria 4.47 в режиме PIO
Режим PIO целесообразно использовать именно для низкоуровневых команд. Простой поиск сбойных секторов и их переназначение в резервную область диска гораздо быстрее (но менее надежно) протекает в режиме API.
Ограничения режима API следующие: нельзя устанавливать и снимать пароли ATA, отключена также работа с Host Protected Area и просмотр регистров. Если какая-то из этих функций нужна, то можно переключиться в режим PIO. Бывает, что режим PIO недоступен. Это случается при использовании старых версий Victoria в 64-разрядных ОС. Еще причиной могут быть ошибки в работе с драйвером porttalk.sys или выбор режима SATA AHCI. Гарантированно выйти из положения можно следующим образом.
- Записываем загрузочную флешку
с WinPE x86 и помещаем на нее программу Victoria простым копированием. - Подключаем нужный накопитель к порту SATA/PATA, если еще не сделали этого.
- Отключаем все другие HDD или SSD (опционально).
- Заходим в CMOS setup, переключаем режим SATA-контроллера с AHCI на совместимый (compatible, native или IDE).
- Загружаем WinPE. При необходимости доустанавливаем драйверы, включая porttalk.
- Запускаем Victoria в режиме PIO, инициализируем нужный HDD или SSD и выполняем необходимую команду.
Настройки можно задать через GUI или в файле vcr40.ini. Этот же файл поможет снять блокировку работы с первичным портом. По умолчанию она включена для того, чтобы защитить системный диск от случайной модификации. Чтобы можно было выбрать Primary в списке портов, нужно сделать две вещи:
- Отключить опцию «только недеструктивные функции» и закрыть программу.
- В секции файла vcr40.ini дописать строку Enable PM=1, сохранить изменения и перезапустить программу.
Пароли
Одна из наиболее востребованных низкоуровневых команд в режиме PIO — это работа с паролями. Согласно спецификациям, доступ к диску можно ограничить при помощи пароля. Он задается пользователем из BIOS или с помощью внешних утилит. Также существует предустановленный производителем мастер-пароль. Заблокировать диск можно только с помощью пользовательского пароля. Если его забыли, то блокировку можно снять мастер-паролем.
В зависимости от заданного уровня безопасности результат ввода мастер-пароля будет разным. При высоком уровне (high) мастер-пароль действует наравне с пользовательским. Он просто разблокирует диск, и все. Если же задан максимальный уровень безопасности (max), то ввод мастер-пароля вместо пользовательского приведет к разблокировке диска только после полного стирания на нем всех данных (secure erase).
Работа с ATA-паролями осложняется еще и тем, что по стандарту они всегда состоят из 32 байт (какой бы длины ты его ни задавал). Лишние символы игнорируются, а недостающие дописываются автоматически. Проблема в том, что разные программы дописывают их по-разному. Особенно грешат этим штатные защитные утилиты на некоторых ноутбуках. Вместо традиционных нолей (или хотя бы пробелов) они используют непечатаемые символы. Код 00h вообще нельзя набрать с клавиатуры (даже через {ALT}+код). Выход здесь один: не вводить пароль в окне программы, а считать его из файла. Любые символы можно записать в файл с помощью hex-редактора.
Нередко пользователь не может разблокировать диск, даже когда вводит верный пароль. При смене ноутбука или утрате штатной утилиты любая другая (например, HDDL) допишет пароль до 32 байт своими символами.
Встречается и предварительная модификация пароля. Во многих ноутбуках он фактически шифруется перед отправкой контроллеру. Обычно это простейшие логические операции, но легче от этого не становится. Пользователь думает, что тут известный ему пароль, в то время как реально контроллер принимает совершенно другой. Если ты перепробовал все варианты предполагаемых пользовательских и стандартных мастер-паролей, но не добился результата, то выход один — нести накопитель в лабораторию, где с ним будут работать в технологическом режиме.
Как вернуть утерянный терабайт
Иногда очень выручает возможность работать Victoria в режиме PIO с HPA (Host Protected Area) — служебной областью памяти, в которой записана геометрия диска. Она определяет объем накопителя, задавая его как число блоков LBA.
В моей практике был занятный случай. Получил стандартную жалобу: «компьютер не включается» (читай, ОС не загружается). Владелец посетовал, что мучается уже около месяца. Сначала он объездил все сервисные центры, затем приглашал разных эникейщиков — безрезультатно. Я приехал, посмотрел и тоже крепко задумался. Все комплектующие исправны. Диск определяется в BIOS, но загрузка с него не идет. Запустил Linux с флешки. Винчестер виден, но утилиты логической разметки показывают странную картину: 64 Мбайт общего объема и один раздел с неизвестной файловой системой.
И тут я сообразил, что на винчестере просто слетела HPA. В результате терабайтный диск стал определяться как 64-мегабайтный огрызок. Переключил в CMOS setup режим SATA-портов с AHCI на совместимый, взял флешку с WinPE и запустил Victoria в режиме PIO. Далее отправил команду NHPA (восстановить заводской объем).
Обычно в таких случаях удается мгновенно восстановить паспортное значение блоков LBA, но в этот раз чудо не произошло. Поэтому я нашел сервисную утилиту для винчестеров этой серии и отправил аналогичную команду восстановления HPA из нее. Терабайт данных вернулся из небытия при следующей перезагрузке.
Почему подвела Victoria? Предполагаю, потому, что у этого диска были какие-то специфические особенности, неизвестные мне или универсальной программе.
Сбойные секторы
Чаще всего Victoria используется для поиска и устранения сбойных секторов. Если с HPA у диска все в порядке и парольная защита не стоит, но никакими утилитами прочитать с него файлы за разумное время не удается, то пора проверять поверхности. Victoria умеет это делать в любом режиме (PIO/API) с помощью посекторного чтения (read), записи (write) и записи с проверкой (verify).

Обнаружение сбойных секторов
При восстановлении данных можно использовать только чтение, но его варианты тоже бывают разными. Простейший из них — последовательный: с первого блока до последнего. Начальное и конечное значение LBA можно указать вручную, что удобно сразу по многим причинам. Во-первых, так появляется возможность проверять диски любого объема, просто выполняя тест фрагментами до одного терабайта. Во-вторых, можно заново проверить подозрительную область и исключить внешние факторы. Victoria анализирует время обращения к сектору. Обычно у новых дисков оно не превышает 5 мс у 80% секторов. Нормальными также считаются секторы со временем опроса менее 50 мс. Те, у которых оно измеряется сотнями миллисекунд, — кандидаты в сбойные секторы.

Кандидаты в бэды
Если сектор считался спустя несколько секунд, то это однозначный bad block. Такие дисковый контроллер должен выявлять самостоятельно во время простоя и заменять их в адресной таблице исправными секторами из резервной области. Однако на практике это происходит не всегда. Victoria может попросить винчестер сделать такую операцию (Remap) для тех секторов, которые слишком долго не отвечали на запросы. Формально при этой процедуре теряется часть информации, но реально она уже была потеряна в тот момент, когда сектор стал сбойным.
В платной версии Victoria была доступна функция Restore — попытка считать данные из сбойного сектора любой ценой и последующая их перезапись на исправный сектор. Однако программа официально не поддерживается с 2008 года, поэтому приобрести ее полную версию вряд ли получится. Бесплатная Victoria не раз выручала тем, что восстанавливала HPA, сбрасывала пароли и устраняла сбойные секторы, из-за которых зависали другие программы восстановления данных.

График чтения при тесте поверхности HDD
Как бесплатная Victoria спасла секретную работу
Поделюсь с тобой еще одной историей. Лаборатория в НИИ, наше время. Аналитическим прибором управляют с компьютера, который был с ним в комплекте. На компе предустановлен очень специфический софт, который разработчики больше не поддерживают. Дистрибутива нет ни на диске, ни на сайте. Есть только установленная программа, и она перестала работать. Лаборатория выполняла исследование по многолетнему госконтракту. Без чудо-прибора сотрудники оказались связаны по рукам и ногам. Помучались и выяснили, что проблема с диском. От древности он покрылся бэдами, и нормальная работа стала невозможной. Попытка сделать клон диска с пропуском сбойных секторов не увенчалась успехом — программа клонирования зависала намертво. Прогнали диск тестом Victoria с функцией Remap. Предварительно подобрали необходимые настройки. К вечеру того же дня успешно сняли дисковый образ, а затем восстановили с него все на новый винчестер. Прибор ожил, контракт был выполнен в срок.
Дополнительные возможности Victoria
Victoria детально анализирует состояние накопителя и может устранить практически любой сбой в его работе. Собственно, этим Victoria и отличается от массы других утилит. Если большинство программ просто показывает атрибуты SMART, то она умеет запускать принудительно целые наборы тестов самодиагностики.

Victoria обнаруживает скрытые дефекты при анализе SMART
У Victoria четыре метода и три типа тестирования поверхности (всего двенадцать режимов). В каждом она автоматически подсчитывает общее число дефектных блоков и записывает их адреса в лог. Подобно дисковому редактору, Victoria умеет показывать содержимое секторов и позволяет его менять. В режиме PIO Victoria отображает информацию о логических разделах на носителе даже в том случае, если он вообще не определяется в BIOS. Ни одна утилита с доступом через API на это не способна. Дополнительно Victoria умеет управлять уровнем акустического шума диска (AAM), регулируя скорость перемещения его головок при поиске, запускать низкоуровневое форматирование, изменять объем HDD и выполнять бенчмарки. Ее можно использовать даже для проверки физического интерфейса (состояния кабелей и портов). В домашних условиях она спасет HDD или SSD во многих сложных ситуациях, кроме тяжелых механических повреждений, требующих вскрытия гермоблока. В лаборатории справятся и с ними, используя Victoria как одну из проверенных утилит.

Паспорт диска, принудительный запуск теста SMART и управление AAM в программе Victoria 4.46b
О «Виктории» можно написать еще многое, но за подробностями мне все же придется отправить тебя к русскоязычной документации. И, поскольку версии программы различаются во всяких тонкостях, рекомендую прочесть руководства для версий как 3.5.2, так и 4.46b и 4.47.
Victoria HDD инструкция как пользоваться
Назначение программы
Программа Victoria предназначена для тестирования различных накопителей: HDD, flash, массивов RAID, также позволяет осуществлять скрытие дефектов поверхности HDD, если такая возможность присутствует. Автор программы Сергей Казанский, распространяется бесплатно, скачать можно https://hdd-911.com/
Краткое описание программы
В системах Vista и старше программу нужно запускать от имени Администратора даже, если ваша учётная запись имеет права администратора.
Окно программы разделено на несколько вкладок: Standart, SMART, Test, Advanced и Setup. Переключатели API и PIO меняют режим работы программы с тестируемым диском. Для режима PIO требуется поддержка со стороны чипсета материнской платы. Современные системы младше примерно 2011г данный режим работы программы не поддерживают, поэтому мы не будем его описывать. Приведём краткое описание управляющих элементов во вкладках.
Standart. В окне справа приведён список накопителей, установленных в системе. Это не только жёткие диски, но и USB-флешки, ридеры SD, CF и прочих карт памяти. Их тоже можно тестировать. Выбор устройства для тестирования происходит кликом мыши по нужному пункту. Сразу слева в окне Drive ATA passport выводится информация о выбранном устройстве. Seek, Acoustic menegment & BAD’er запускает тест seek, позволяет управлять AAM (если поддерживается диском) и имитировать плохие сектора на диске.
S.M.A.R.T. При нажатии кнопки Get SMART считывается SMART. USB-диски не поддерживаются. Остальные кнопки SMART ON, SMART OFF, Auto save attributes ON/OFF позволяют включать/отключать SMART-мониторинг, сохранять считанные атрибуты.
Test. Основная вкладка, с которой будем в дальнейшем работать. Окна Start LBA/End LBA задают начало и конец тестируемой области. По-умолчанию тестируется весь диск. Pause – ставит тест на паузу, значение меняется на Continue. Start – запуск выбранного теста, меняет значение на Stop – остановка теста. Ромб с зелёными стрелками — перемещение по поверхности диска вперёд или назад. Block size – размер считывемого за раз блока секторов, можно не трогать. Timeout – время, по истечении которого, при отсутствии отклика от накопителя, программа передёт к следующему сектору. End of test – что делать по окончании теста: остановить диск, запустить тест сначала, выключить диск или выключить компьютер. Цветовая шкала показывает количество блоков с указанным временем чтения. Переключатели Verify, Read, Write – выбор теста. Verify – проверка: диск читает сектор, но не передаёт его содержимое в компьютер. Read – читает сектор в компьютер. Write – стирает сектор — данный тест уничтожает пользовательские данные. Переключатели Ignor, Remap, Restore, Erase – режим работы с бэд-блоками. Ignor – пропускать. Remap – пытаться выполнить процедуру переназначения сектора из резерва. Restore – пытаться вычитать данные и записать обратно (не работает на современных дисках >80ГБ). Erase – попытка записи в повреждённый сектор. Может его исправить, если в сектор записана неверная контрольная сума (CRC). > — выполнение теста вперёд. <- выполнение теста назад: с конца диска. >?< — чтение по случайным адресам. >|< — тест «бабочка»: чтение попеременно сначала и с конца диска. Break All – отмена всех команд. Sleep – остановить диск. Recall – включить диск снова (после sleep).
Advanced. Основное окно показывает содержимое сектора, заданного в поле Sec. Окно ниже показывает содержимое таблицы разделов по кнопке View part data. Кнопки MBR ON/OFF включают/отключают возможность распознавания разделов в операционной системе.
Пример работы с программой Victoria Для примера тестирования диска возьмём неисправный HDD WD2600BEVT, имеющий повреждения поверхности и плохие атрибуты в SMART. Запускаем программу, выбираем наш диск и видим следующее: слева видим параметры выбранного диска.

Далее на вкладке SMART можно посмотреть SMART нашего диска. Вот он.

Видим, что программа интерпретирует его, как плохой. Рассмотрим подробней.
Атрибут 5 Reallocated sector count – количество переназначенных секторов 1287 — диск «сыпется».
Атрибут 197 Current pending sectors – количество секторов-кандидатов на переназначение, при переполненном 5-ом атрибуте говорит о том, что диск «сыпется», поверхность быстро деградирует.
Это значит, что если с диска нужны данные, то нужно немедленно их копировать, а не пытаться чинить такой диск. Действия, которые мы рассмотрим дальше могут привести к потере информации.
Далее переходим к вкладке Test. Границы тестируемой области по умолчанию начало и конец диска, оставляем; тип теста оставляем Verify, нажимаем Start – поехали. Выглядит это так:

Видны ошибки типа UNCR – это плохие, нечитаемые сектора — бэды (bad-блоки).
Можно убрать галку Grid, тогда будет выведен график чтения диска. В местах бэдов видны провалы скорости, отмеченные красным цветом.

По окончании теста можно попробовать скрыть плохие сектора, выбрав режим Remap. Это может помочь, если есть бэды, но SMART ещё не имеет статуса BAD. Выглядит это так:

Результат работы ремапа можно посмотреть, считав смарт диска. Вот он:

Значение 5-ого атрибута увеличилось и стало 1291. При обычной эксплуатации диски, при отсутствии обращений к ним, запускают в фоновом режиме собственные процедуры проверки и переназначения секторов и количество кандидатов на ремап, исчисляемое сотнями говорит о том, что диск уже не может поддерживать кондиционное состояние и подлежит замене. И далеко не всегда состояние SMART’а адекватно описывает состояние диска — он может быть сильно повреждён, а SMART статус отображается как GOOD.
